Obsah:
- Spôsob 1: Nastavenia Windows 10
- Spôsob 2: Spustenie nástroja na odstraňovanie problémov
- Spôsob 3: Nútené spustenie procesu ctfmon
- Spôsob 4: Vypnutie rýchleho spustenia notebooku (Windows 10)
- Spôsob 5: Odstraňovanie problémov s ovládačom
- Spôsob 6: Kontrola hodnoty parametra UpperFilters
- Spôsob 7: Správa aktualizácií Windows
- Spôsob 8: Obnovenie systému
- Spôsob 9: Kontrola OS na vírusy
- Spôsob 10: Oprava klávesnice
- Otázky a odpovede: 1
Niektoré spôsoby, uvedené v tomto článku, môžu vyžadovať od vás zadanie textu. Prakticky vždy sa dá obísť jeho kopírovaním a vkladaním pomocou myši, avšak pre istotu spomenieme prítomnosť virtuálnej klávesnice v operačnom systéme.O tom, ako otvoriť a využiť tento nástroj, čítajte v našom samostatnom materiáli.
Podrobnejšie: Spúšťame virtuálnu klávesnicu na notebooku s Windows
A nezabúdajte, že ak sa nedarí prihlásiť do systému (klávesnica nefunguje už na etape zadávania hesla pre váš profil), obrazová klávesnica je stále dostupná: tlačidlo na jej vyvolanie sa nachádza v pravej dolnej časti obrazovky uzamknutia.
Spôsob 1: Nastavenia Windows 10
Najprv by ste mali skontrolovať nastavenia operačného systému — jedna z nich priamo ovplyvňuje vypnutie fyzickej klávesnice notebooku, a druhá svojou aktivitou môže spôsobovať konflikty.
- Otvorenie "Štart" a kliknite na ikonu ozubeného kolieska, aby ste prešli do "Nastavenia".
- Kliknite na dlaždicu "Prístupnosť".
- Na paneli vľavo nájdite položku "Klávesnica" a kliknite na ňu. V centrálnej časti okna sa zobrazí zoznam parametrov, kde by ste mali venovať pozornosť prvému — "Použiť zariadenie bez bežnej klávesnice". Samozrejme, jeho hodnota by mala byť nastavená na "Vyp.", inak fyzická klávesnica nebude fungovať.
- Ak ste zmenili stav parametra, bez zatvorenia okna prejdite do akéhokoľvek aplikácie, kde je podporované písanie, a skontrolujte, či zariadenie na zadávanie funguje.
- V tomto istom okne s parametrami je ešte jeden — "Použiť filtrovanie vstupu". Niekedy s ním dochádza k softvérovým konfliktom a klávesnica začína fungovať nesprávne. Zmeňte jeho stav na opačný a znova sa pokúste niečo napísať.
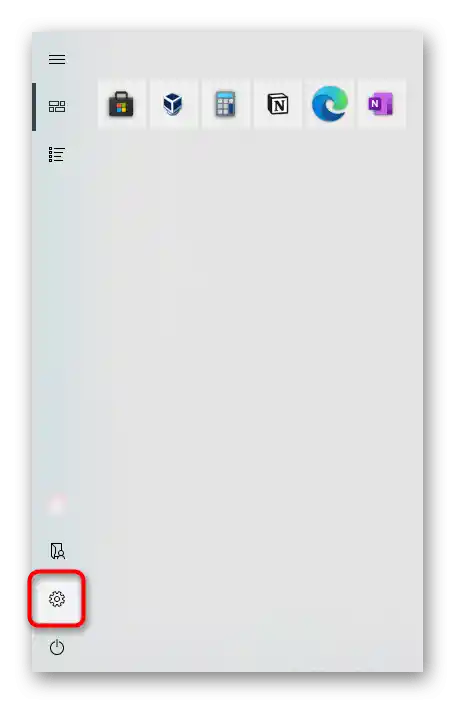
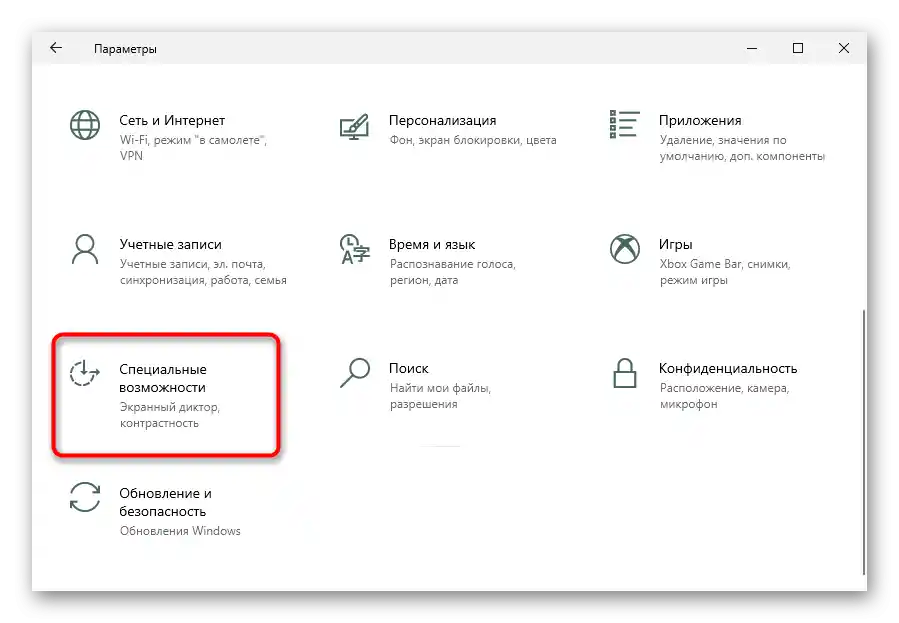
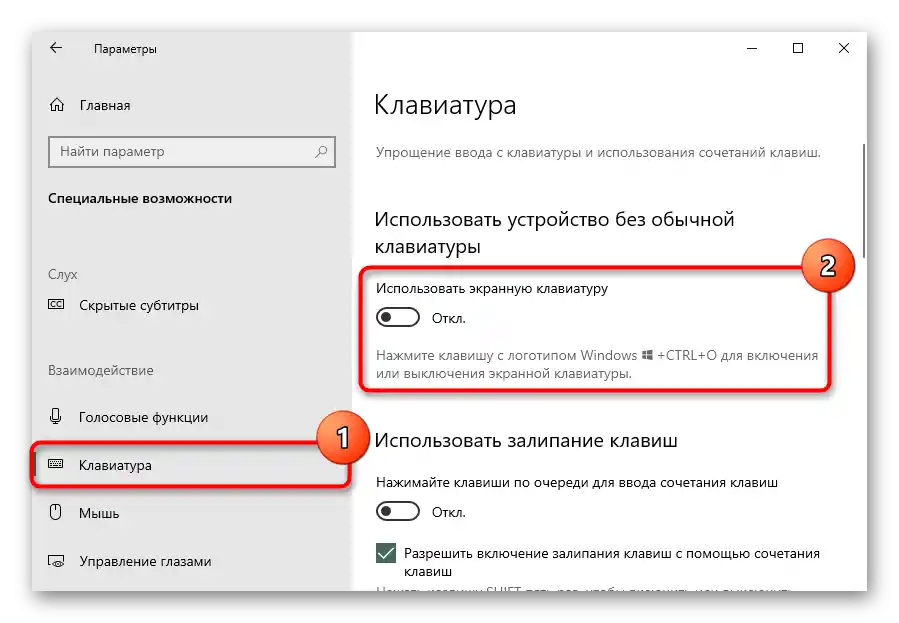
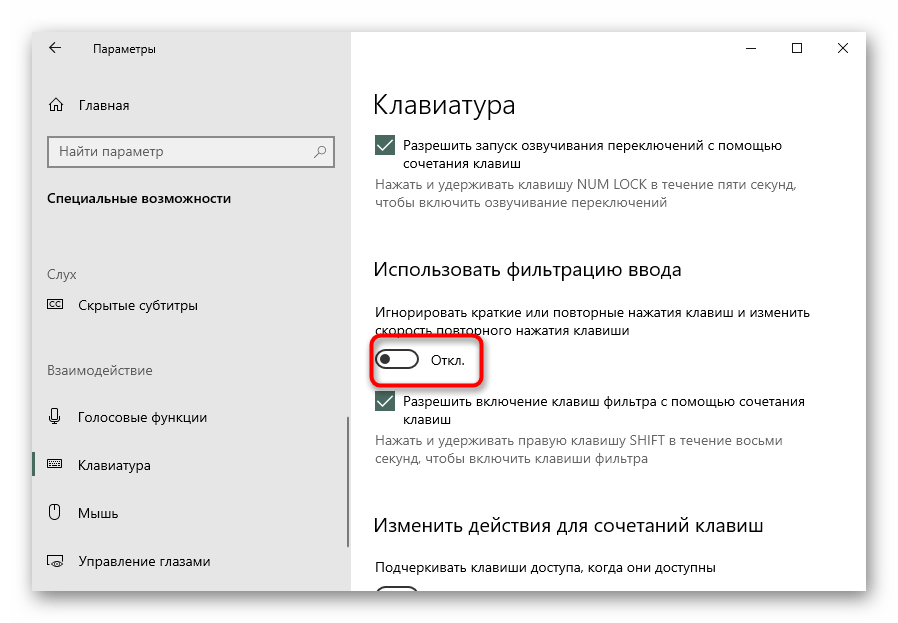
Spôsob 2: Spustenie nástroja na odstraňovanie problémov
Vo Windows je zabudovaná kontrola komponentov počítača a systému na prítomnosť problémov, pomocou ktorej môžete skontrolovať aj klávesnicu.Niekedy, aj keď nie veľmi často, to pomáha, preto môžete skúsiť spustiť tento nástroj na automatickú analýzu.
- Kliknite na tlačidlo "Štart" a prejdite do "Nastavenia", potom prepnite do menu "Aktualizácia a zabezpečenie".
- Cez ľavý panel prejdite do sekcie "Odstránenie problémov".
- Ak sa v centrálnej časti okna zobrazuje oznámenie "Momentálne nie sú k dispozícii odporúčané nástroje na odstránenie problémov", kliknite na odkaz "Ďalšie nástroje na odstránenie problémov".
- V bloku "Hľadanie a odstraňovanie iných problémov" zvýraznite riadok "Klávesnica" a stlačte sa objavujúce tlačidlo "Spustiť nástroj na odstránenie problémov".
- Postupujte podľa pokynov, ktoré poskytla aplikácia, a ak sa jej nepodarilo zistiť problém, skúste nasledujúce metódy.
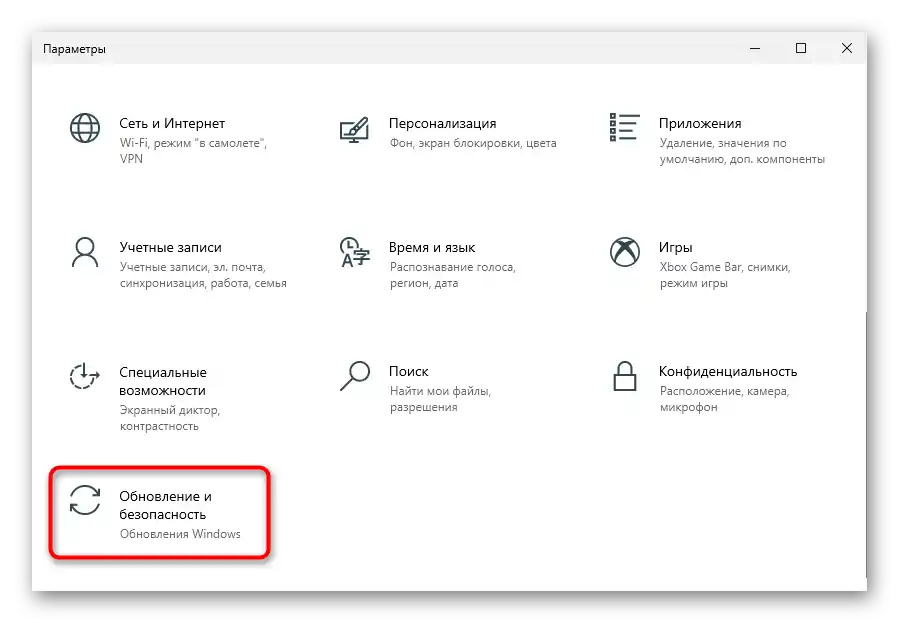
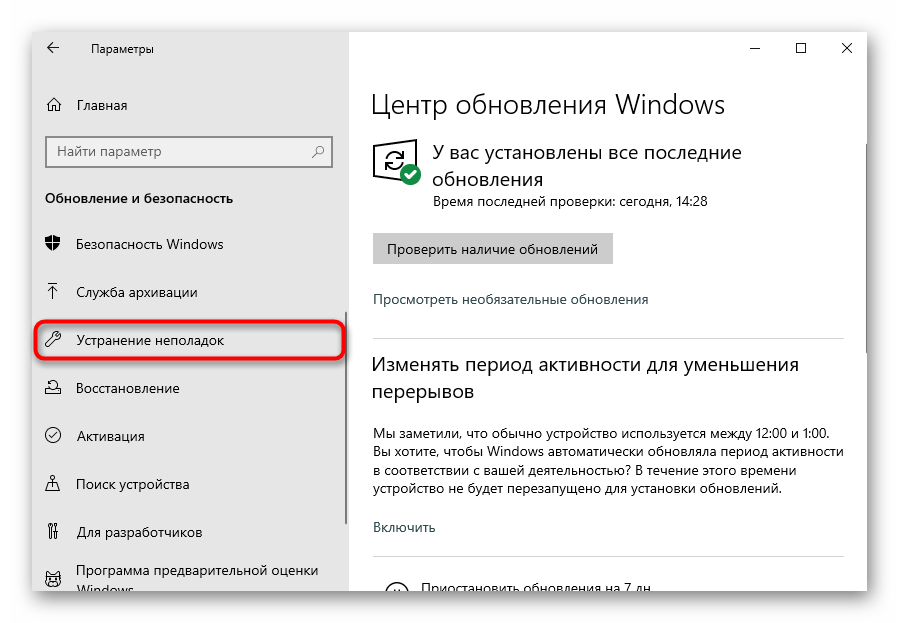
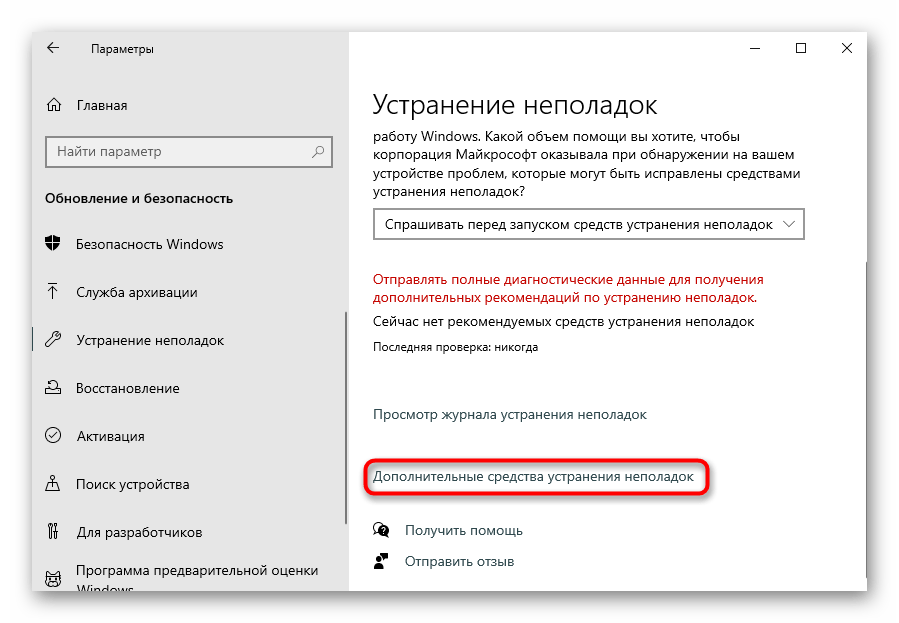
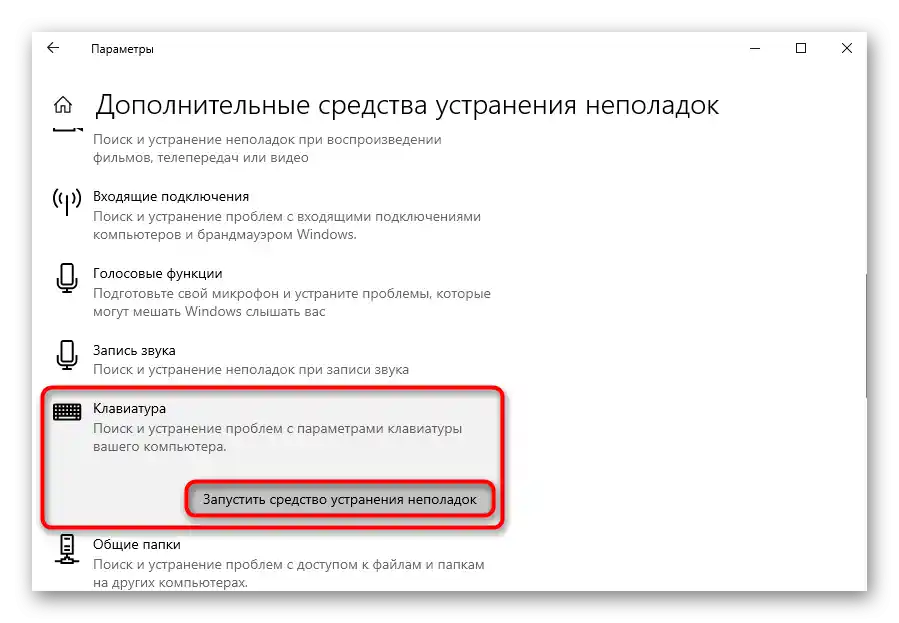
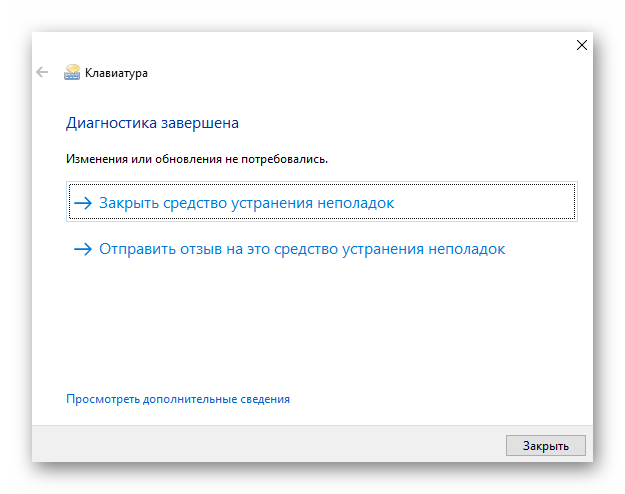
Používatelia by mali mať tiež predinštalovanú aplikáciu od Dell s názvom "SupportAssist". Obsahuje aj sekciu na hľadanie problémov, takže ak ste túto aplikáciu manuálne neodstránili, spustite diagnostiku cez ňu.
- Nájdite softvér v "Štarte", ak je to potrebné, skopírujte a vložte názov do vyhľadávacieho poľa a spustite ho.
- Prepnite na kartu "Odstránenie problémov", kliknite na riadok "Chcem skontrolovať konkrétny hardvér", aby ste ho rozbalili, a vyberte možnosť "Klávesnica".
- Začne sa skenovanie, počas ktorého sa otvorí utilita na kontrolu klávesnice. Budete vyzvaní, aby ste stlačili akékoľvek klávesy a sledovali, či na to notebook reaguje. Ak v poliach "Kľúč" a "História" nevidíte to, čo stláčate, stlačte tlačidlo "Zlyhanie" dole a postupujte podľa pokynov asistenta.
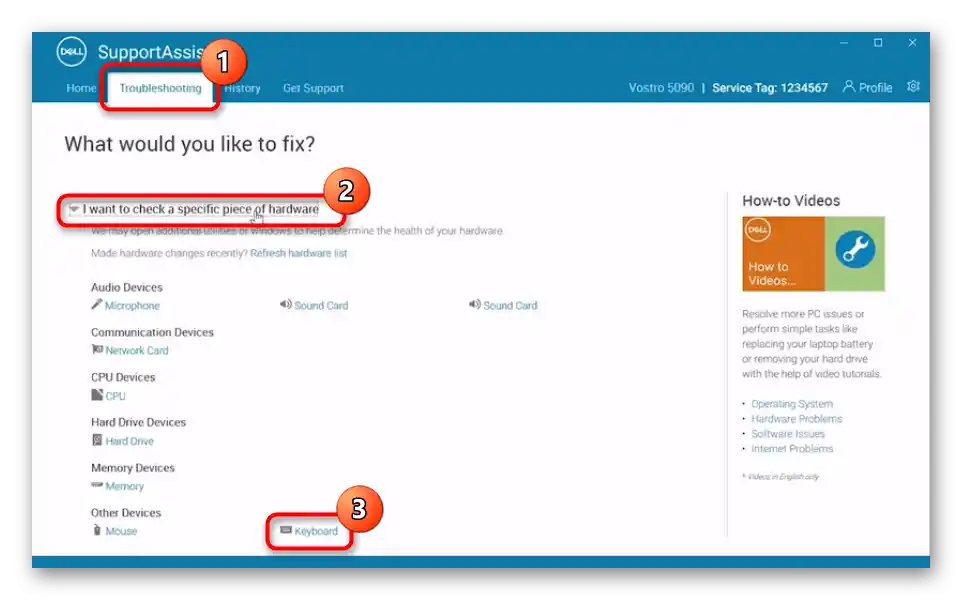
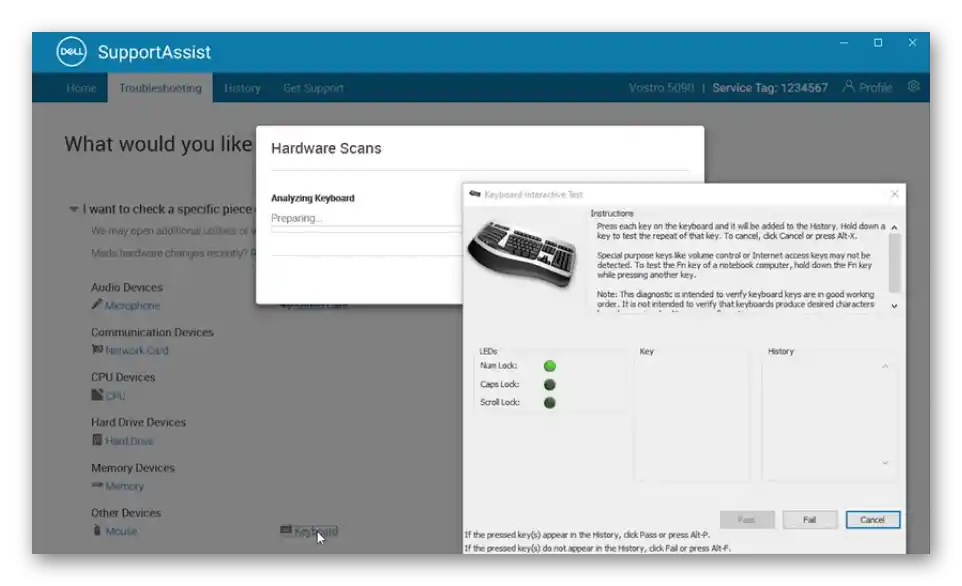
Spôsob 3: Nútené spustenie procesu ctfmon
Za funkciu klávesnice v operačnom systéme zodpovedá proces, ktorý mohol z rôznych dôvodov prestať normálne spúšťať pri zapnutí notebooku.Z tohto dôvodu bude klávesnica fungovať selektívne — napríklad v messenger aplikáciách budete bez problémov zadávať text, ale v okne prihlásenia do systému alebo v Microsoft Store to nebude možné. Používateľ si musí sám skontrolovať, v akom stave sa nachádza, a v prípade potreby ho donútiť spustiť sa spolu s Windows.
- Na kontrolu otvorte "Správca úloh", vyvolajte ho kliknutím pravým tlačidlom myši na panel úloh alebo v menu "Štart".
- V zozname procesov vyhľadajte "CTF-nahrávač".
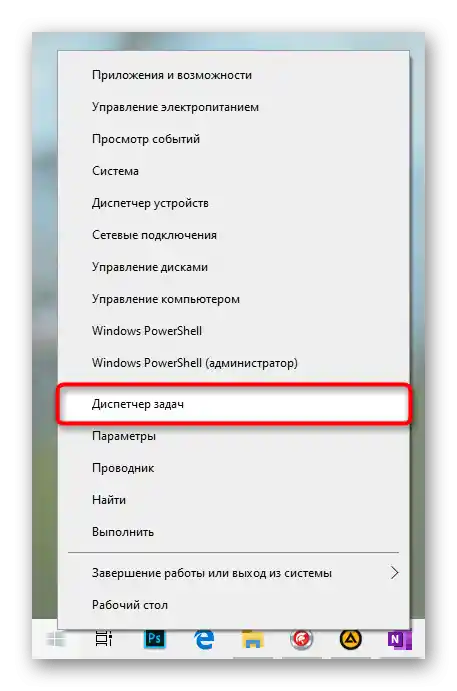
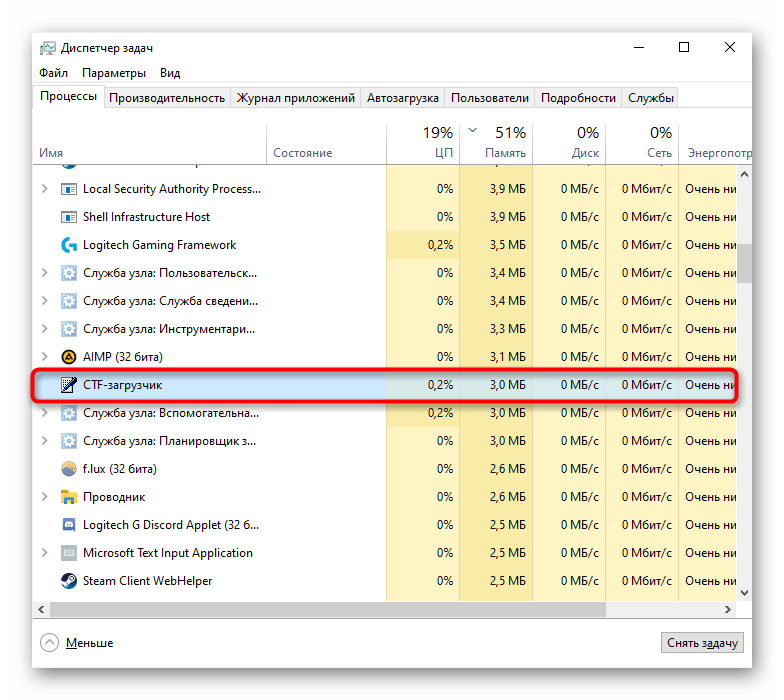
Ak takýto proces nenájdete, podozrenia sa potvrdili — táto aplikácia sa nespúšťa pri štarte operačného systému.Pridáme ho do načítania nútene:
- Kliknite na "Štart" pravým tlačidlom myši a vyvolajte okno "Spustiť".
- Skopírujte a vložte príkaz
regedita stlačte "OK". - Prejdite na cestu
HKEY_LOCAL_MACHINESOFTWAREMicrosoftWindowsCurrentVersionRun. V "desiatke" to môžete urobiť vložením skopírovanej cesty do adresného riadku a pomocou klávesy Enter na virtuálnej klávesnici prejdite. - Na prázdnom mieste v centrálnej časti okna kliknite pravým tlačidlom myši a vyberte "Vytvoriť" > "Reťazcový parameter".
- Premente parameter na "ctfmon", potom naň dvakrát kliknite ľavým tlačidlom myši, čím otvoríte okno "Vlastnosti". V poli "Hodnota" vložte nasledujúcu cestu:
C:WindowsSystem32ctfmon.exe, po čom uložte zmeny tlačidlom "OK".
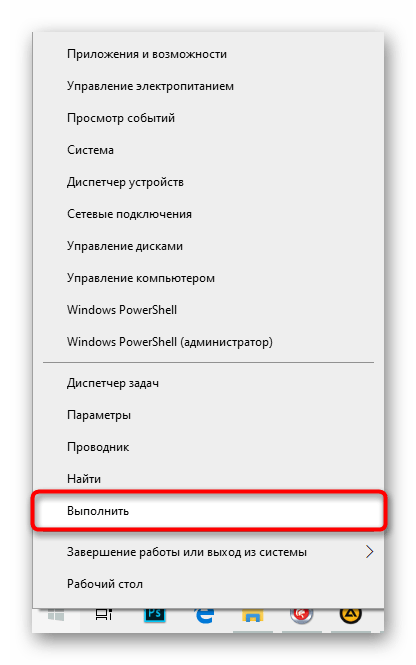

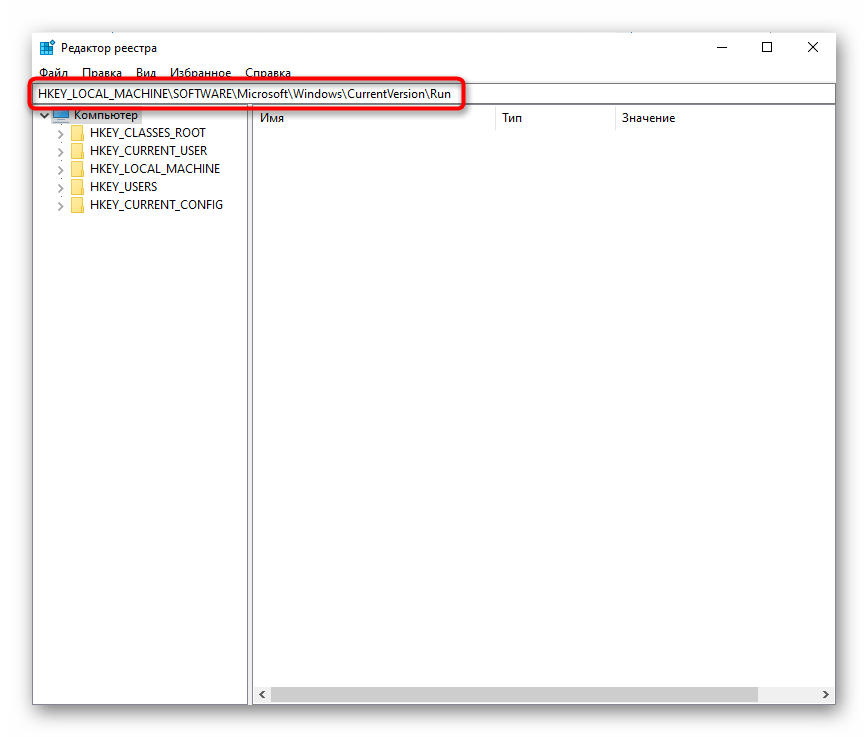
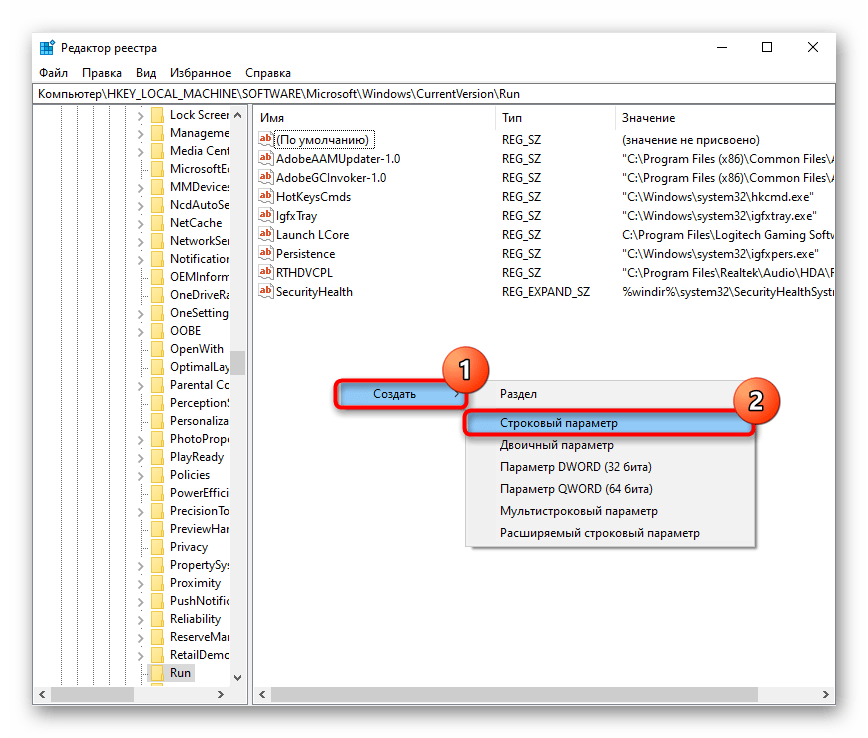
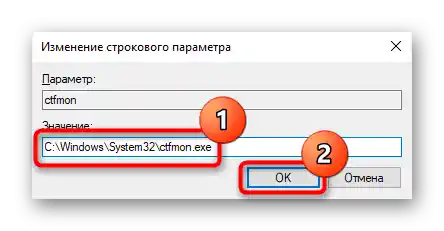
Pre presnosť sa pozrite do "Plánovača úloh" — tam by mal byť "ctfmon" tiež zapnutý.
- Kliknite pravým tlačidlom myši na "Štart" a vyvolajte aplikáciu "Správa počítača".
- Pomocou panela vľavo prejdite do "Plánovača úloh".
- Cez neho postupne rozbaľte priečinky "Knižnica plánovača" > "Microsoft" > "Windows" > "TextServicesFramework". V centrálnej časti okna by mala byť úloha "MsCtfMonitor". Uistite sa, že jej stav je "Pripravené".
- Ak je "Vypnuté", cez kontextové menu zapnite úlohu.
- Po všetkých manipuláciách je potrebné reštartovať notebook a skontrolovať, či bola porucha odstránená.
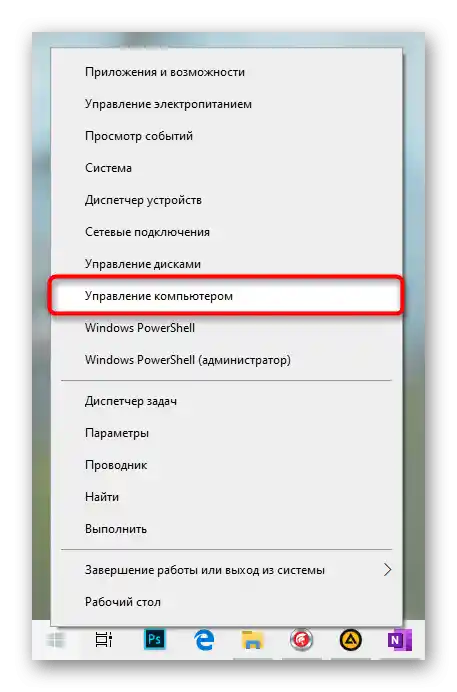
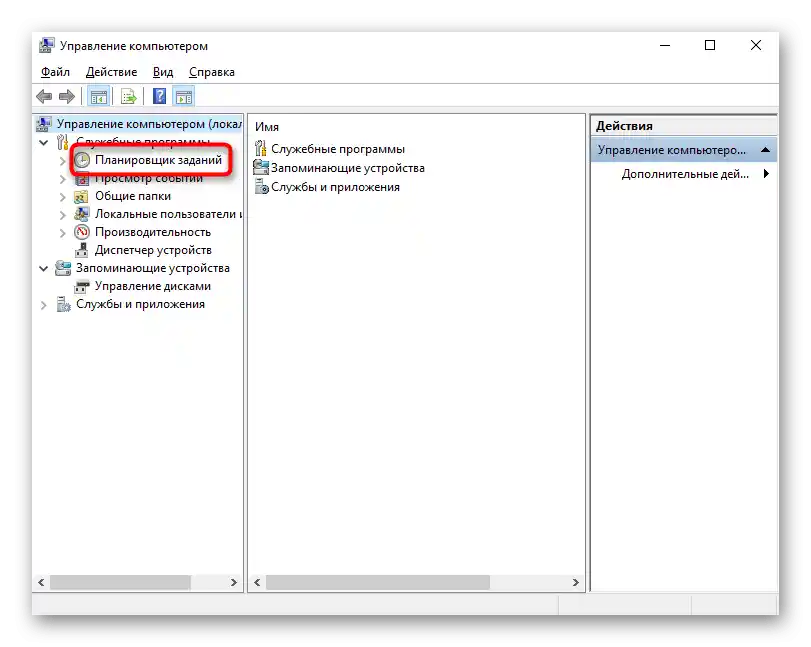
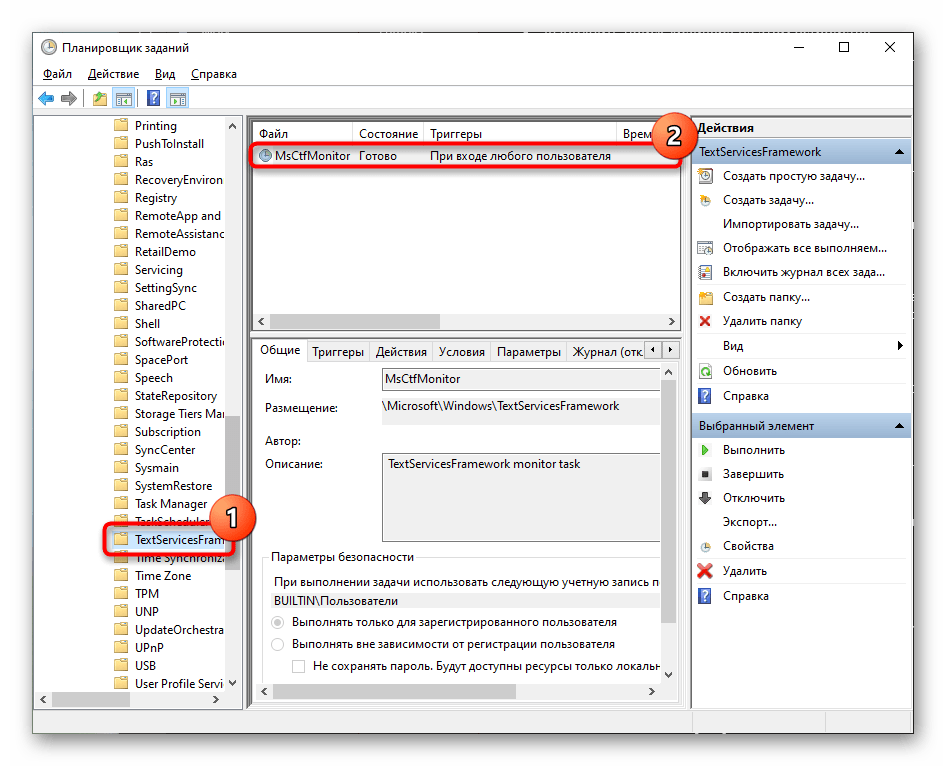
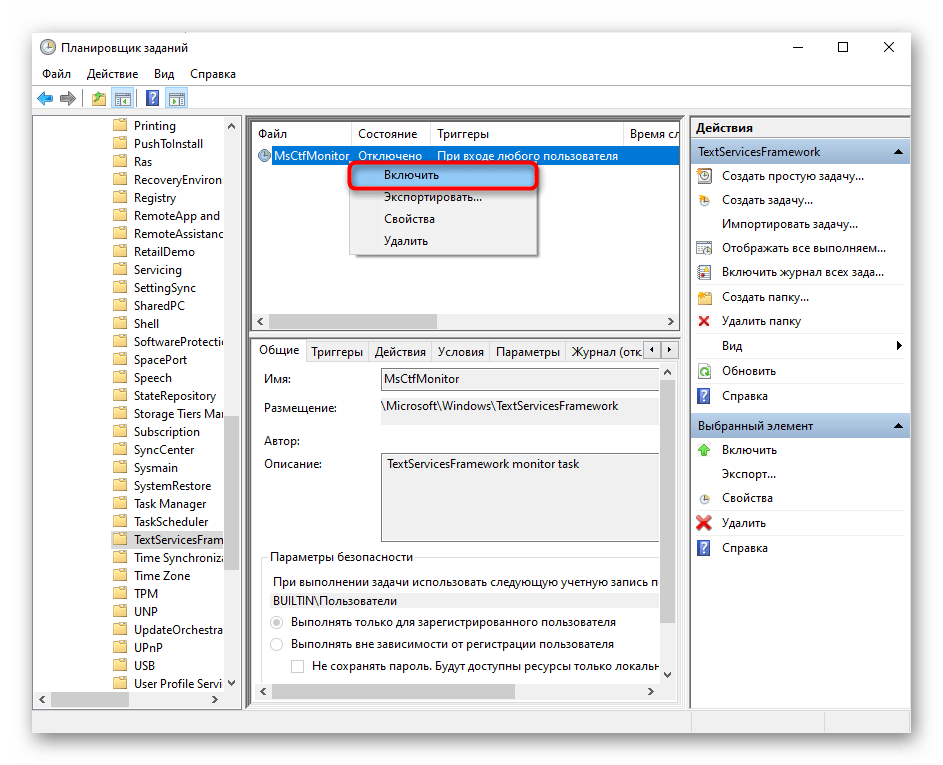
Spôsob 4: Vypnutie rýchleho spustenia notebooku (Windows 10)
Napriek pohodlnosti funkcie rýchleho spustenia, u niektorých notebookov spôsobuje rôzne poruchy, vrátane tých, ktoré sa týkajúklávesnice.Toto je vysvetlené tým, že technológia zodpovedná za rýchle zapínanie uchováva jadro a ovládače operačného systému v súbore hibernácie, aby ich pri ďalšom zapnutí laptopu využila, a nie aby vytvorila úplne novú reláciu. Pri vzniku akýchkoľvek softvérových konfliktov sa Windows nenačíta správne, a to sa môže prejaviť rôznymi spôsobmi. Ak klávesnica prestala fungovať práve z tohto dôvodu, pomôže vypnutie rýchleho spustenia.
- Vo všeobecnosti je táto možnosť predvolene aktivovaná na mnohých notebookoch, takže používatelia nemuseli vedieť, že je zapnutá. Aby ste ju vypnuli, otvorte "Ovládací panel", nájdete ho v "Štarte" v priečinku "Systémové nástroje — Windows".
- Nastavte typ zobrazenia "Malé ikony" a prejdite do sekcie "Napájanie".
- Potrebujete položku "Akcie tlačidiel napájania", ktorá sa nachádza na paneli vľavo.
- Je vidieť, že zmena hodnoty rýchleho spustenia je neaktívna — aby ste to opravili, kliknite na odkaz "Zmeniť nastavenia, ktoré sú momentálne nedostupné".
- Teraz zrušte začiarknutie položky "Povoliť rýchle spustenie (odporúča sa)". Tu bude tiež uvedené, že táto možnosť ovplyvňuje iba spustenie notebooku od nuly (t.j. po ukončení práce Windows, a nie reštartovaní). Pri reštartovaní sa čisté spustenie nevykoná.
- Na základe informácií z predchádzajúceho kroku notebook nevypínajte, ale vypnite ho a znova zapnite. Ak táto inštrukcia neopravil fungovanie klávesnice, môžete nastavenie vrátiť.
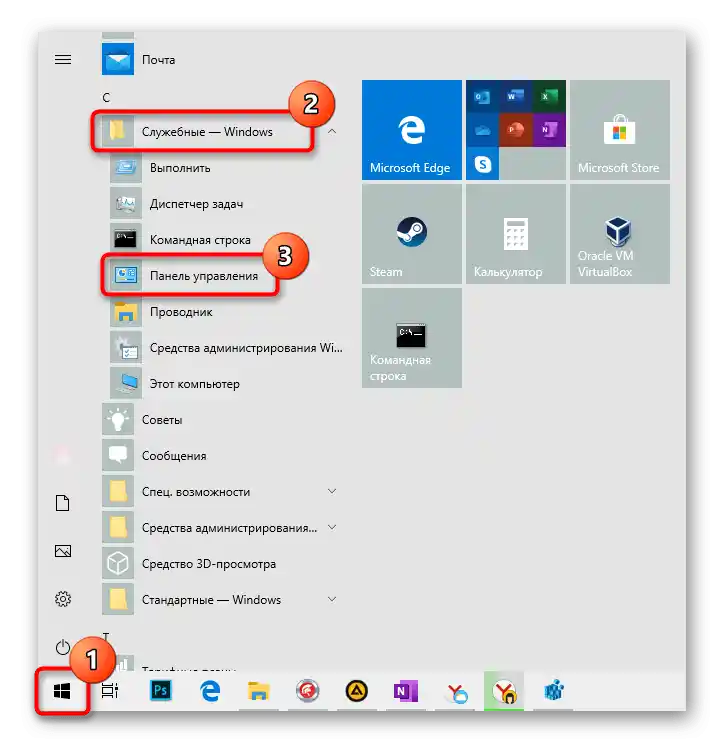
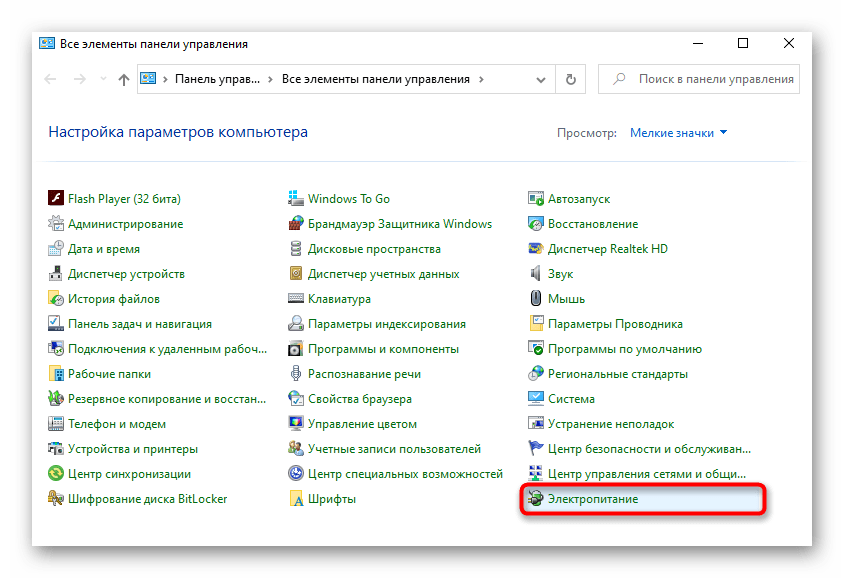
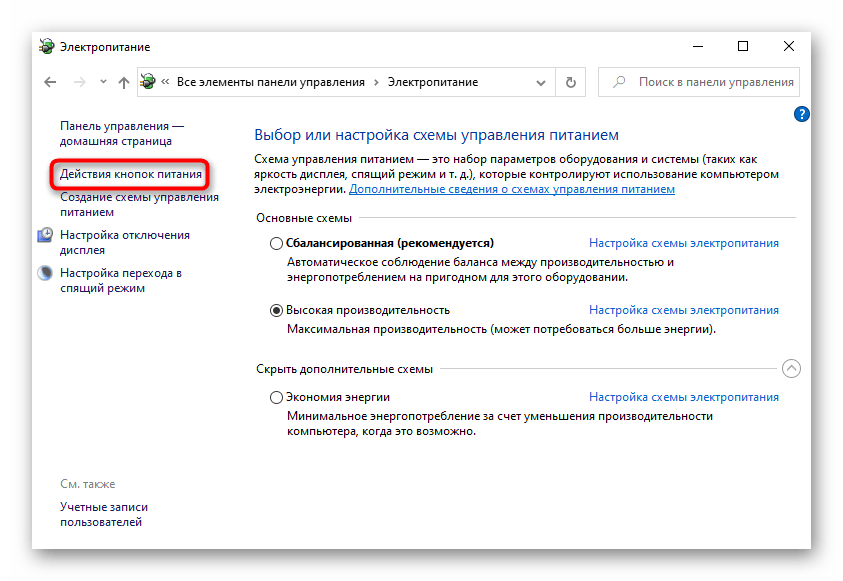
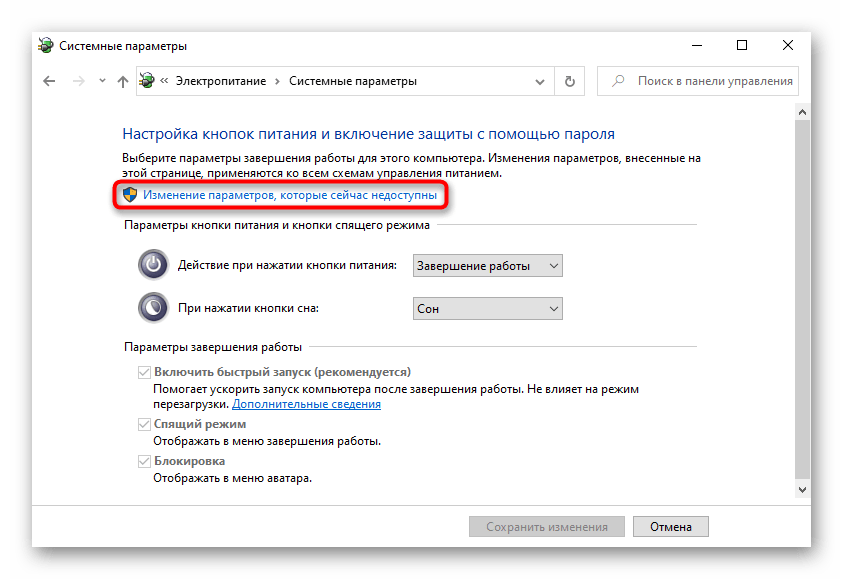
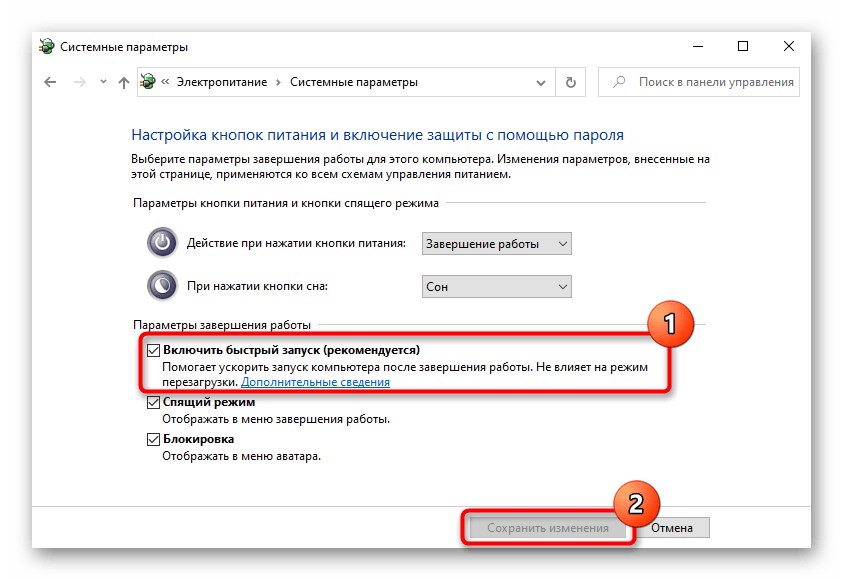
Spôsob 5: Riešenie problémov s ovládačom
Bez správneho ovládača žiadne zariadenie notebooku nebude fungovať normálne. Klávesnica tiež potrebuje správnu verziu softvéru, ale niekedy práve to spôsobuje uvedený problém. Microsoft poskytuje vlastný ovládač, ktorý sa inštaluje do operačného systému z oficiálnych repozitárov bez účasti používateľa, takže v väčšine prípadov nie je potrebné, aby si človek robil niečo sám.V tomto prípade je pravdepodobnosť, že klávesnica nebude fungovať, minimálna (ale existuje), avšak ak sa používateľ rozhodol využiť akýkoľvek program na inštaláciu a aktualizáciu všetkých ovládačov naraz, riziko, že systém sa stane nestabilným kvôli inštalácii zastaraných, nekompatibilných verzií, ktoré boli automaticky vybrané, sa výrazne zvyšuje. Čokoľvek, čo spôsobilo poruchu v práci ovládača, sa dá opraviť.
Preinštalovanie ovládača klávesnice
Najprv by ste mali skúsiť preinštalovať ovládač, pretože to zvyčajne pomáha vyriešiť situáciu.
- Kliknutím pravým tlačidlom myši na "Štart" prejdite do "Správca zariadení".
- Rozbaľte kategóriu "Klávesnice" — nemali by sa tu nachádzať varovné znaky, ktoré by naznačovali problémy s ovládačom. Ak sú prítomné — je možné, že s softvérom došlo k chybám a preinštalovanie nie vždy vyrieši takýto problém. Napriek tomu by ste to mali najprv skúsiť — kliknite pravým tlačidlom myši na riadok "Štandardná klávesnica PS/2".
- V kontextovom menu vás zaujíma položka "Aktualizovať ovládač".
- V novom okne vyberte "Automatické vyhľadávanie aktualizovaných ovládačov".
- Prebehne krátke skenovanie.
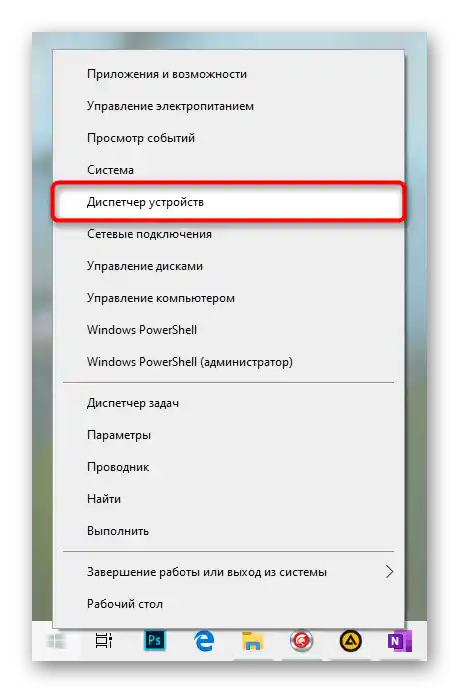
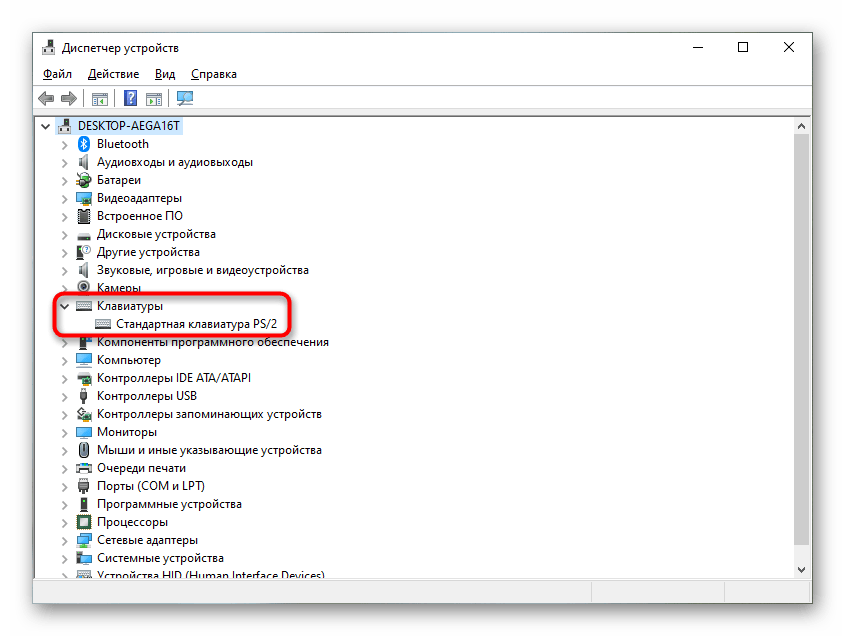
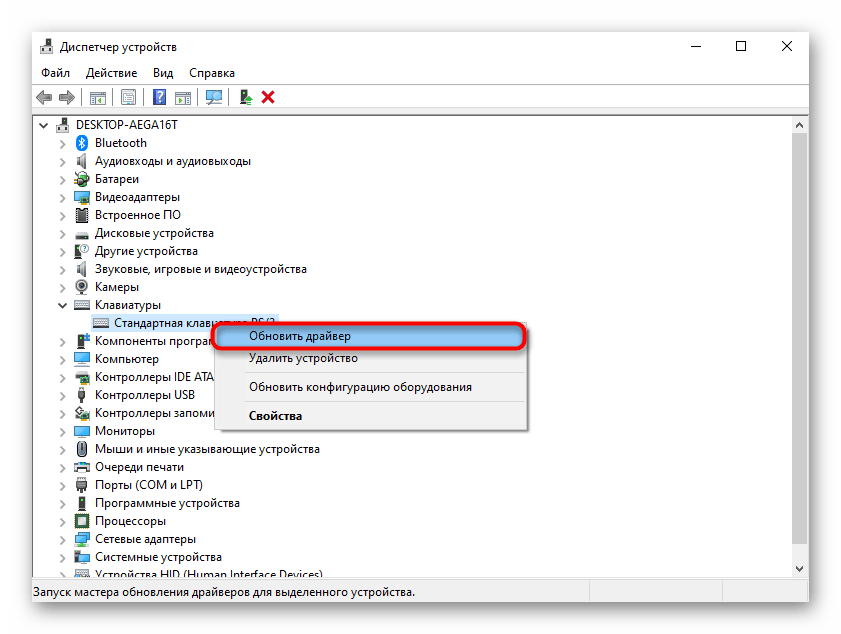
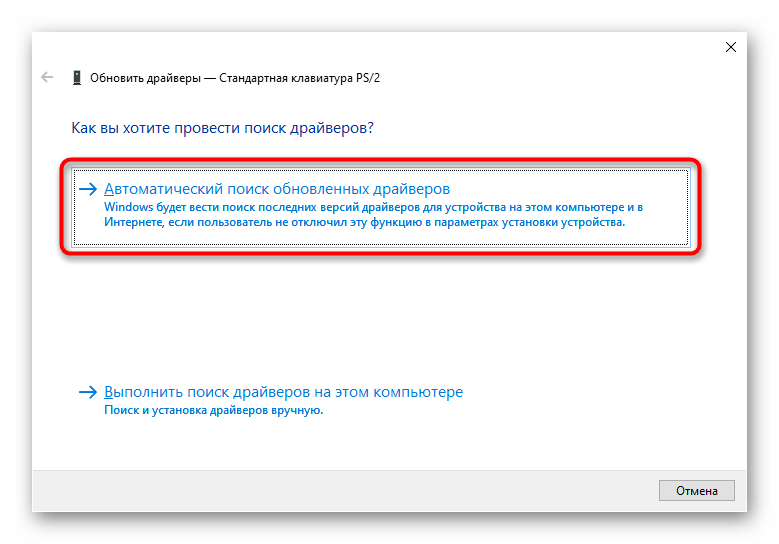
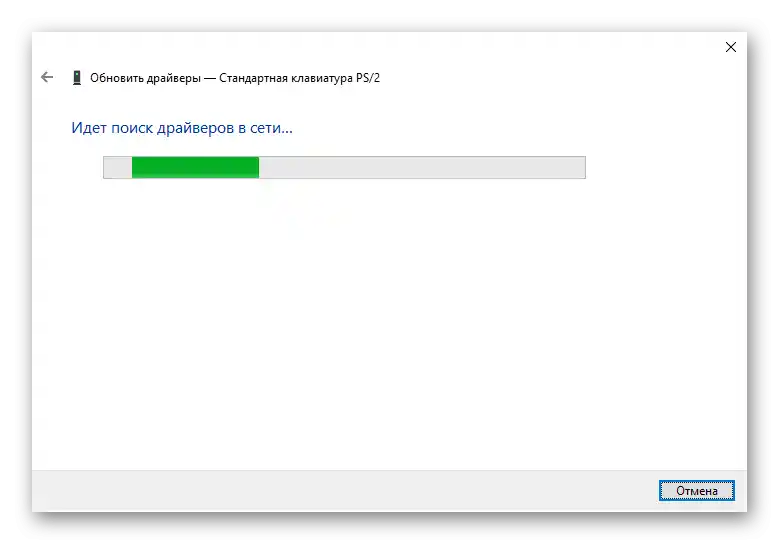
Existuje veľká pravdepodobnosť, že novšia verzia nebude nájdená — za normálnych podmienok sa takéto softvéry aktualizujú zriedka a moderné verzie Windows ich automaticky inštalujú. Avšak ak bola aktualizácia vykonaná, reštartujte notebook a skontrolujte, či klávesnica funguje. Ak systém oznámil, že aktualizácia nie je k dispozícii, ovládač bude potrebné nainštalovať manuálne.Najprv môžete skúsiť vykonať to cez to isté okno.
- Tentokrát vyberte nie automatické vyhľadávanie, ale položku "Nájsť ovládače na tomto počítači".
- Bez zmeny cesty kliknite na "Nájsť ovládač zo zoznamu dostupných ovládačov na počítači".
- Vyberte možnosť "Štandardná klávesnica PS/2" (vo väčšine prípadov bude jedinou dostupnou), potom kliknite na "Ďalej".
- Po inštalácii by sa mala zobraziť notifikácia o úspešnom dokončení procedúry. Určite reštartujte notebook, aby sa zmeny uplatnili.
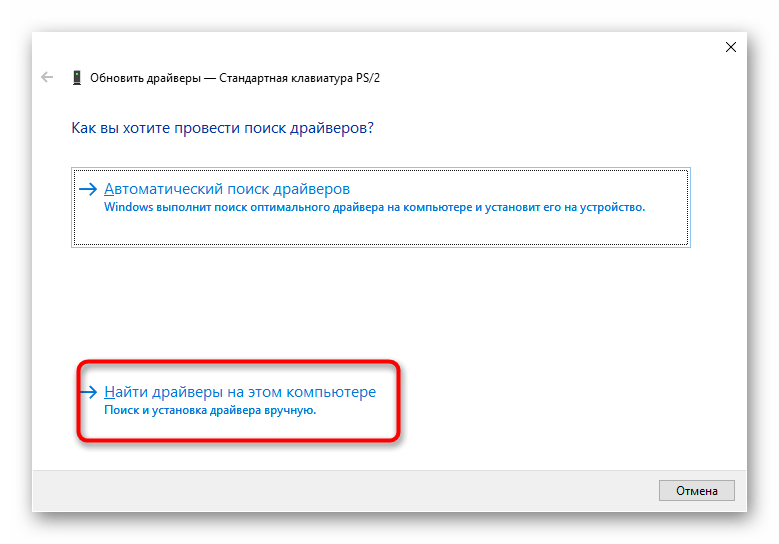
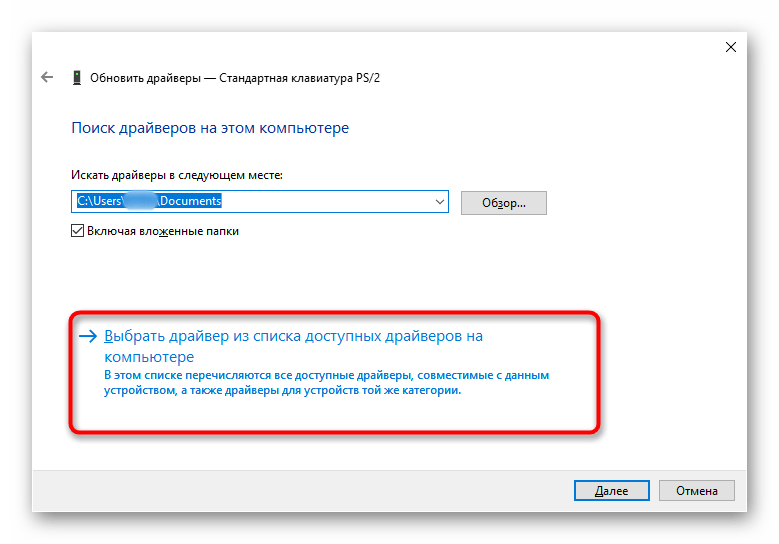
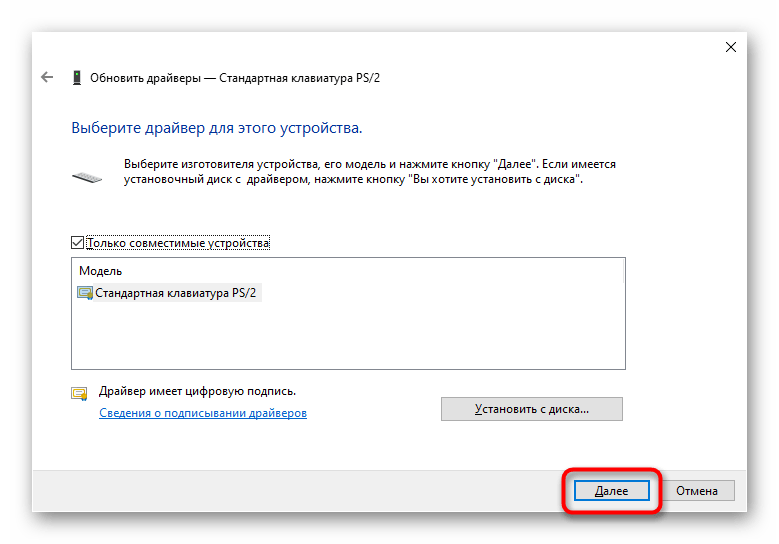
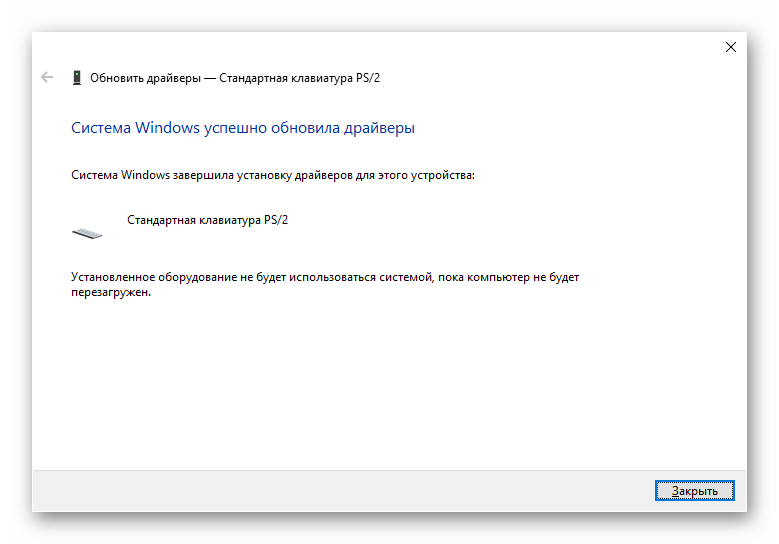
Najefektívnejšia bude inštalácia ovládača z webovej stránky spoločnosti. Na to prejdite na portál Dell do sekcie podpory produktov.
Prejsť na oficiálnu stránku Dell
- V hlavičke rozbaľte sekciu "Podpora" a vyberte "Podporu produktov".
- Ručne zadajte názov modelu, napríklad "Inspiron 7591", a ak ho nepoznáte, buď využite softvér SupportAssist na určenie modelu, alebo našu článok na odkaze nižšie.
Podrobnosti: Ako zistiť názov svojho notebooku
- Otvorí sa stránka zariadenia, kde prepnite na "Ovládače a sťahovateľné materiály".
- Kliknite na odkaz "Nájsť ovládače".
- Skontrolujte, či bola správne určená operačná sústava a jej architektúra, nastavte kategóriu "Myš, klávesnica a vstupné zariadenia" a posuňte stránku nižšie.
- Stiahnite dostupnú možnosť a potom ju nainštalujte ako bežný program.Reštartujte notebook za účelom aktualizácie funkčnosti komponentov OS.
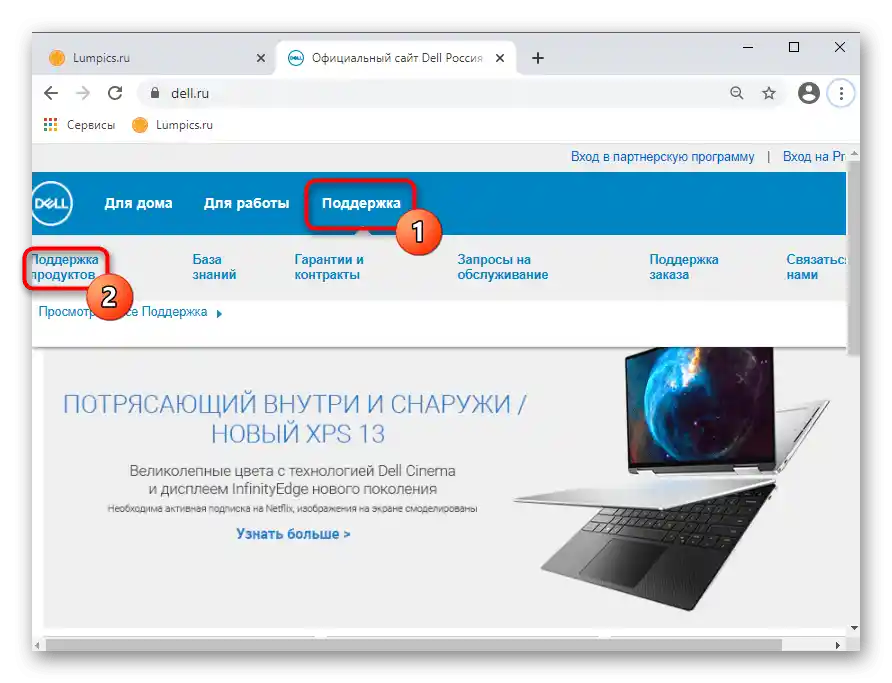
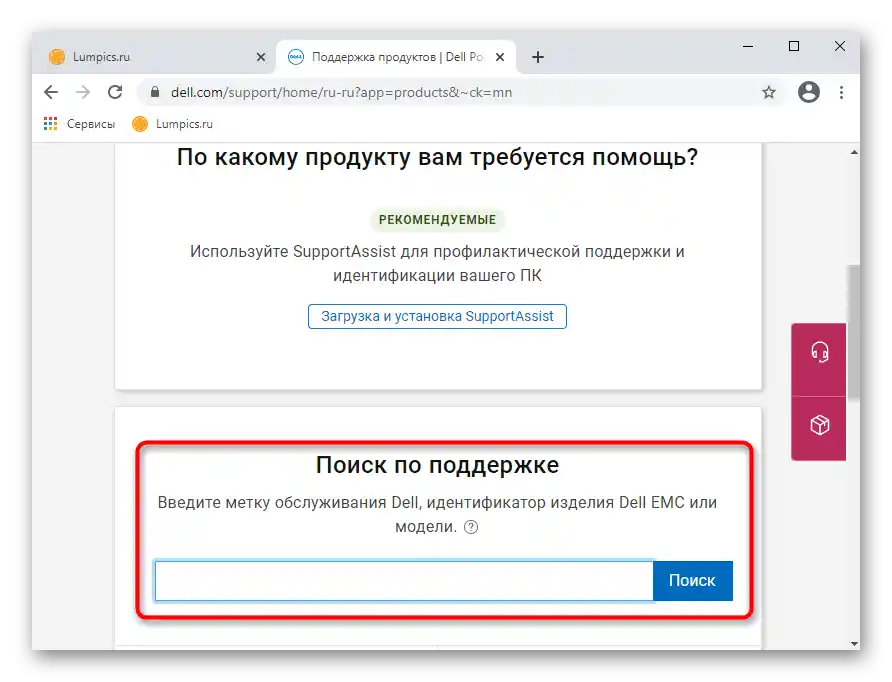
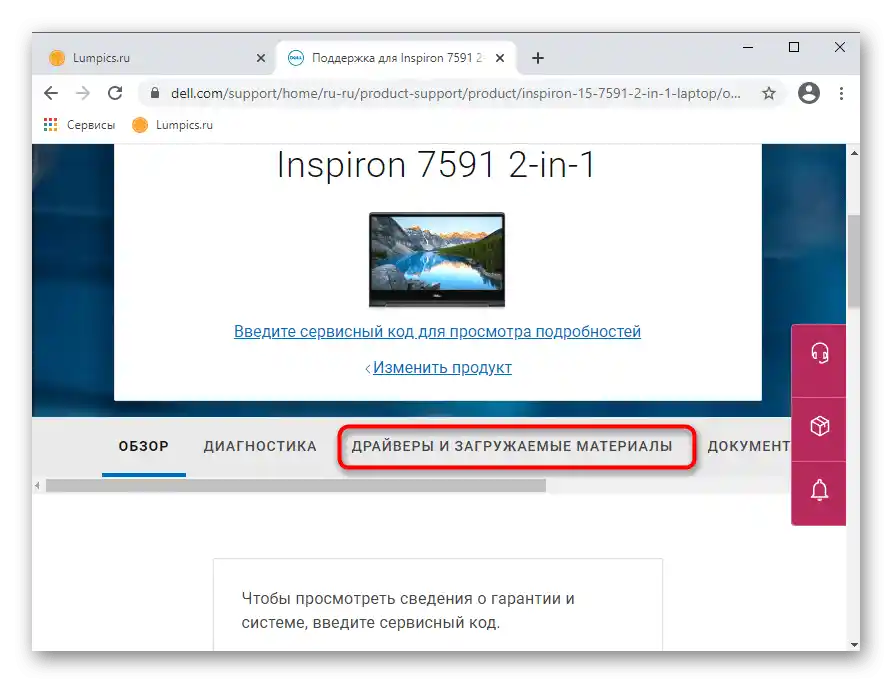
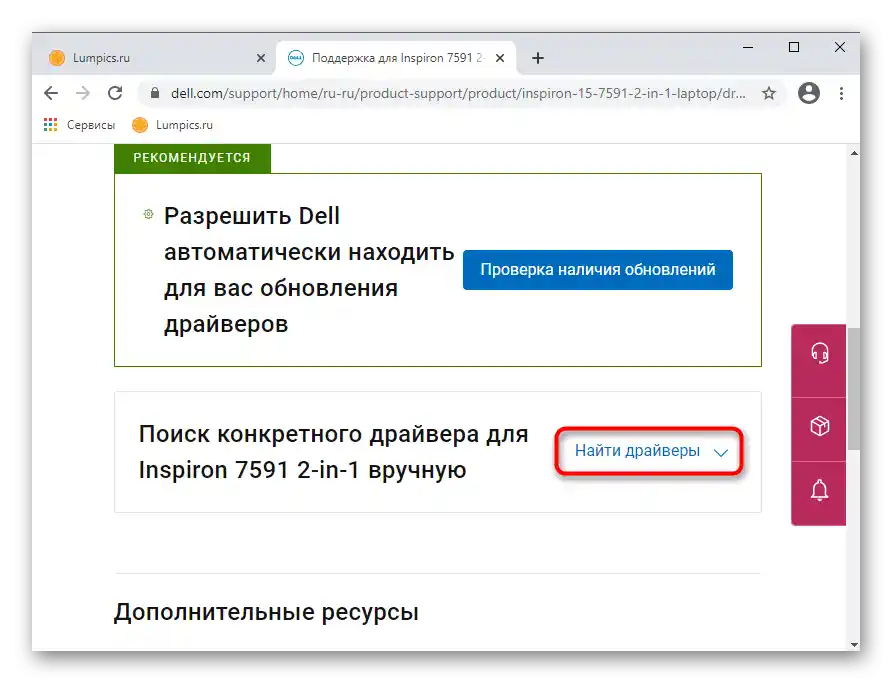
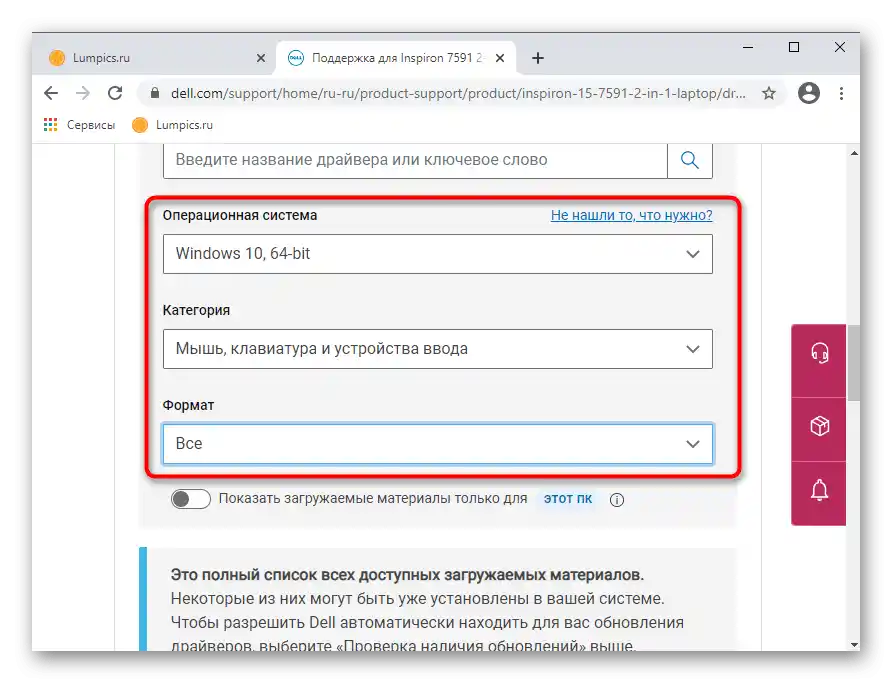
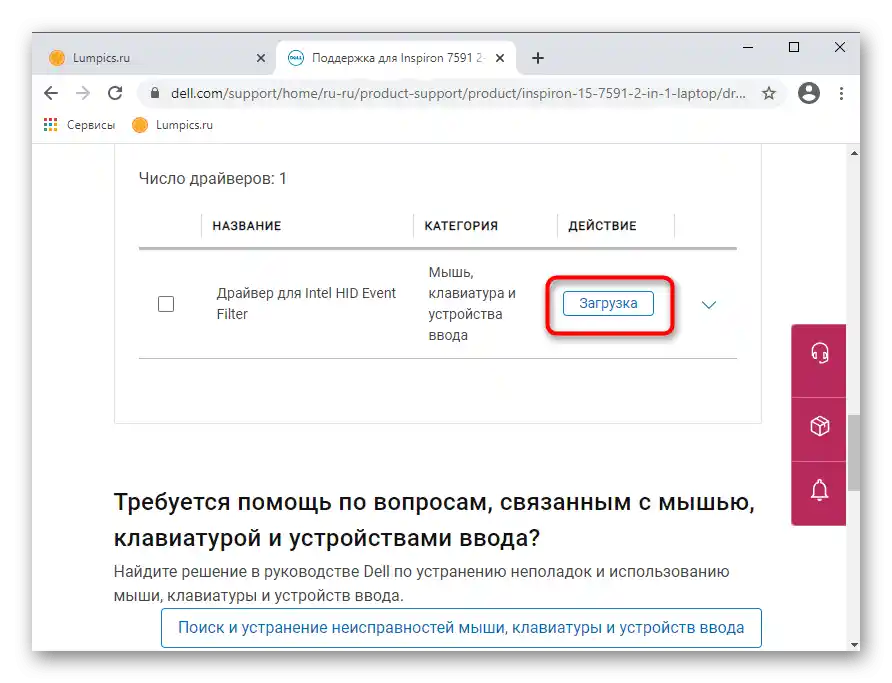
Odstránenie ovládača klávesnice
Podľa recenzií používateľov môže byť účinné aj odstránenie ovládača, kompatibilná verzia ktorého bude nainštalovaná samotným OS.
- V "Správcovi zariadení", tentoraz pre zariadenie "Štandardná klávesnica PS/2" vyberte možnosť "Odstrániť zariadenie".
- Ak sa v novom okne objaví ďalšia zaškrtávacia políčko, zaškrtnite ju a potom kliknite na "OK".
- Reštartujte laptop. Po zapnutí by Windows mala automaticky vykonať čistú inštaláciu ovládača.
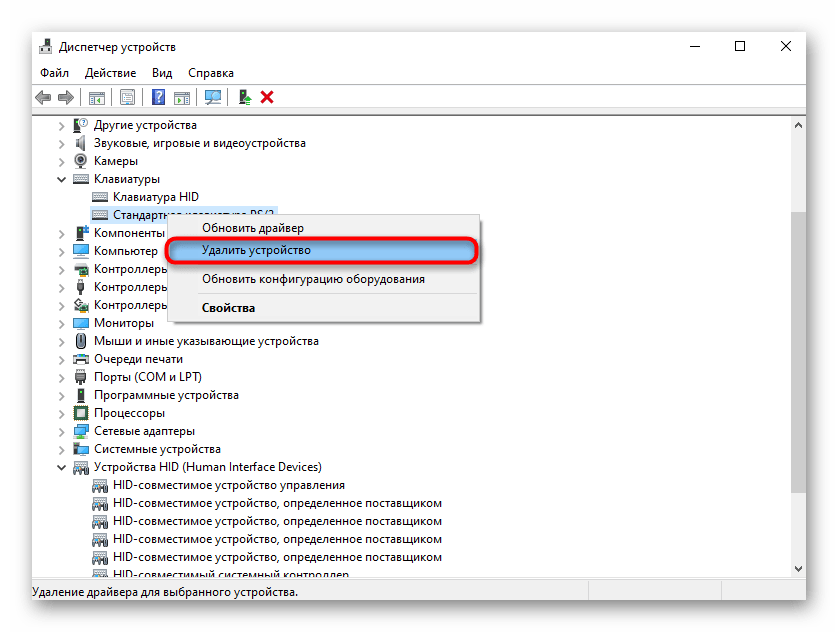
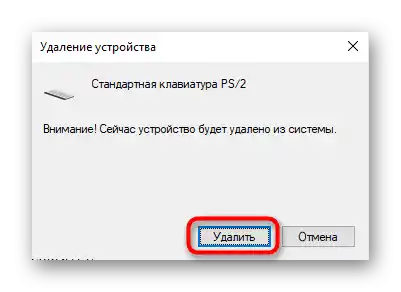
Odstránenie ovládača Elan
Je známe, že vlastníci ovládača od Elan môžu mať problémy s funkčnosťou klávesnice, pravdepodobne kvôli neznámemu softvérovému konfliktu. V tejto situácii pomáha odstránenie ovládača (to sa robí ako s akýmkoľvek iným programom — cez "Nastavenia" / "Ovládací panel" alebo cez "Správca zariadení" analogicky s odstránením ovládača klávesnice) a jeho čistá inštalácia. Možno bude potrebné nájsť predchádzajúcu verziu Elan (najjednoduchšie to urobiť podľa ID touchpadu), keď takéto problémy s klávesnicou neboli pozorované.
Čítajte tiež: Hľadanie ovládačov podľa ID zariadenia
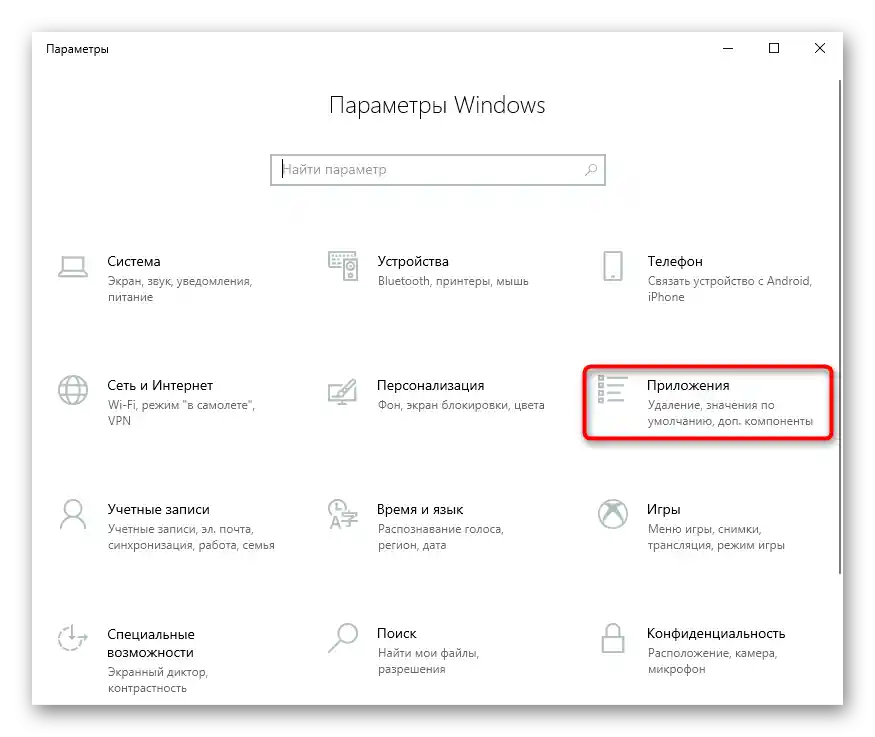
Inštalácia ovládača čipsetu
Poruchy sa môžu vyskytnúť nielen v práci klávesnice, ale aj iných komponentov PC, a najdôležitejším z nich je čipset. Ak nebude fungovať stabilne, môže to mať za následok poruchu, napríklad klávesnice. Preto ak sa vám nedarí nájsť vinníka problému, skúste vykonať inštaláciu najnovšej verzie čipsetu, stiahnutím z oficiálnej stránky Dell.
- Všetky kroky na vyhľadanie potrebného softvéru na stránke Dell boli demonštrované v jednej z predchádzajúcich inštrukcií, kde sa navrhovalo nainštalovať ovládač klávesnice.Teraz je potrebné vybrať kategóriu "Súprava čipov".
- Po tom posuňte stránku nadol a kliknite na tlačidlo "Nahrať" oproti možnosti "OVLÁDAČ Intel Chipset Device".
- Nainštalujte stiahnutý ovládač ako bežný program a reštartujte notebook.
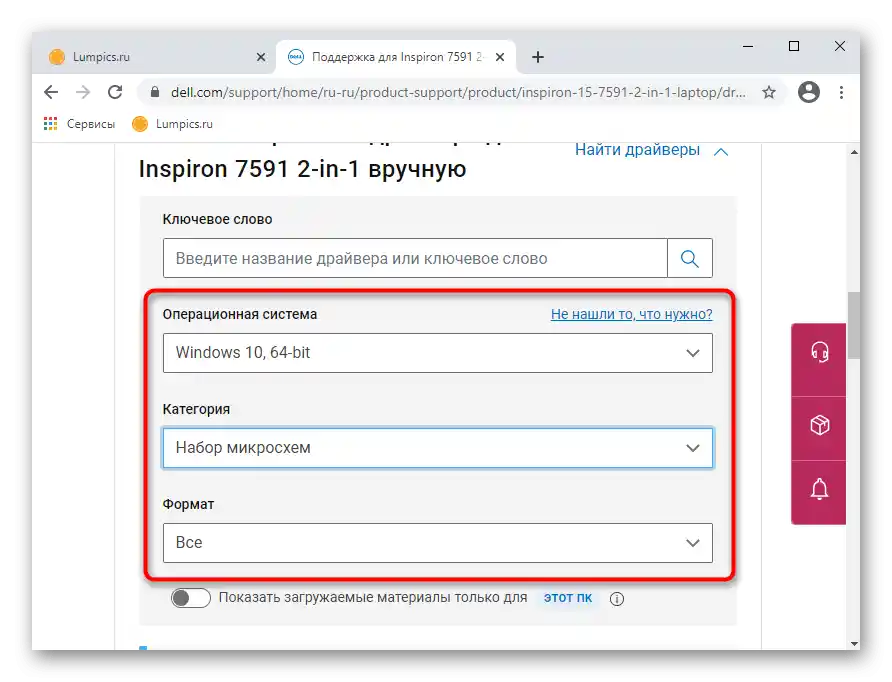
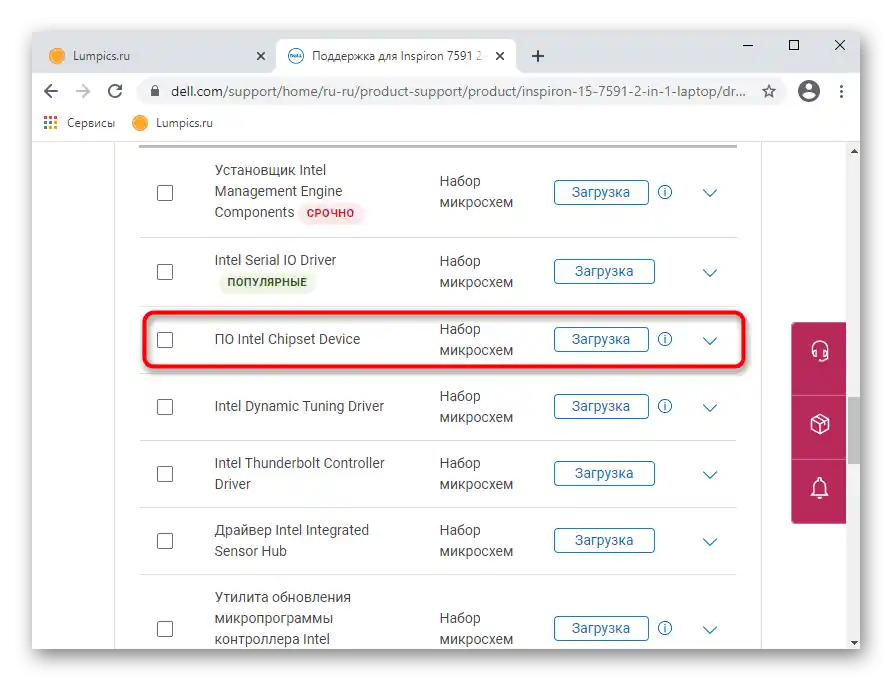
Zákaz inštalácie ovládača klávesnice
V veľmi zriedkavých prípadoch klávesnica prestane fungovať práve kvôli ovládaču, ktorý automaticky inštaluje Windows. V takej situácii môžete skúsiť zakázať nútenú inštaláciu a nainštalovať ten ovládač, ktorý poskytuje oficiálna stránka Dell.Keďže samotná možnosť zákazu inštalácie ovládača je dosť radikálna, odporúčame ju realizovať ako jednu z posledných, keď jednoduchšie riešenia nepriniesli výsledok.
- Najprv zistite identifikátor zariadenia, podľa ktorého systém rozpozná klávesnicu, otvorením "Správca zariadení". Zvyčajne sa klávesnica nachádza v rovnakom oddiele, zriedkavejšie ju nájdete v "Zariadenia HID", a nazýva sa "Štandardná klávesnica PS/2" alebo má názov čo najbližší k tomu.
- Dvojitým kliknutím ľavým tlačidlom myši vyvolajte vlastnosti tohto zariadenia alebo sa tam dostanete cez kontextové menu.
- Otvorenie záložky "Informácie" a v bloku "Vlastnosť" nastavte hodnotu "GUID typu zbernice" (tiež nazývané "GUID triedy"). V bloku nižšie sa zobrazí súbor znakov, ktorý skopírujte kliknutím pravým tlačidlom myši a výberom položky "Kopírovať".
- Spustite "Editor registru" (ako to urobiť, sme už ukázali vyššie) a prejdite na cestu
HKEY_LOCAL_MACHINESOFTWAREPoliciesMicrosoftWindows. - V bloku vľavo kliknite pravým tlačidlom myši na priečinok "Windows" a vytvorte nový oddiel.
- Premeňte priečinok na "DeviceInstall", vo vnútri neho rovnakým spôsobom vytvorte nový oddiel a nastavte mu názov "Restrictions", a túto procedúru zopakujte ešte raz, nazvúc tretí priečinok "DenyDeviceIDs". Porovnajte to, čo ste dosiahli, so snímkou obrazovky nižšie.
- Vo vnútri posledného vytvoreného priečinka kliknite pravým tlačidlom myši na prázdnu centrálnu časť a vytvorte "Reťazcový parameter".
- Nazvite ho jednoducho "1", dvojitým kliknutím LKM otvorte okno na zmenu parametra a do poľa "Hodnota" vložte tie znaky, ktoré ste skopírovali z "GUID typy zbernice" / "GUID triedy".
- Prejdite do priečinka "Restrictions" a v ňom vytvorte "Parameter DWORD (32 bitov)". Premeňte ho na "DenyDeviceIDs".
- Podobným spôsobom otvorte okno na zmenu jehohodnoty a do jedného dostupného poľa vložte číslo "1", po čom kliknite na tlačidlo "OK".
- Vytvorte druhý DWORD parameter, ktorý nazvite "DenyDeviceIDsRetroactive". Hodnotu preň nemáte meniť, mala by zostať "0".
- Teraz odstráňte ovládač klávesnice tak, ako to bolo demonštrované v jednej z predchádzajúcich inštrukcií, reštartujte notebook a skontrolujte funkčnosť klávesnice.Môžete si tiež nainštalovať ovládač klávesnice stiahnutý z oficiálnej stránky Dell (to bolo tiež uvedené vyššie) a znova reštartovať zariadenie. Ak to neprinieslo výsledok, najlepšie je vrátiť sa do registra a odstrániť zložku "DeviceInstall", čím sa odstránia aj všetky podzložky, a tým pádom sa zruší nainštalovaný zákaz.
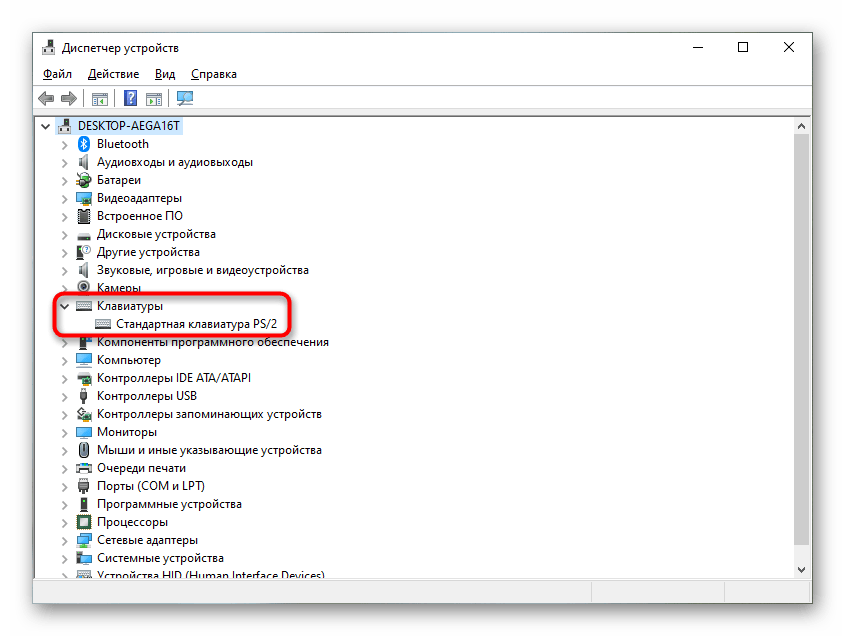
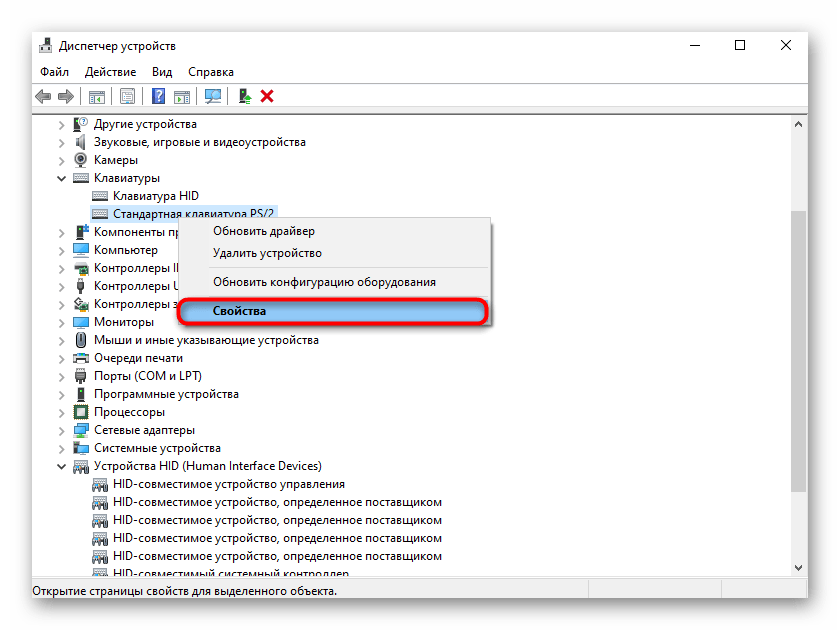
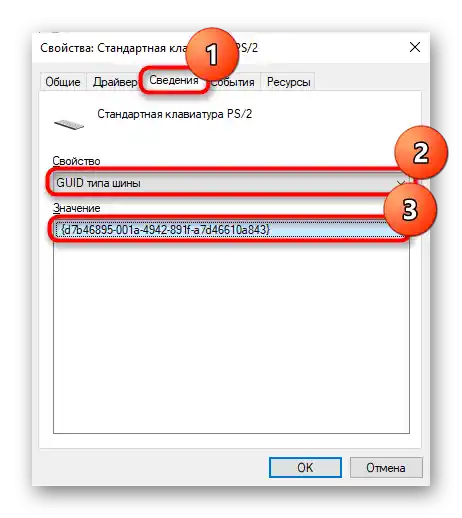
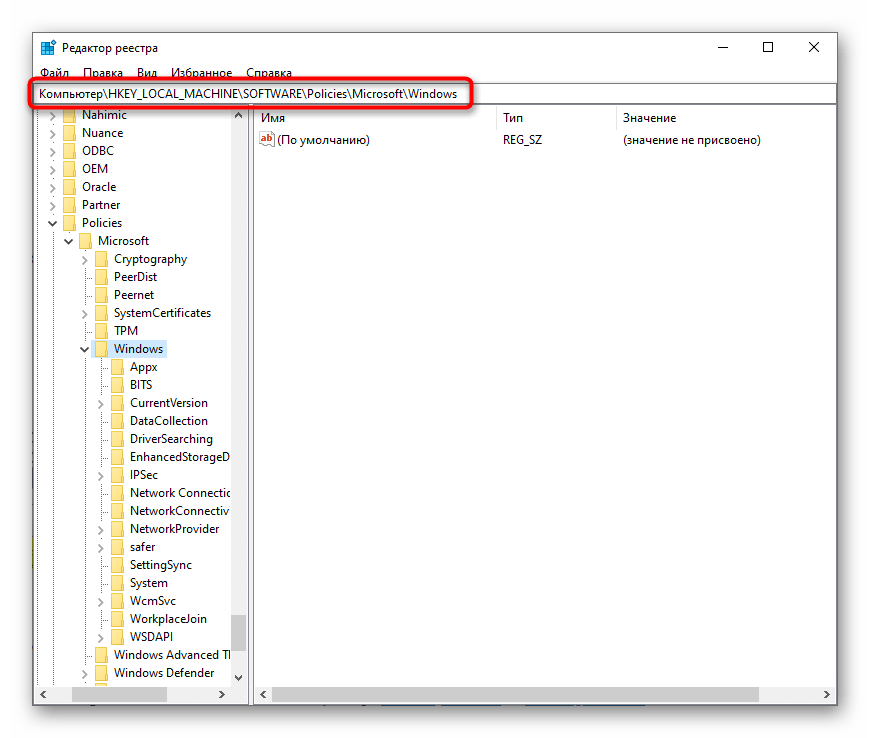
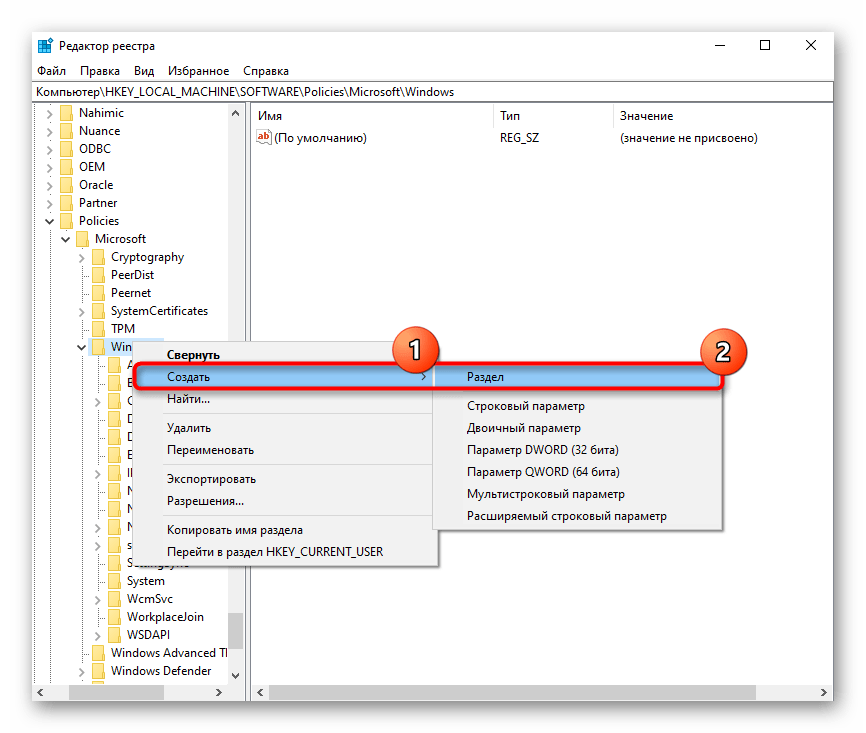
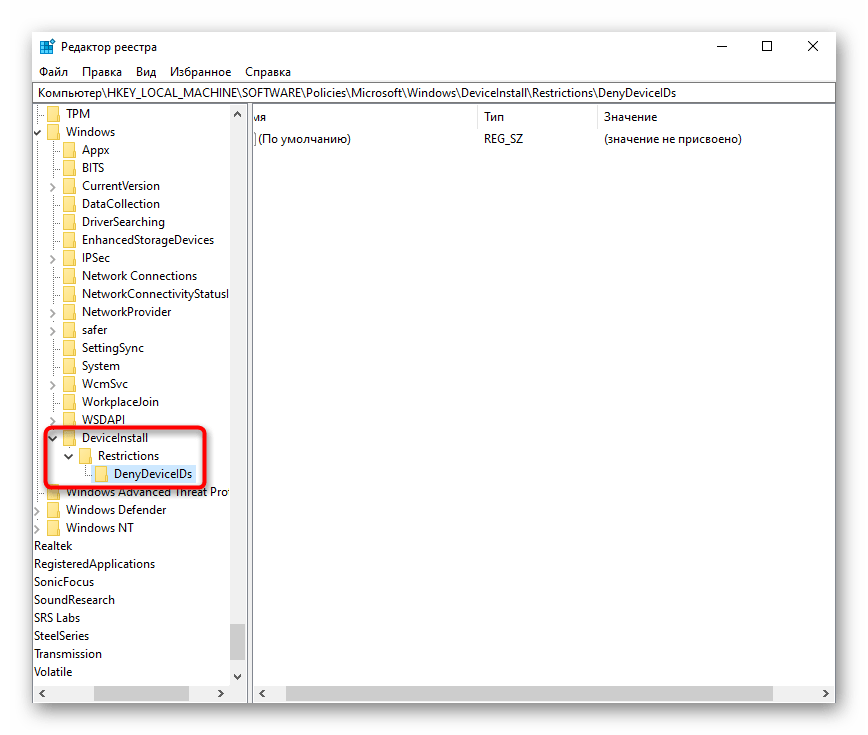
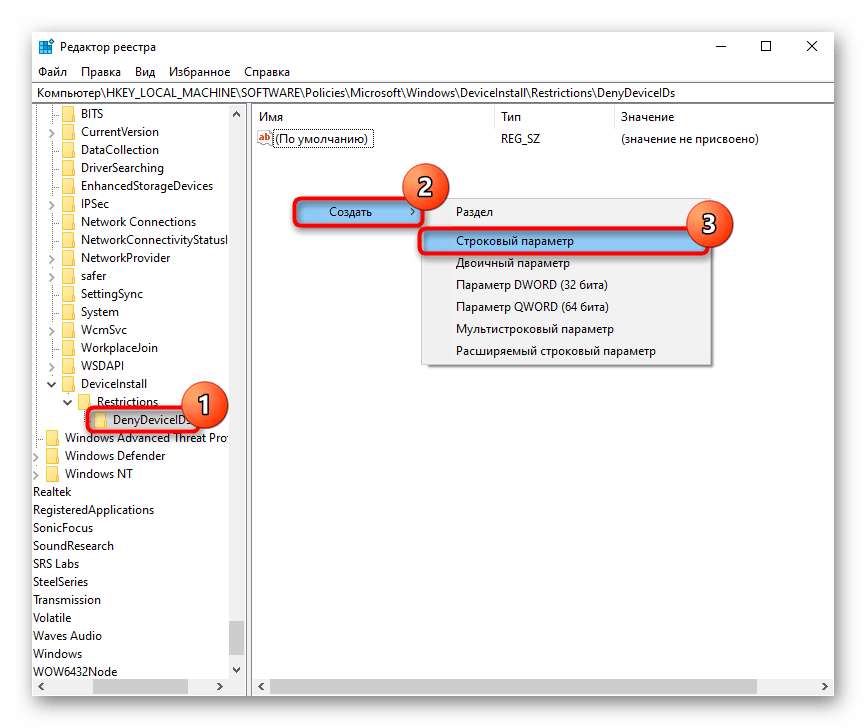
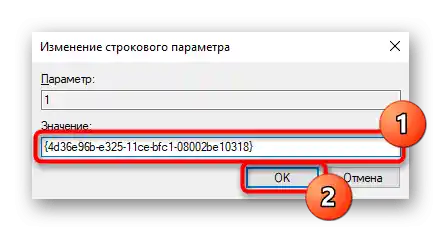
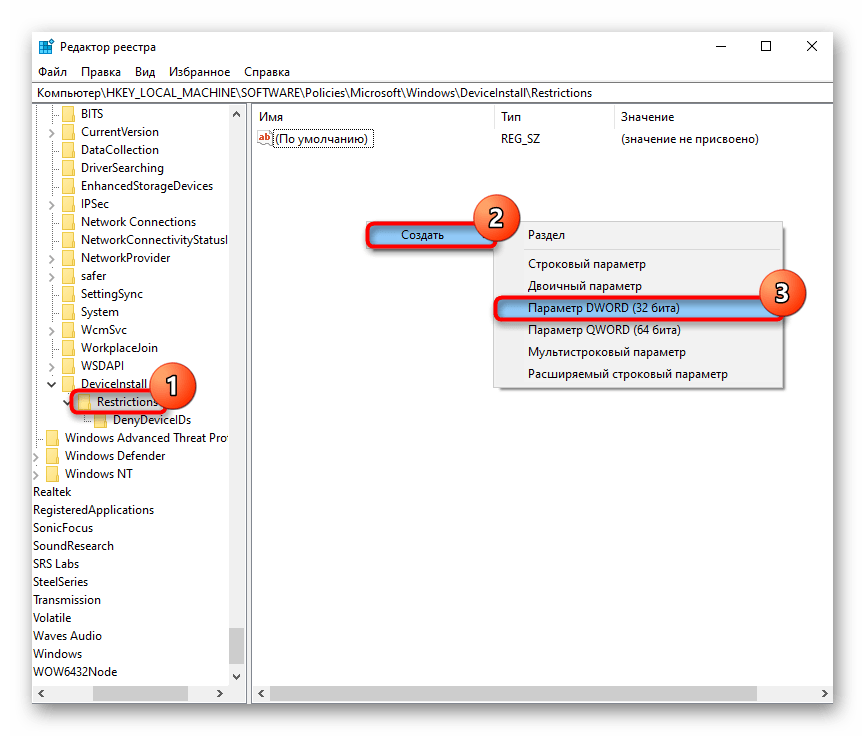
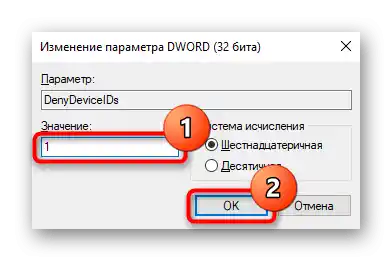
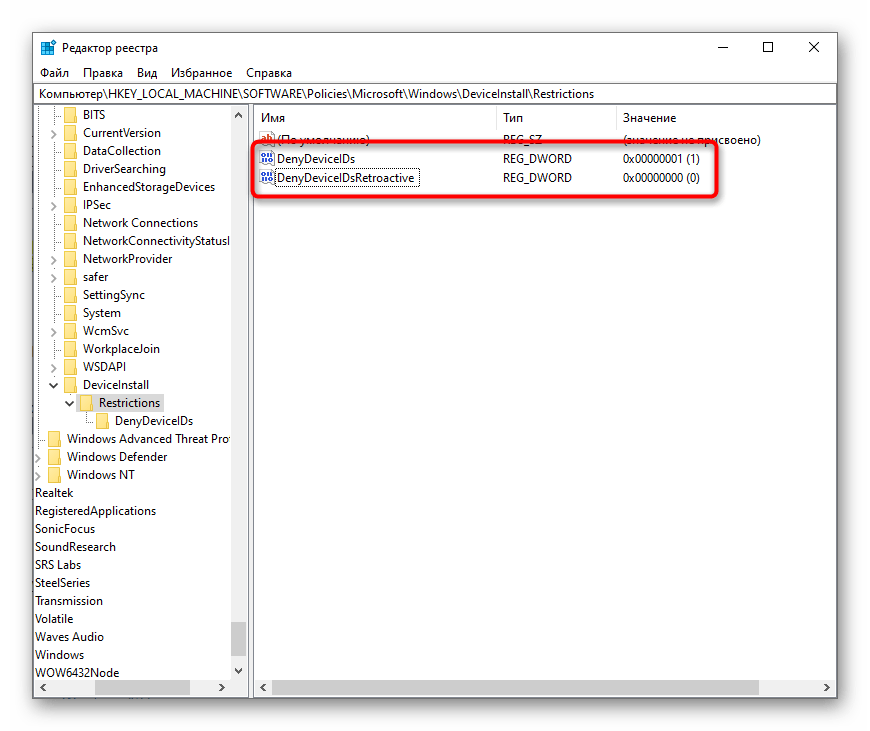
Spôsob 6: Kontrola hodnoty parametra UpperFilters
V "Editore registra", ktorý sme už viackrát preberali, je ešte jeden parameter, ktorý môže ovplyvniť funkčnosť klávesnice. Ak bol odstránený alebo sa jeho hodnota zmenila (to sa môže stať kvôli malvéru alebo používaniu rôzneho softvéru, ktorý zasahuje do práce registra), nie je vylúčené, že sa vyskytnú problémy s funkčnosťou zariadenia.
- Otvorenie "Editora registra" a nájdite nasledujúcu vetvu:
HKEY_LOCAL_MACHINESYSTEMCurrentControlSetControlClass{4D36E96B-E325-11CE-BFC1-08002BE10318}. V centrálnej časti je parameter "UpperFilters" — jeho hodnota by mala byť "kbdclass". - Ak to tak nie je, dvojitým kliknutím ľavým tlačidlom myši otvorte okno úprav a zmeňte ho na uvedené.
- Ako už viete, všetky zmeny vykonané v registri sa uplatňujú po reštartovaní systému.
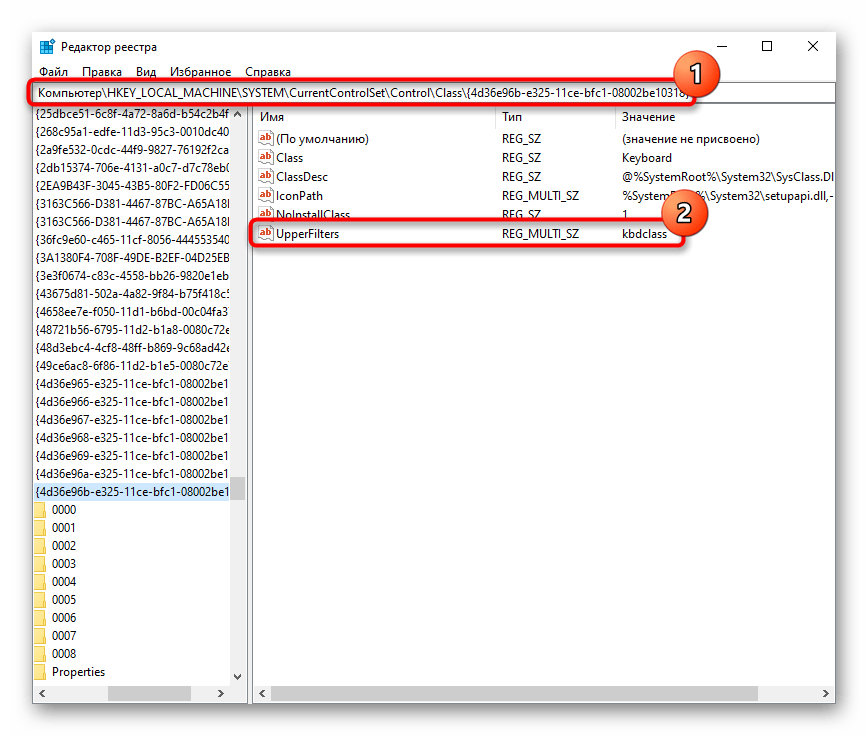
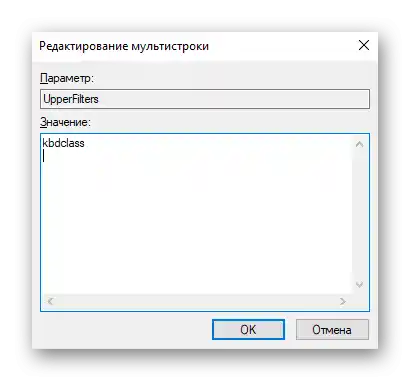
Pri návrate k téme programov, ktoré menia tento parameter, stojí za zmienku antivírus Kaspersky, jedno z jeho aktualizácií, podľa informácií používateľov, ovplyvňuje "UpperFilters". Preto v prípade, že po reštarte notebooku zistíte, že hodnota parametra s "kbdclass" v registri sa opäť zmenila, skúste aktualizovať antivírus na najnovšiu verziu alebo ho na čas vypnúť, pričom sa zároveň spojte s technickou podporou produktu.
Spôsob 7: Správa aktualizácií Windows
Ak klávesnica prestala fungovať po aktualizácii Windows, s veľkou pravdepodobnosťou môžeme usúdiť, že za to môže práve ona.Nie je isté, že vývojári to rýchlo opraví, preto ak nemáte čas čakať na aktualizáciu, budete musieť odstrániť aktualizáciu sami — existuje niekoľko spôsobov, ako sa vrátiť k predchádzajúcej verzii OS. Samozrejme, berte do úvahy, že pokyny platia iba pre Windows 10 a čiastočne pre Windows 8.1, pretože predchádzajúce verzie systému už dávno nie sú aktualizované.
Vrátenie sa k predchádzajúcej verzii
Vo Windows 10 je skvelá funkcia, ktorá umožňuje ľahko sa vrátiť k predchádzajúcej verzii do 10 dní po inštalácii aktualizácie. To je veľmi aktuálne, pretože veľmi často aktualizácie "desiatky" spôsobujú chyby až po neodstrániteľné. Funkcia je dostupná pri inštalácii veľkej aktualizácie, napríklad z 2004 na 20H1, takže ak bola na váš notebook nainštalovaná podobná aktualizácia, ktorá spôsobila poruchu klávesnice, vykonajte vrátenie verzie. Odporúča sa inštalovať poslednú verziu v budúcnosti iba po tom, čo nájdete na internete informácie o tom, že chyba týkajúca sa klávesnice bola zistená a odstránená. Môžete počkať aj na vydanie ďalšej veľkej aktualizácie.
Upozornenie!Tento spôsob je dostupný iba v prípade, že priečinok Windows.old nebol manuálne odstránený.
- Otvorenie "Nastavenia" a kliknite na dlaždicu "Aktualizácia a zabezpečenie".
- V ľavom paneli prepnite na sekciu "Obnovenie" — v bloku "Vrátiť sa k predchádzajúcej verzii Windows 10" by mala byť tlačidlo "Začať" aktívne.
- Po kliknutí na ňu sa začne príprava OS na vykonanie operácie.
- Zaškrtnite príslušný dôvod — je lepšie vybrať skutočnú možnosť a podrobnejšie opísať vzniknutú situáciu.
- Bude navrhnuté skontrolovať dostupnosť možných aktualizácií — ak ste si istí, že máte nainštalovanú najnovšiu verziu, kliknite na "Nie, ďakujem".
- Prečítajte si informácie v nasledujúcom okne a prejdite na "Ďalej".
- V okne s novými informáciami znova kliknite na "Ďalej", po oboznámení sa s upozornením.
- Zostáva už len stlačiť tlačidlo "Vrátiť sa k staršej verzii".
- Spustí sa samotný proces obnovenia, ktorý zaberie určitý čas.
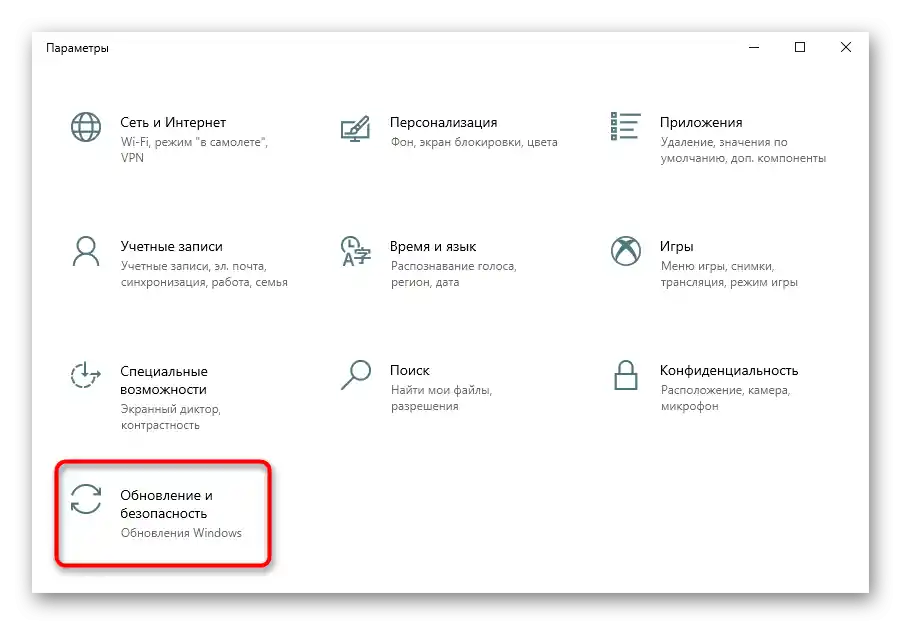
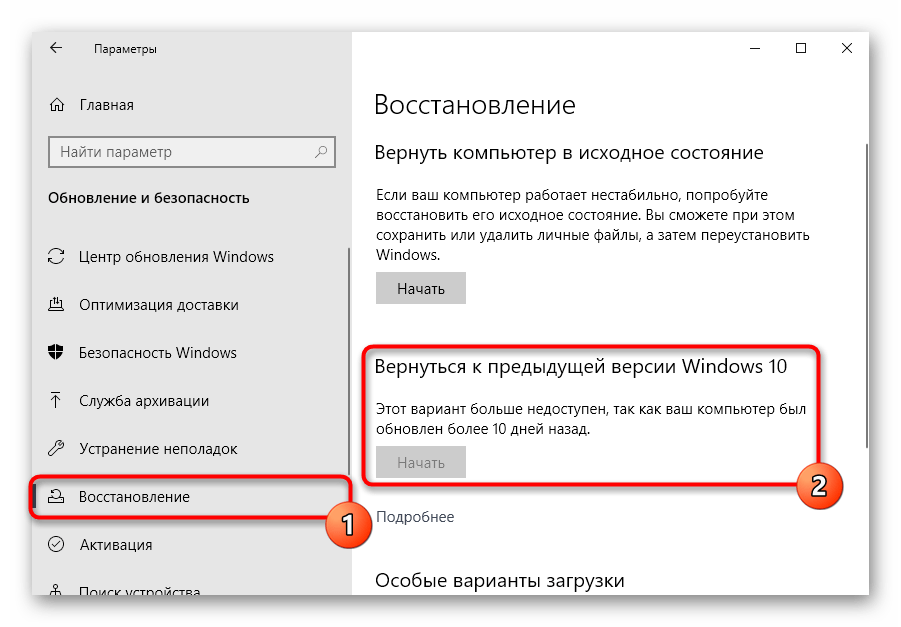
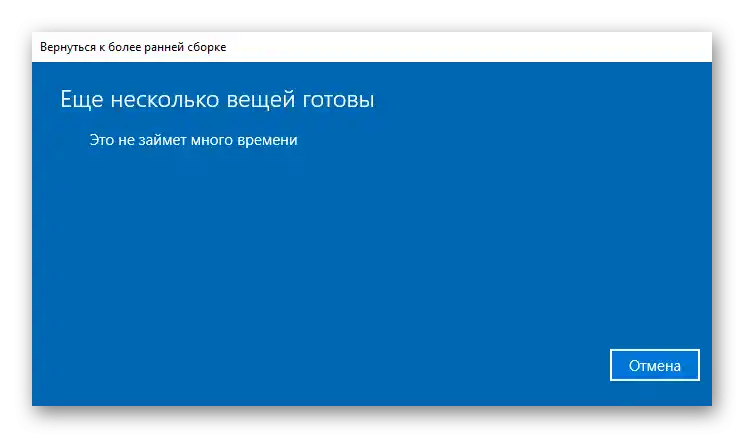
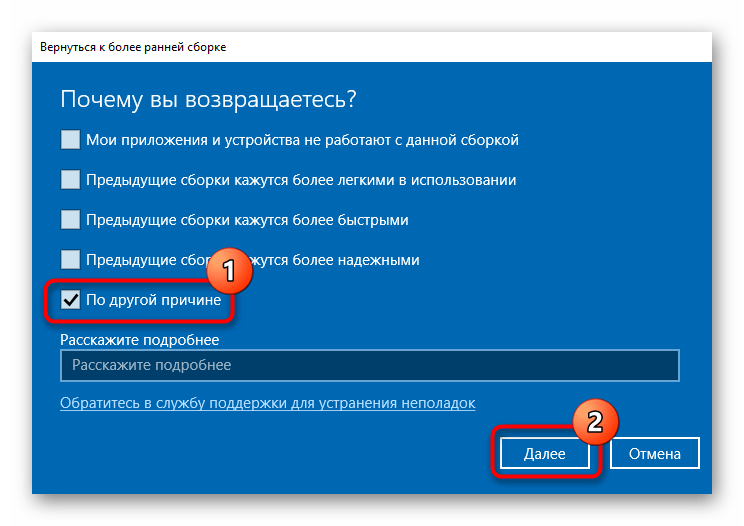
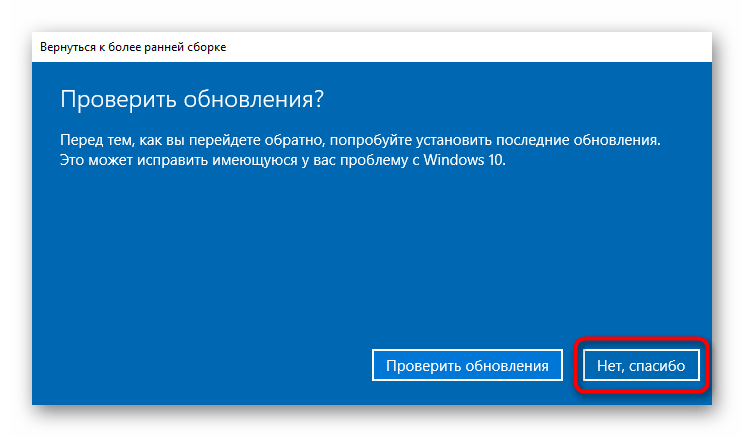
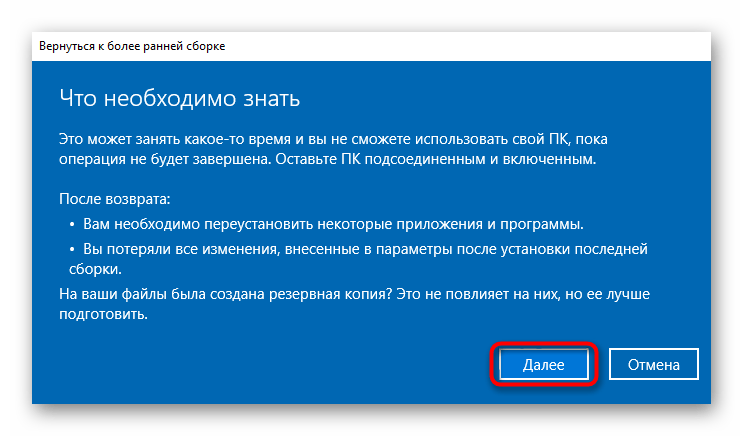
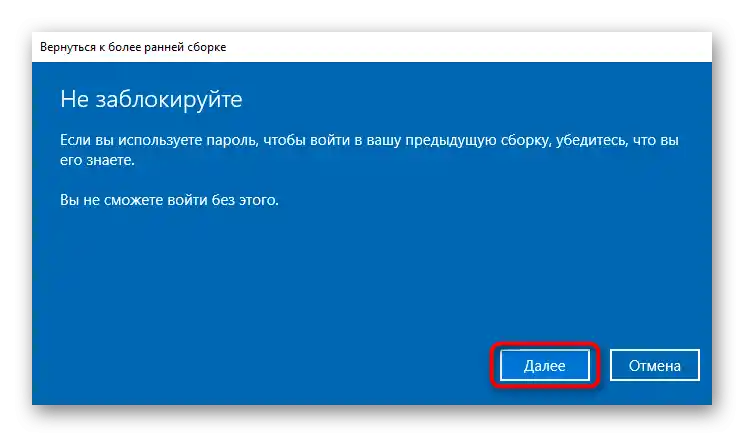
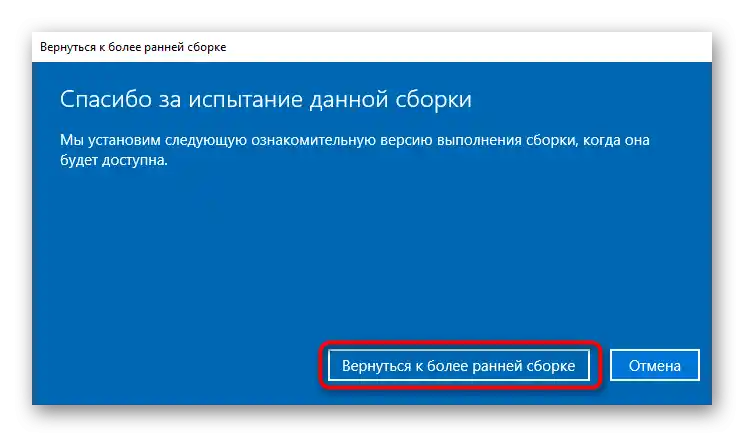
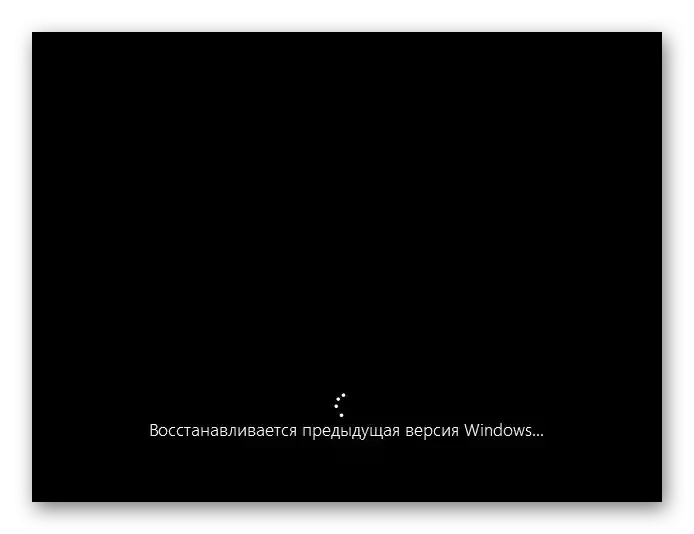
Proces prípravy na obnovenie sa môže mierne meniť s vydaním Windows 10.
Odstránenie malej aktualizácie
Nie každú poruchu s klávesnicou spôsobuje veľká aktualizácia — možno za to môže malá aktualizácia, ktorá sa zvyčajne nazýva KBXXXXXXX (kde X je jedinečná sada číslic). Skúste ju odstrániť — aj keď sa ukáže, že to nie je príčina, opätovné nainštalovanie takejto aktualizácie nebude problém, ak spustíte ručné vyhľadávanie aktualizácií. O tom, ako to urobiť, sme hovorili v Spôsobe 1 v príručke na odkaze nižšie.
Podrobnosti: Odstránenie aktualizácií vo Windows 10
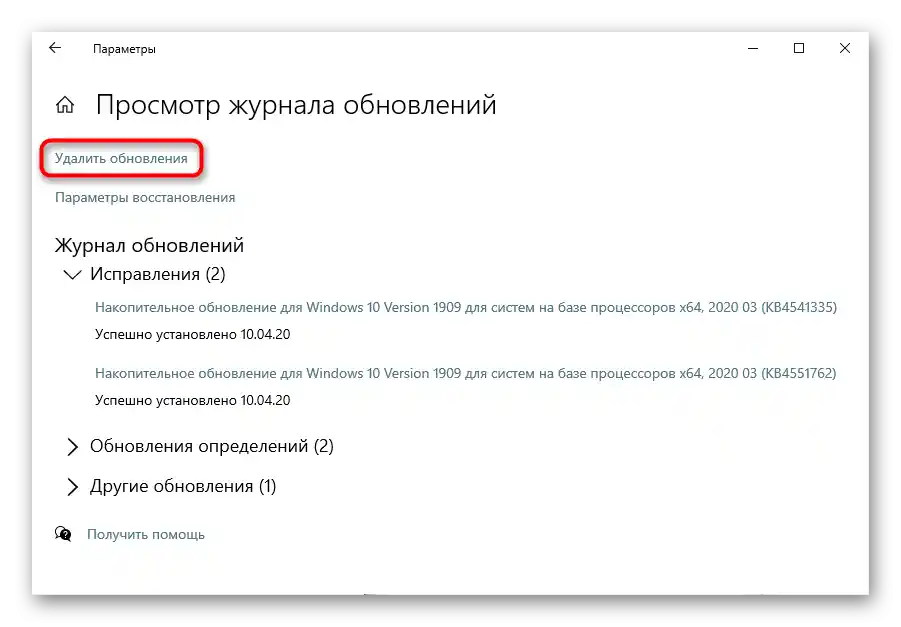
Aktualizácia Windows 10
Opakom je aktualizácia operačného systému na najnovšiu verziu. Problémy môžu byť takto vyriešené, najmä ak vznikli po aktualizácii ovládačov alebo programov, ktoré priamo alebo nepriamo interagujú s klávesnicou.Skontrolujte, či nie sú k dispozícii aktualizácie pre váš Windows, a ak je to potrebné, nainštalujte ich.
Podrobnosti: Inštalácia aktualizácií Windows 10 / Windows 8
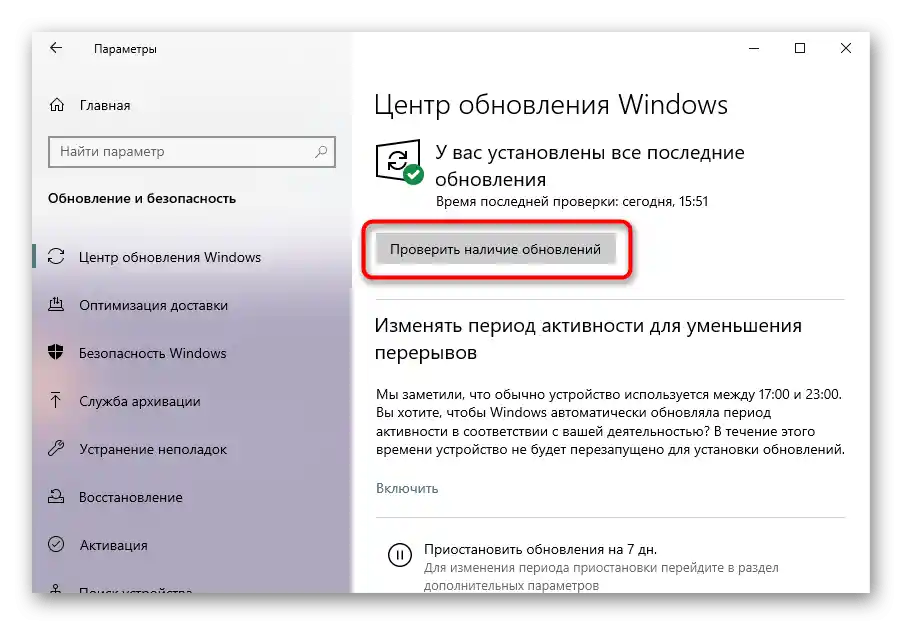
Spôsob 8: Obnovenie systému
Jednoduchá a efektívna metóda na opravu mnohých problémov súvisiacich s rôznymi chybami v systéme — použitie nástroja na obnovenie. Ak máte zapnuté vytváranie záložných bodov a iné jednoduché metódy z tohto článku vám nepomohli, predtým ako prejdete k zložitým, odporúčame jednoducho sa vrátiť k jednému z bodov obnovenia.
Podrobnosti: Vrátenie k bodu obnovenia v Windows 10 / Windows 8 / Windows 7
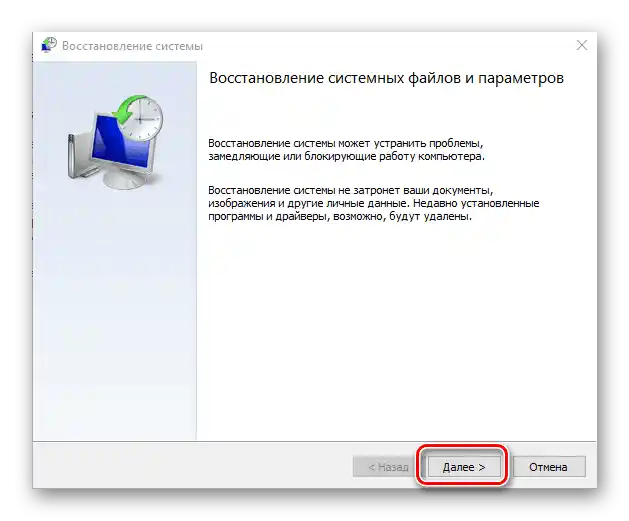
Návrat do pôvodného stavu
Vždy existuje šanca, že žiadne vyskúšané metódy nepomôžu vyriešiť problém. Najradikálnejší spôsob, ako overiť, či je skutočne problém v softvéri, je vrátiť systém do pôvodného stavu. Po tomto kroku bude potrebné preinštalovať niektoré aplikácie a zmeniť niektoré systémové nastavenia, ktoré sa vrátili na továrske hodnoty.
Obnovujte Windows iba v prípade, že žiadne odporúčania neboli úspešné a ste pripravení na to, že budete musieť stráviť určitý čas na uvedenie systému do stavu, v akom bol pred vznikom problémov.
Podrobnosti: Obnovujeme do pôvodného stavu Windows 10
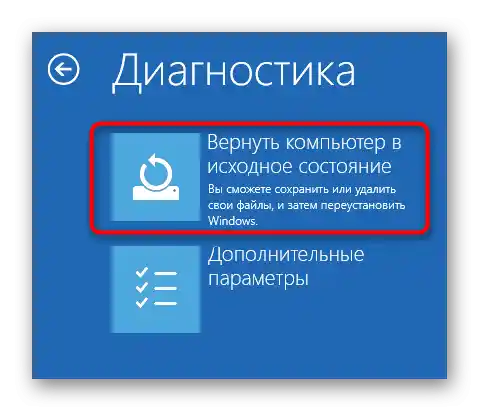
Dodatočne upozorňujeme na absenciu vyššie uvedenej funkcie vo Windows 7 a jediné, čo môžete urobiť — pomocou inštalačného disku/USB kľúča obnoviť systém do stavu ako "z obchodu", teda odstrániť úplne všetko. K úplnému obnovenie by sa malo pristúpiť len v najextrémnejších prípadoch, pričom je potrebné predtým uložiť všetky dôležité súbory na iné miesto (externý pevný disk, cloudové úložisko, USB kľúč). Používatelia Windows 10 môžu tiež uviesť svoj systém do továrenského stavu, avšak niektoré osobné údaje budú stále zachované.Ale práve toto 100% opraví akúkoľvek softvérovú chybu, ak je to samozrejme v nej.
Podrobnosti: Obnovujeme do továrenských nastavení Windows 10 / Windows 7
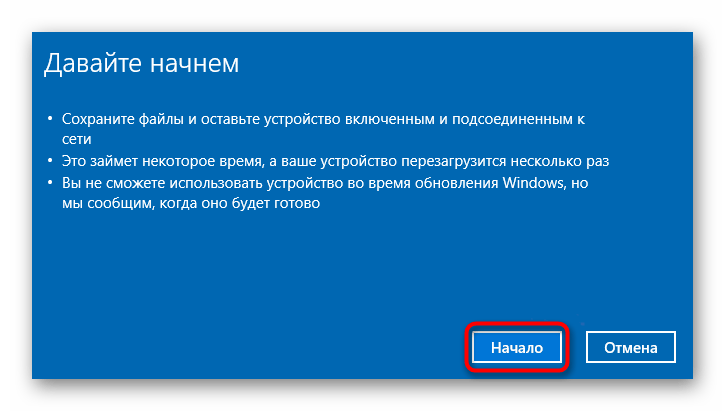
Spôsob 9: Kontrola OS na vírusy
Nehodí sa prehliadať túto odporúčanie, považujúc ju za banálnu a primitívnu. Existuje vírusový softvér, ktorý okrem svojho hlavného účinku blokuje prácu klávesnice, aby bolo pre používateľa ťažké ho odstrániť. Preto, ak nemáte antivírus a žiadny aktuálny skener, určite si stiahnite akýkoľvek ochranný softvér a skontrolujte operačný systém. Podrobnejšie o tom, aké programy vyčistia notebook od škodlivého softvéru, sme hovorili v inom našom článku.
Podrobnosti: Boj s počítačovými vírusmi
{img id='2816' origFName='/wp-content/uploads/2017/12/Antivirusnaya-utilita-dlya-lecheniya-kompyutera-Kaspersky-Virus-Removal-Tool.png' transFName='' alt=''}Spôsob 10: Oprava klávesnice
Žiaľ, nie vždy je koreň problému v operačnom systéme alebo softvéri. V niektorých situáciách klávesnica prestáva fungovať kvôli fyzickým vlastnostiam. Nie všetci používatelia majú súbor vedomostí, ktorý im umožňuje rozobrať notebook samostatne a aspoň vizuálne určiť, či je všetko v poriadku s komponentmi. Najlepším riešením bude obrátiť sa na servisné stredisko, kde odborník skontroluje, v prípade potreby rozoberie laptop a vynesie verdikt.
Poruchu klávesnice môže spôsobiť tekutina, ktorá sa na ňu vyliala, zasiahla čip a spôsobila jeho prehorenie. Podmienky prevádzky tiež hrajú dôležitú úlohu — príliš vlhký vzduch alebo pád notebooku negatívne ovplyvnia akúkoľvek jeho súčasť. Čip sa prehorí aj bez zjavného vonkajšieho vplyvu — ako každá iná elektronika.
Kábel, ktorým je klávesnica pripojená k základnej doske, sa môže ohnúť, prehorieť alebo odpojiť, čo spôsobí, že spojenie bude buď narušené, alebo úplne prerušené. A to sa stáva aj vtedy, ak človek nikdy notebook nerozoberal — k tomu prispievajú otras, silné vibrácie, už spomenutý pád laptopu alebo prirodzené príčiny.

Bez osobnej istoty, že dokážete opraviť následky nesprávneho používania, neodporúčame rozoberať notebook. Ale skúsení používatelia môžu skúsiť to urobiť, skontrolujúc celistvosť dosky, pripojenia a samotného kábla.V článku na nasledujúcom odkaze nájdete univerzálny popis procesu, avšak praktické odporúčania je najlepšie hľadať na YouTube, vychádzajúc z modelu notebooku.
Čítajte tiež: Rozoberáme notebook v domácich podmienkach
Dodatočné odporúčania
Dáme ešte pár rád, ktoré môžu byť užitočné predtým, ako sa obrátite na odborníkov.
- Ak máte USB klávesnicu, pripojte ju a skontrolujte, či sa text píše cez ňu. Zvyčajne, ak externá klávesnica funguje a vstavaná nie, svedčí to o hardvérových problémoch, a ak nefungujú obe, ale USB port nemá poruchy, môžete usúdiť, že problém je v operačnom systéme. Avšak toto je len zovšeobecnenie, nie stopercentné tvrdenie.
- Úplne vypnite notebook, vyberte batériu, ak nie je telo monolitné, a počkajte približne 15-20 minút. Po vybratí batérie odpojte všetku perifériu (myš, slúchadlá, kancelársku techniku) a podržte tlačidlo napájania na 30 sekúnd na resetovanie zvyškového napätia v kondenzátoroch základnej dosky. Po uplynutí uvedeného času vložte batériu späť a zapnite zariadenie.
- Prejdite do "Bezpečného režimu", aby ste skontrolovali, či tam klávesnica funguje. V tomto režime sa načítavajú iba dôležité komponenty pre systém, všetok používateľský a vedľajší softvér sa nenačítava. Na základe toho budete môcť zistiť, či niečo z programov ovplyvňuje váš notebook. Ak áno, sami, opierajúc sa o analýzu a postupné overenie všetkého softvéru, nájdite zdroj poruchy a odstráňte ho, alebo hľadajte na internete alternatívne riešenie.
Čítajte tiež: Bezpečný režim v Windows 10 / Windows 8 / Windows 7
- Existuje malá, ale predsa len šanca, že pomôže resetovanie nastavení BIOS na továrenské.
Čítajte tiež: Resetujeme nastavenia BIOS