Krok 1: Stiahnite si distribúciu
Ako viete, väčšinu distribúcií systému Linux je možné nainštalovať spolu s iným operačným systémom. Toto pravidlo platí aj pre absolútne identické distribúcie, napríklad Linux Mint. Toto môže implementovať aj začínajúci používateľ a mali by ste začať stiahnutím obrazu disku.
Prejdite na oficiálnu stránku Linux Mint
- Spustite pohodlný prehliadač z ponuky aplikácie alebo odkazu na pracovnej ploche.
- Pomocou vyššie uvedeného odkazu prejdite na oficiálnu webovú stránku mincovne. Tu vás sekcia zaujala "Stiahnuť ▼".
- Vyberte si zostavu s vhodným GUI a bitovosťou.
- Ďalej vývojári ponúkajú použitie dostupných zrkadiel alebo získanie odkazu na stiahnutie torrentu. Vyberte najlepšiu možnosť na stiahnutie obrazu disku vo formáte ISO.
- Po zobrazení výzvy na začatie sťahovania zadajte "Uloženie súboru".
- Počkajte na dokončenie sťahovania.
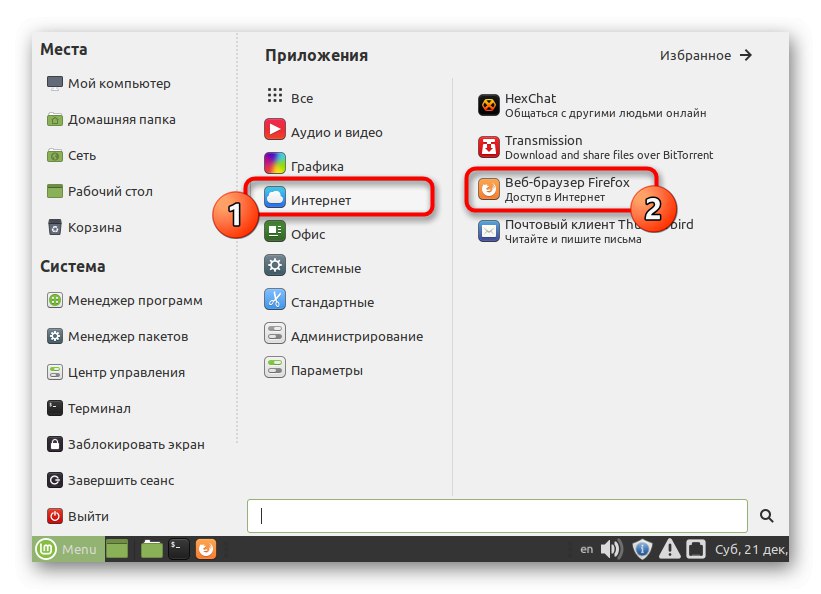
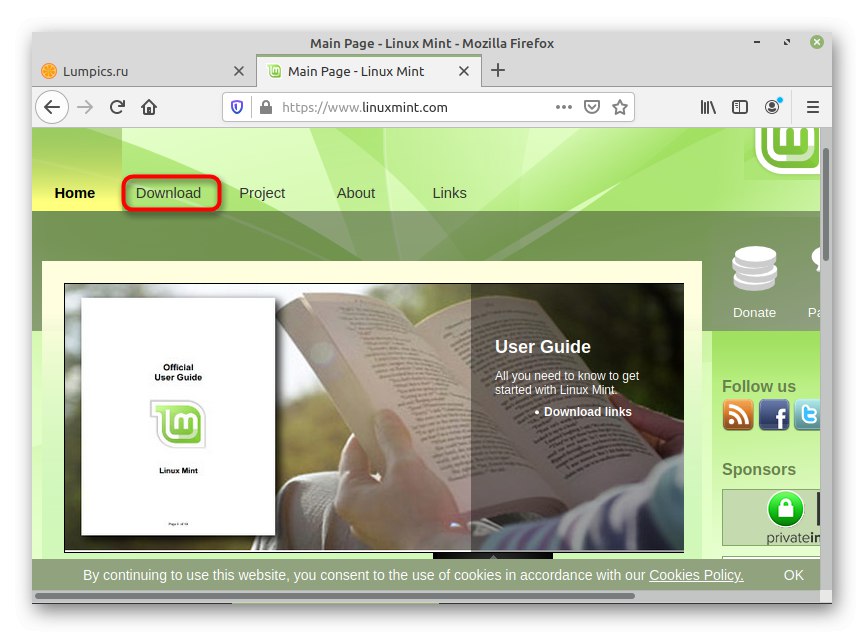
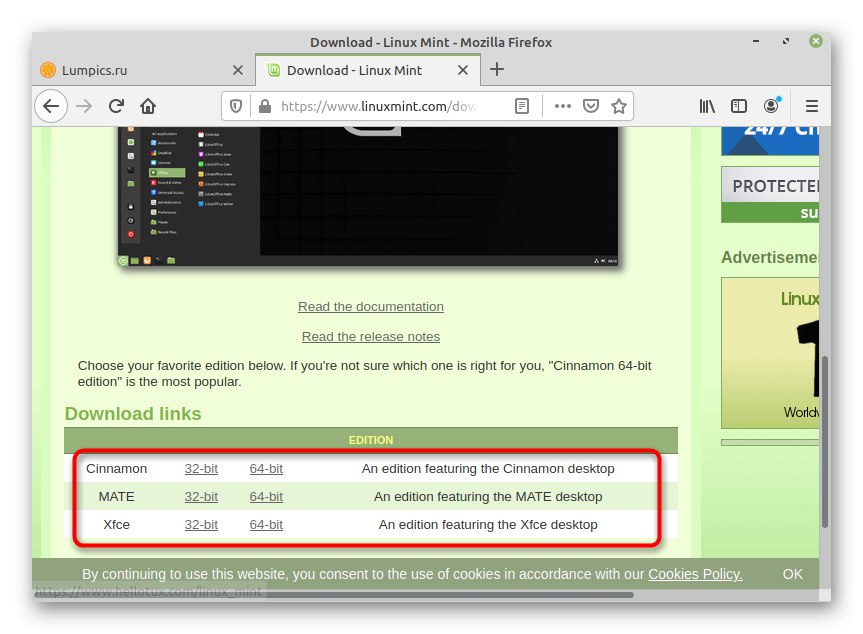
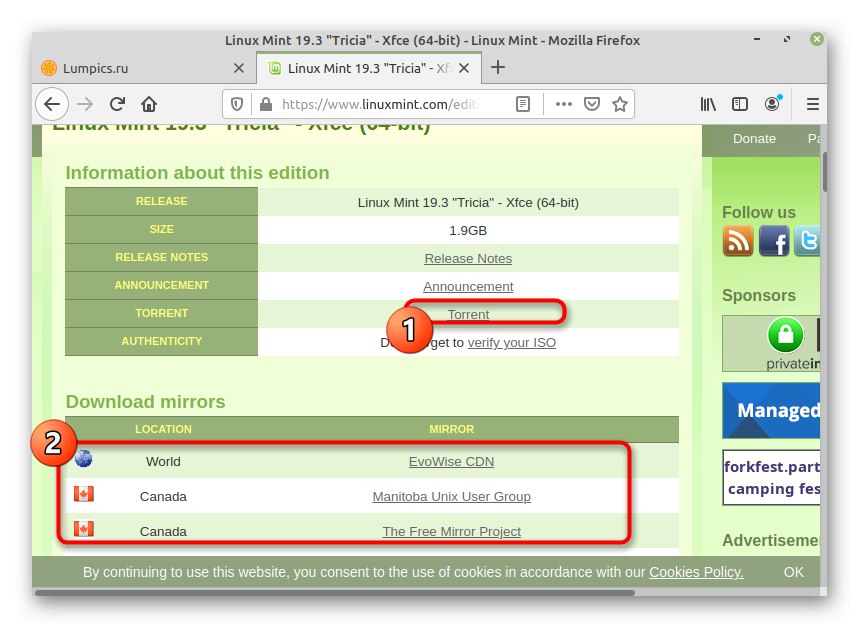
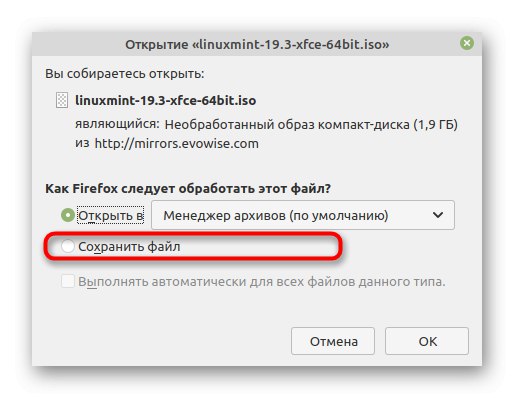
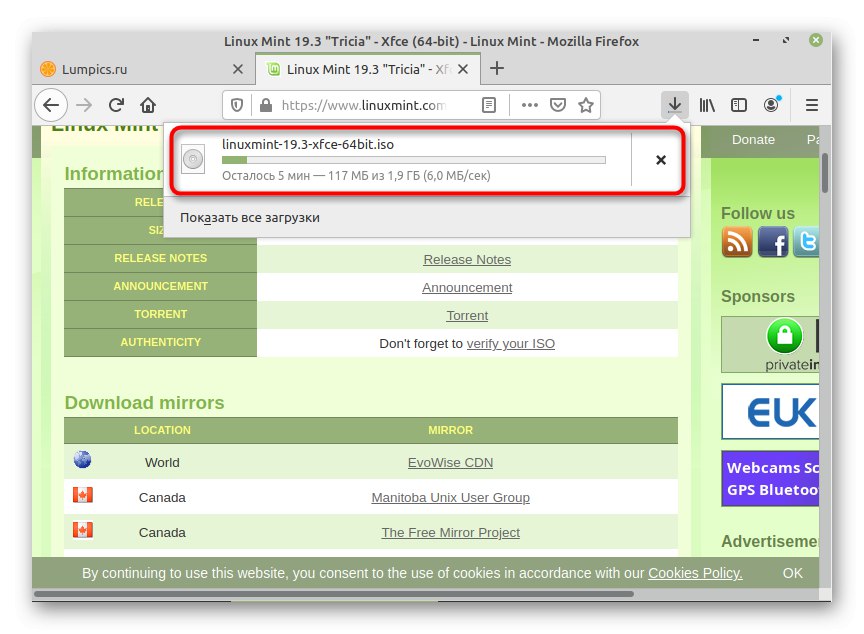
Počítač má teraz vhodný obraz ISO. Bude použitý na inštaláciu operačného systému, ale momentálne ho nemôžete len spustiť a spustiť inštaláciu. Budeme si musieť pripraviť USB flash disk a napáliť na ňu virtuálny disk, čo ďalej navrhujeme.
Krok 2: Napálenie obrázka na disk
Vytvorenie bootovacej jednotky USB flash je pre mnohých používateľov známym procesom, pretože teraz sa drvivá väčšina operačných systémov inštaluje týmto spôsobom. Táto operácia je možná vďaka špeciálnym programom, pretože jednoducho nemôžete prenášať súbory na USB flash disk. Pozrime sa na dva spôsoby, ako to dosiahnuť.
Možnosť 1: Vstavaný nástroj na výrobu mincovne
Linux Mint je jednou z mála distribúcií, ktorá už má zabudovaný program GUI, ktorý umožňuje písať obrázky na USB disk. Tento nástroj preto budeme brať ako prvú možnosť.
- Otvorte ponuku aplikácií a prejdite sekciou „Standard“ spustiť nástroj „Zápis obrázka na USB disk“.
- V rade „Image recording“ kliknutím na ikonu priečinka prejdete na výber súboru.
- Spustí sa štandardný správca súborov. Nájdite v ňom obraz ISO, vyberte ho a kliknite na tlačidlo "Otvorené".
- Rozbaľte rozbaľovací zoznam a vyberte odtiaľ flash disk, z ktorého chcete písať. Potom zostáva iba kliknúť na „Burn“na aktiváciu príslušného procesu.
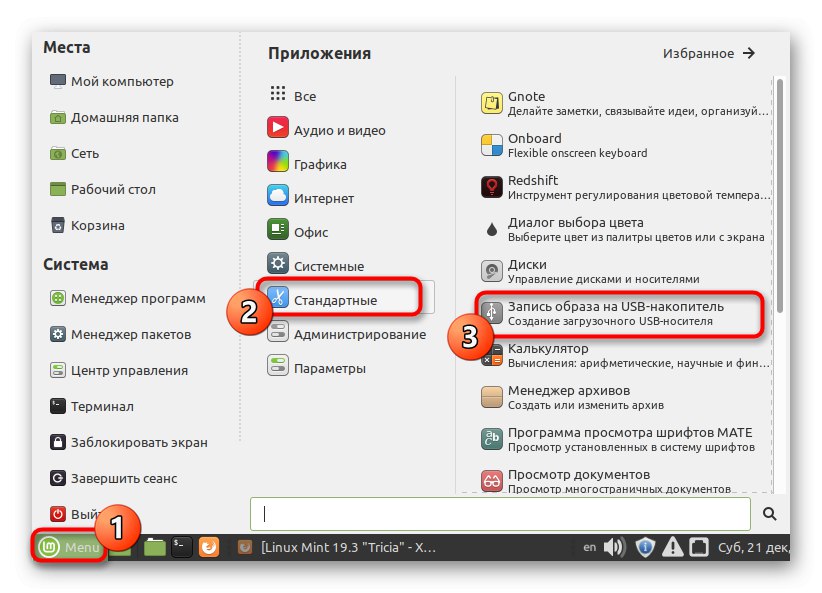
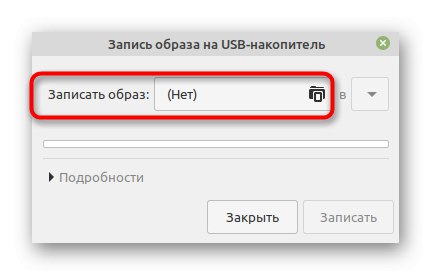
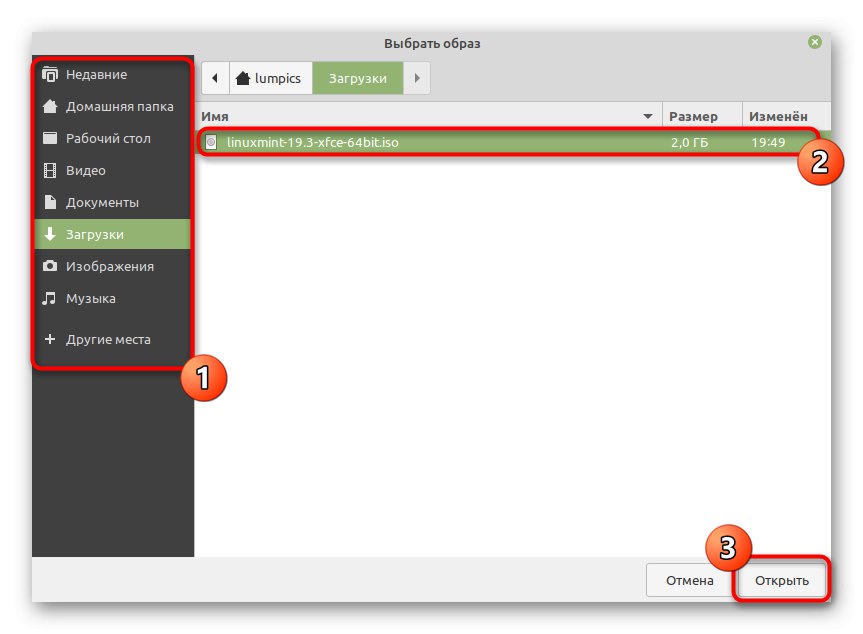
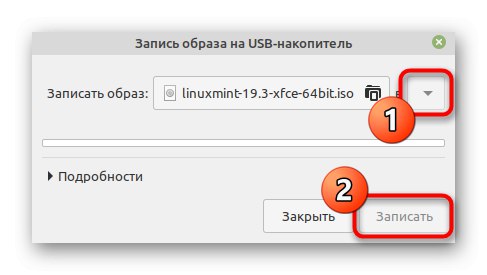
Budete informovaní, že nahrávanie sa začalo, a budete si musieť počkať na dokončenie operácie. Potom môžete reštartovať počítač a spustiť bootovanie z vymeniteľnej jednotky.
Možnosť 2: UNetbootin
Vstavaný nástroj Mint niekedy nie je vhodný pre používateľa alebo z nejakého dôvodu chýba. V takýchto situáciách prichádzajú na pomoc špeciálne programy s grafickým rozhraním alebo príkazmi terminálu. Populárne riešenie tohto druhu sa nazýva UNetbootin. Navrhujeme zvážiť tento softvér ako alternatívu k predchádzajúcemu.
- Otvorte ponuku aplikácií a spustite odtiaľ „Terminál“... Môžete to urobiť aj stlačením klávesovej skratky Ctrl + Alt + T.
- UNetbootin spočiatku nie je v zozname štandardných distribučných úložísk, preto odporúčame pridať odkaz na úložisko vložením príkazu
sudo add-apt-repository ppa: gezakovacs / ppa. - Táto akcia vyžaduje potvrdenie účtu superužívateľa. Zadajte svoje heslo a kliknite Zadajtena začatie procesu získania odkazu.
- Akciu potvrďte znova kliknutím na Zadajte.
- Ďalším krokom je aktualizácia systémových úložísk pomocou príkazu
sudo apt-get aktualizácia. - Zostáva iba nainštalovať samotný program vložením
sudo apt-get nainštalovať unetbootin. - Výberom tejto možnosti potvrďte pridanie nových súborov do operačného systému D.
- Po dokončení spustite program UNetbootin pomocou ikony v ponuke aplikácie alebo použite príkaz
unbetbootinv konzole. - V grafickom rozhraní softvéru označte položku „Diskimage“ a prejdite na výber súboru.
- Vo svojom prehliadači zadajte vhodný obrázok.
- Identifikujte disk, ktorý chcete napáliť, a potom kliknite na „OK“.
- Zobrazí sa samostatné okno s priebehom nahrávania.Počkajte, kým sa to neskončí, a môžete pokračovať k ďalšiemu kroku.
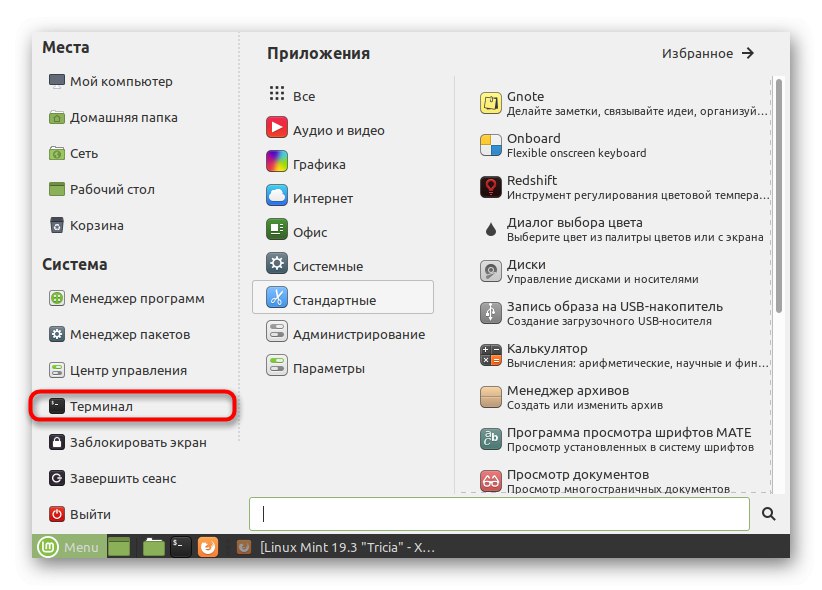
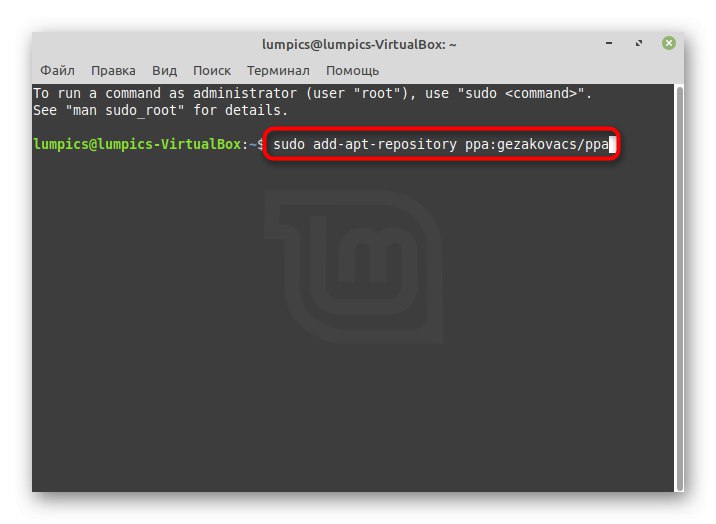
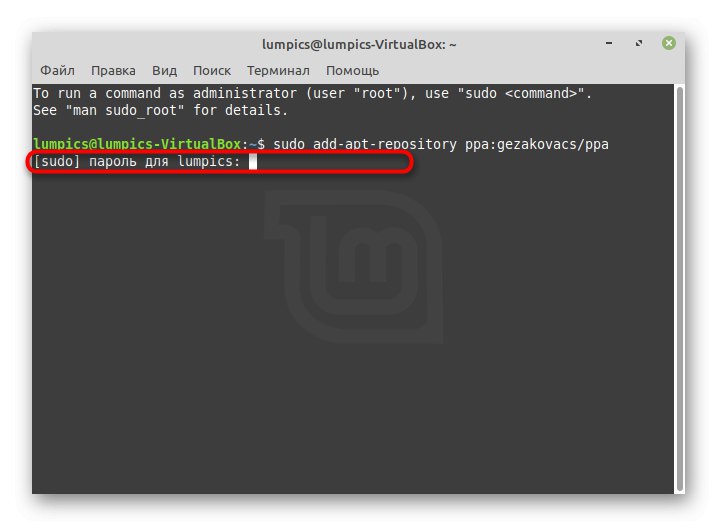
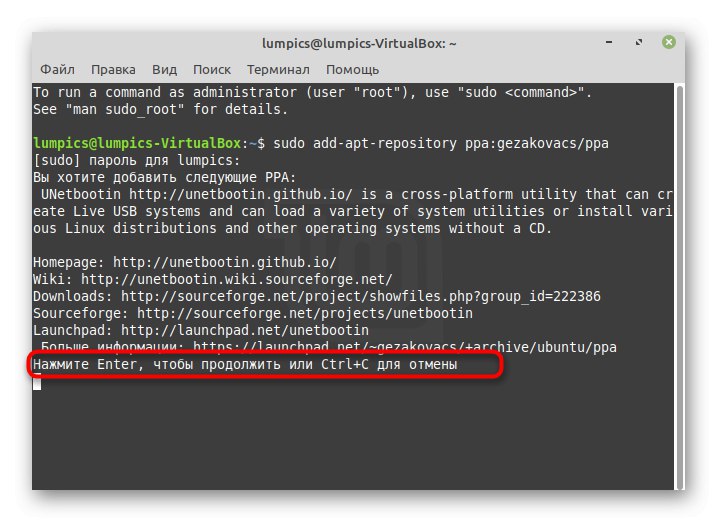
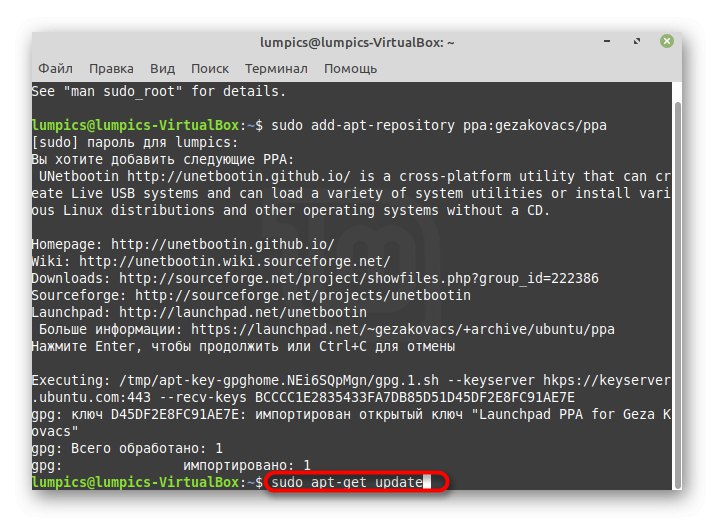
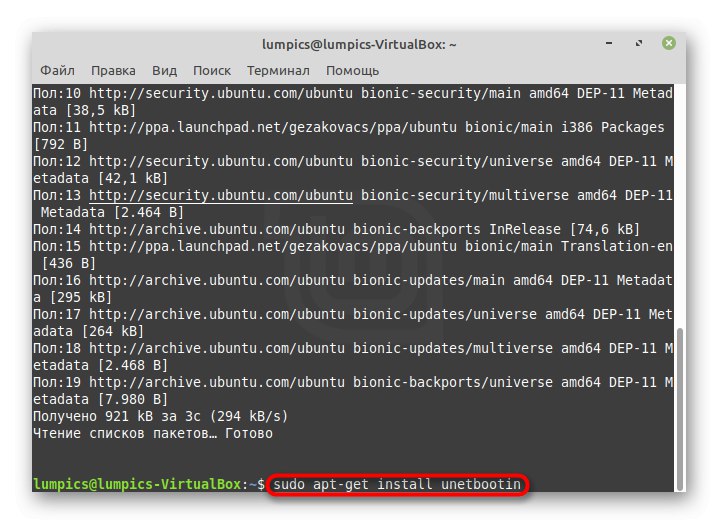
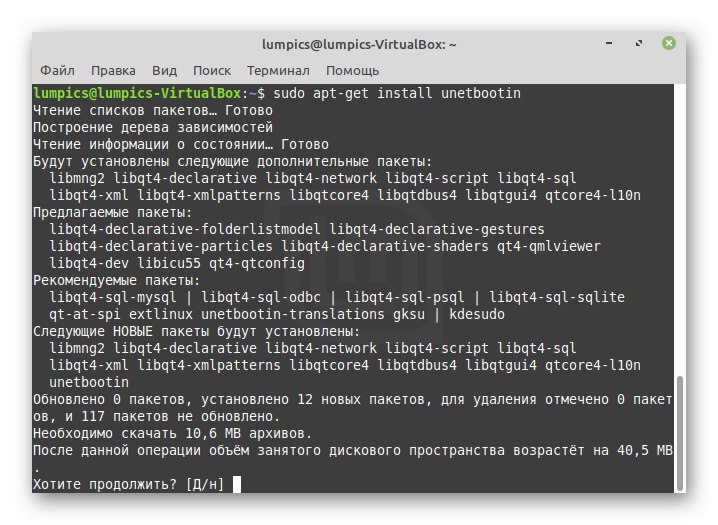
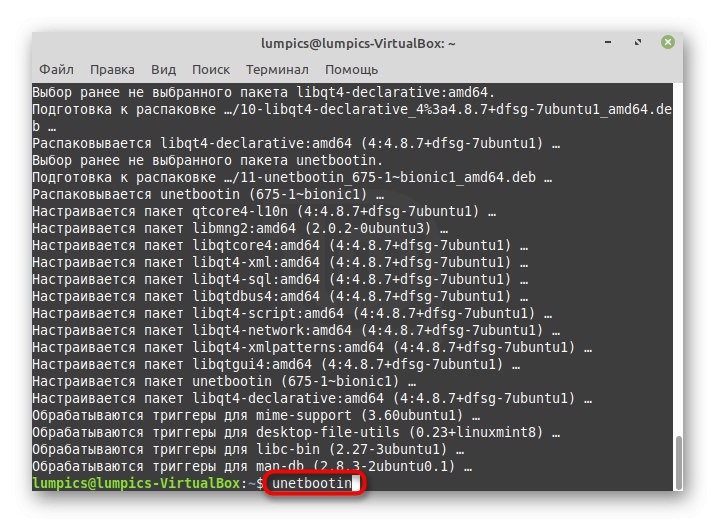
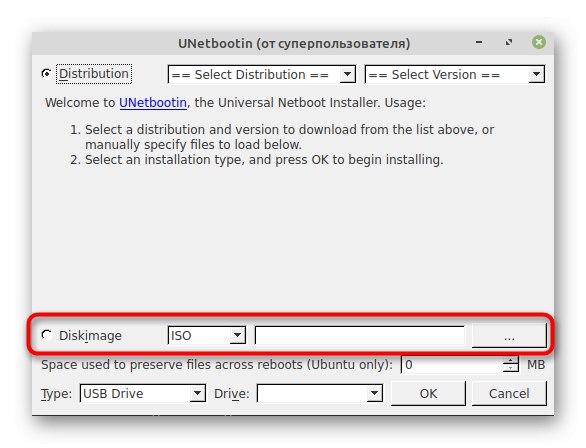
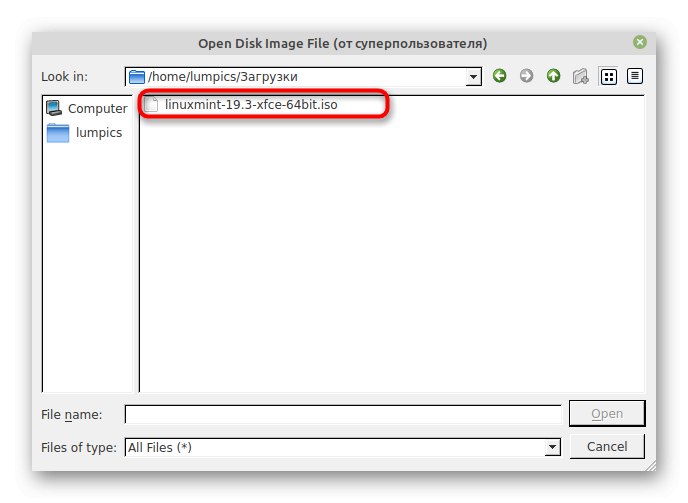
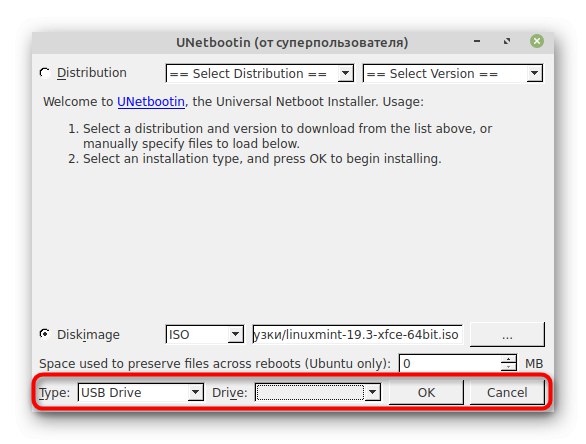
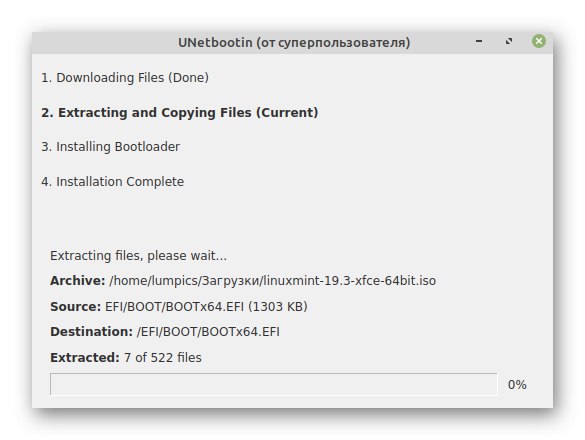
Môžete samozrejme uviesť oveľa viac príkladov nástrojov, ktoré vám umožňujú vytvoriť bootovateľnú jednotku USB flash s obrazom operačného systému, ale nemá to zmysel, pretože dve vyššie uvedené možnosti sú stabilné a umožňujú vám dokončiť plán bez akýchkoľvek ťažkostí.
Krok 3: Nainštalujte Linux Mint vedľa Linux Mint
Prejdime k hlavnému kroku nášho dnešného materiálu. Spočíva iba v inštalácii druhého zostavenia Linux Mint vedľa prvého, pri uložení všetkých súborov používateľa a otvorení možnosti výberu verzie na stiahnutie.
- Vložte bootovaciu jednotku USB flash do počítača a spustite ju. Stiahnutie sa musí vykonať z tejto jednotky. Počkajte, kým sa zobrazí výberové okno, v ktorom vás zaujíma prvá položka „Start Linux Mint“.
- Teraz sa otvorí živý režim. V ňom na pracovnej ploche dvakrát kliknite na ikonu Nainštalujte si Linux Mint.
- Celý proces sa začína od okna „Vitajte“... Tu vyberte optimálny jazyk rozhrania a kliknite na „Pokračovať“.
- Ďalej definujte rozloženie klávesnice.
- Zobrazí sa výzva na výber inštalácie softvéru tretích strán a niektorých ovládačov. Ak chcete tieto komponenty nainštalovať, začiarknite políčko a pokračujte ďalej.
- Najdôležitejším krokom je výber typu inštalácie. Tu potrebujeme druhý bod „Install Linux Mint next to Linux Mint“... Uistite sa, že je vedľa neho začiarknutie a potom kliknite na „Pokračovať“.
- Vyberte fyzický disk a postarajte sa o pridelenie priestoru medzi týmito dvoma operačnými systémami. Presunutím príslušného posúvača určte, koľko gigabajtov priestoru bude vyhradených pre každú zostavu zvlášť.
- Potom sa zobrazí upozornenie na nezvratnosť akcií. Pokračujte potvrdením tejto správy.
- Ďalšia správa naznačuje, že tabuľka oddielov sa zmenila. Malo by sa tiež potvrdiť, či bolo všetko vybrané správne.
- Predposledným krokom pred začatím inštalácie je výber časového pásma.
- Zostáva len vytvoriť prvý účet, ktorý bude fungovať ako superuser. Vyplňte zobrazený formulár podľa vášho želania.
- Spustí sa inštalácia. Postup bude zobrazený nižšie a v hlavnom okne sa z času na čas objaví prezentácia zobrazujúca možnosti distribúcie.
- Po dokončení sa zobrazí upozornenie na úspešnú inštaláciu. Reštartujte počítač.
- Ak to ešte nie je urobené, vyberte jednotku a kliknite na Zadajte spustiť sťahovanie.
- Teraz prechádzajte bodmi šípkami myši a vyberte verziu aplikácie Mint, ktorú si chcete stiahnuť.
- Ako vidíte, objavil sa formulár na autorizáciu, čo znamená, že všetko prebehlo dobre.
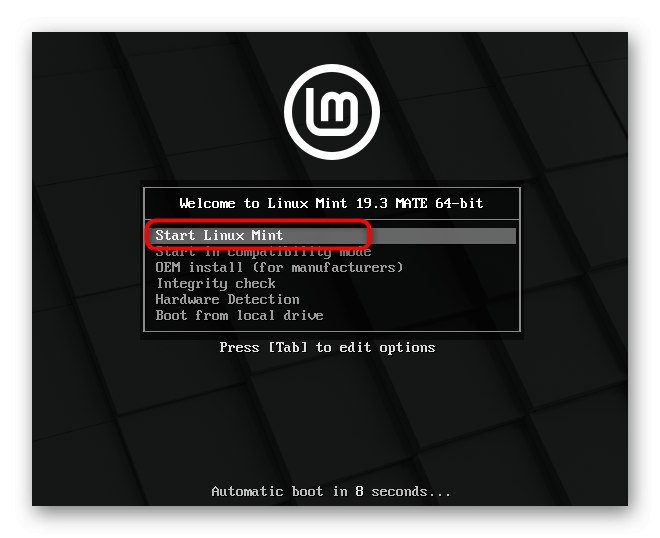
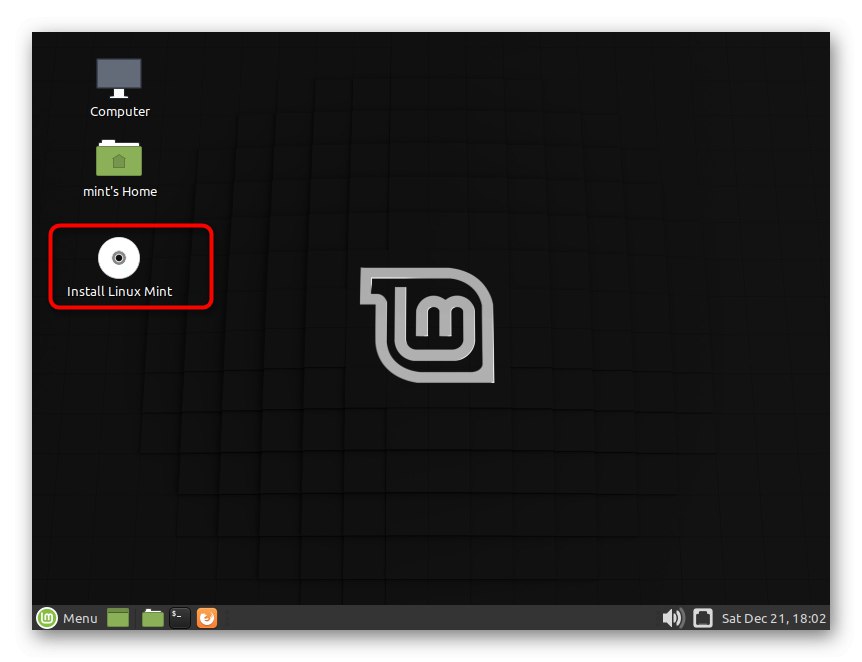
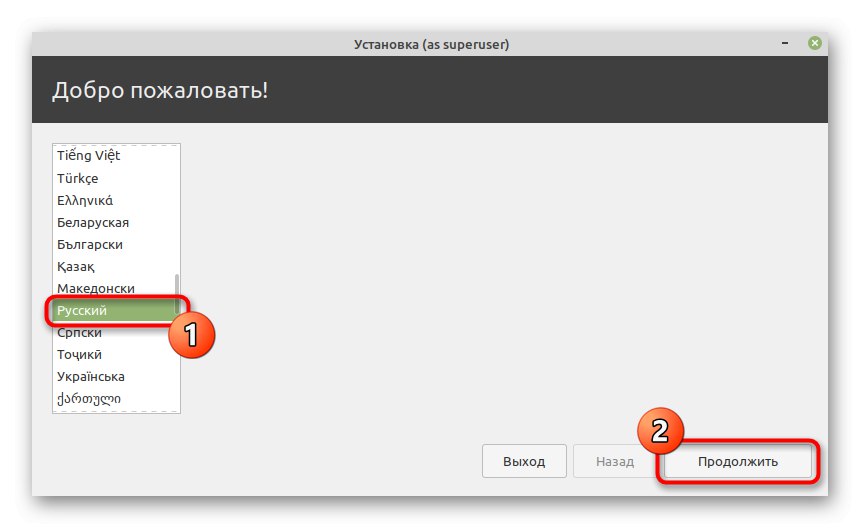
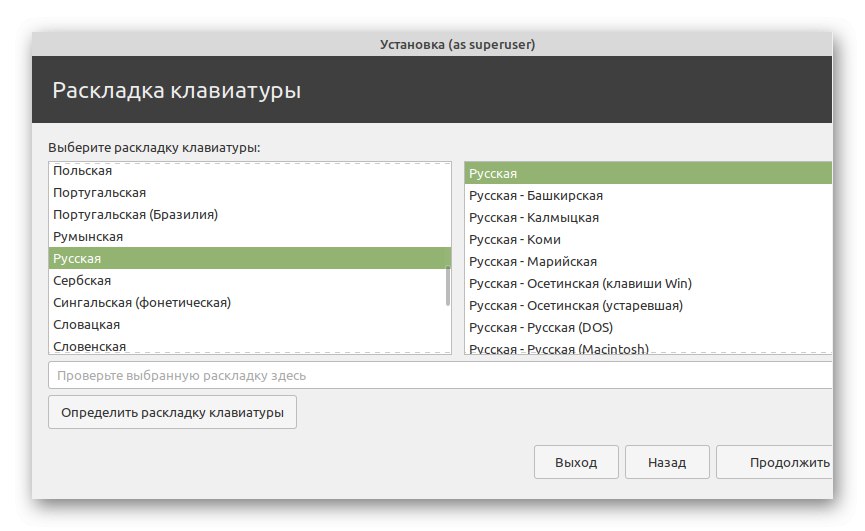
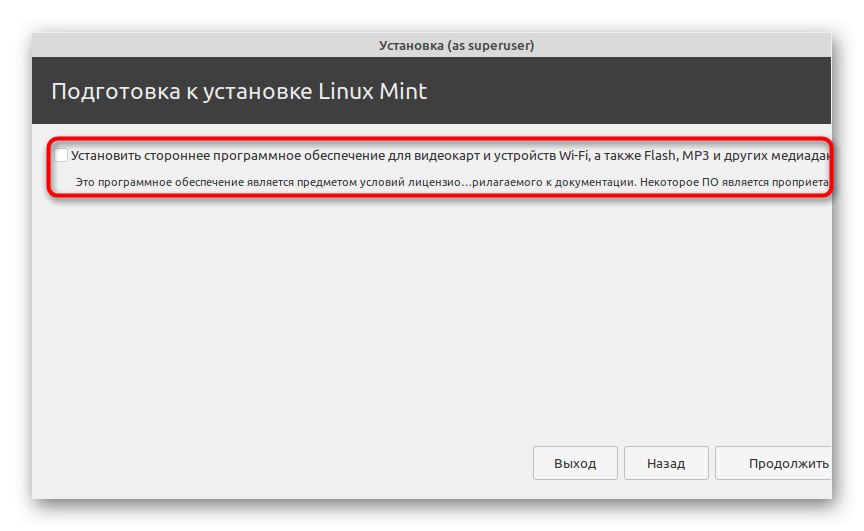
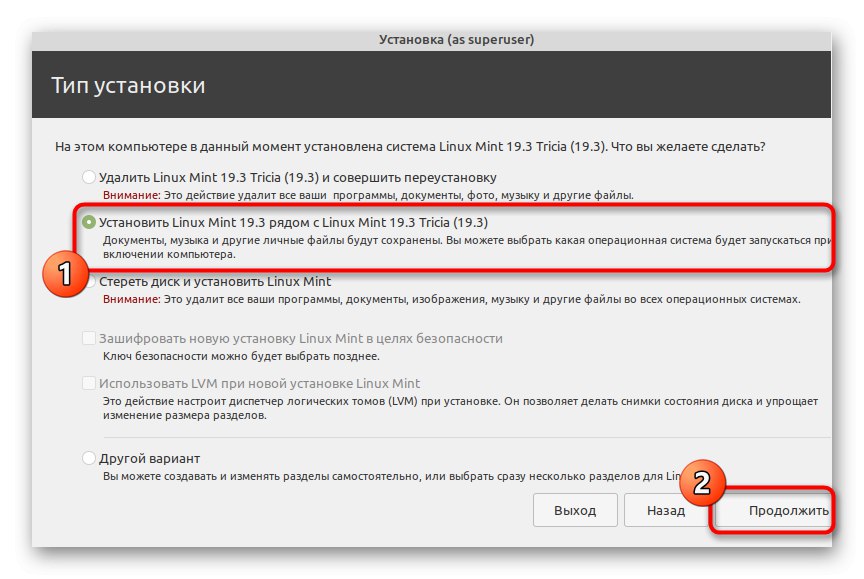
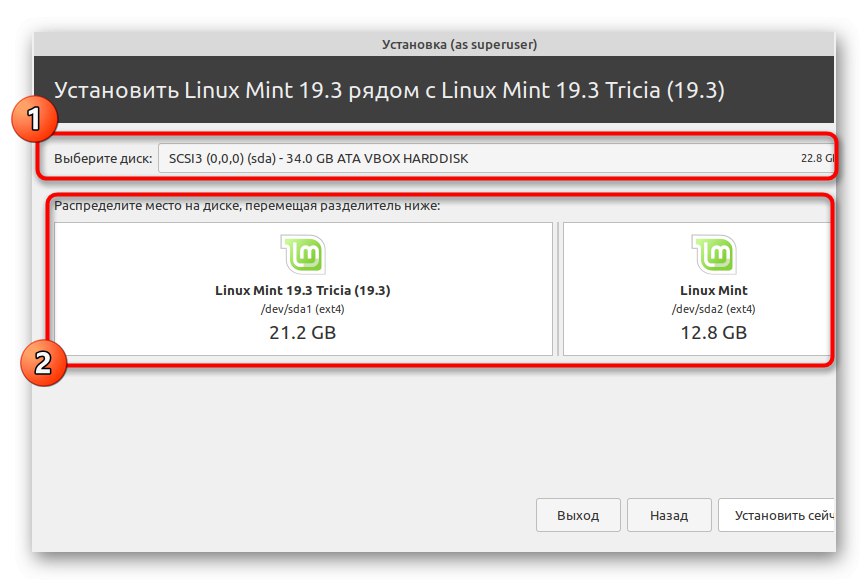
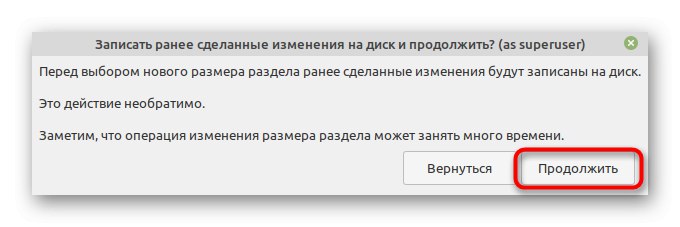
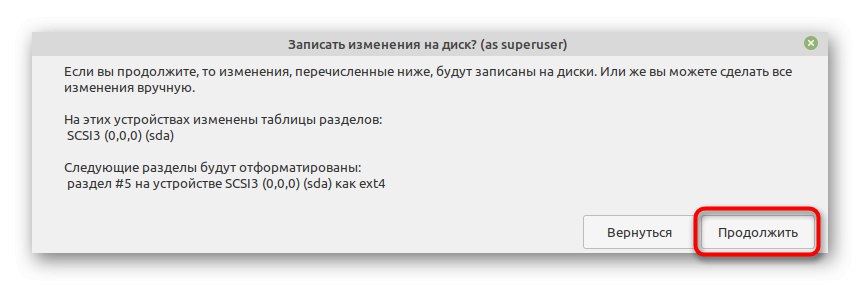
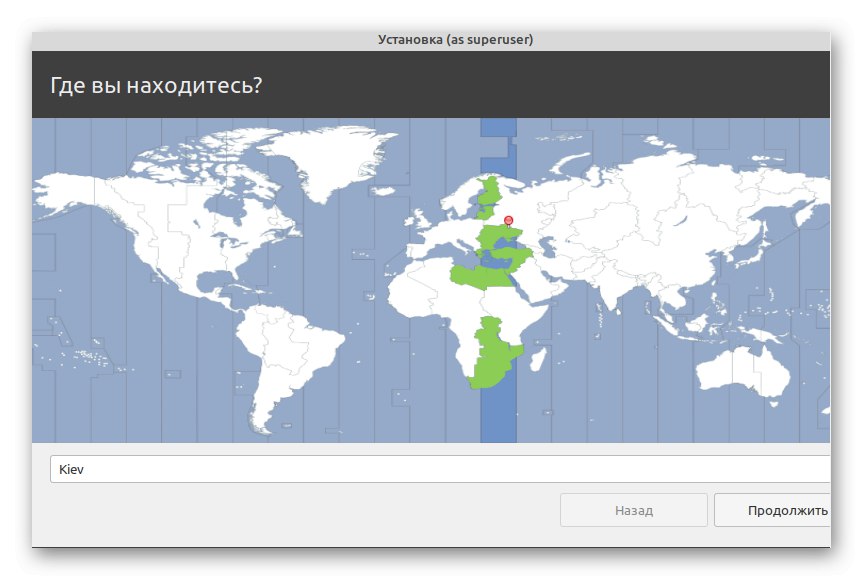
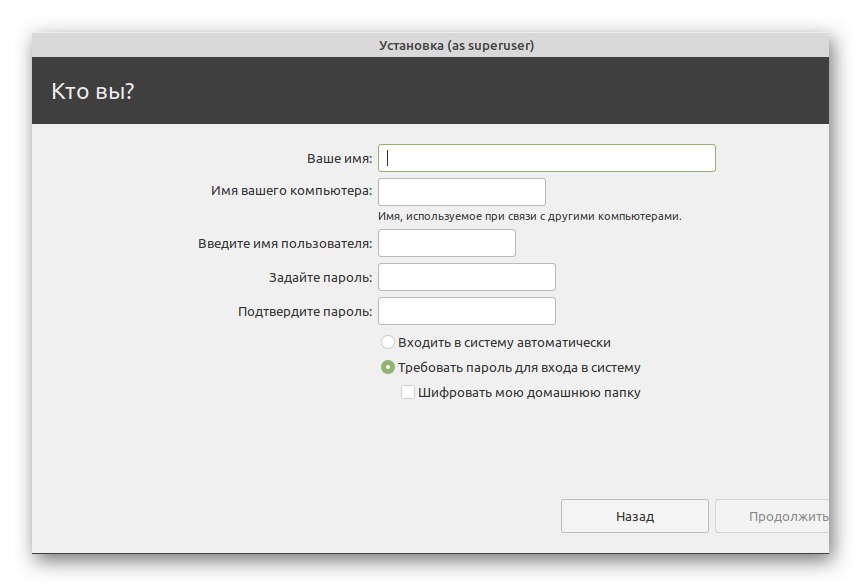
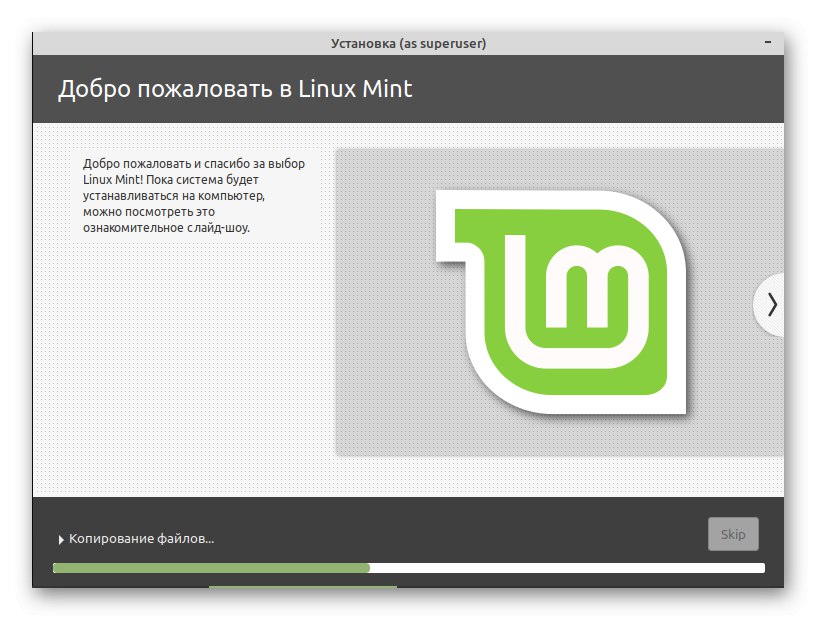
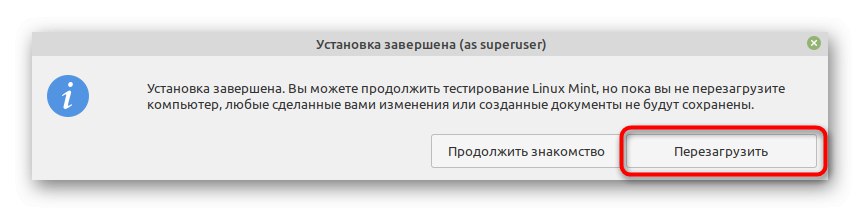
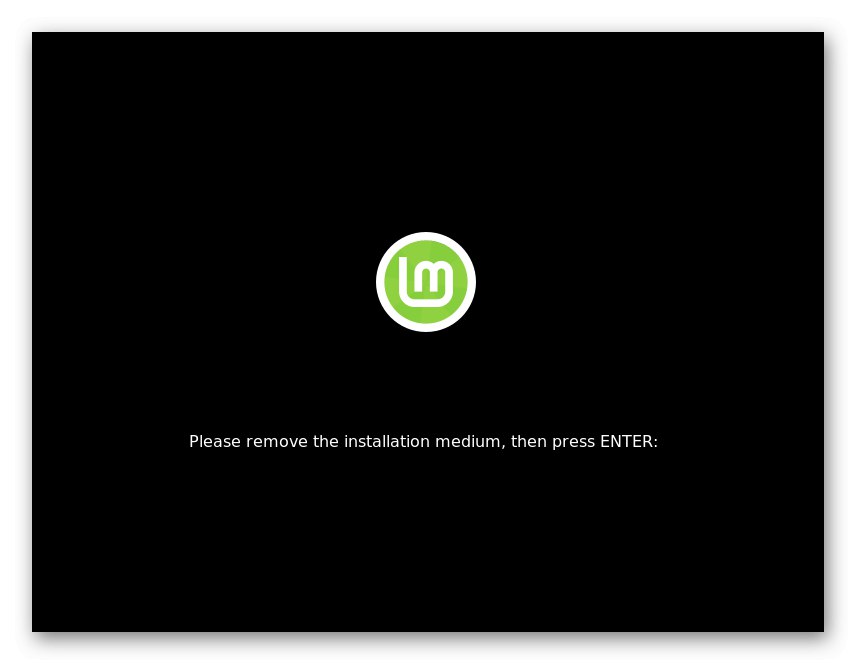
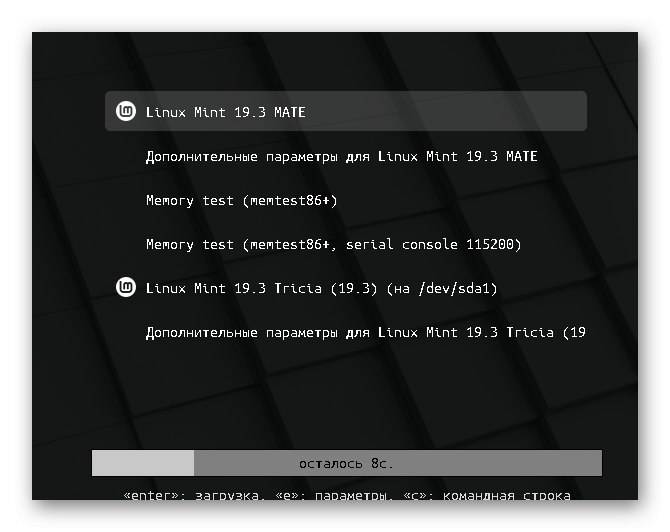
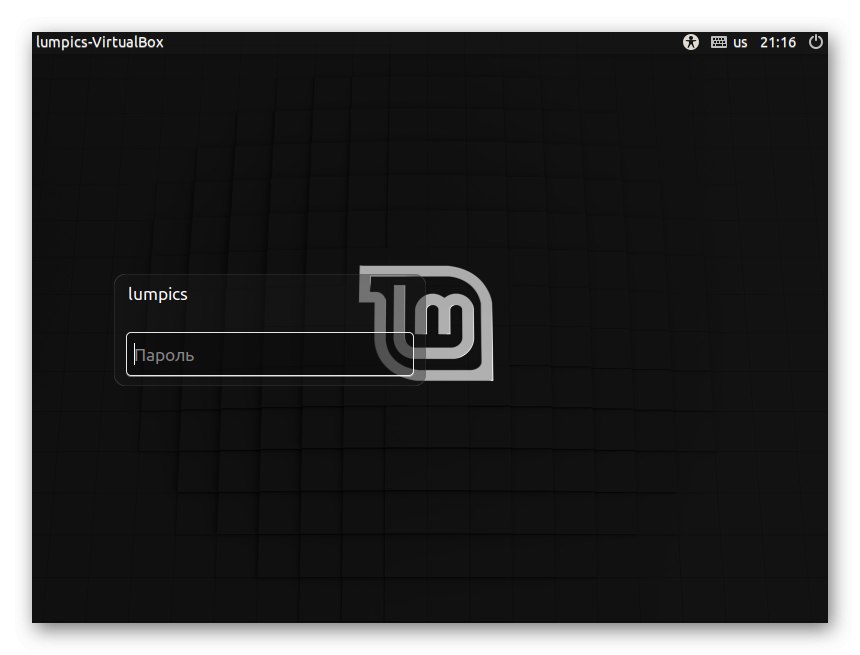
Takto vyzerá inštalácia dvoch Linux Mint vedľa seba. Táto úloha nespôsobí žiadne ťažkosti ani začínajúcim používateľom, pretože vývojári pridali zodpovedajúcu funkciu, ktorá umožňuje spustiť inštaláciu iba niekoľkými kliknutiami a minimom nastavení. Nemusíte si sami vytvárať nový oddiel alebo konfigurovať bootloader, ako to býva pri iných distribúciách.
Krok 4: Používanie mäty
Na konci dnešného materiálu by sme chceli poznamenať, že niektorí používatelia čelia potrebe inštalovať dve verzie aplikácie Mint vedľa seba, iba ak sú oboznámení s touto rodinou OS, takže ďalšie použitie môže byť náročné z dôvodu odlišností od Windows. Navrhujeme, aby ste si prečítali niekoľko užitočných pokynov, aby ste pochopili, ako sa vykonávajú základné akcie v operačnom systéme.
Prečítajte si tiež:
Inštalácia a konfigurácia súborového servera v systéme Linux
Nastavenie poštového servera v systéme Linux
Synchronizácia času v systéme Linux
Zmena hesiel v systéme Linux
Reštartujte systém Linux pomocou konzoly
Prezeranie zoznamu diskov v systéme Linux
Zmena používateľa v systéme Linux
Ukončenie procesov v systéme Linux
Ďalej si všimneme dôležitosť použitia príkazov terminálu aj v tejto distribúcii, kde existuje veľa grafických riešení. Táto téma je zverejnená v najdostupnejšej forme aj v ďalších článkoch na našej webovej stránke, ktoré sú uvedené nižšie.
Prečítajte si tiež:
Často používané príkazy v systéme Linux Terminal
Velenie ln / Nájsť / je / grep / PWD v systéme Linux
Teraz viete všetko o inštalácii systému Linux Mint spolu s ďalšou verziou rovnakej distribúcie. Podľa pokynov vyššie urobte veci rýchlo a ľahko a vyhnite sa nepríjemným chybám.