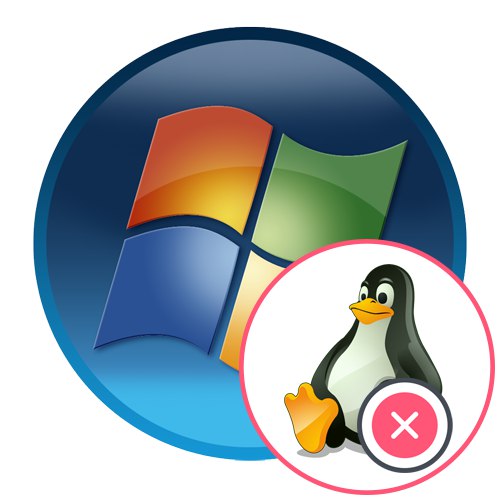
Krok 1: Vyčistite miesto na disku
Ako viete, používatelia často inštalujú niekoľko operačných systémov na jeden počítač, napríklad distribúciu systému Linux vedľa systému Windows 7. Niekedy však existuje túžba odstrániť systém Linux a ponechať iba druhý systém. V takom prípade sa nezaobídete bez zvláštnych manipulácií, pretože bootloader sa pokazí s banálnym formátovaním oddielov. Každopádne stojí za to začať čistením miesta na disku, ktoré sa deje takto:
- Stiahnite si Windows 7, otvorte ponuku „Štart“ a ísť odtiaľ do „Ovládací panel“.
- Vyberte tu „Správa“.
- V zobrazenom zozname vás zaujíma "Počítačový manažment".
- Na ľavom paneli otvorte kategóriu „Správa diskov“.
- Vyhľadajte logické zväzky so súbormi systému Linux, kliknite na ne pravým tlačidlom myši a vyberte ich „Odstrániť zväzok“.
- Potvrďte svoje zámery výberom možnosti "Áno".
- Teraz vidíte, že určitý priestor bol uvoľnený. V budúcnosti z nej bude možné vytvoriť samostatnú časť alebo rozšíriť existujúce.
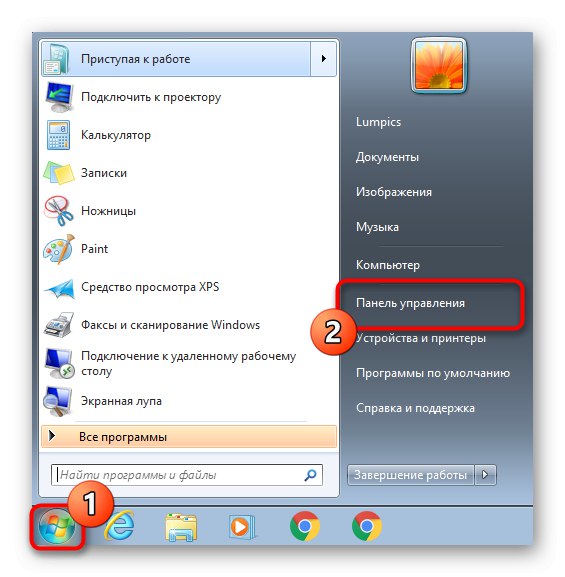
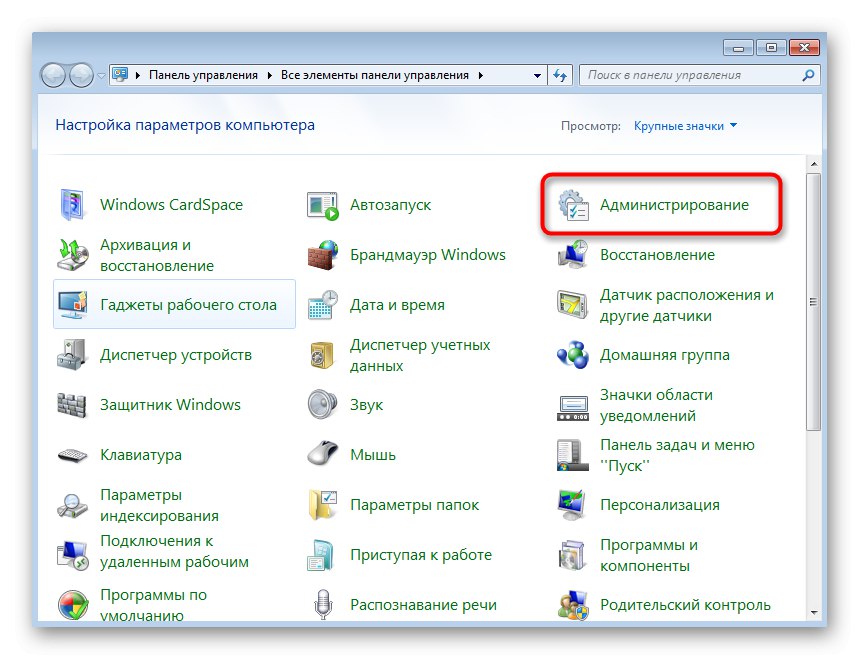
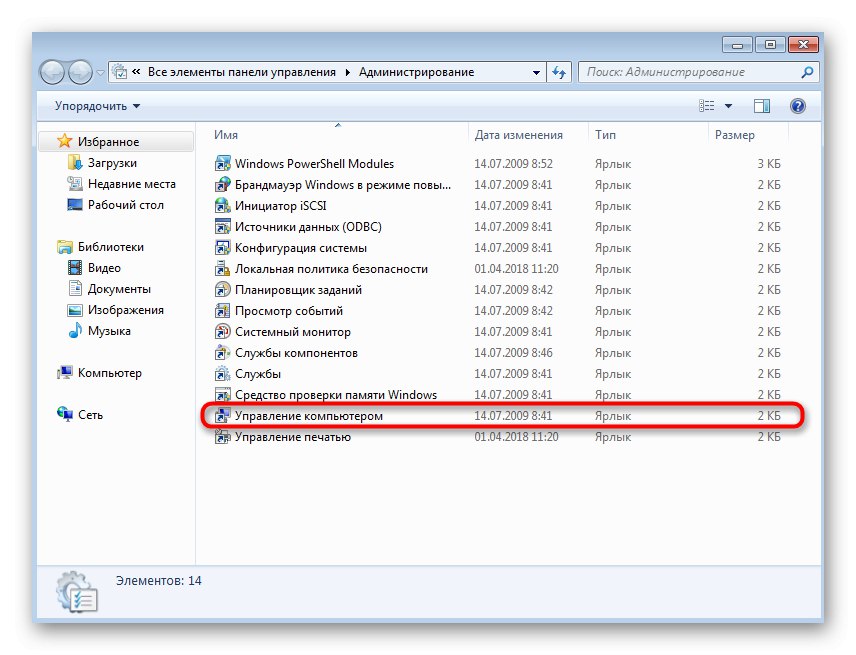
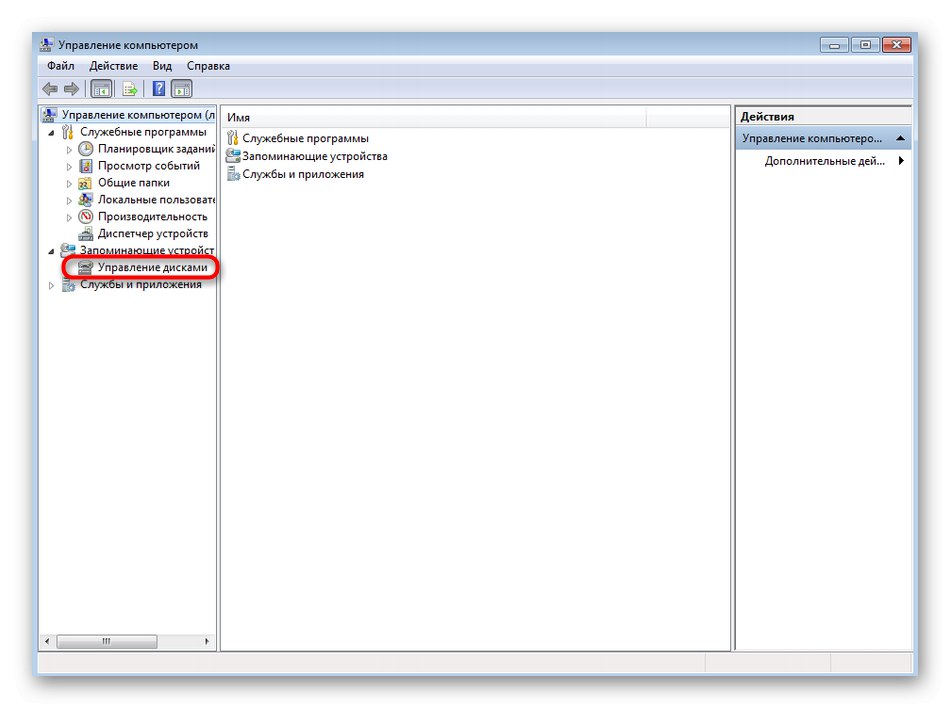
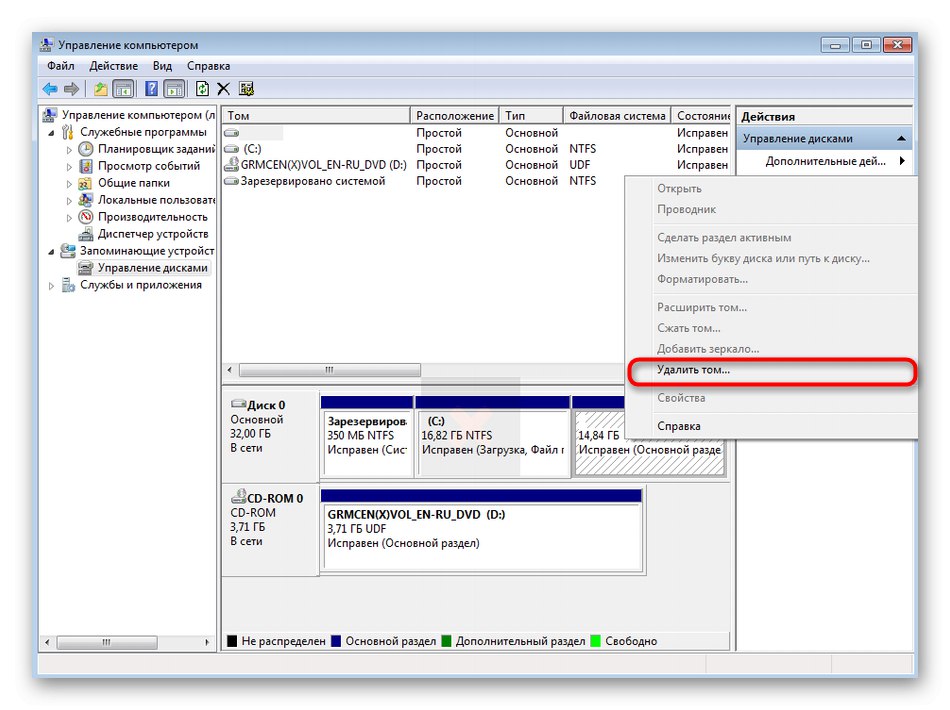
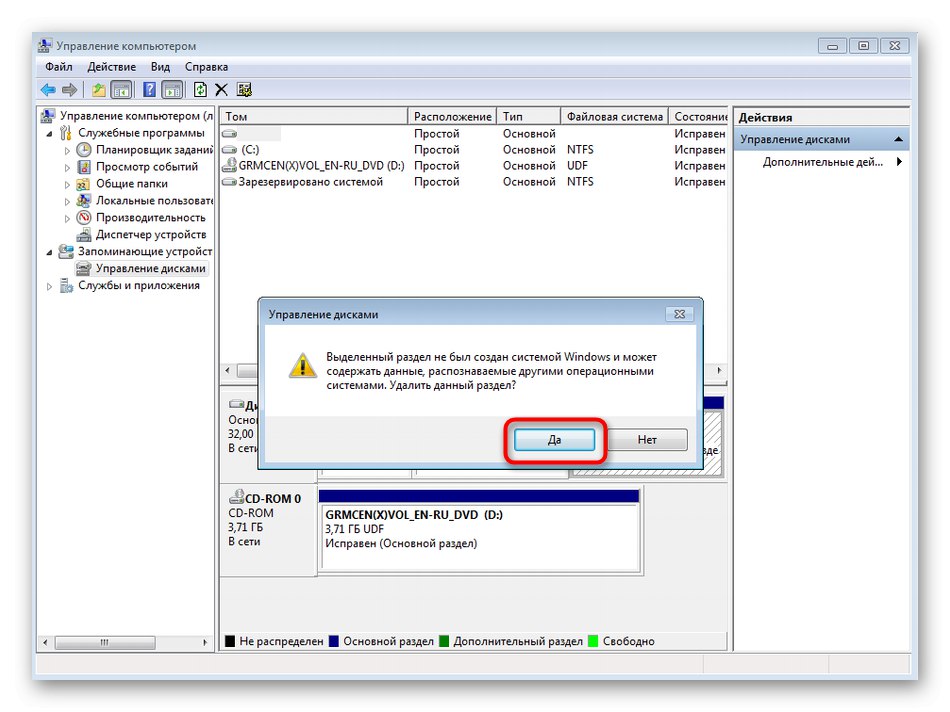
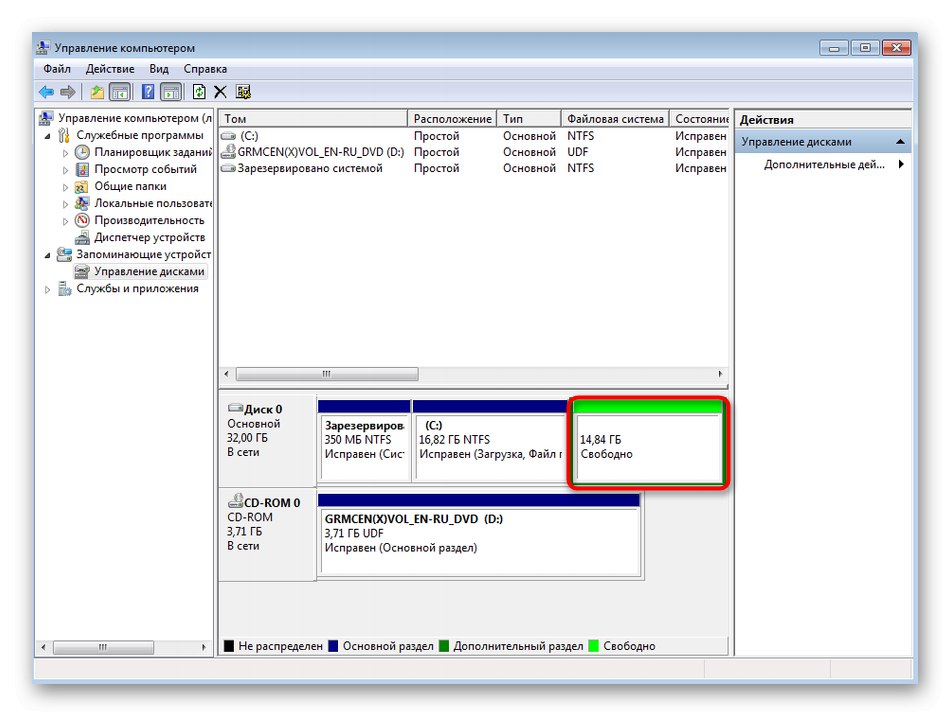
Teraz boli z počítača odstránené všetky súbory systému Linux, vrátane súborov používateľov, takže pred formátovaním nezabudnite v označených častiach nezostane nič dôležité.
Krok 2: Obnovte bootloader
Ďalším krokom je obnova bootloaderu. Bude to vyžadovať zavedenie systému Windows do režimu obnovenia. Budete na to potrebovať obraz ISO so samotným operačným systémom alebo fyzický disk. Ďalšie materiály k tejto téme nájdete v článkoch na odkazoch nižšie. Pokračujeme v priamom zotavení.
Viac informácií:
Vytvorte bootovateľnú jednotku USB flash v systéme Windows 7
Konfigurácia systému BIOS na zavedenie z jednotky USB flash
- Po stiahnutí inštalačného programu vyberte vhodný jazyk a pokračujte.
- Kliknite na odkaz umiestnený vľavo dole pod menom "Obnovenie systému".
- Počkajte na konfiguráciu možností obnovenia.
- Zobrazí sa upozornenie na nájdený systém. Tu bude stačiť kliknúť na „Ďalej“.
- V okne, ktoré sa zobrazí, vyberte nástroj a vyhľadajte príslušnú možnosť "Príkazový riadok".
- Spustí sa zodpovedajúci modul. Použite príkaz
Bootrec.exe / FixMbrvytvoriť hlavný bootovací záznam. - Potom použite linku
Bootrec.exe / FixBootvytvoriť nový bootovací sektor. - Práve tieto dva príkazy sú zodpovedné za obnovenie bootloaderu. Ak uspejú, v Príkazový riadok zobrazí sa upozornenie „Operácia bola úspešne dokončená“.
- Zatvorte konzolu a v okne na výber nástroja kliknite na tlačidlo "Reštartovať".
- Keď sa objaví režim „Obnova z chýb systému Windows“ vybrať položku Normálne spustenie systému Windows a kliknite na Zadajte.
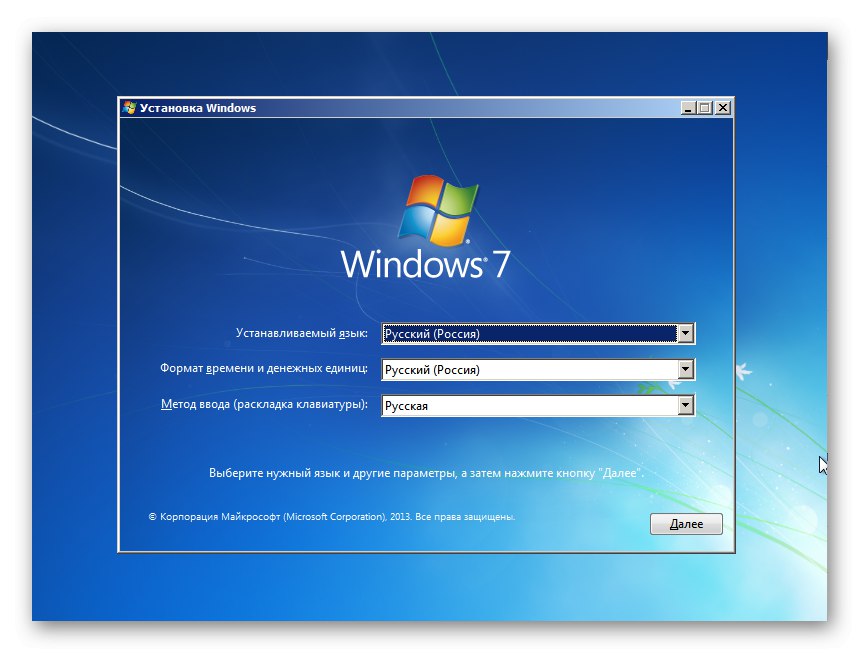
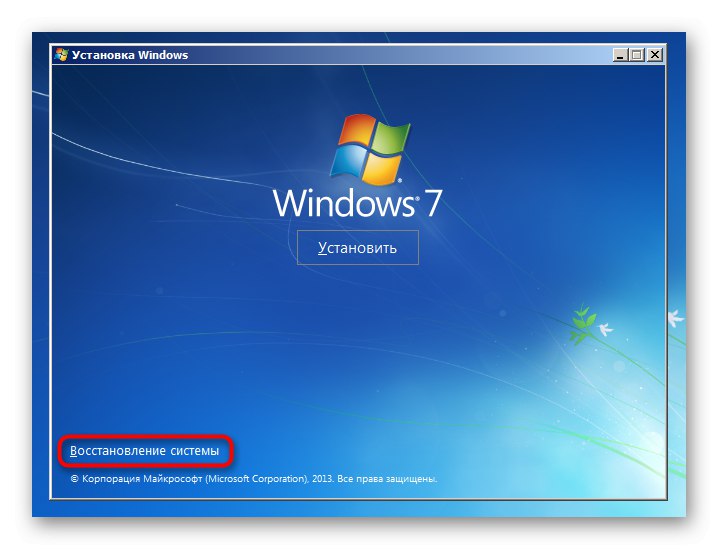
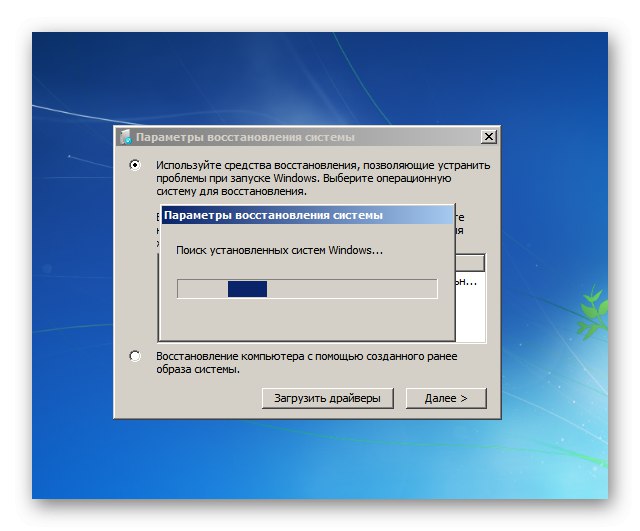
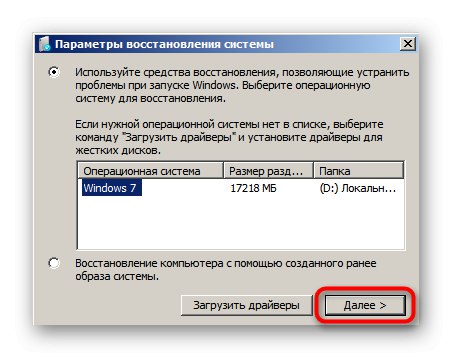
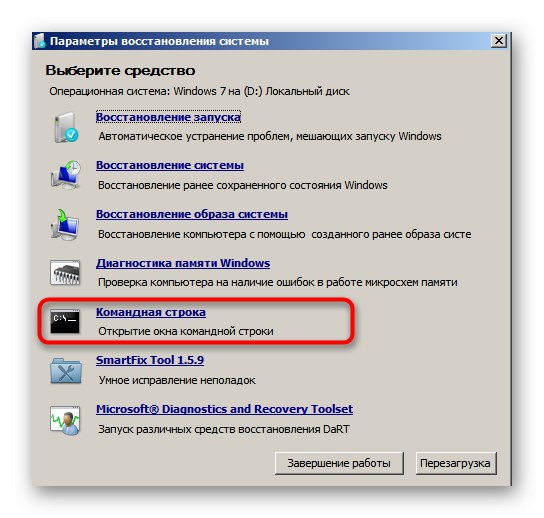
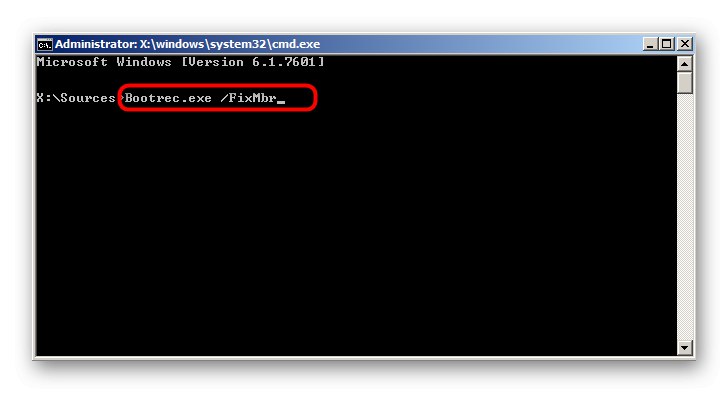
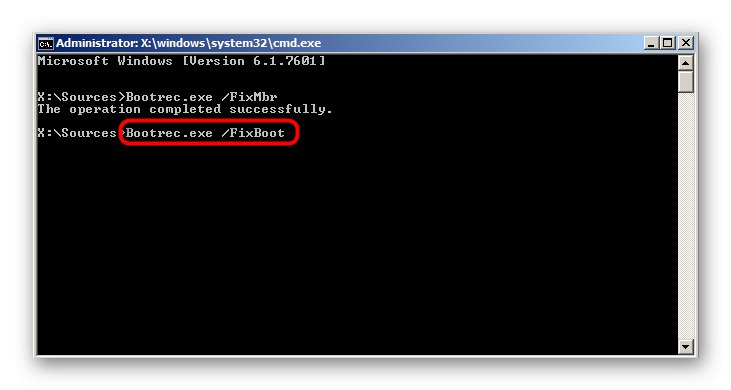
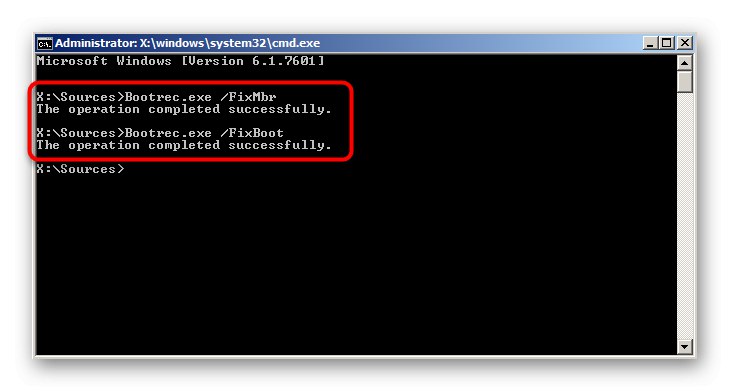
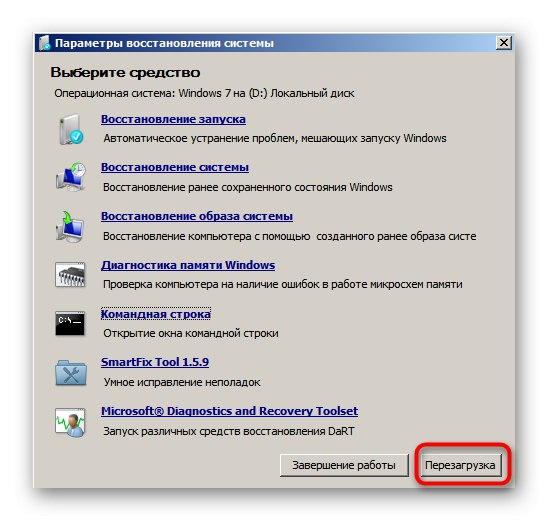

Posledná snímka obrazovky jasne ukazuje, že bootloader bol úspešne obnovený. Zostáva iba zbaviť systém zbytočných nastavení a nastaviť štandardné parametre spustenia, o ktorých si povieme v záverečnom kroku dnešného materiálu.
Krok 3: Vyčistite zvyšné možnosti Ubuntu
Teraz je možné nakonfigurovať možnosti spustenia systému Windows tak, aby sa ponuka výberu operačného systému stále zobrazovala pri spustení. Niekedy to prekáža, takže by ste mali deaktivovať toto nastavenie a ďalšie nepotrebné parametre, ktoré mohli zostať z druhého operačného systému.
- Po spustení systému Windows 7 ho rozbaľte „Štart“, vstúpte tam
msconfiga otvorte program, ktorý sa zobrazí vo výsledkoch. - V kapitole "Načítava" uistite sa, že máte jeden operačný systém, a nastavte Windows 7 ako predvolený, ak sa to nestane automaticky.
- Teraz choď na „Ovládací panel“.
- V ňom otvorte sekciu „Systém“.
- Prejdite na ľavý panel "Ďalšie parametre systému".
- Na karte „Dodatočne“ kliknite na tlačidlo "Možnosti"nachádza sa v bloku Stiahnite a obnovte.
- Tu môžete deaktivovať možnosť zobrazenia zoznamu operačných systémov pri spustení alebo možnostiach obnovy počítača, ak je to potrebné.
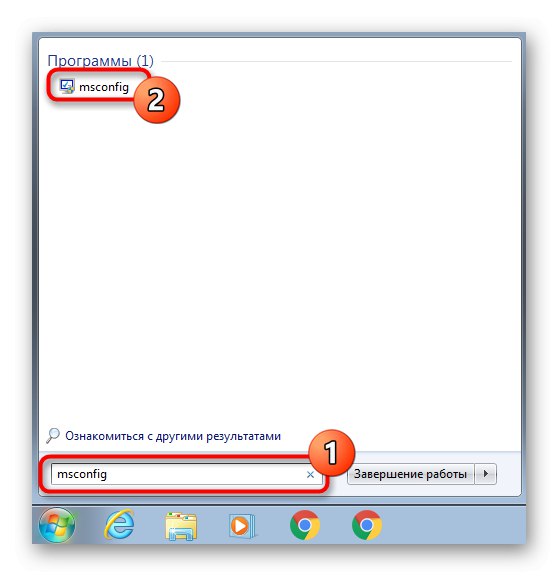
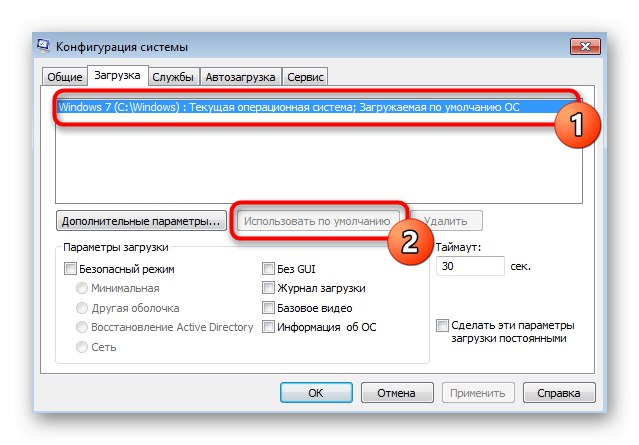
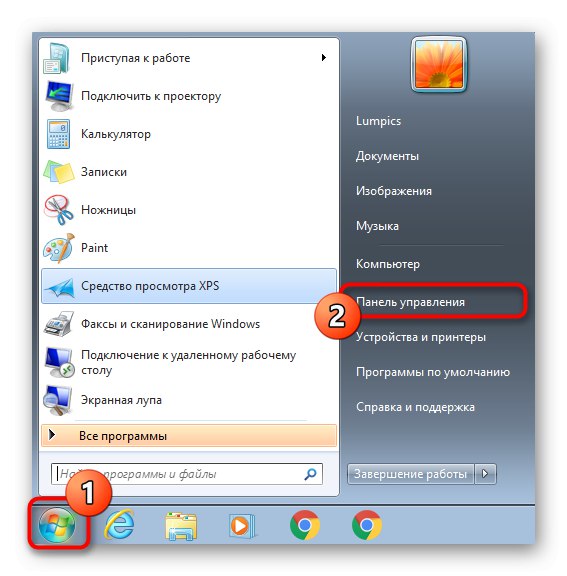
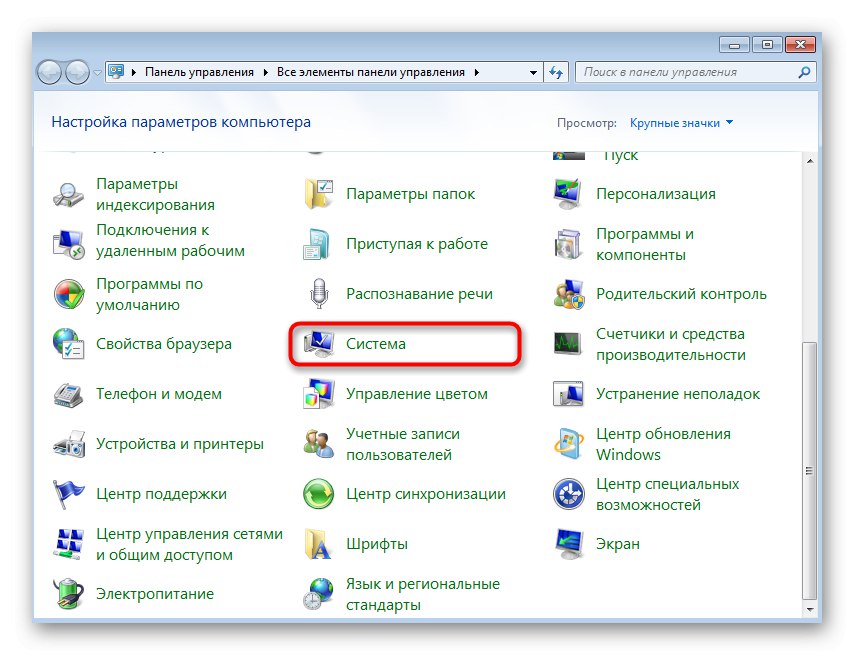
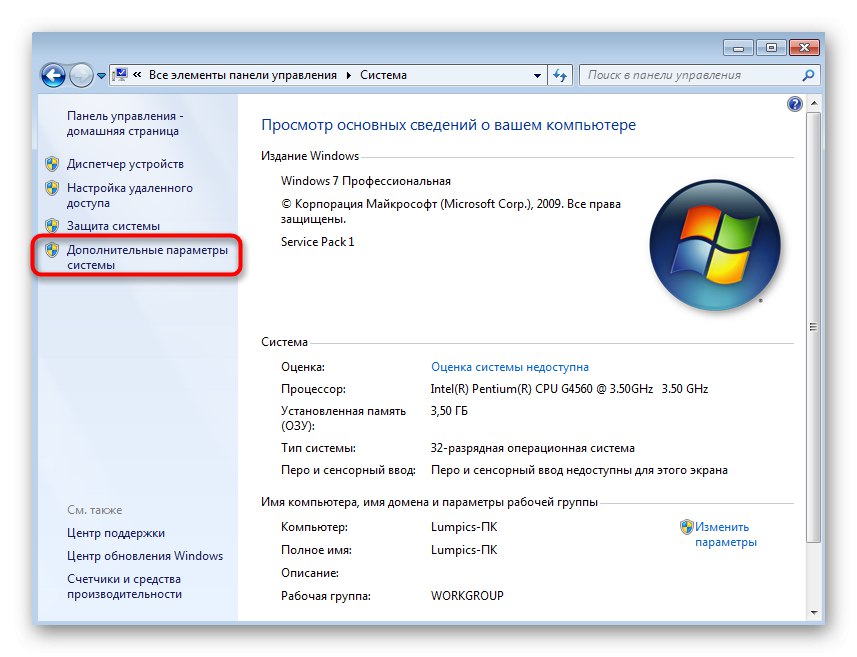
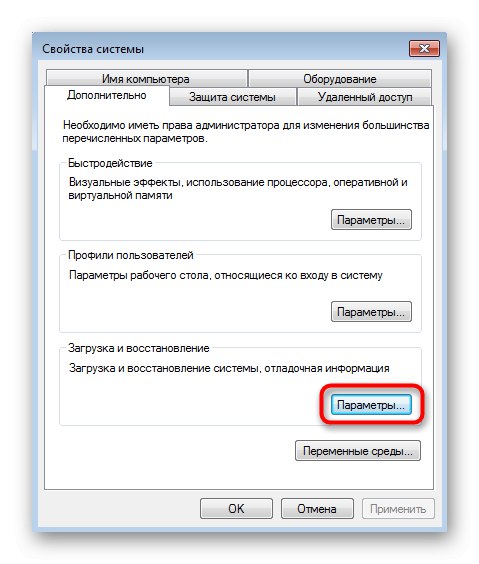
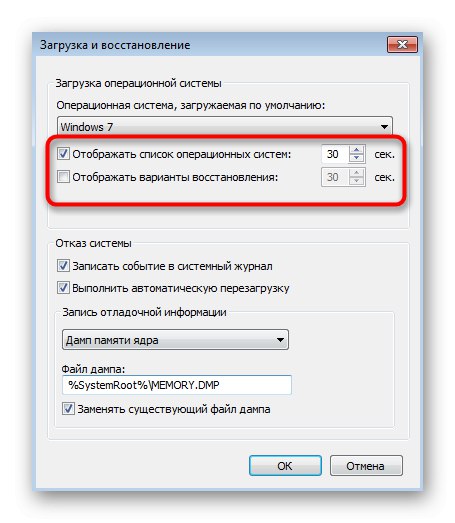
Teraz viete, ako ľahko a rýchlo odstrániť systém Linux pri zachovaní pôvodného stavu systému Windows 7. Všetky hlavné akcie sú zamerané na obnovenie štandardného zavádzača, čo sa deje zadaním doslova dvoch príkazov konzoly.