Zistite si voľné miesto na disku v systéme Linux
Po dlhšej práci s počítačom sa na disku nahromadí množstvo súborov, ktoré zaberajú voľný priestor. Niekedy sa stáva taká malá, že počítač začne strácať výkon a inštalácia nového softvéru sa nedá vykonať. Aby ste tomu zabránili, musíte ovládať množstvo voľného miesta na pevnom disku. V systéme Linux to môže byť vykonané dvoma spôsobmi, ktoré budú popísané v tomto článku.
obsah
Kontrola voľného miesta na disku v systéme Linux
V operačných systémoch založených na jadre Linuxu existujú dva zásadne odlišné spôsoby, ktoré poskytujú nástroje na analýzu miesta na disku. Prvým je použitie programov s grafickým rozhraním, ktoré značne uľahčuje celý proces a druhé - realizácia špeciálnych príkazov v "Termináli", ktoré sa môže zdať nezvyčajnému používateľovi celkom náročná.
Metóda 1: Programy s grafickým rozhraním
Používateľ, ktorý sa zatiaľ nedostal dostatočne oboznámený so systémom založeným na systéme Linux a cíti sa neistý počas práce na termináli, bude považovať za najvhodnejšie skontrolovať voľný priestor na disku pomocou špeciálnych programov, ktoré na tento účel majú grafické rozhranie.
gparted
Štandardizovaný program na kontrolu a monitorovanie voľného miesta na pevnom disku v operačných systémoch založených na jadre Linuxu je GParted. S jeho pomocou získate nasledujúce funkcie:
- sledovať množstvo voľného a obsadeného miesta na pevnom disku;
- disponovať objemom jednotlivých úsekov;
- Zvýšte alebo znížte sekcie podľa vlastného uváženia.
Vo väčšine balíkov je predvolene nainštalovaný, ale ak sa nenašiel, môžete ho nainštalovať pomocou správcu aplikácií zadaním názvu programu do vyhľadávania alebo prostredníctvom terminálu vykonaním dvoch príkazov:
sudo update
sudo apt-get install gparted
Aplikácia sa spúšťa z hlavného menu Dash tak, že ju spustí vyhľadaním. Spustenie môže byť vykonané aj zadaním tohto stavu do "Terminálu":
gparted-pkexec
Slovo "pkexec" v tomto príkaze znamená, že všetky akcie vykonané programom sa vyskytnú v mene správcu, čo znamená, že budete musieť zadať vaše osobné heslo.
Poznámka: pri zadávaní hesla do "Terminálu" sa nezobrazuje vôbec, takže je potrebné zadávať slepé písmená a stlačte kláves Enter.
Hlavné rozhranie programu je jednoduché, intuitívne a vyzerá takto:
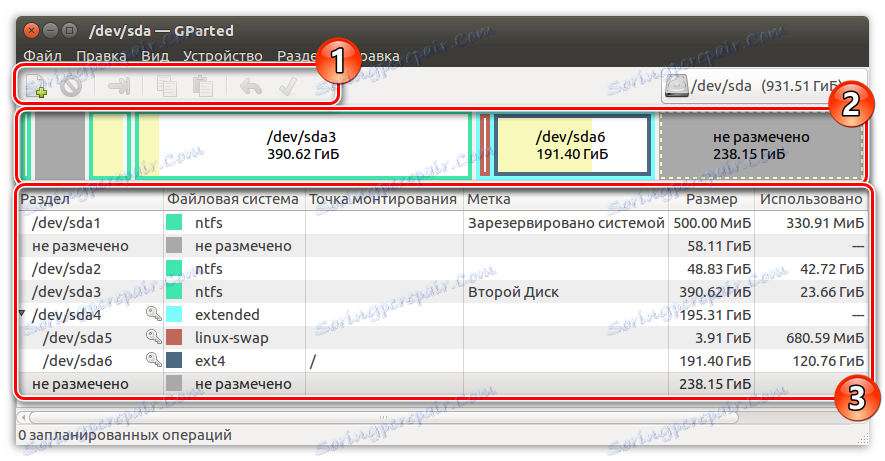
Horná časť (1) je spravovaná v procese prideľovania voľného miesta, nižšie je intuitívny graf (2) , ktorý ukazuje, koľko úsekov je rozdelených na pevný disk a koľko v každom z nich obsadil priestor. Celá dolná a väčšina časti rozhrania je priradená k detailnému grafu (3) , ktorý opisuje stav častí s väčšou presnosťou.
Monitor systému
V prípade, že používate prostredie používateľa Ubuntu OS a Gnome, môžete skontrolovať stav pamäte na pevnom disku prostredníctvom programu "Monitor systému" spustený cez rozhranie Dash:

V samotnej aplikácii otvorte pravú záložku "Súborové systémy" , kde sa zobrazia všetky informácie o vašom pevnom disku:
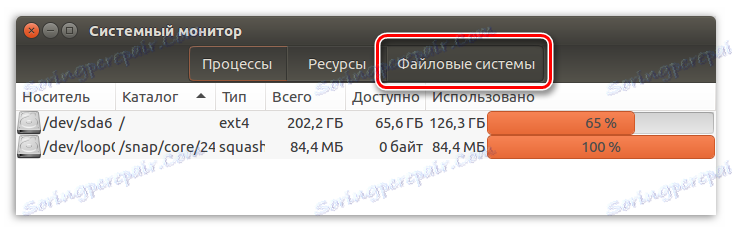
Treba poznamenať, že v prostredí desktopu KDE neexistuje žiadny takýto program, ale niektoré informácie nájdete v časti "Systémové informácie" .
Stavový riadok v službe Dolphin
Používatelia KDE majú možnosť zistiť, koľko nevyužitých gigabajtov je v súčasnosti k dispozícii. Ak to chcete urobiť, musíte použiť správcu súborov Dolphin. Spočiatku sa však musia vykonať určité úpravy systémových parametrov, aby sa v správcovi súborov zobrazil potrebný prvok rozhrania.
Ak chcete povoliť túto funkciu, prejdite na kartu "Konfigurovať" , vyberte "Dolphin" a potom "Main" . Potom sa musíte dostať do sekcie "Stavový riadok" , kde musíte uviesť značku v časti "Zobraziť informácie o voľnom priestore" . Potom kliknite na tlačidlo "Použiť" a kliknite na tlačidlo "OK" :
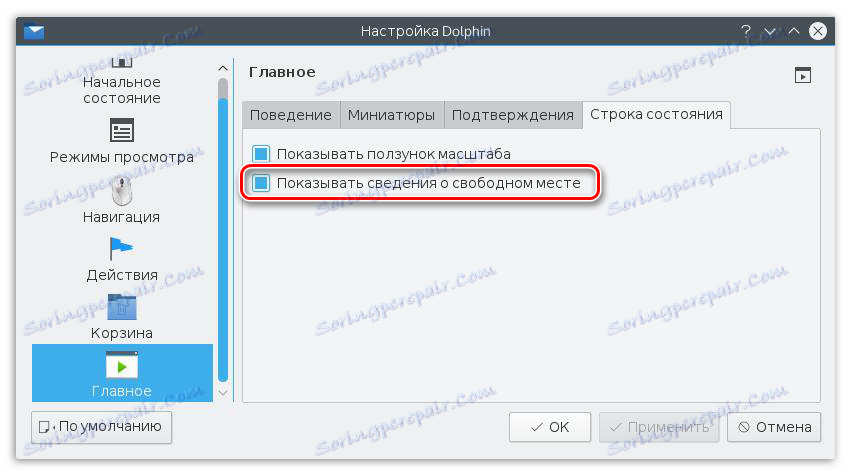
Po všetkých manipuláciách by všetko malo vyzerať takto:
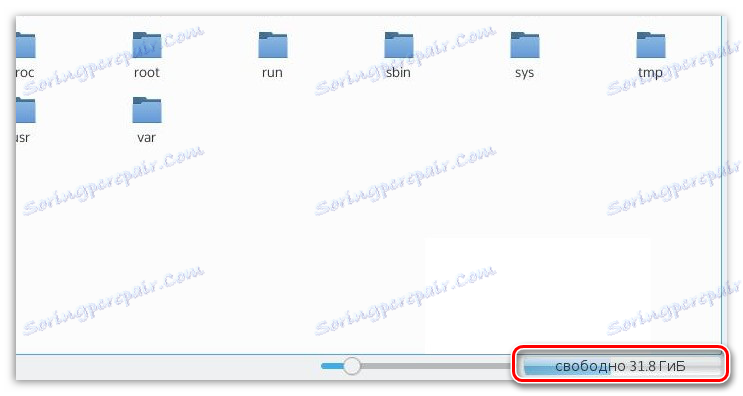
Až donedávna bola táto funkcia tiež v správcovi súborov Nautilus, ktorý sa používa v Ubuntu, ale s vydaním aktualizácií sa stal nedostupný.
Baobab
Štvrtý spôsob, ako sa dozviete o voľnom priestore na pevnom disku, je aplikácia Baobab. Tento program je štandardným analyzátorom použitia pevných diskov v operačnom systéme Ubuntu. Baobab vo svojom arzenáli má nielen zoznam všetkých priečinkov na pevnom disku s podrobným popisom, až do dátumu poslednej zmeny, ale aj koláčový graf, ktorý je celkom pohodlný a umožňuje vizuálne odhadnúť objem každej zložky:
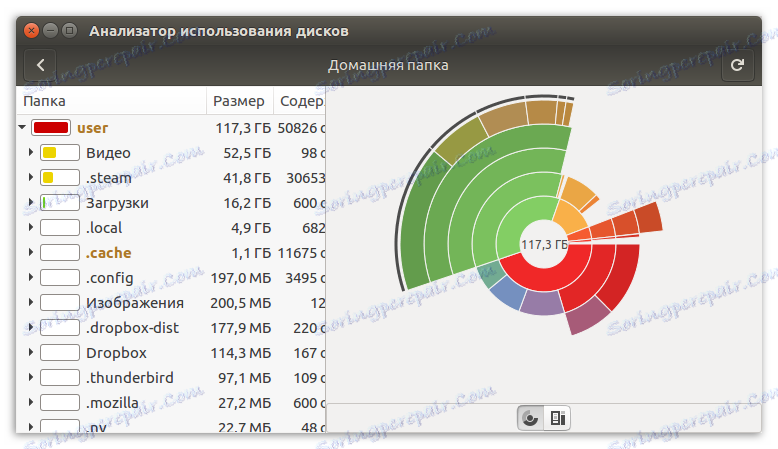
Ak z nejakého dôvodu nemáte program v Ubuntu, môžete ho stiahnuť a nainštalovať tak, že vykonáte dva príkazy naraz :
sudo update
sudo apt-get install baobab
Mimochodom, v operačných systémoch s pracovným prostredím KDE má svoj vlastný podobný program - FileSlight.
Metóda 2: Terminál
Všetky vyššie uvedené programy kombinovali okrem iného aj prítomnosť grafického rozhrania, ale Linux poskytuje spôsob kontroly stavu pamäte prostredníctvom konzoly. Na tieto účely použite špeciálny príkaz, ktorého hlavným účelom je analyzovať a zobrazovať informácie o voľnom priestore na disku.
Prečítajte si tiež: Často používané príkazy v "Terminal" Linux
Príkaz df
Ak chcete získať informácie o disku počítača, zadajte nasledujúci príkaz:
df
príklad:
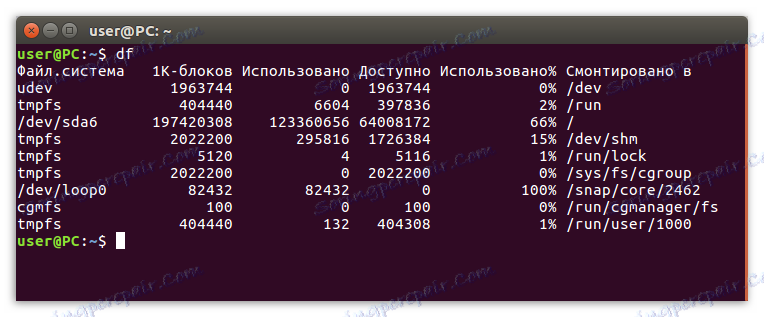
S cieľom zjednodušiť proces čítania informácií použite túto funkciu:
df -h
príklad:
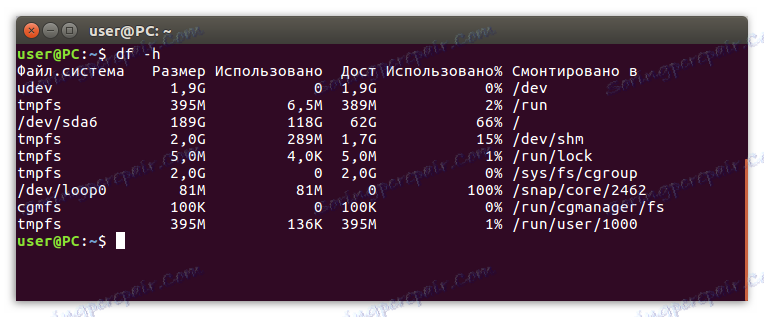
Ak chcete skontrolovať stav pamäte v samostatnom adresári, zadajte cestu k nemu:
df -h /home
príklad:
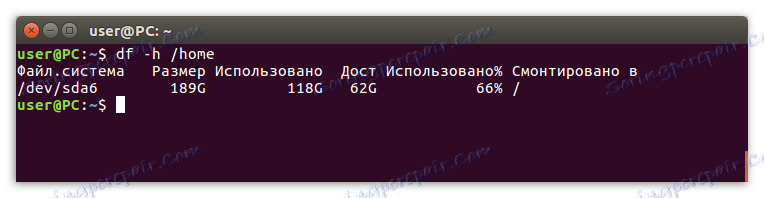
Prípadne môžete zadať názov zariadenia, ak je to potrebné:
df -h /dev/sda
príklad:

Možnosti príkazu Df
Okrem možnosti -h nástroj podporuje ďalšie funkcie, ako napríklad:
- -m - zobrazenie informácií o celej pamäti v megabajtoch;
- -T - zobrazenie pohľadu súborového systému;
- -a - zobraziť všetky systémy súborov v zozname;
- -i - zobraziť všetky inody.
V skutočnosti to nie sú všetky možnosti, ale len tie najpopulárnejšie. Ak chcete zobraziť ich úplný zoznam, musíte v "Terminal" spustiť nasledujúci príkaz:
df --help
Stručne povedané, uvidíte takýto zoznam možností:
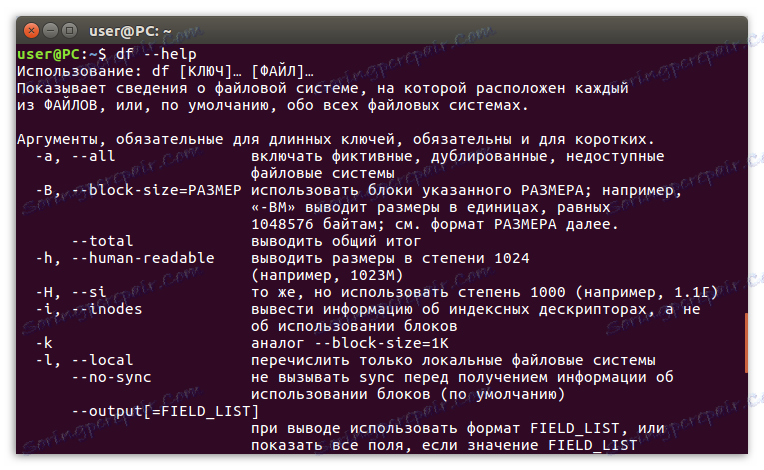
záver
Ako môžete vidieť, existuje veľa spôsobov, ako skontrolovať voľné miesto na disku. Ak potrebujete iba získať základné informácie o obsadenom priestore na disku, potom je najjednoduchšie použiť jeden z vyššie uvedených programov s grafickým rozhraním. V prípade, že chcete získať podrobnejšiu správu, príkaz df v "Terminal" bude fungovať . Mimochodom, program Baobab môže poskytnúť aspoň podrobné štatistiky.
