Astra Linux je domáca distribúcia operačného systému založená na jadre Linuxu. Toto riešenie často používajú vládne agentúry, ktoré sa primárne zaoberajú bezpečnosťou. Niekedy však môžu byť dôvodom na inštaláciu Astra Linux aj požiadavky zamestnávateľa alebo osobné preferencie. Tento proces je takmer rovnaký ako pri všetkých ostatných distribúciách. Dnes o tom chceme vizuálne povedať, aby ani ten najnáročnejší používateľ nemal k tejto téme žiadne otázky, a aby sme to ľahšie pochopili, rozdelíme postupnosť akcií do krokov.
Nainštalujte si Astra Linux
Astra Linux má grafické rozhranie, takže proces inštalácie bude čo najbližšie k štandardnému, a dokonca aj používateľ systému Windows môže ľahko zistiť každý krok. Mali by sa však vziať do úvahy určité nuansy a všetko ostatné je potrebné na uskutočnenie prípravných akcií. O tom sa bude diskutovať ďalej a navrhujeme začať stiahnutím obrazu disku s operačným systémom.
Krok 1: Stiahnite si obrázok
Inštalácia takmer všetkých operačných systémov sa teraz zredukuje na skutočnosť, že používateľ stiahne obraz virtuálneho disku z oficiálnej stránky, zapíše ho na jednotku USB flash, ktorá je nakonfigurovaná ako bootovateľná, a potom ju spustí a nainštaluje. Prvým krokom v tejto sekvencii je práve získanie obrazového súboru. To sa dá urobiť doslova niekoľkými kliknutiami a táto operácia vyzerá takto:
Stiahnite si Astra Linux z oficiálnych stránok
- Pomocou vyššie uvedeného odkazu prejdite na oficiálnu webovú stránku Astra Linux. Tu kliknite na tlačidlo "Stiahnuť ▼".
- Vyberte umiestnenie na jednotke, kam chcete umiestniť súbor ISO.
- Počkajte na dokončenie sťahovania. Samotný obrázok zaberá takmer 4 gigabajty, takže sťahovanie môže trvať dlho, v závislosti od rýchlosti internetu.
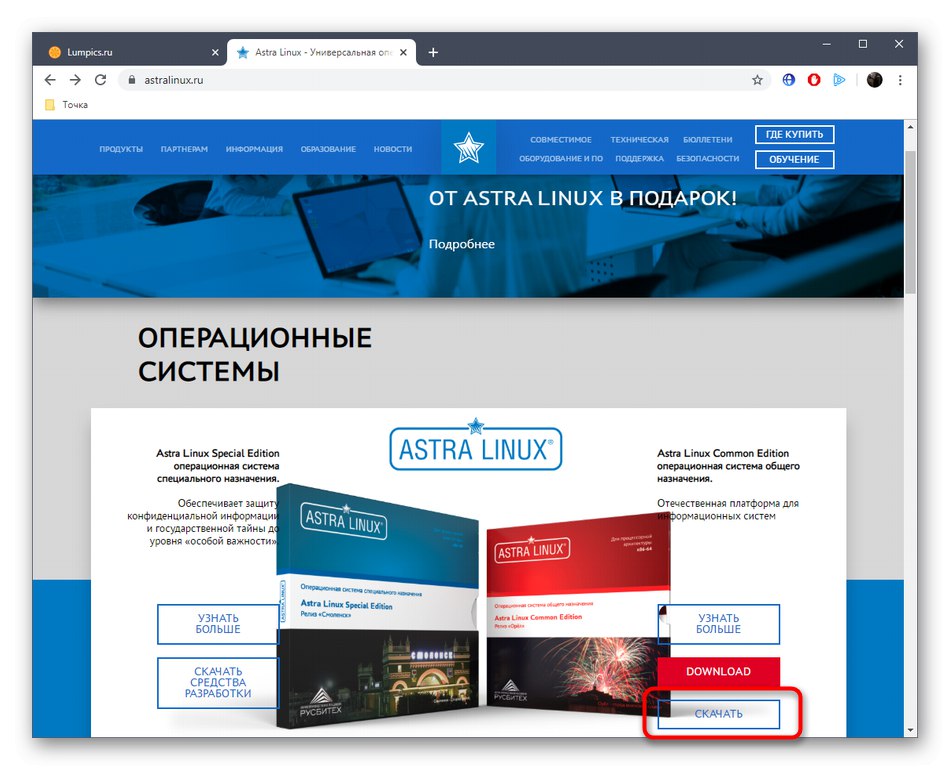
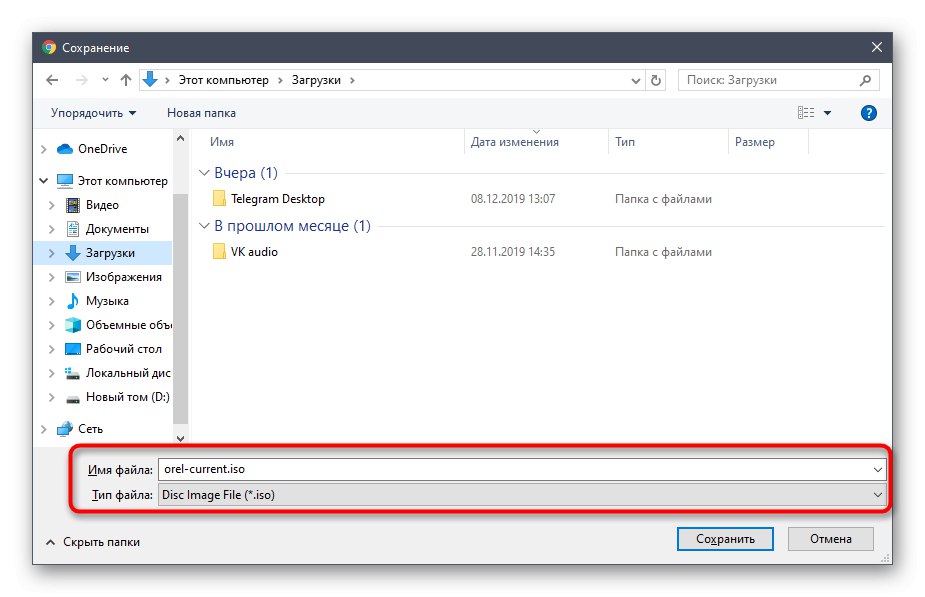
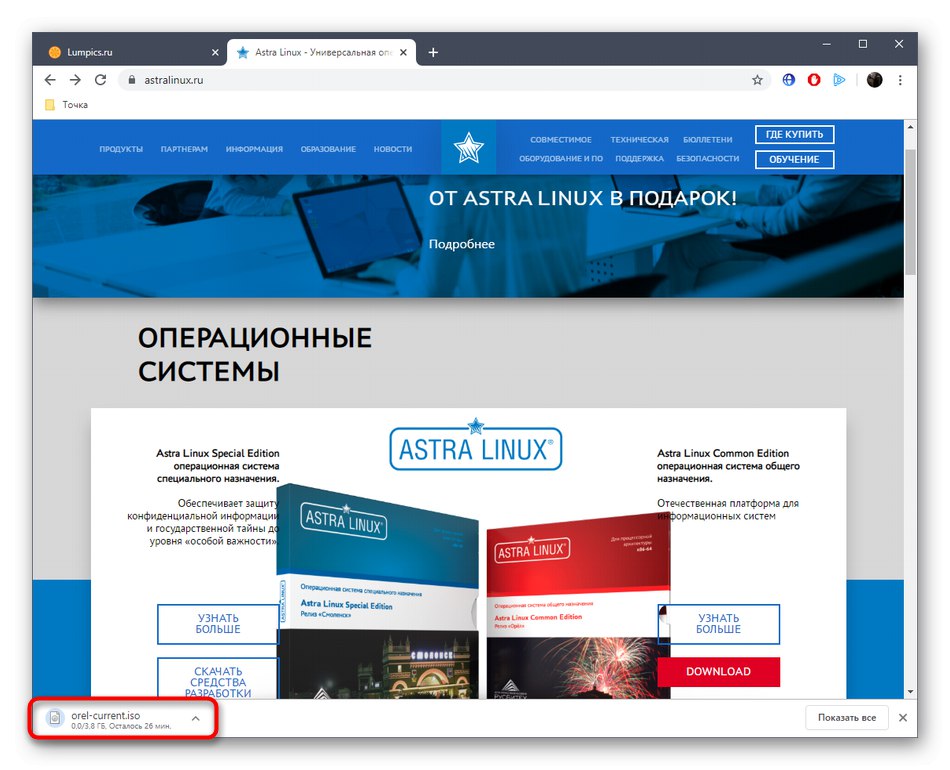
Ako vidíte, pri realizácii prvej etapy nie je nič ťažké. Zostáva iba čakať na dokončenie sťahovania a môžete bezpečne pokračovať v ďalšej fáze.
Krok 2: Vypálenie obrázka na médium
Teraz by ste mali zapísať výsledný súbor na médium. Vo väčšine prípadov sa na to používa bežný flash disk. Stačí zvoliť jednotku s dostatočnou hlasitosťou a ubezpečiť sa, že správne funguje. Ďalej sa vyberie optimálny softvér, pomocou ktorého sa vytvorí bootovateľná jednotka flash alebo disk. Počas tejto operácie sa tam zapíše výsledný obrázok. Na našom webe sú k tejto téme samostatné pokyny. Odporúčame vám, aby ste sa s nimi oboznámili kliknutím na odkaz uvedený nižšie.
Viac informácií: Zápis obrazu OS na USB flash disk
Krok 3: Nastavenie systému BIOS
Po úspešnom vytvorení bootovacej jednotky flash alebo disku zostáva iba vložiť médium do počítača a reštartovať ho, aby sa spustila inštalácia. Niekedy je však zavádzacie zariadenie jednoducho ignorované, pretože v systéme BIOS nie je nakonfigurovaná žiadna priorita. Odporúčame vám najskôr vykonať príslušné nastavenia a potom pokračovať v pokusoch o spustenie média. Pokyny k tejto téme nájdete tiež v inom článku na našej webovej stránke kliknutím na nadpis nižšie.
Viac informácií: Nastavenie systému BIOS na spustenie z jednotky flash
Krok 4: Pripravte sa na inštaláciu
Ihneď po načítaní jednotky flash do operačného systému začína príprava na inštaláciu. Počas tohto postupu sa nastavia všetky základné nastavenia a niektoré z nich nebude možné v budúcnosti zmeniť, takže by ste mali túto operáciu brať vážne. Poďme sa striedať, aby sme preskúmali každú akciu, aby k nej už nezostali žiadne otázky.
- Keď sa zobrazí ponuka výberu, máte päť sekúnd na to, aby ste sa rozhodli pre príslušné možnosti, a potom sa automaticky vyberie aktuálna položka. Odporúčame nastaviť požadovaný jazyk rozhrania stlačením tlačidla F1a potom stlačte Zadajtezastavením na linke „Grafická inštalácia“.
- Prvé okno, ktoré sa zobrazí po stiahnutí distribúcie, je „Licencia“... Tu by ste si mali prečítať všeobecné ustanovenia dohody a kliknúť na „Pokračovať“ak ti vyhovujú.
- Ďalej vývojári ponúkajú predvýber kombinácie klávesov, ktorá bude zodpovedná za prepínanie medzi rozloženiami. Túto položku môžete predvolene opustiť, pretože v budúcnosti bude možné tento parameter zmeniť v ponuke nastavení.
- Teraz začne načítanie inštalačných komponentov z disku. Bude to trvať niekoľko minút, takže musíte počkať.
- Zadajte názov počítača. To je primárne nevyhnutné na vykonávanie akcií v sieti. Ostatní používatelia miestnej skupiny budú môcť toto zariadenie definovať, aby s ním mohli komunikovať.
- Teraz sa vytvorí účet správcu s oprávneniami superužívateľa. Napíšte jej meno a pokračujte ďalším krokom.
- Bezpodmienečne je uvedené aj heslo pre prístup a v druhom riadku sa kontroluje jeho opätovným zadaním.
- Zvyšok účtov už bude vytvorený v grafickom používateľskom rozhraní Astra Linux a teraz je uvedené časové pásmo. Nevýhodou je, že ak ste vybrali ruský jazyk rozhrania, v tomto menu sa zobrazia iba ruské časové pásma. Najprv budete musieť uviesť "Angličtina"ak chcete získať prístup k úplne všetkým pásom.
- Začína najťažšia úloha - rozdelenie disku. Ak nepotrebujete vytvoriť oddiel (za predpokladu, že sa celý disk použije ako jeden zväzok), prejdite na ďalší krok, inak budete musieť vybrať „Ručne“.
- Pri výbere poslednej spomenutej položky použite šípky na klávesnici a ikonu Zadajtena označenie aktuálneho pevného disku alebo SSD.
- Zvýraznite položku "Áno"ak chcete vytvoriť prázdnu tabuľku oddielov.
- V zobrazenej ponuke prejdite na prvé prázdne miesto.
- Skontrolujte položku „Create a new section“ a kliknite na „Pokračovať“.
- Zadajte novú veľkosť zväzku.
- Nastavte jeho typ zvýraznením požadovaného riadku.
- Zostáva iba nakonfigurovať ďalšie parametre. Ak neviete, čo každá položka znamená, je najlepšie nechať všetko v predvolenom stave, aby ste nespôsobili problémy s výkonom.
- Potom kliknite na „Nastavenie sekcie je dokončené“.
- Označenie ďalších zväzkov sa vytvorí rovnakým spôsobom a potom musíte kliknúť na Dokončite vytváranie oddielov a zapisujte zmeny na disk.
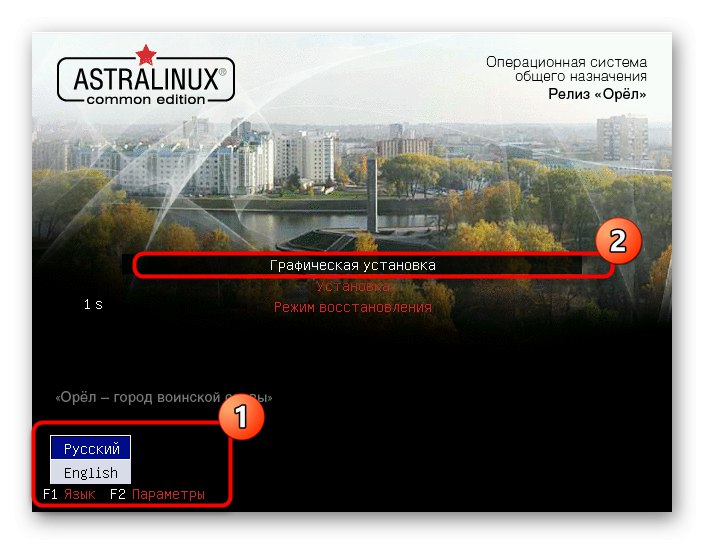
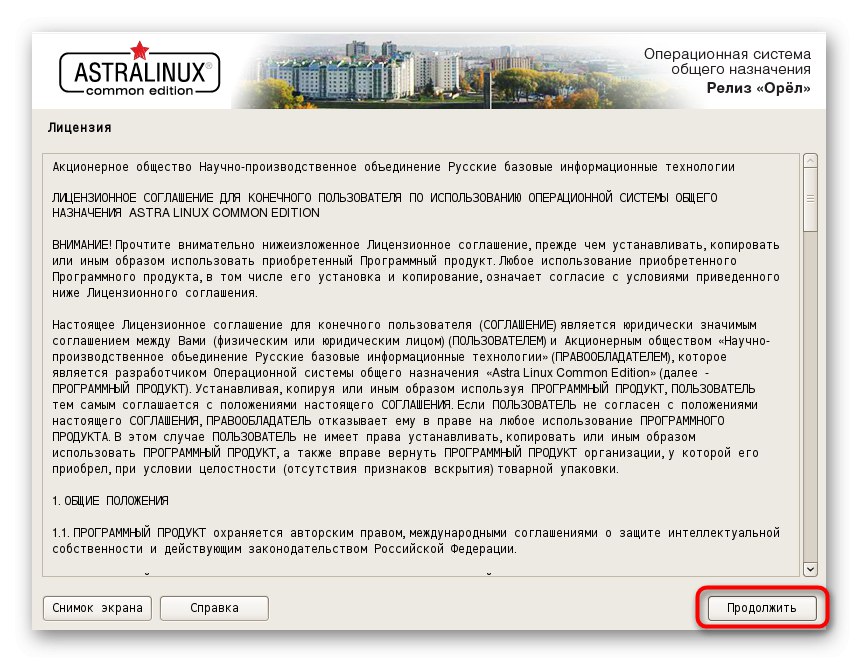
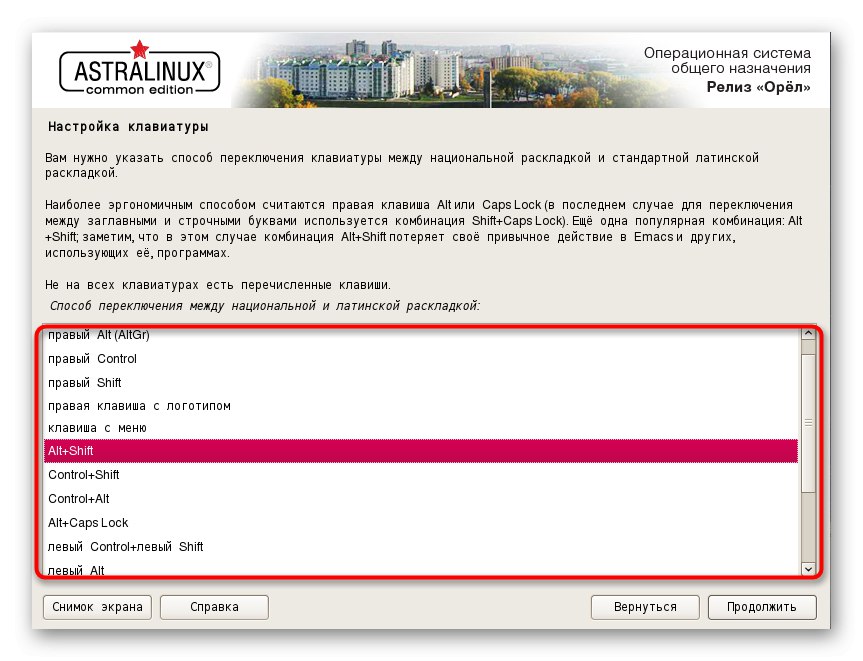
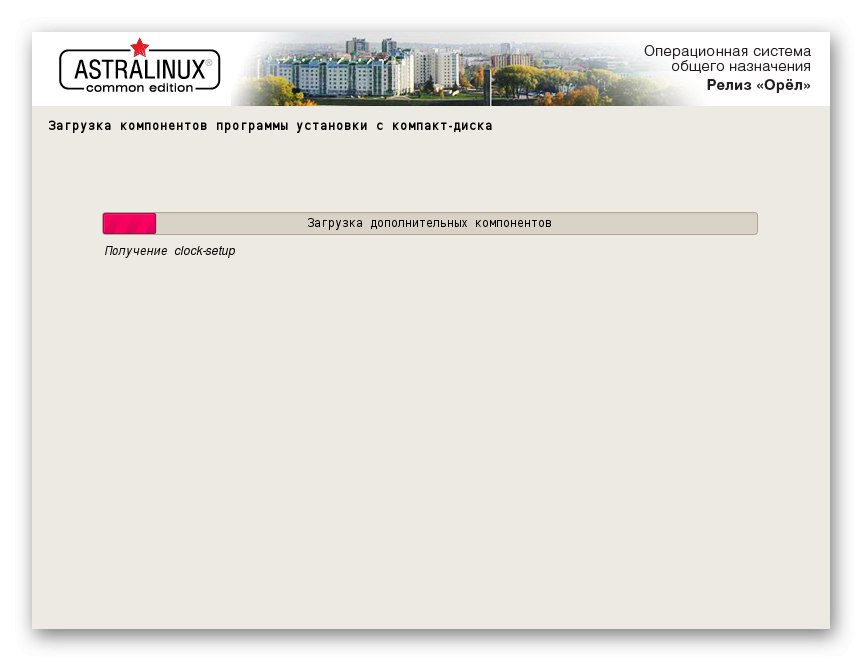
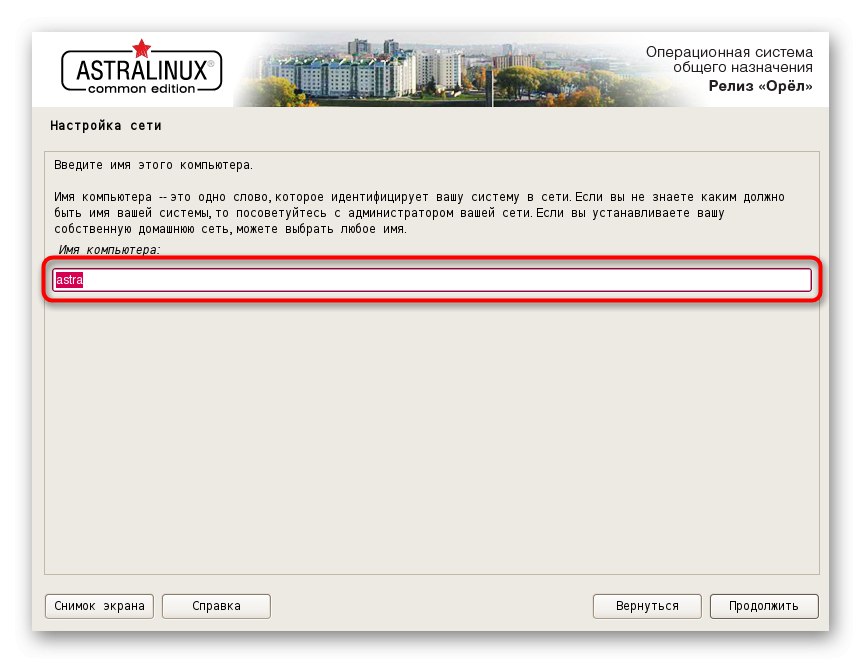
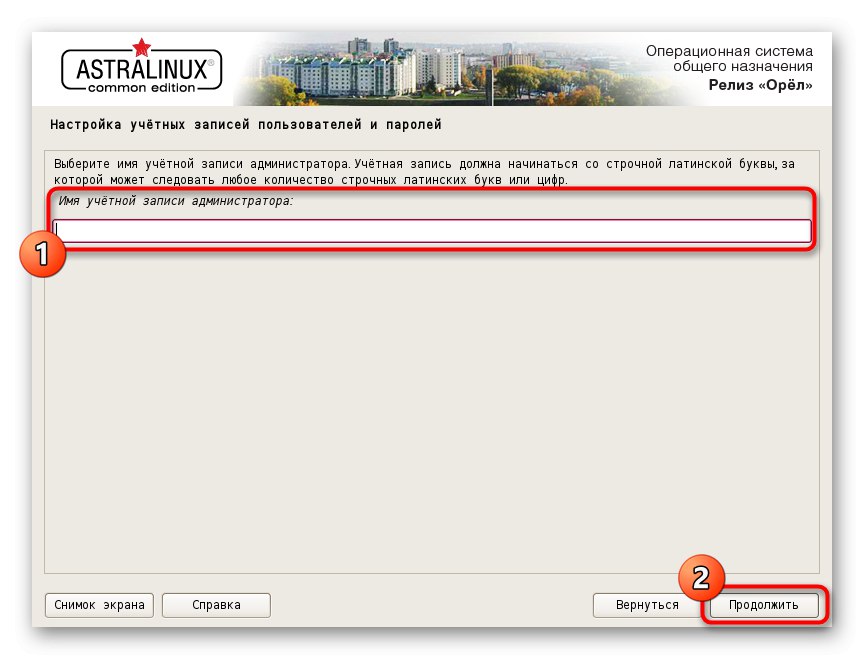
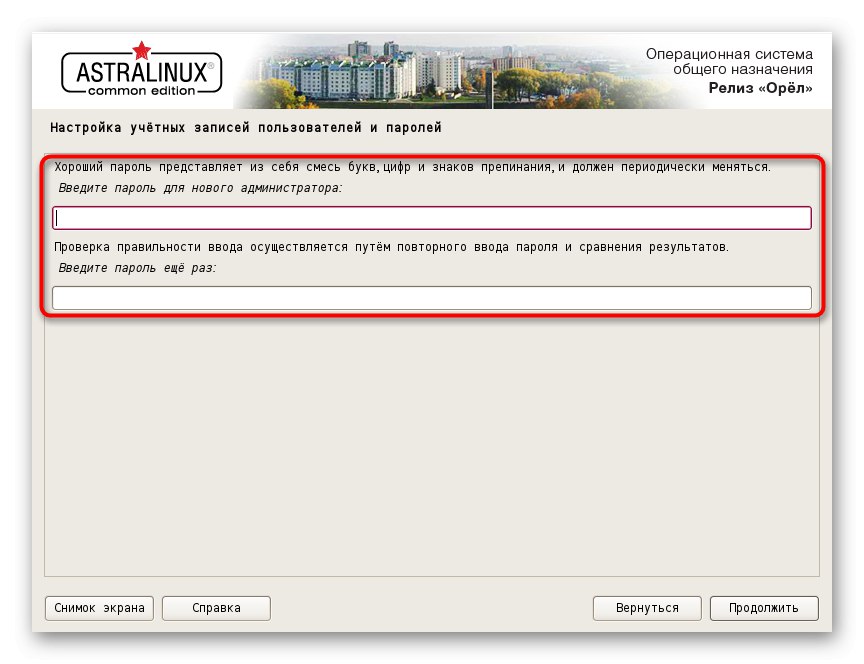
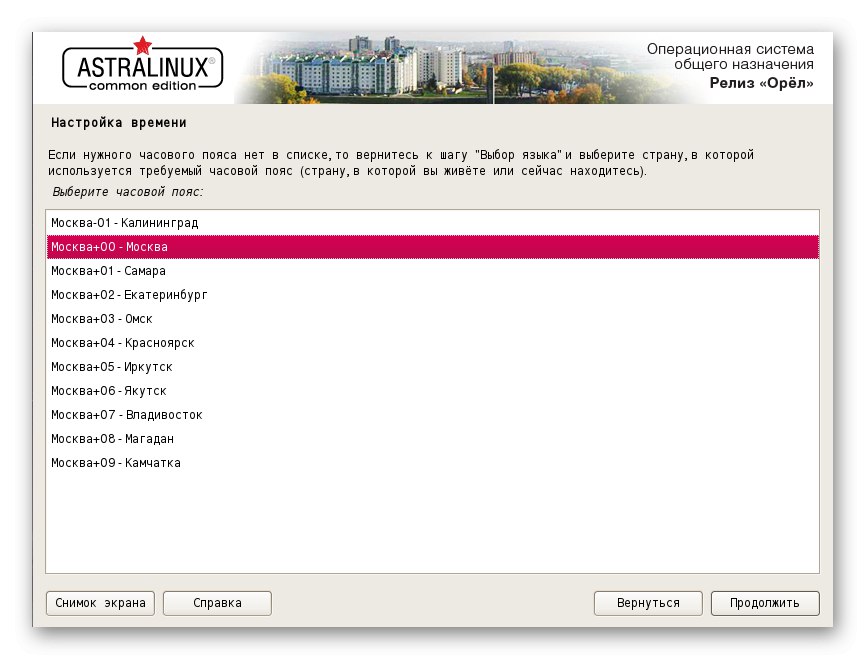
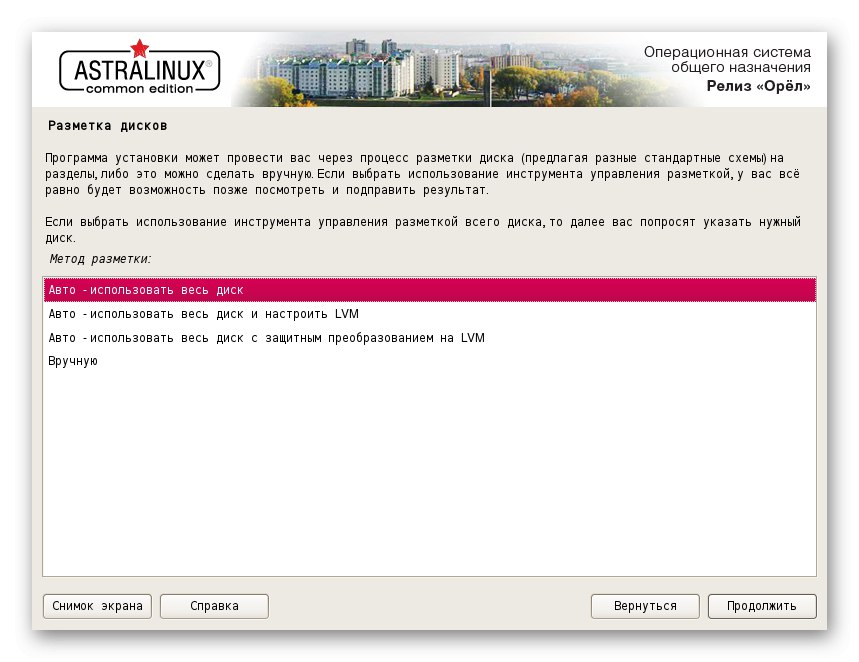
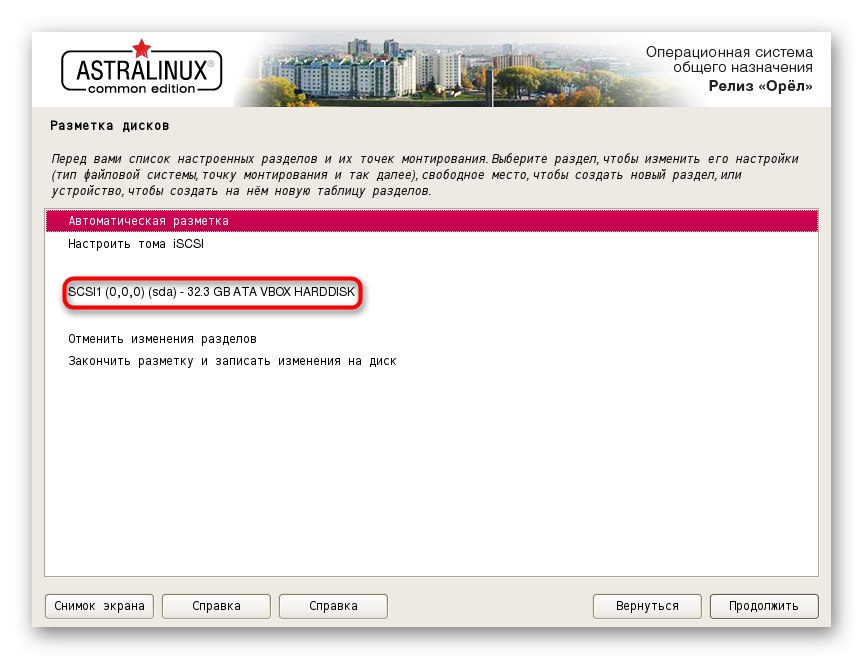
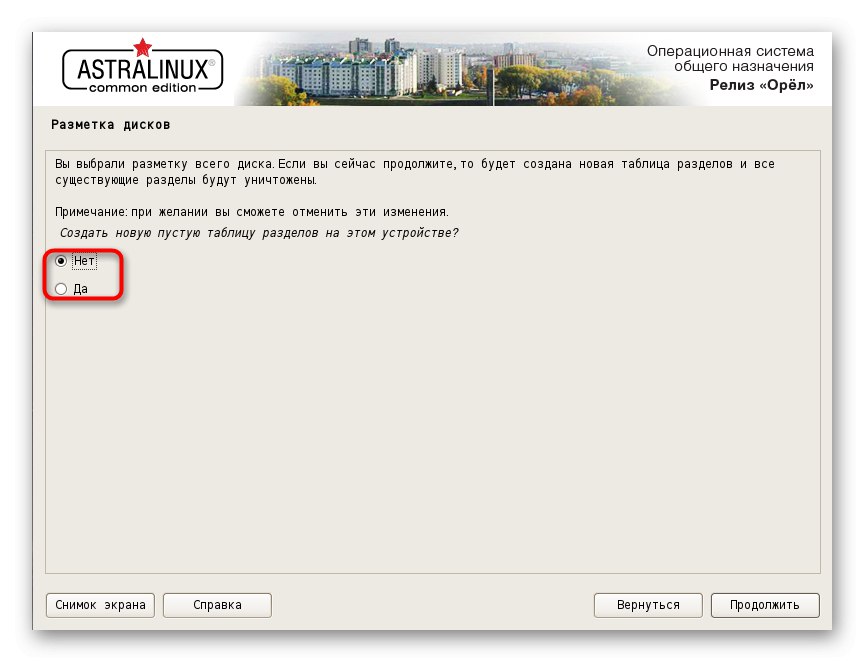
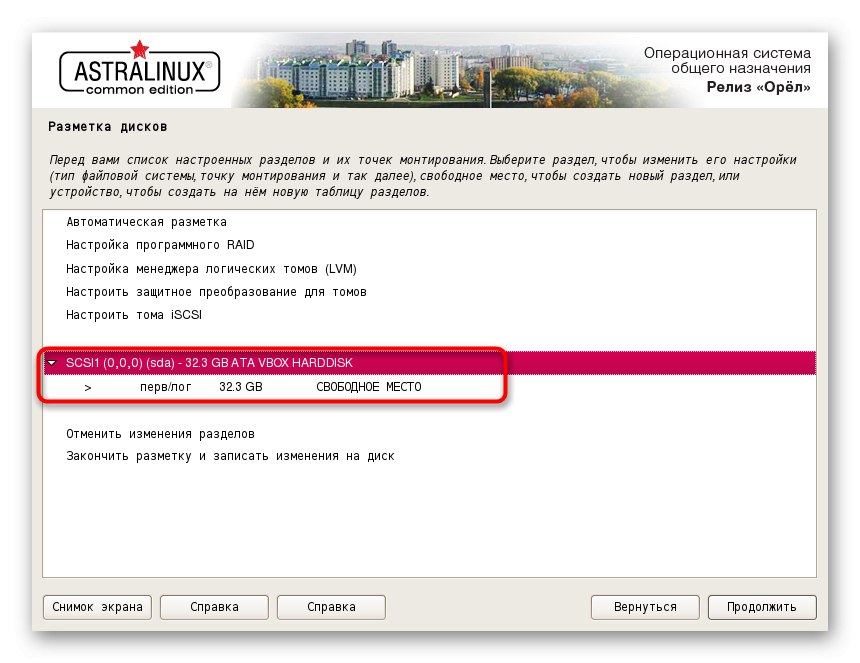
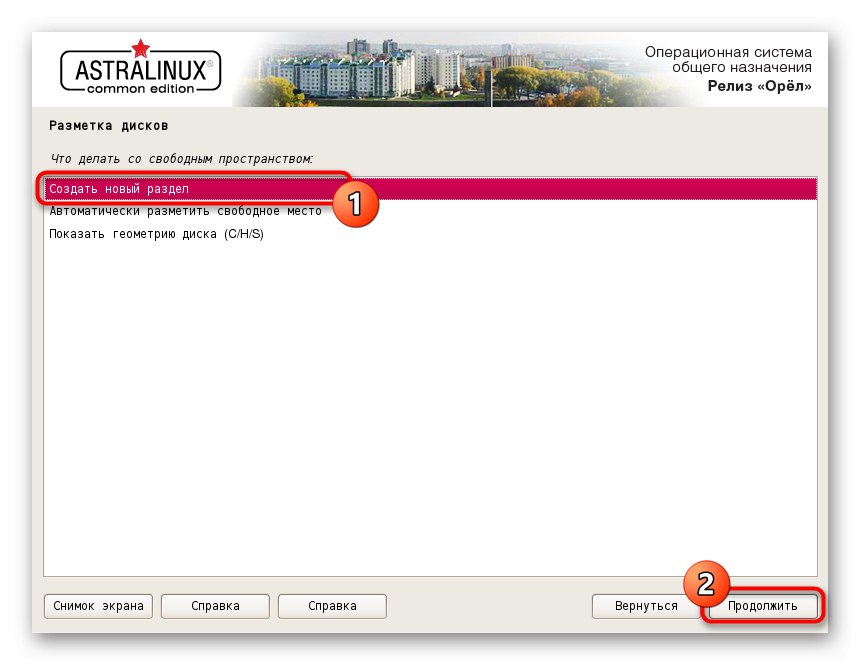
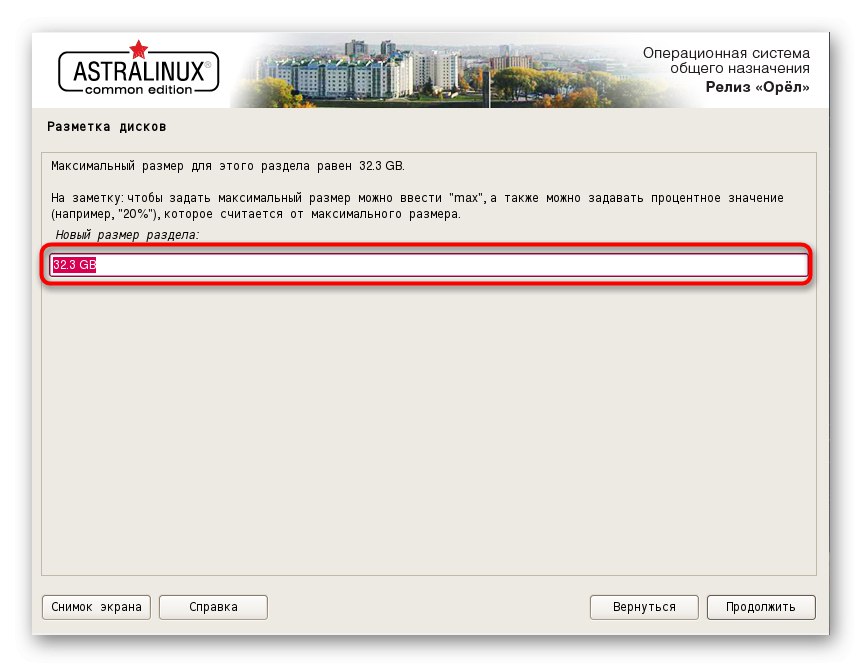
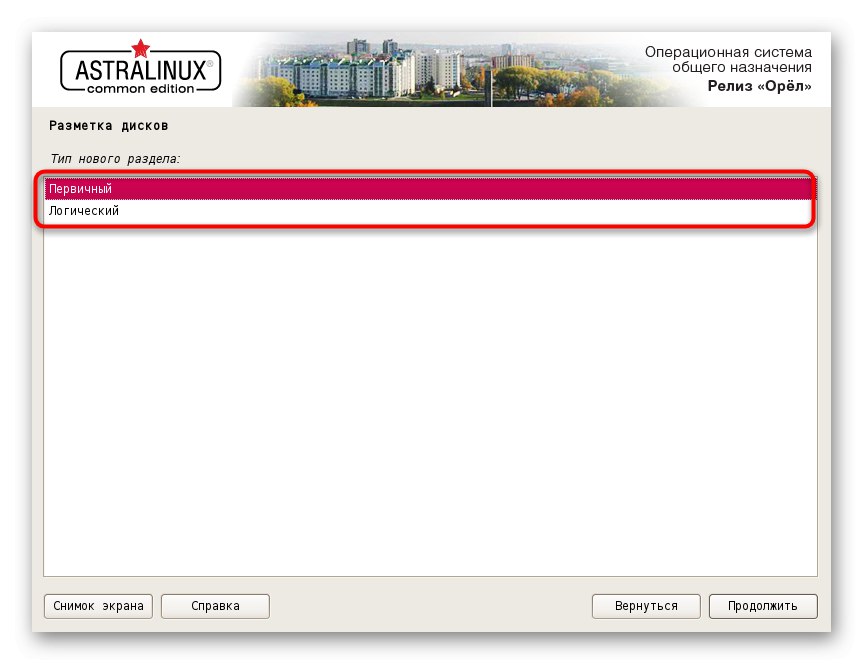
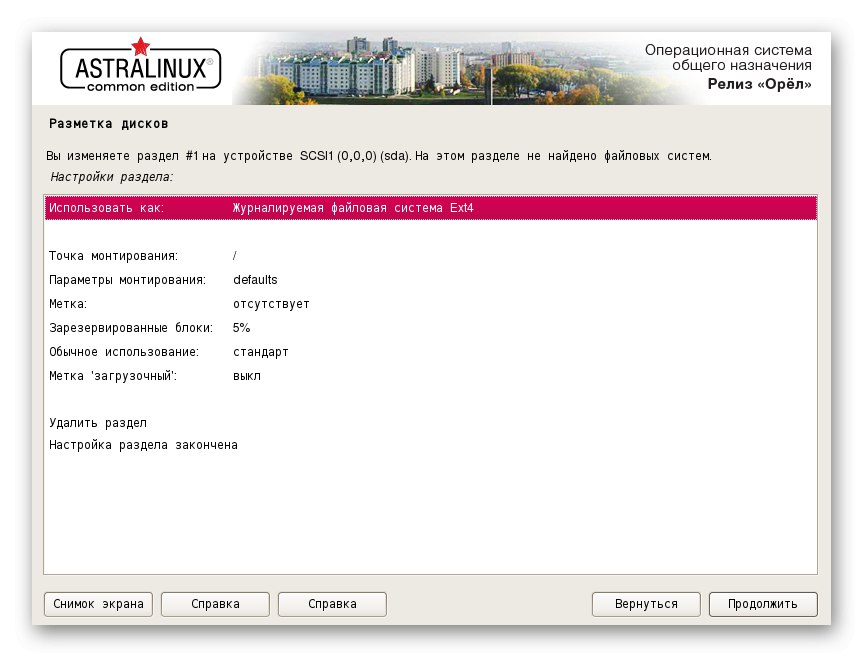
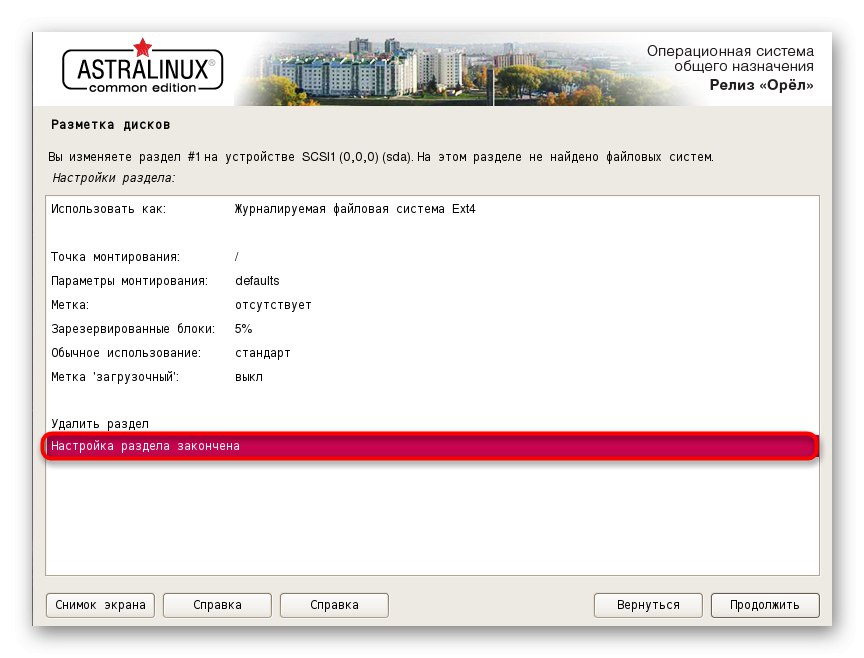
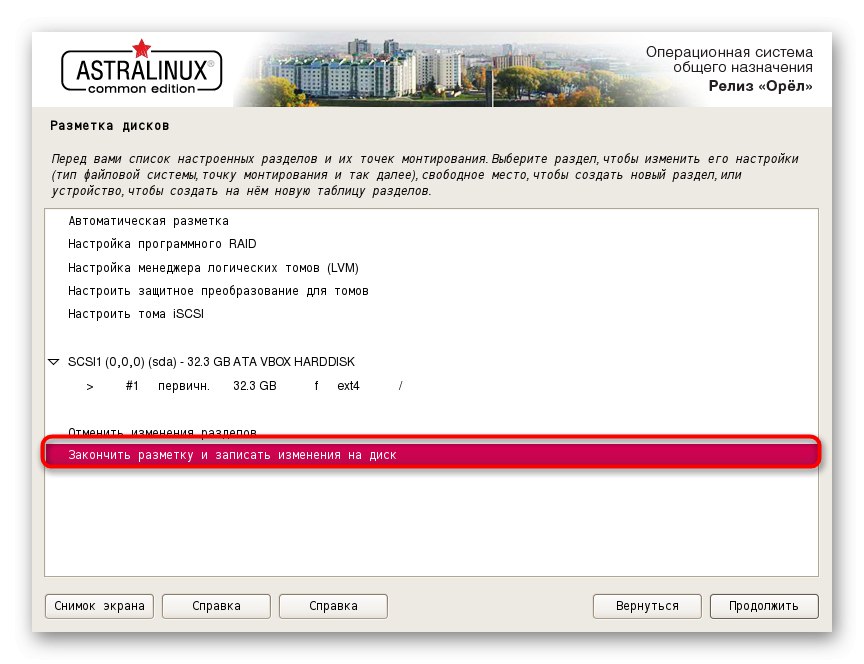
Ihneď po dokončení tohto menu sa začne hlavný proces inštalácie. Počas nej je používateľ tiež povinný vykonať niekoľko jednoduchých akcií, ktoré ovplyvňujú celkovú funkčnosť OS. Povieme si o nich v ďalšom kroku.
Krok 5: Inštalácia
Inštalácia je ďalšou etapou, ktorá sa začína okamžite po dokončení prípravných akcií. Bude to trvať najviac času a počas samotnej inštalácie sa zobrazia ďalšie nastavenia, ktoré sa neodporúčajú preskakovať.
- Najskôr uvidíte inštalačné okno základného systému. Bude to trvať niekoľko minút a potom sa zobrazia prvé parametre.
- Medzi tieto možnosti patrí výber softvéru, ktorý sa má nainštalovať. Táto možnosť je k dispozícii, iba ak bolo sieťové pripojenie úspešné počas hlavnej fázy. Musíte zaškrtnúť prostriedky, ktoré chcete dostať, a potom kliknúť na „Pokračovať“.
- Všetky tieto aplikácie sa stiahnu cez internet, zostáva teda počkať určitý čas, v závislosti od rýchlosti sieťového pripojenia.
- Spočiatku sa všetky parametre nastavia automaticky, ale na obrazovke sa objaví ďalšie okno s rôznymi možnosťami, napríklad použitím sudo s heslom alebo zakázať automatickú konfiguráciu siete.Po predchádzajúcom preštudovaní všetkých začiarknite políčka všetkých potrebných možností a potom pokračujte ďalej.
- Po vykonaní zmien sa na pevný disk začne zavádzať zavádzač GRUB.
- Niekedy sa na obrazovke môže zobraziť upozornenie, že v počítači bol zistený iný operačný systém. Ak je to mylný predpoklad, jednoducho označte značkou "Áno" a ísť ďalej. Ak skutočne inštalujete Astra Linux spolu s nejakou inou distribúciou, budete sa musieť rozhodnúť, či z aktuálneho bootloaderu urobíte hlavný.
- Ostáva už len určiť predvolené umiestnenie bootovacieho zavádzača GRUB, ak ho nie je potrebné umiestniť na samostatný logický zväzok alebo zariadenie.
- Budete informovaní, že inštalácia je dokončená, čo znamená, že môžete reštartovať počítač odstránením bootovacej jednotky USB flash a zahájením interakcie s operačným systémom.
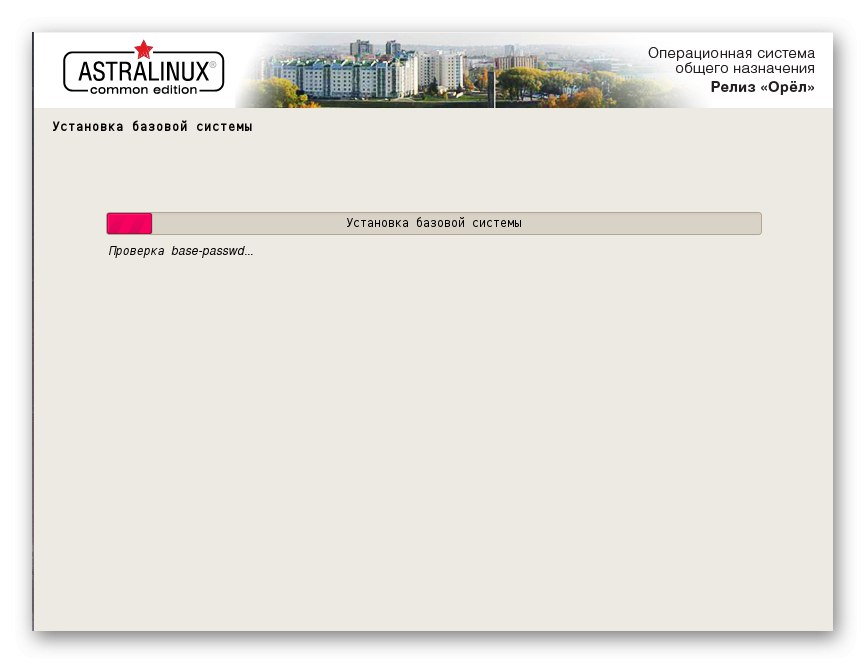
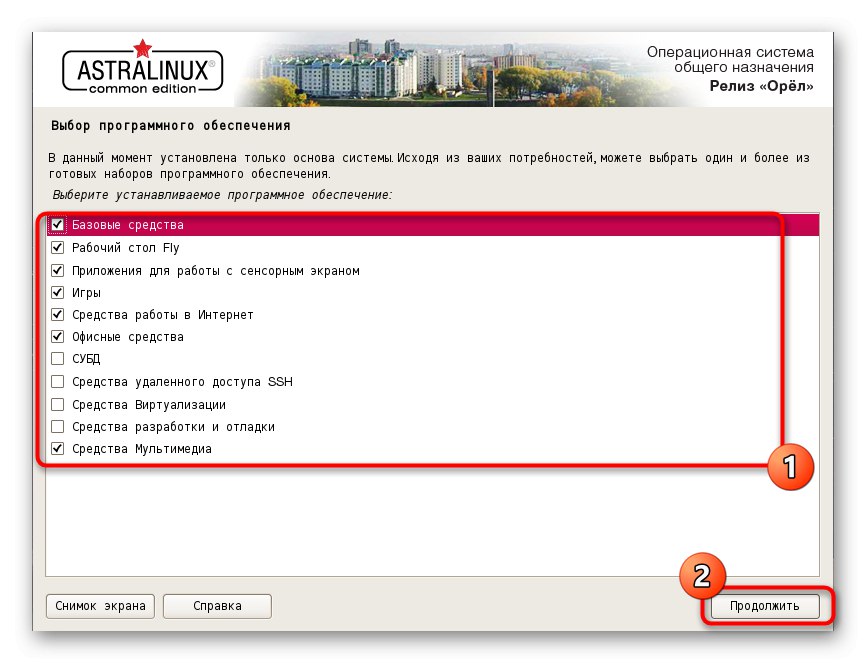
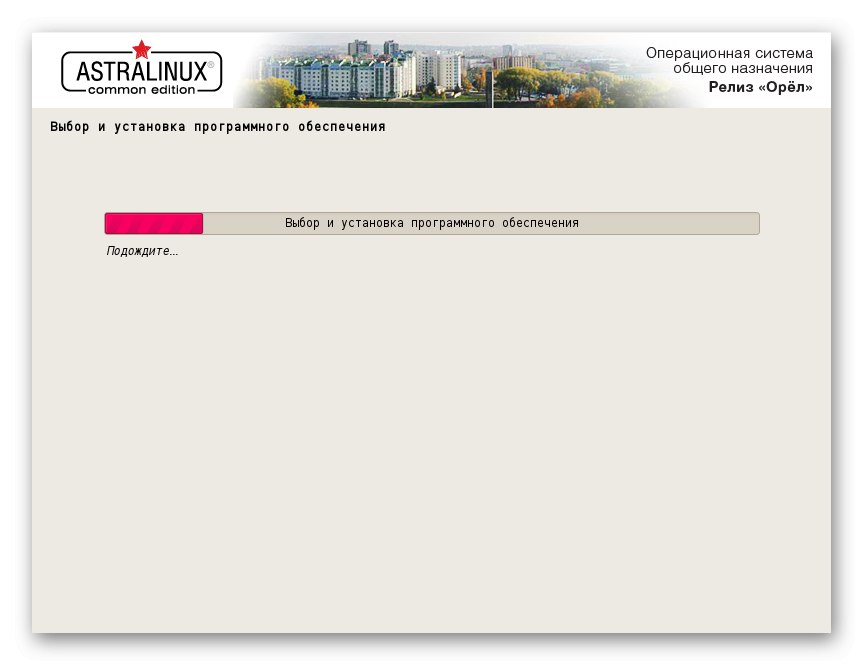
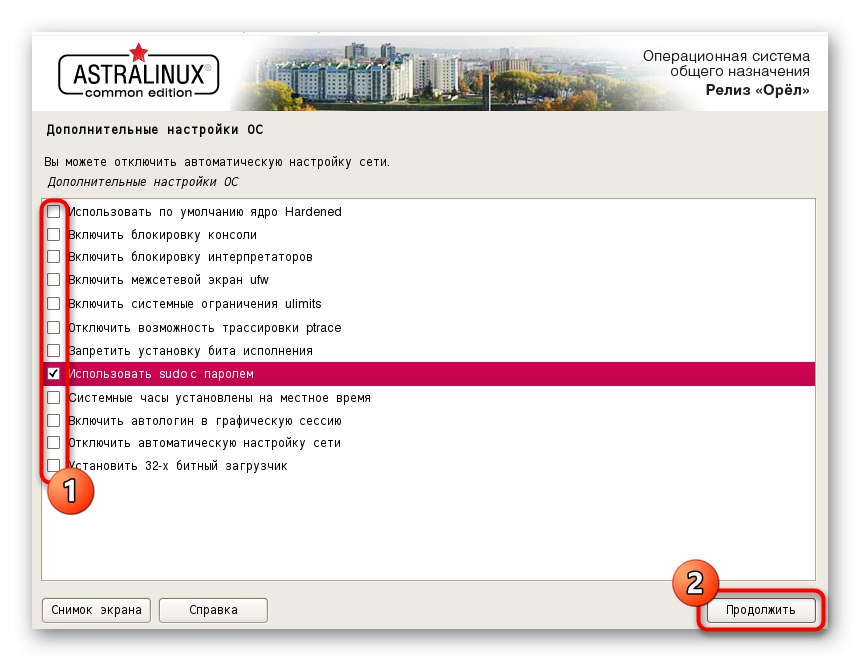
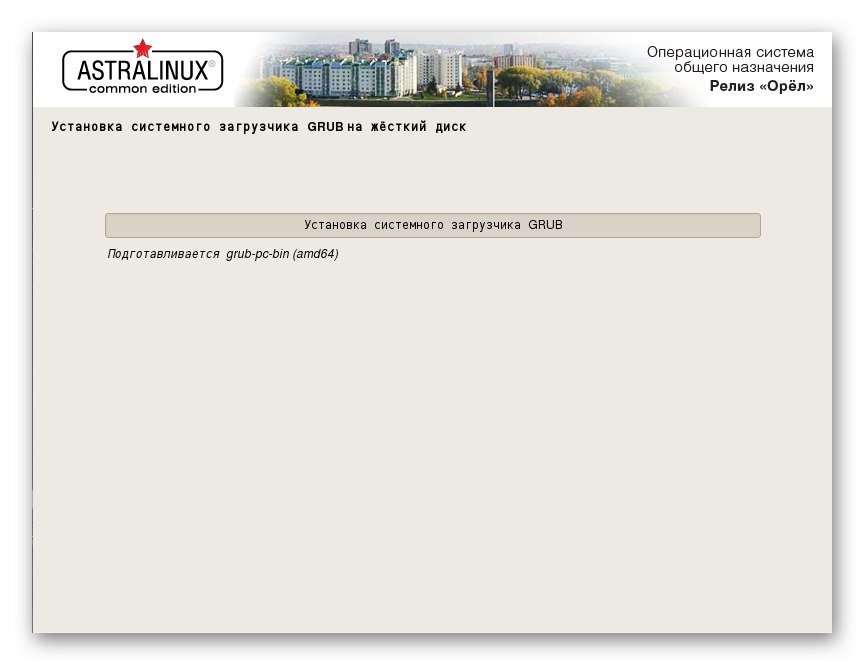
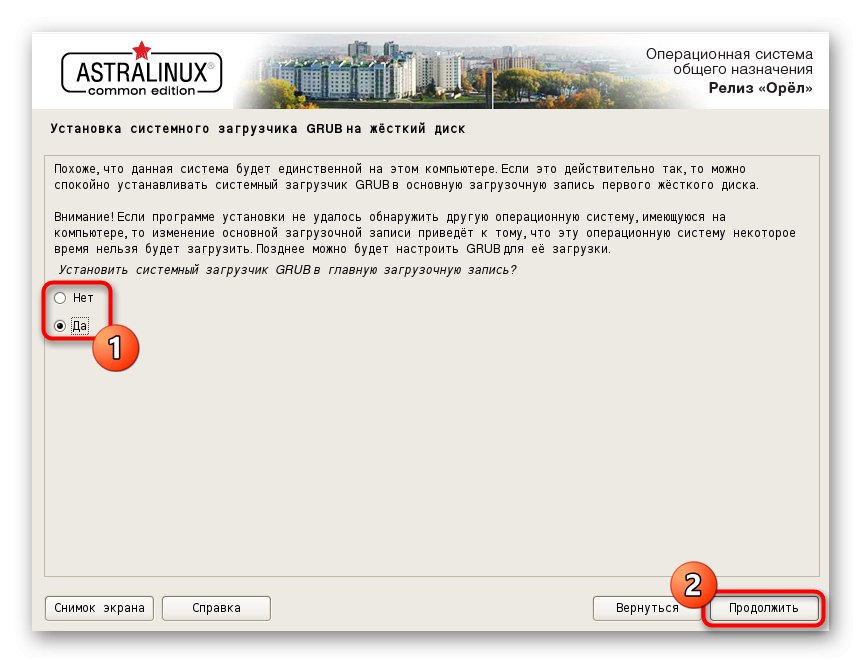
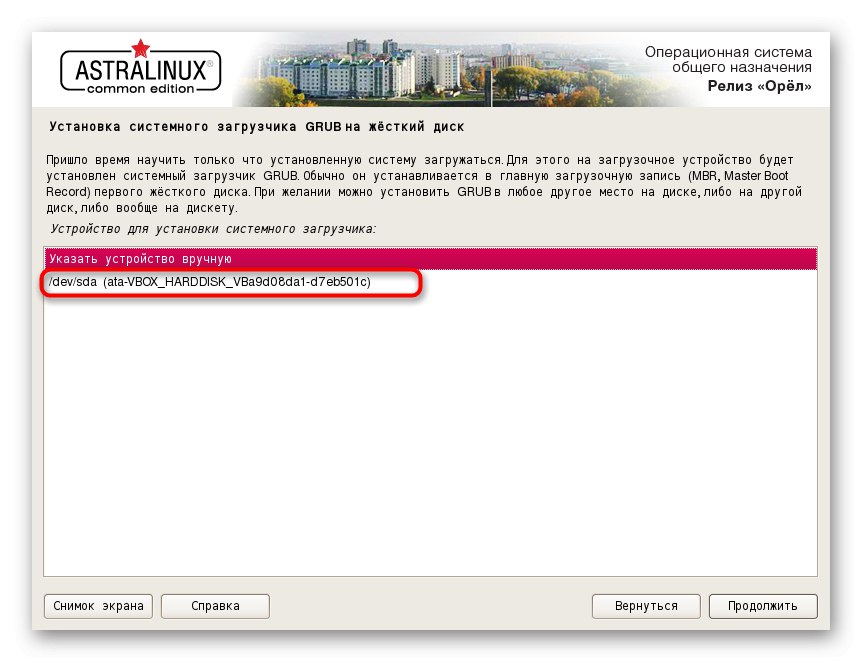
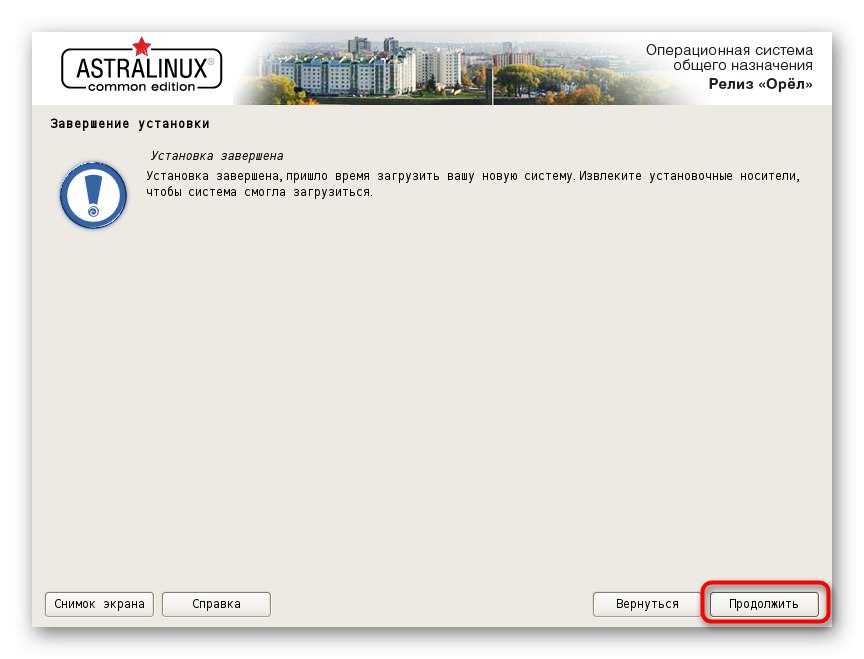
Toto sú všetky kroky, ktoré musíte vykonať, aby ste úspešne nainštalovali operačný systém. Posledné dva kroky, ktorým sa v článku pozrieme, sa týkajú prvého spustenia a konfigurácie. Ak sa nechcete naučiť tieto aspekty, môžete ich jednoducho preskočiť a dočítať pokyny.
Krok 6: Prvé spustenie
Pri prvom spustení OS sa skontroluje prihlásenie a nakonfigurujú sa ďalšie parametre vrátane rozlíšenia obrazovky, vzhľadu ponuky a ďalších možností. Všetko to vyzerá takto:
- Pri bootovaní vyberte možnosť štandardného jadra alebo počkajte, kým sa po niekoľkých sekundách automaticky spustí OS.
- Potom sa dostanete do ponuky prihlásenia. Všetky účty sa nachádzajú tu vľavo, v strede sa zadávajú prihlasovacie údaje a vpravo sa nachádzajú možnosti pre aktuálnu reláciu. Kliknite na ikonu svojho profilu, zadajte svoje heslo a kliknutím na šípku sa prihláste.
- Zobrazí sa upozornenie, že káblové pripojenie bolo úspešne pripojené. Ak sa tak nestane automaticky, musíte pridať sieť Wi-Fi alebo káblovú sieť pomocou manuálneho nastavenia.
- Celá konfigurácia sa vykonáva prostredníctvom „Ovládací panel“... Prechod na ňu sa uskutočňuje cez ponuku aplikácií, ktorá sa otvorí kliknutím na ikonu hviezdičky.
- IN „Ovládacie panely“ vyberte optimálne nastavenie pre každú položku na základe vašich osobných preferencií.
- V prípade potreby nakonfigurujte grafické parametre prihlásenia pridaním požadovaného počtu používateľov alebo obmedzením ich autorizačných práv.
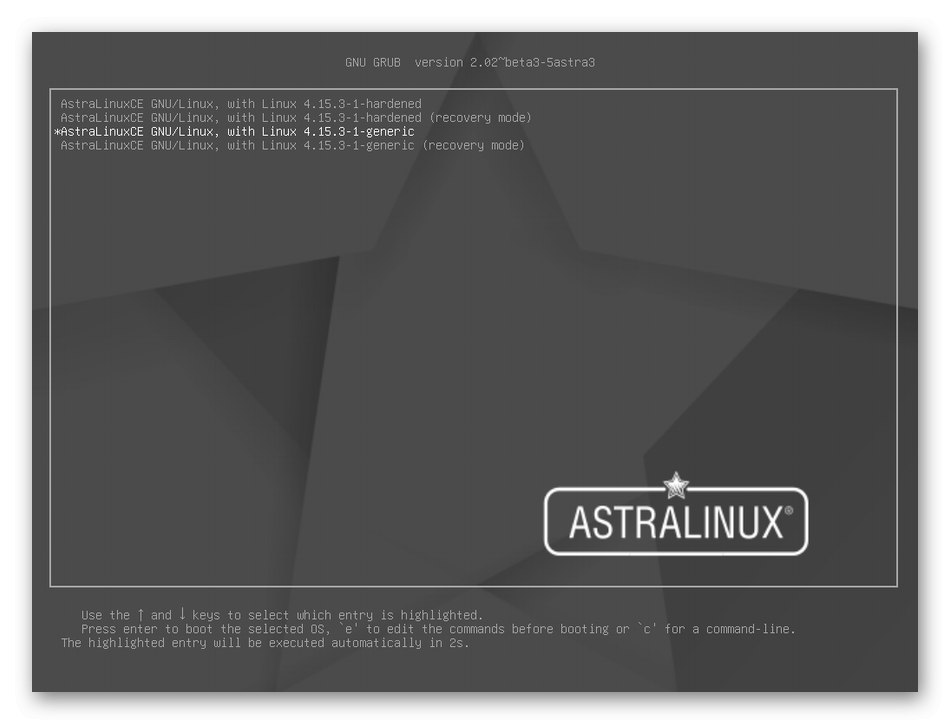
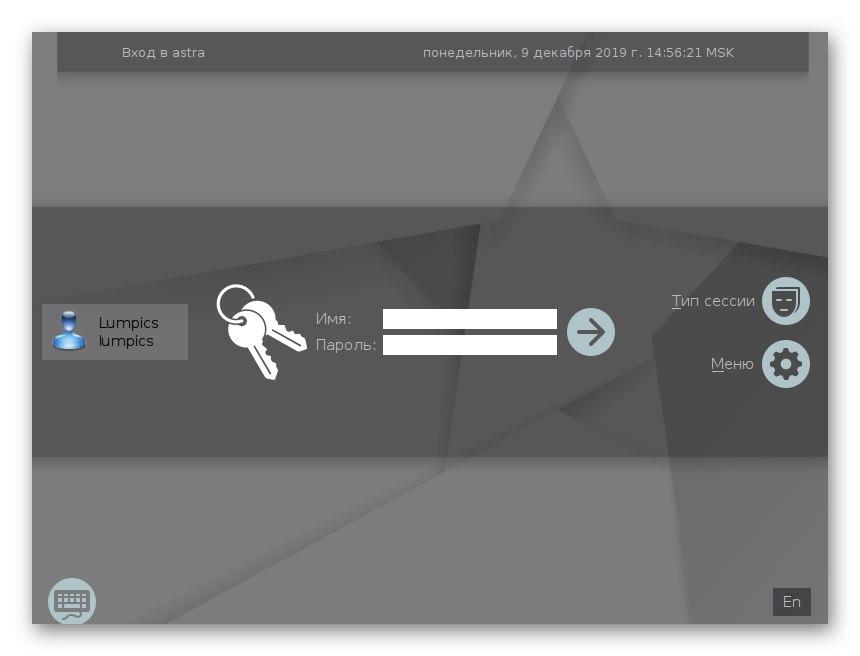
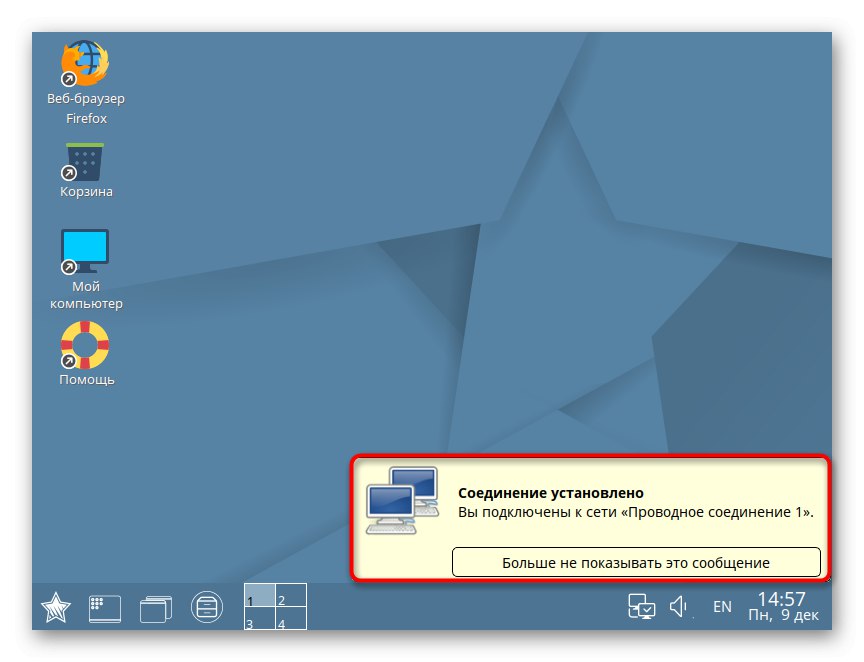
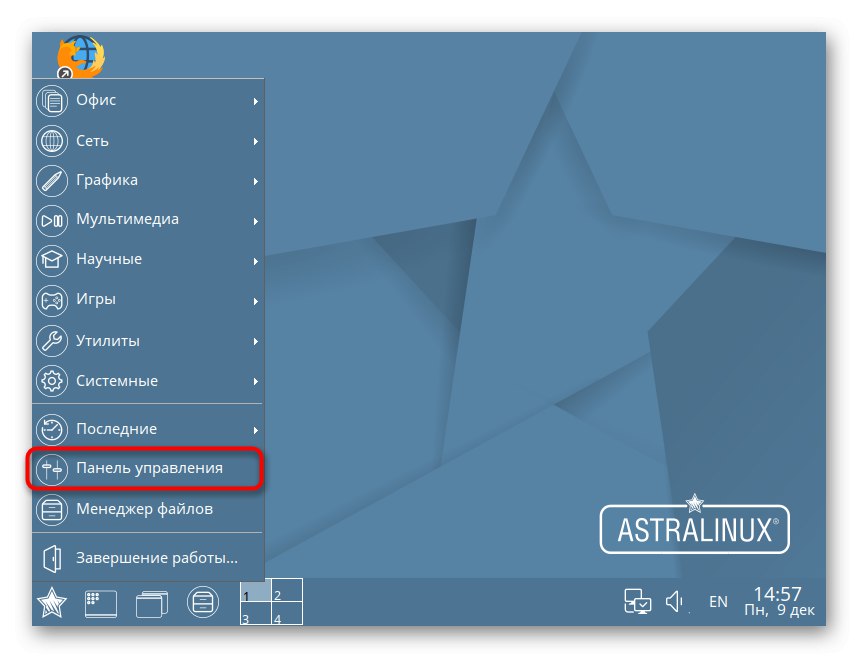
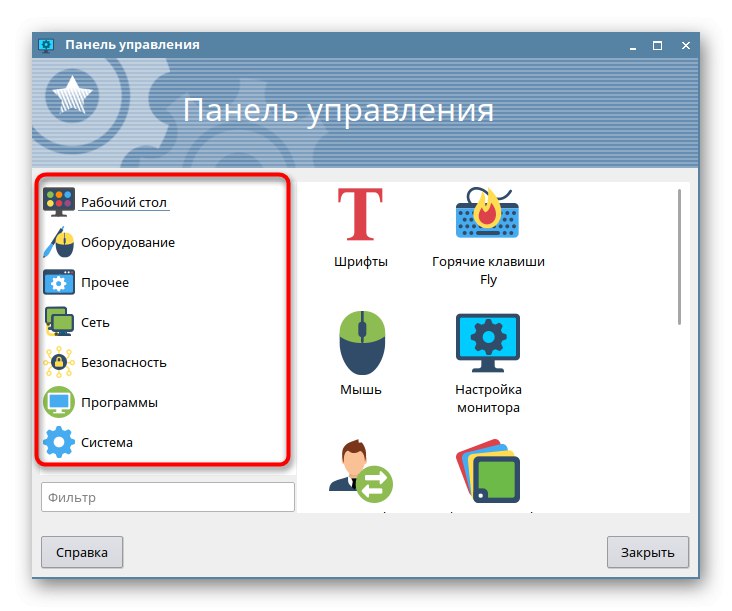
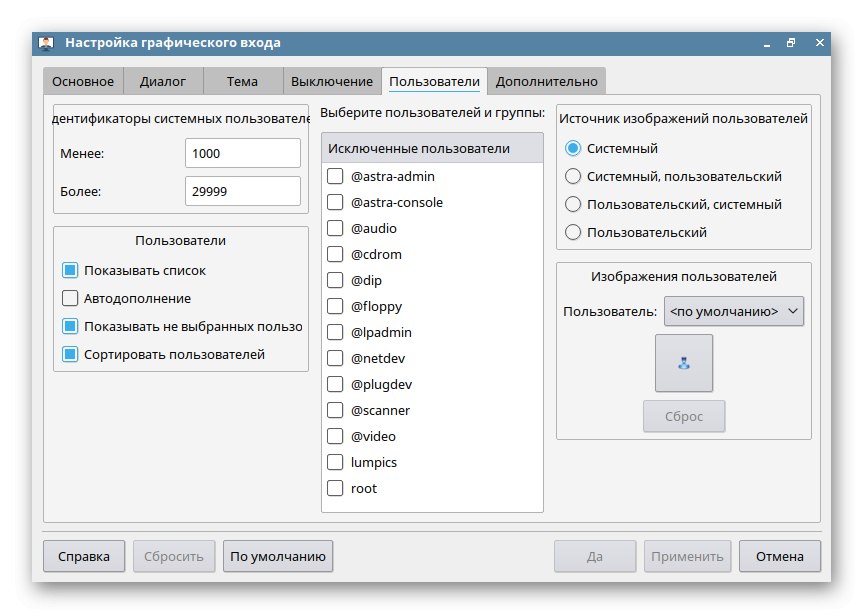
Krok 7: Nastavenie a použitie
Zostáva iba dotknúť sa témy konfigurácie, ktorú je niekedy problematické vykonať prostredníctvom grafického rozhrania, ako aj niekoľkých tém týkajúcich sa používania operačného systému. Naše stránky obsahujú obrovské množstvo materiálov na rôzne témy interakcie s Linuxom. Odporúčame vám, aby ste sa s nimi oboznámili, aby ste zjednodušili postup učenia Astry.
Prečítajte si tiež:
Inštalácia a konfigurácia súborového servera v systéme Linux
Nastavenie poštového servera v systéme Linux
Synchronizácia času v systéme Linux
Zmena hesiel v systéme Linux
Reštartujte systém Linux pomocou konzoly
Prezeranie zoznamu diskov v systéme Linux
Zmena používateľa v systéme Linux
Ukončenie procesov v systéme Linux
Ďalej si všimneme, že mnohé z najrôznejších akcií v distribúciách sa vykonávajú prostredníctvom „Terminál“, takže používateľ sa bude musieť naučiť základné príkazy, aby zvládol dané úlohy. Prečítajte si o tom viac v článkoch nižšie.
Prečítajte si tiež:
Často používané príkazy v systéme Linux Terminal
Velenie ln / Nájsť / je / grep / PWD v systéme Linux
To je všetko, čo treba vedieť o inštalácii Astra Linux. Ako vidíte, nie je na tom nič zložité a celý proces by nemal trvať dlhšie ako jednu hodinu. Ak máte ďalšie otázky týkajúce sa inštalácie alebo používania operačného systému, odporúčame vám preštudovať si oficiálnu dokumentáciu distribučnej súpravy v ruštine, kde vývojári hovorili o všetkých hlavných a dôležitých bodoch.
Choďte si prečítať oficiálnu dokumentáciu systému Astra Linux