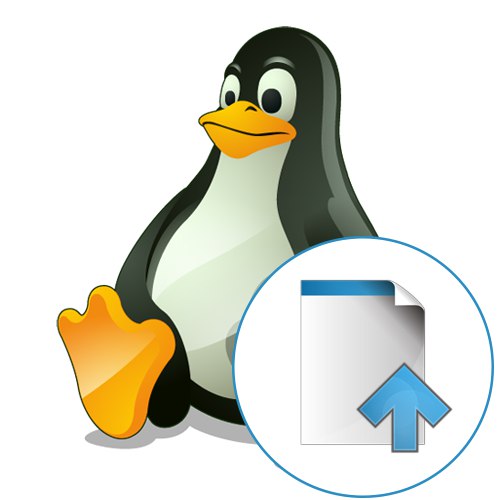
Presun súborov v operačnom systéme je jednou z najjednoduchších a najčastejšie vykonávaných úloh, s ktorými sa určite stretne každý používateľ. Začiatočníci niekedy pri migrácii z Windows na Linux nemôžu navigovať v grafickom používateľskom rozhraní a príkazoch terminálu, aby mohli správne presúvať alebo kopírovať určité objekty. Zložitosť spočíva v implementácii desktopového prostredia, správcu súborov a nutnosti zadávať príkazy do konzoly, pokiaľ ide o pohyb týmto spôsobom. Dnes chceme podrobne analyzovať túto tému a predstaviť všetky dostupné spôsoby jej implementácie, aby ani tí neskúsení používatelia nemali otázky.
Presúvanie súborov do systému Linux
Ako príklad si vezmeme najobľúbenejšiu distribučnú súpravu s názvom Ubuntu, treba si však uvedomiť, že aj jej zostavy sa môžu radikálne líšiť, čo súvisí predovšetkým so správcami súborov a prostrediami. Ak vidíte nejaké rozdiely od toho, čo sa zobrazuje na snímkach obrazovky nižšie, skúste prejsť do umiestnenia položiek ponuky a okien, pretože hlavný princíp zostáva rovnaký.
Metóda 1: Vlastnosti štandardného správcu súborov
Začnime s najjednoduchšou možnosťou, ktorá je obzvlášť obľúbená medzi začínajúcimi používateľmi. Absolútne všetky grafické schránky majú predvoleného správcu súborov zodpovedného za interakciu s jednotlivými objektmi a adresármi. Ak hovoríme o viac či menej známom nástroji, tak určite obsahuje funkcie kopírovania a rezania predmetov a v pokročilejších FM sú aj možnosti tzv. "Presunúť do"... Ukážka ich použitia je v nasledujúcich pokynoch.
- Najskôr spustite správcu súborov. Môžete na to použiť prechod do konkrétneho adresára alebo ikonu umiestnenú v ponuke aplikácie alebo na paneli Obľúbené.
- Teraz pomocou prehľadávača prejdite do požadovaného priečinka, kde sa nachádza súbor.
- Kliknite pravým tlačidlom myši na súbor a zobrazte kontextové menu. V ňom vás zaujíma možnosť "Presunúť do ..." alebo "Kopírovať do ...".
- Zostáva iba indikovať polohu pohybu a kliknúť na aktívne zelené tlačidlo „Vybrať“.
- Prejdite na cestu zadanú skôr a uistite sa, že sa tam nachádza požadovaný objekt.
- V niektorých FM však funkcia "Presunúť do ..." jednoducho chýba. V takom prípade je najlepšou možnosťou použiť body "Rezať" alebo „Kopírovať“ v rovnakom kontextovom menu.
- Po kliknutí na parameter sa presuňte na požadované miesto, kliknite tam pravým tlačidlom myši na prázdne miesto a vyberte „Vložiť“.
- Skontrolujte, či bol objekt úspešne presunutý.
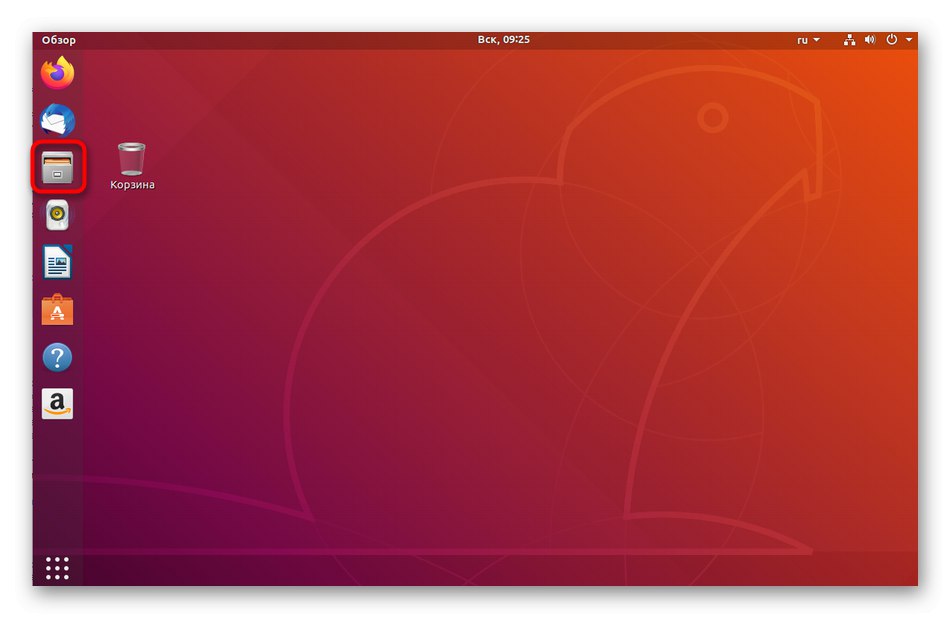
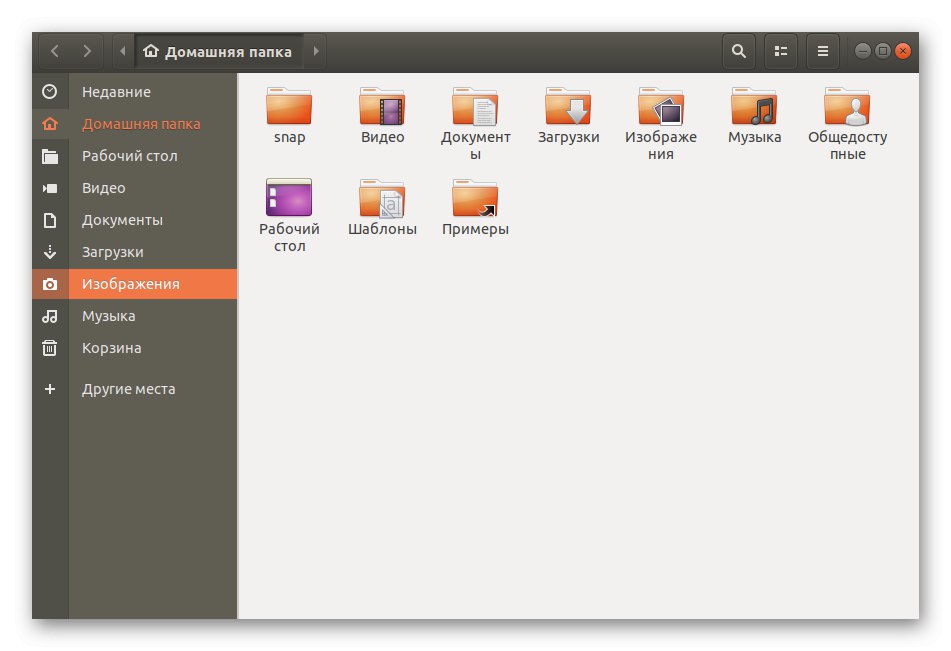
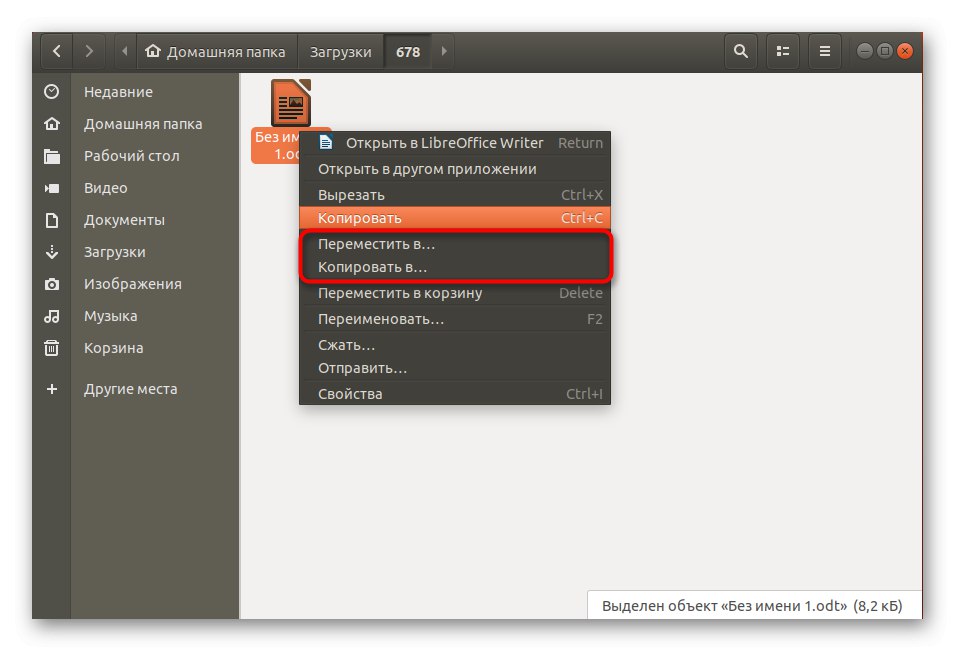
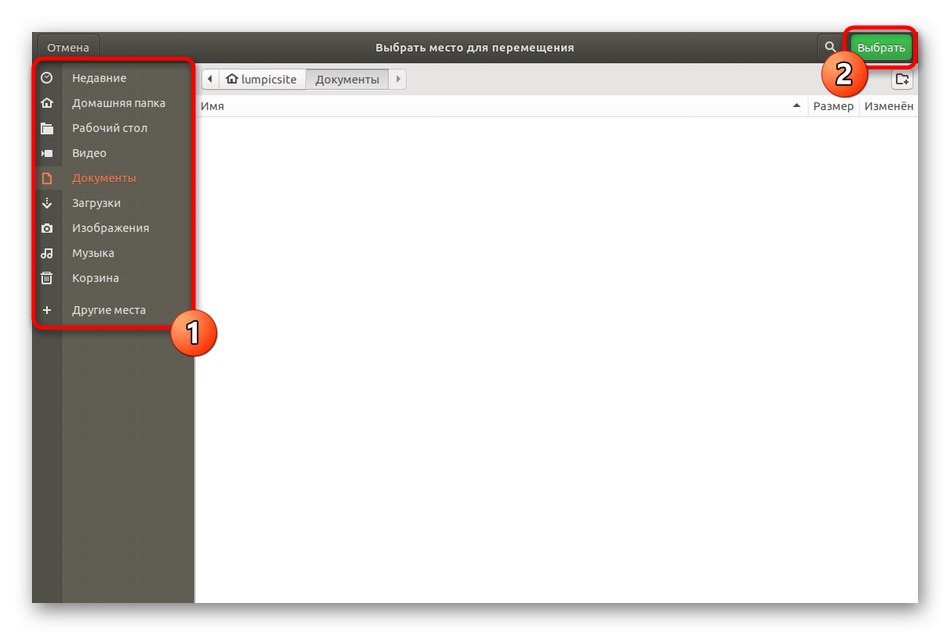
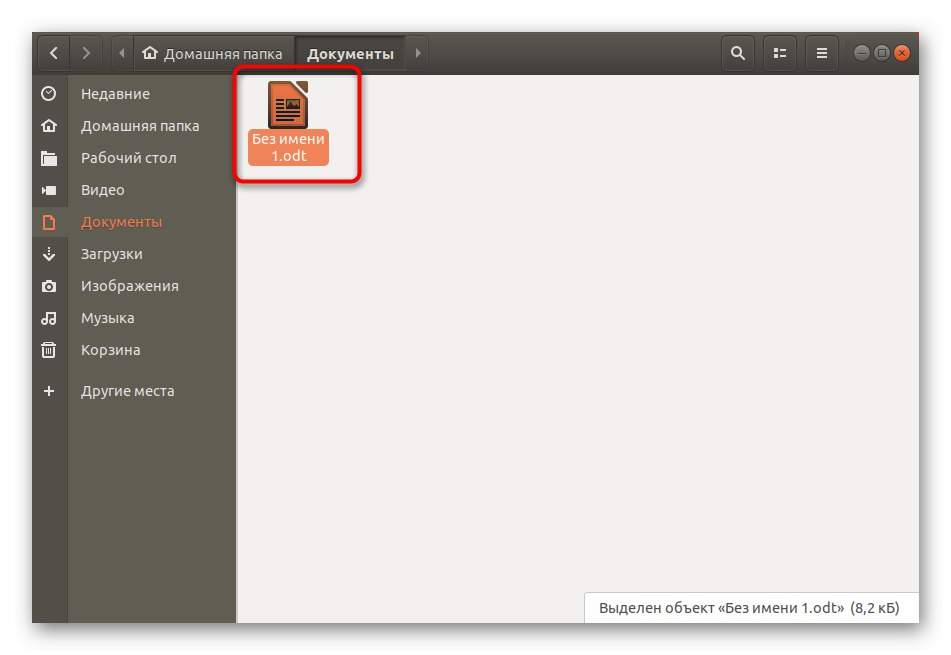
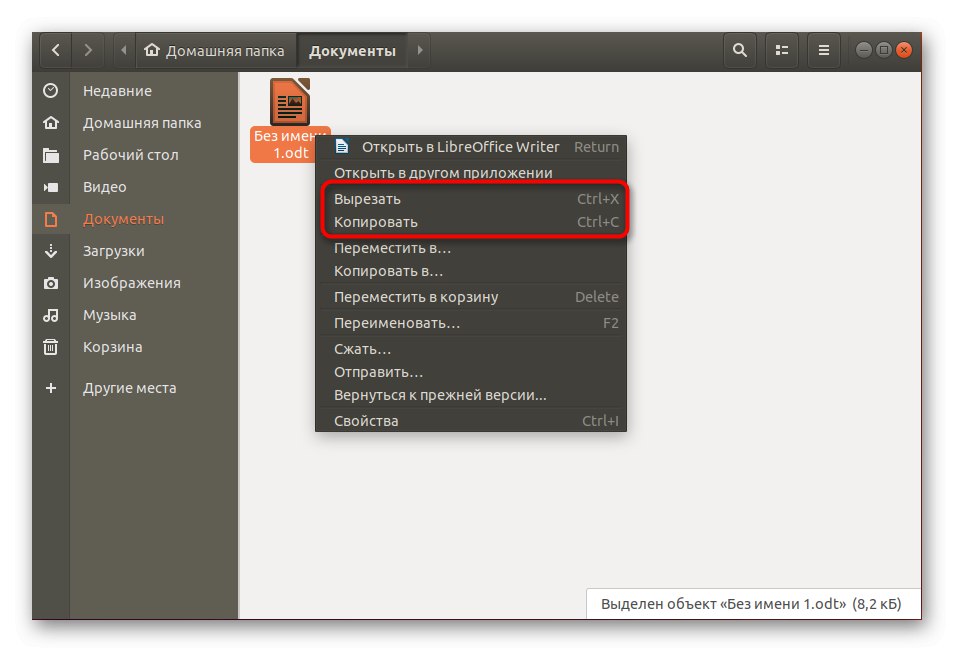
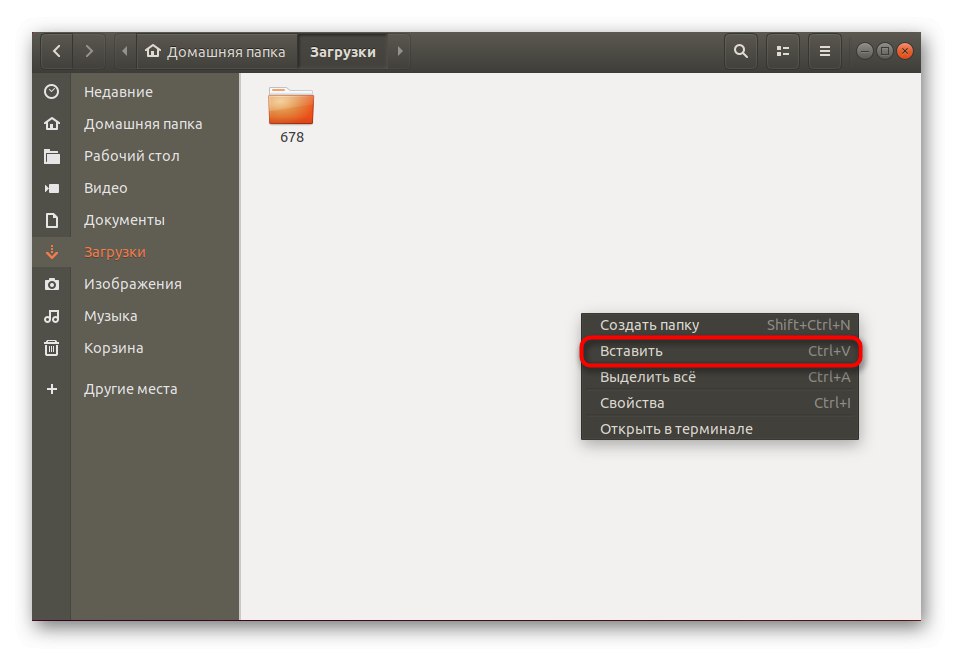
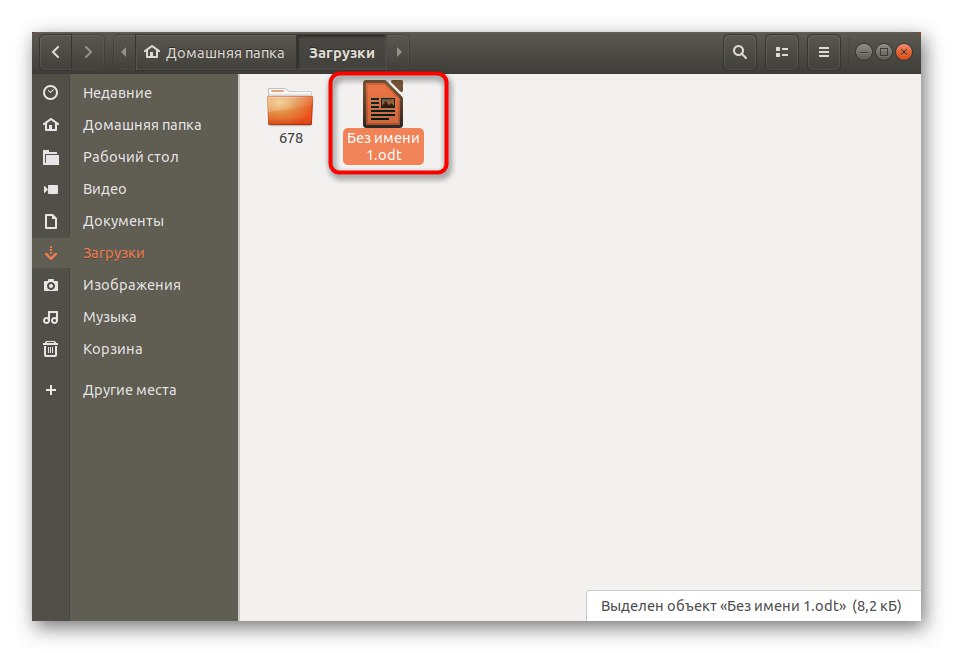
Ako vidíte, pri správe správcu súborov nie je nič zložité a známe riešenia sa od tých istých veľmi nelíšia „Prieskumník“ vo Windows, pretože tu fungujú všetky rovnaké štandardné klávesové skratky Ctrl + X, Ctrl + C, Ctrl + Vktoré sú zodpovedné za túto možnosť "Rezať", „Kopírovať“ a „Vložiť“ resp.
Metóda 2: Dodatočný správca súborov
Ako viete, pre Linux existuje obrovské množstvo správcov súborov, z ktorých každý má svoje vlastné funkcie, ktoré vám môžu pomôcť pri vykonávaní rôznych úloh. To isté platí pre pohybujúce sa objekty. Najlepším príkladom tu bude FM s dvoma oknami, to znamená, že sa môžete pohybovať jednoduchým pretiahnutím prvku z jedného okna do druhého, kde bolo predtým vybrané požadované miesto. Venujte pozornosť odkazu nižšie. Postupujte podľa neho, zoznámte sa s najpopulárnejším FM pre rôzne distribúcie a vyberte si ten najlepší pre seba, ak vám ten predvolený z nejakého dôvodu nevyhovuje.
Viac informácií: Správcovia súborov pre Linux
Ako príklad sa pozrieme na známeho Krusadera.Ak vaša voľba padla na iné riešenie, stačí zmeniť príkaz na inštaláciu a všetky ostatné akcie budú približne rovnaké.
- Inštalácia sa uskutoční prostredníctvom „Terminál“... Otvorte ho pohodlným spôsobom, napríklad pomocou klávesovej skratky Ctrl + Alt + T alebo cez ikonu v ponuke aplikácií.
- Zadajte príkaz
sudo apt-get nainštalovať krusaderalebo ho nahraďte iným zodpovedajúcim vybranému programu. Potom kliknite na Zadajte na potvrdenie. - Táto akcia sa koná v mene superužívateľa, takže budete musieť zadať heslo. Upozorňujeme, že pri písaní sa znaky nezobrazujú.
- Potvrďte svoj úmysel nainštalovať archívy a po dokončení spustite samotného správcu súborov, napríklad prostredníctvom pridanej ikony na paneli aplikácií.
- Pred použitím musí byť nakonfigurovaný takmer každý prístroj.
- Musíte len postupovať podľa pokynov na obrazovke alebo sami upraviť hlavné parametre.
- Potom sa spustí aplikácia, čo znamená, že sa môžete začať hýbať. Najskôr vyhľadajte požadovaný prvok.
- Kliknite na ňu pravým tlačidlom myši a vyberte „Presunúť“.
- K dispozícii je manuálne zadanie cesty alebo výber z prehľadávača.
- Pri druhej možnosti jednoducho prejdete na dané miesto a kliknete na tlačidlo "Otvorené".
- Potom sa uistite, že ste sa rozhodli správne, a kliknite na „OK“.
- Táto možnosť má úplne rovnaký princíp fungovania. „Kopírovať“, takže sa tým nebudeme osobitne zaoberať.
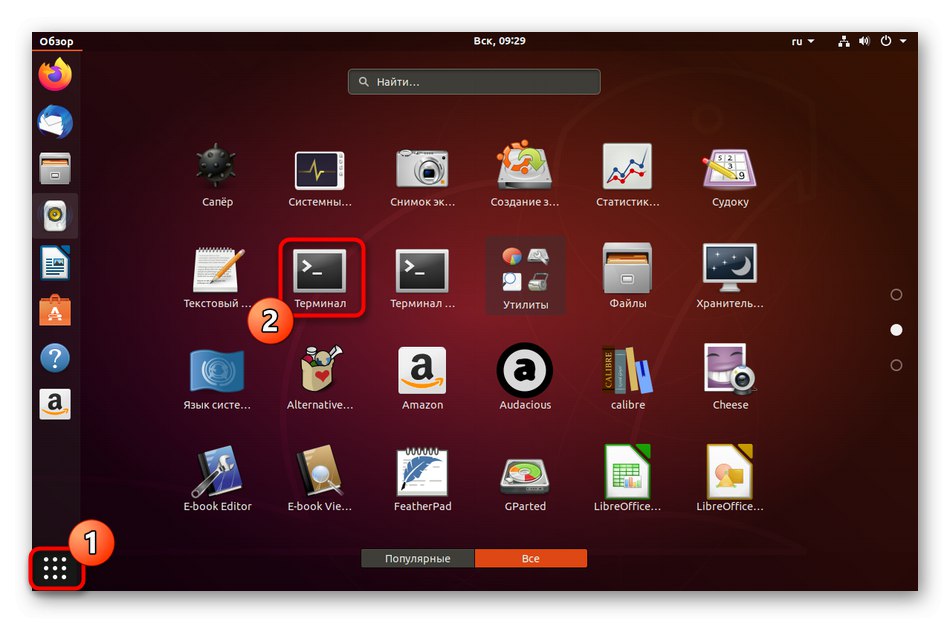
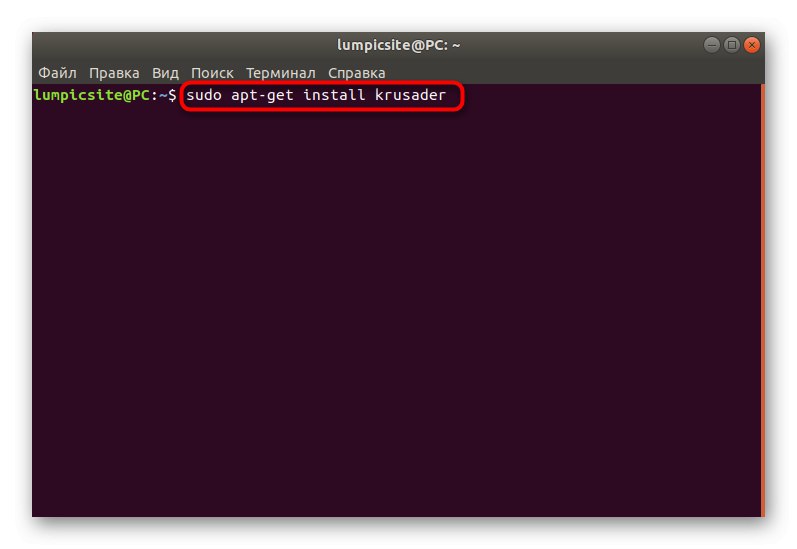
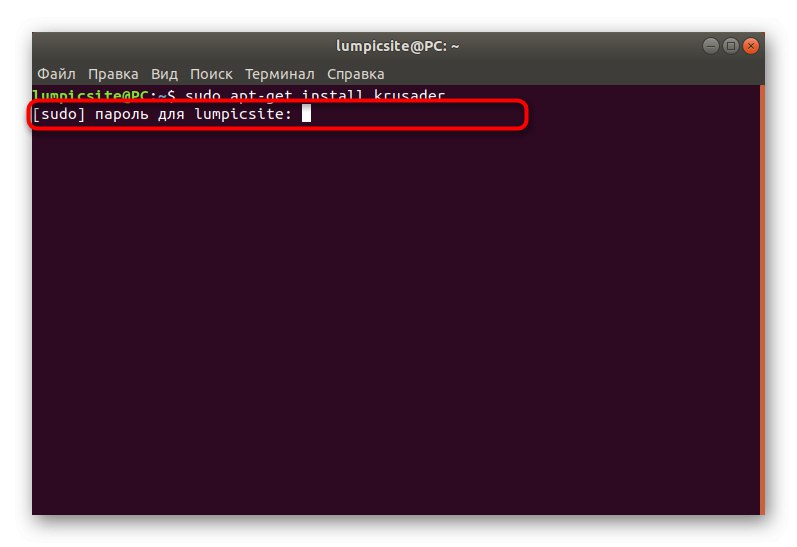
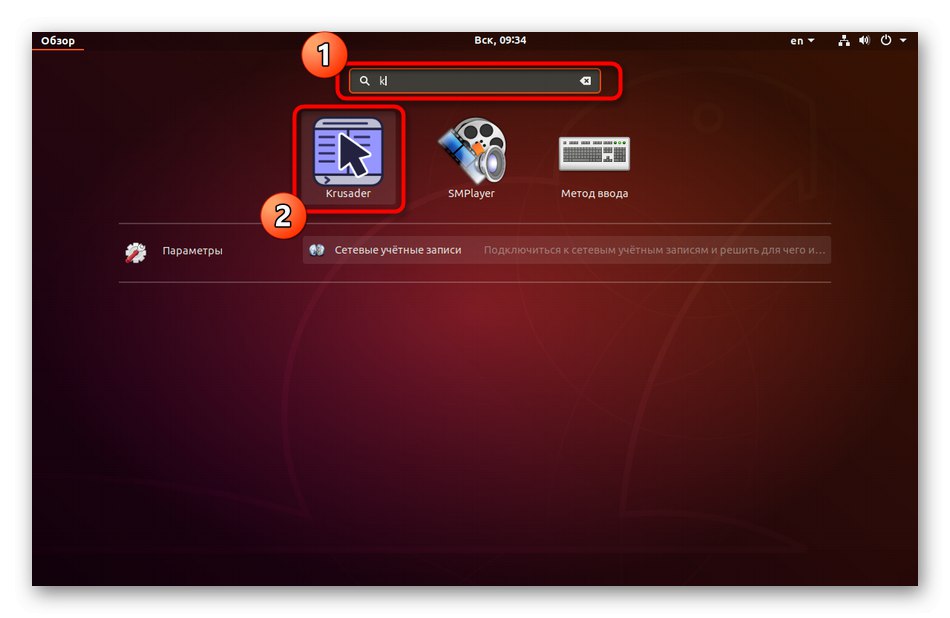
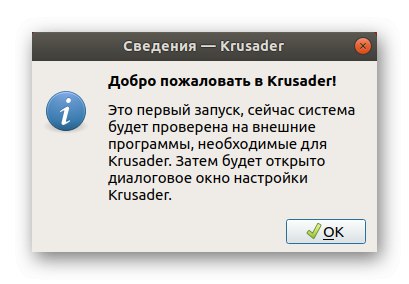
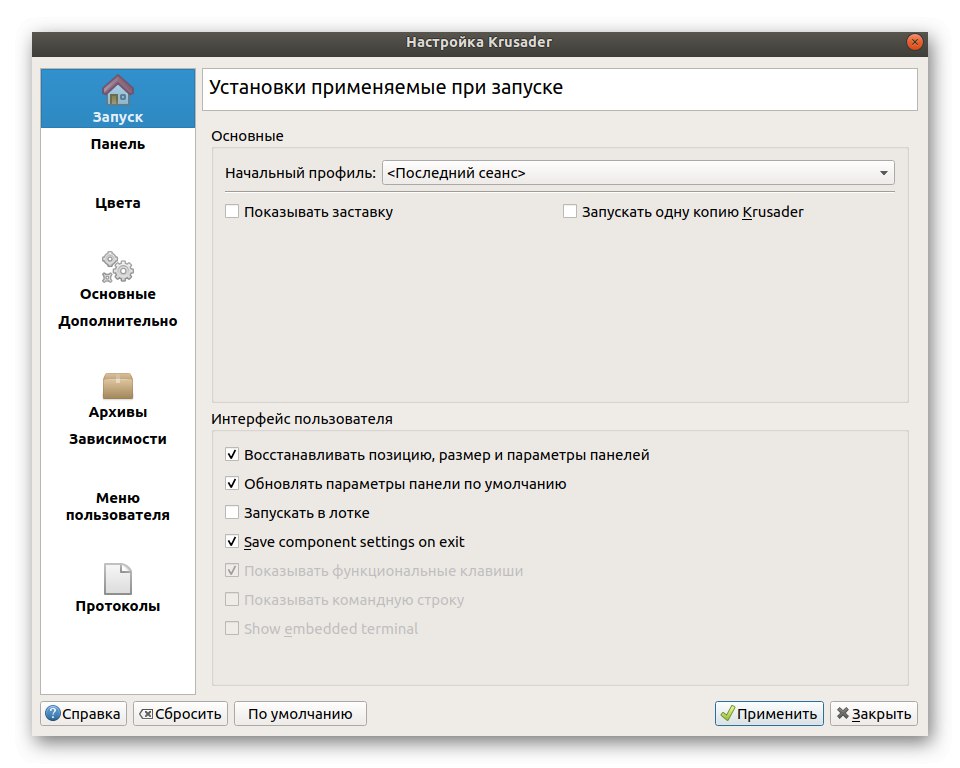
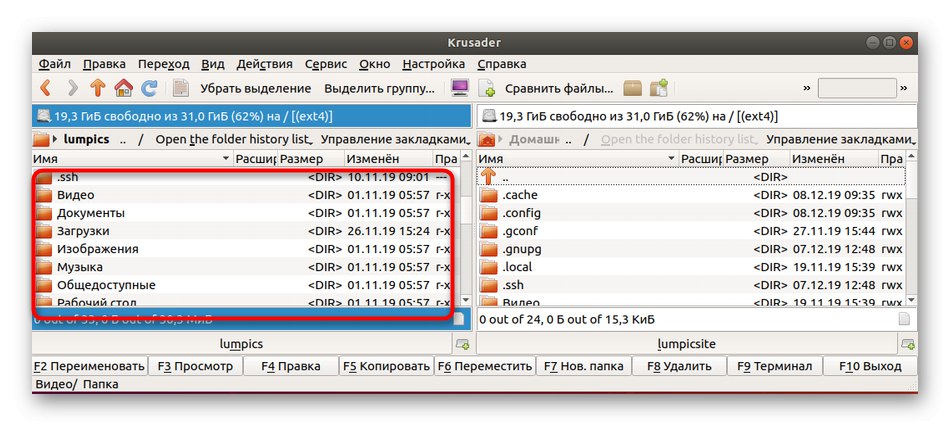
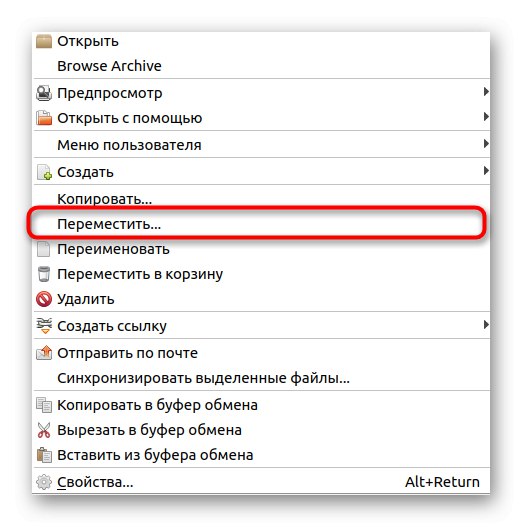
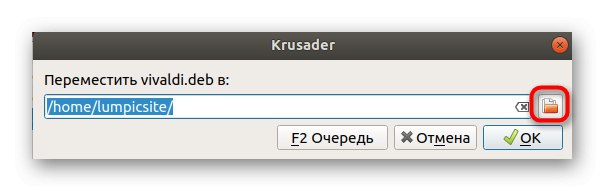
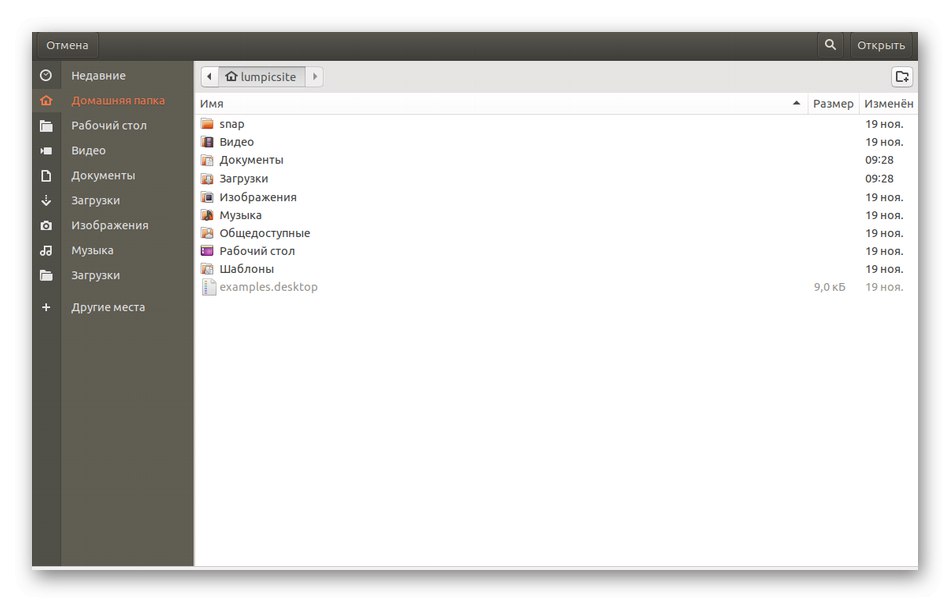
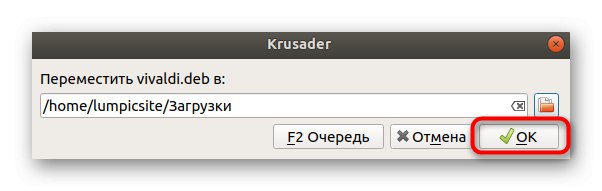
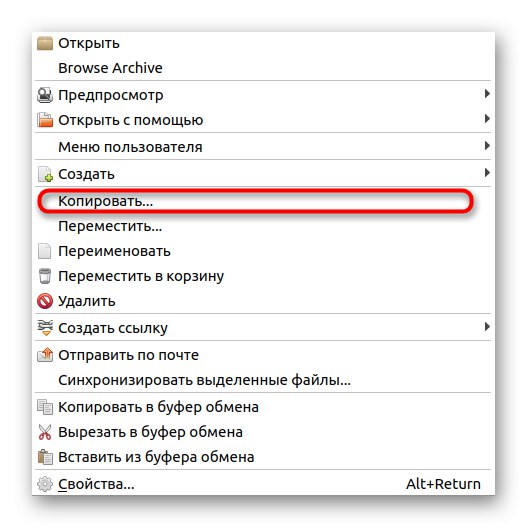
Opakujeme, že vzhľad a niektoré položky v inom vybranom FM sa môžu líšiť od toho, čo ste videli v predchádzajúcich pokynoch. Ak máte ťažkosti s pochopením tejto funkcie, je najlepšie preštudovať si oficiálnu dokumentáciu, aby ste rýchlo pochopili, ako presne sa presúva súbory pomocou tohto nástroja.
Metóda 3: Štandardný príkaz terminálu
Túto metódu sme umiestnili na posledné miesto len preto, že nie je medzi začiatočníkmi tak populárna ako predchádzajúce metódy. Jeho podstata spočíva v použití štandardného príkazu konzoly mv s ďalšími parametrami. Je to ona, ktorá je zodpovedná za pohyb objektov. Ovládanie nie je také ťažké, ako by sa na prvý pohľad mohlo zdať, ale vyzerá to takto:
- Ako ste už asi uhádli, najskôr je potrebné spustiť samotnú konzolu. Nech je to pohodlná metóda.
- Tu vstúpte
sudo mv + cesta k súboru + presunúť umiestnenie... Screenshot zobrazuje príklad podobného príkazu. - Prístup potvrďte zadaním hesla k účtu superužívateľa.
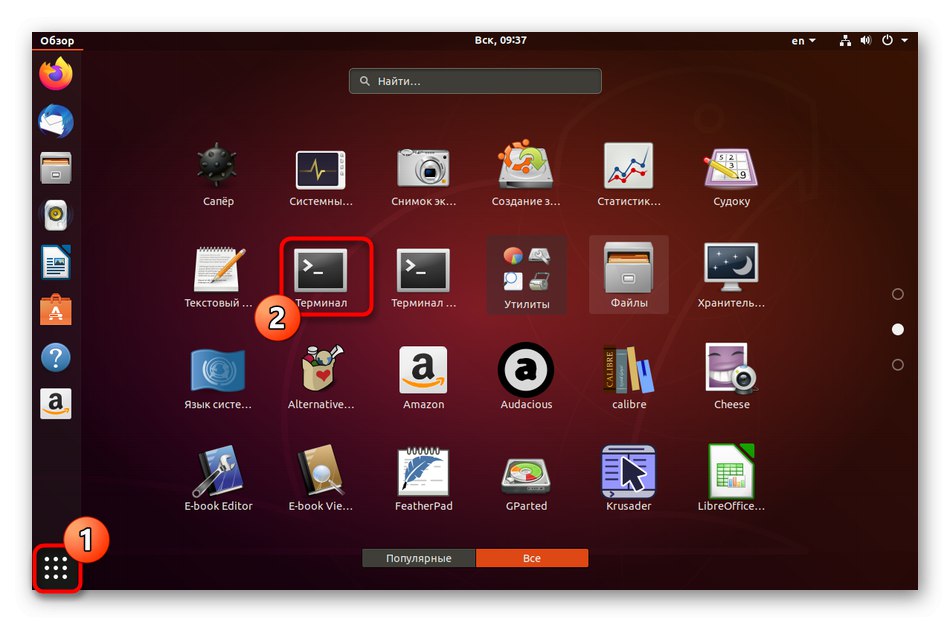
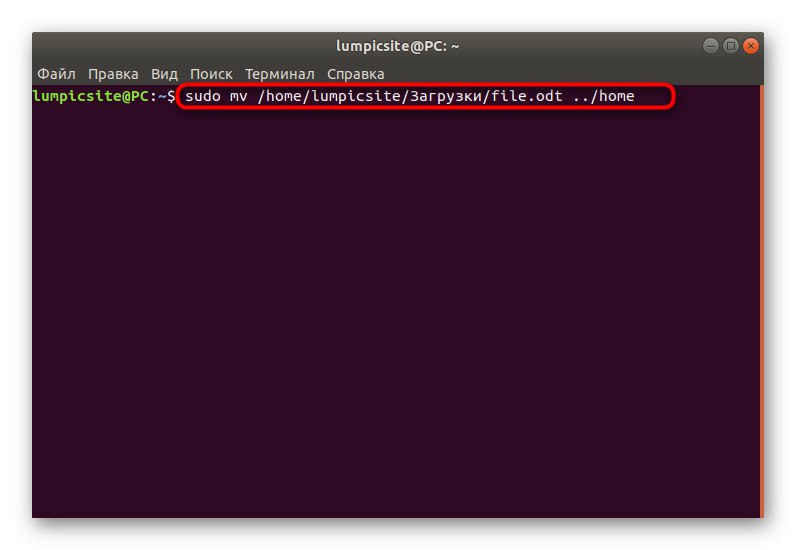
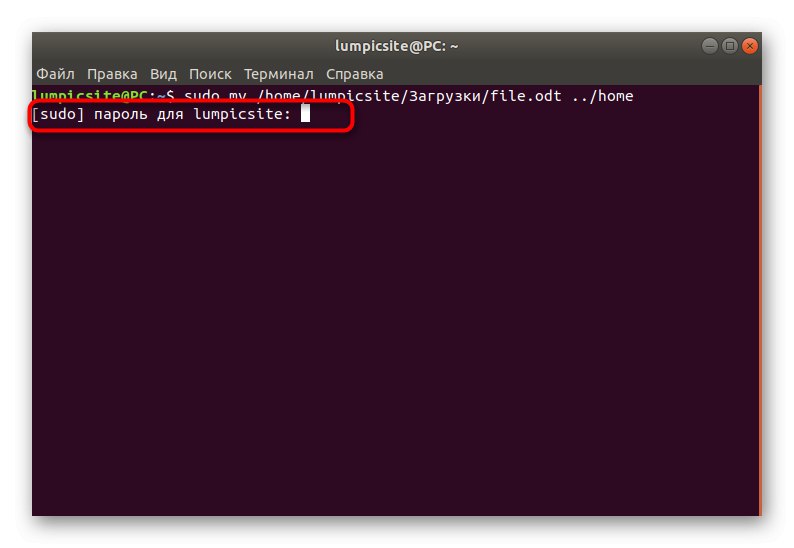
Ak prechádzate z aktuálneho adresára alebo do aktuálneho adresára, nemusíte zadávať úplnú cestu: stačí zadať názov súboru vrátane jeho formátu. Obslužný program na presunutie jednej funkcie mv nie je obmedzený. Ak vás tento príkaz zaujal, pozrite si jeho oficiálnu dokumentáciu, kde sa dozviete všetky možnosti.
Snažili sme sa čo najpodrobnejšie popísať všetky metódy presunu súborov v distribúciách založených na Linuxe.