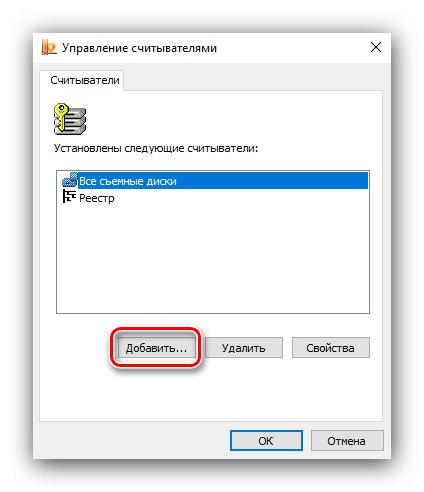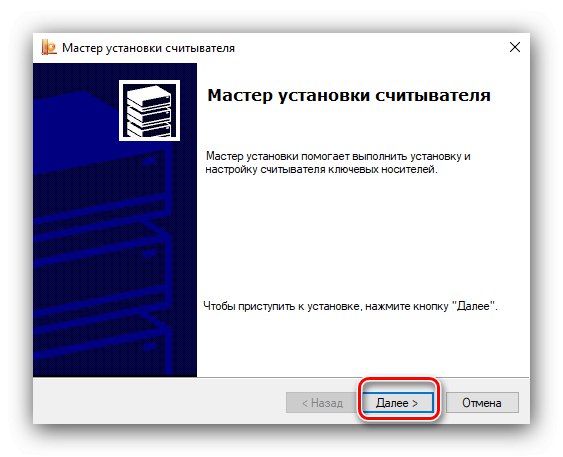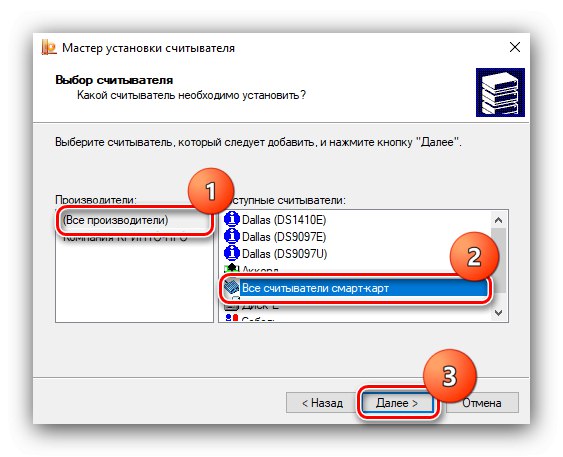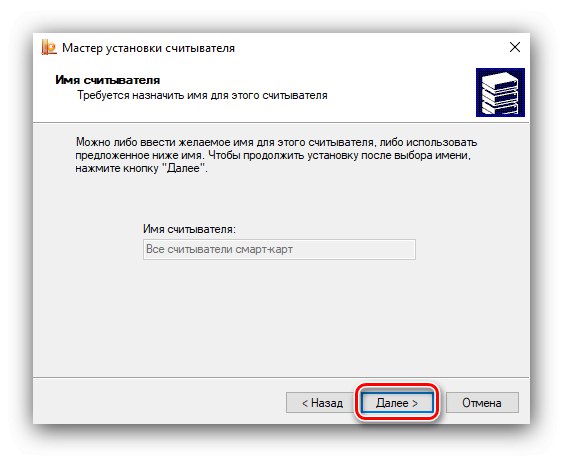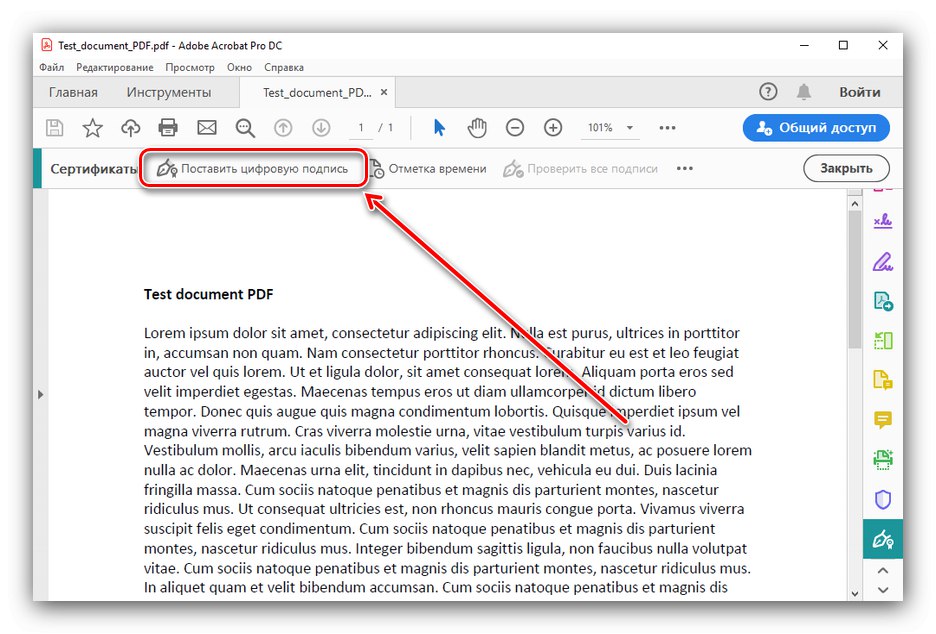Fáza 1: Príprava
Aby ste mohli používať elektronický digitálny podpis (ďalej len EDS) z flash disku, potrebujete aplikáciu poskytovateľa kryptomeny - napríklad CryptoPro.
Stiahnite si CryptoPro z oficiálnych webových stránok
Skontrolujte tiež samotné médium - malo by obsahovať adresár s elektronickými kľúčmi.
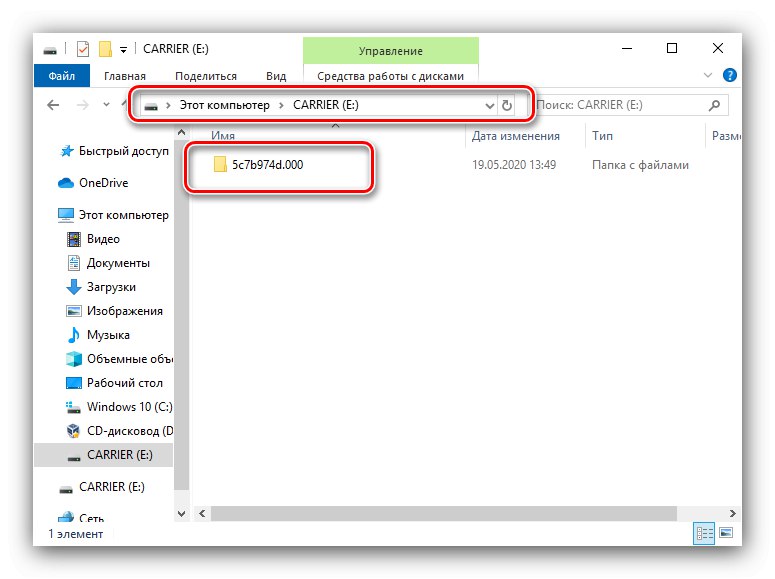
Potom môžete pokračovať v nastavovaní aplikácie.
Fáza 2: Konfigurácia správcu EDS
Teraz nakonfigurujme poskytovateľa šifrovania - postup je pridať médium do jeho adresára.
- Spustite CryptoPro CSP - napríklad priečinky z ponuky „Štart“.
- Prejdite na kartu „Výbava“ a kliknite na položku „Konfigurovať čítačky ...“.
- Konfiguračný nástroj by mal obsahovať položky ako na snímke obrazovky nižšie.
- Ak niektorá z nich chýba, kliknite na ikonu Pridať.
![Začnite pridávať čítačku do CryptoPro CSP, aby ste mohli používať elektronický podpis z USB kľúča]()
IN Pridať sprievodcu ... kliknite „Ďalej“.
![Sprievodca pridaním čítačky do CryptoPro CSP na použitie elektronického podpisu z USB flash disku]()
Na ľavej strane okna vyberte „Všetci výrobcovia“a vpravo - „Všetky čítačky čipových kariet“.
![Pridajte všetkých čitateľov do CryptoPro CSP, aby ste mohli používať elektronický podpis z flash disku]()
Znovu stlačte „Ďalej“.
![Pokračujte v pridávaní čítačky do CryptoPro CSP, aby ste mohli používať elektronický podpis z USB flash disku]()
Kliknite "Hotový"a potom reštartujte počítač.
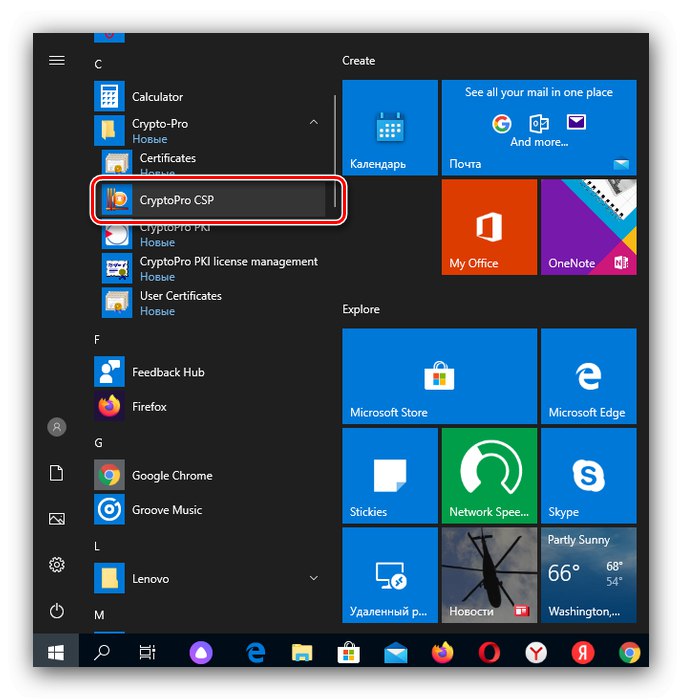
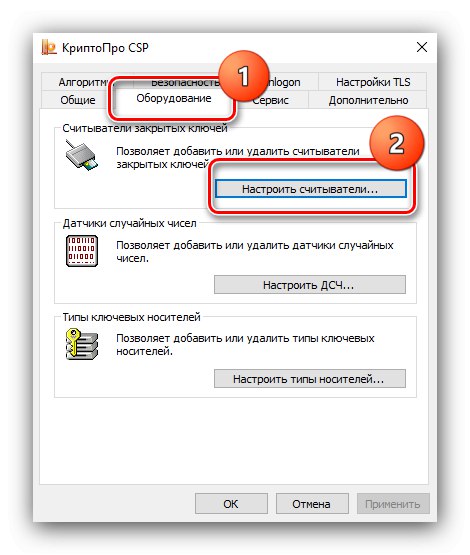
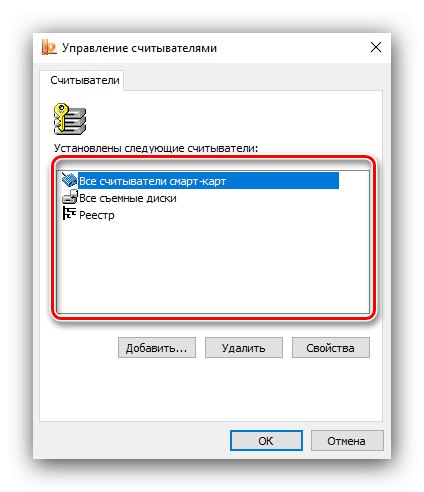
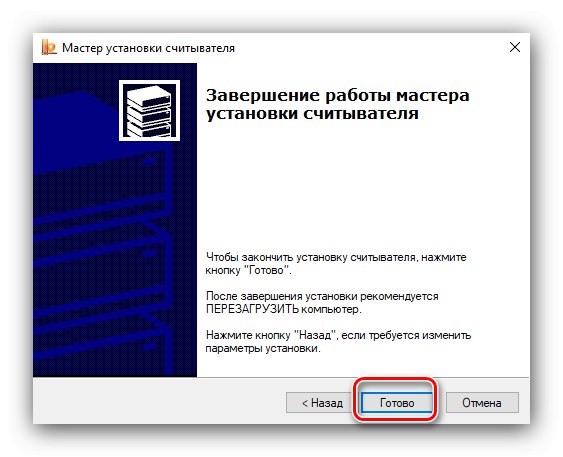
Týmto je nastavenie dokončené a môžete pokračovať priamo k používaniu EDS.
Fáza 3: Používanie podpisu z USB kľúča
EDS možno použiť na mnoho transakcií a je nemožné zvážiť všetky z nich v rámci tohto článku. Preto uvedieme príklady vo forme ochrany dokumentov v programoch Microsoft Word a Adobe Acrobat Pro DC.
Microsoft Word
- Otvorte požadovaný dokument v programe Word a potom položku použite „File“.
- Potom kliknite na tlačidlo „Ochrana dokumentov“.
![Ochrana dokumentu programu Word pomocou elektronického podpisu z jednotky USB flash]()
Vyberte požadovanú možnosť z ponuky „Pridať digitálny podpis“.
- Zobrazí sa okno pridania. V príslušných poliach vyberte typ potvrdenia a účel prihlásenia a potom skontrolujte certifikát. Posledné menované je možné v prípade potreby zmeniť, pre ktoré kliknite na tlačidlo „Zmeniť“ a nastavte požadovaný EDS a potom kliknite na „Podpísať“.
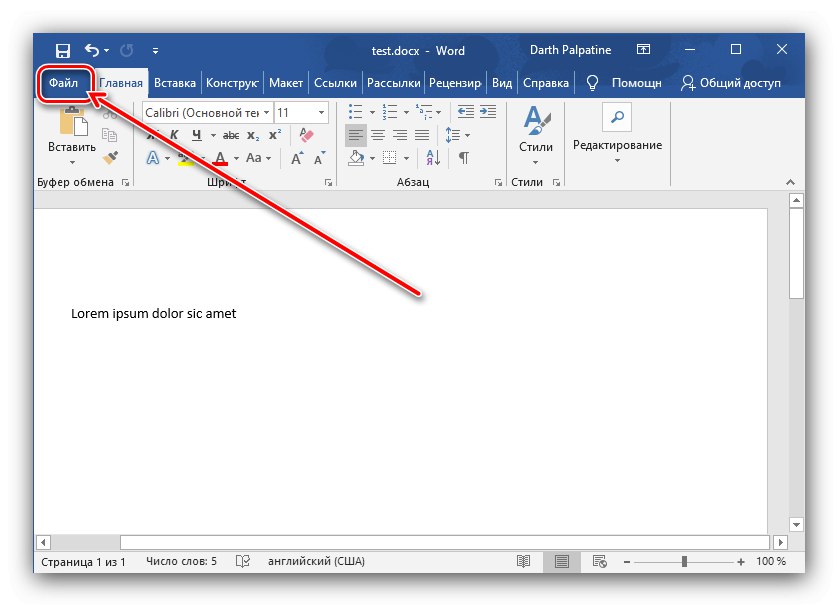
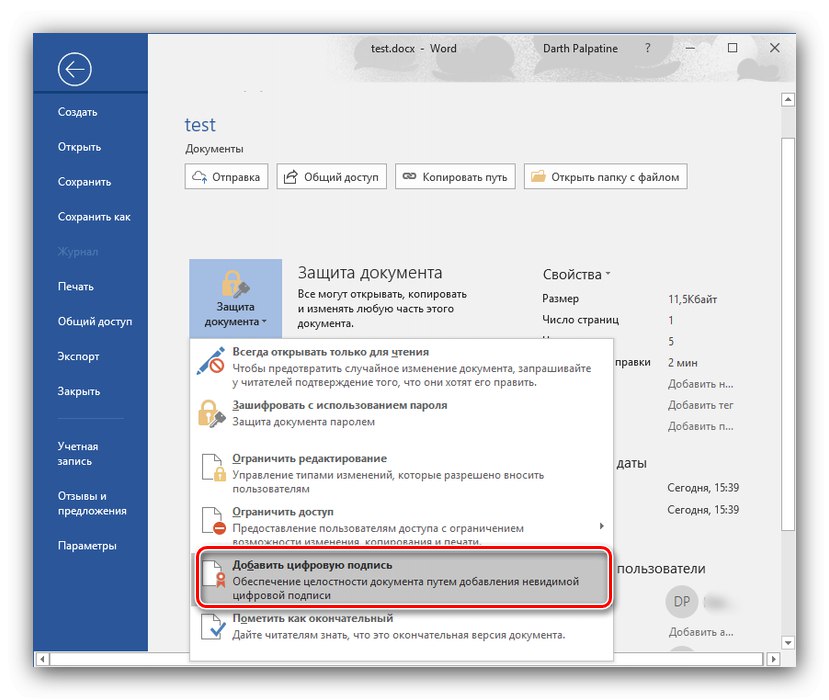
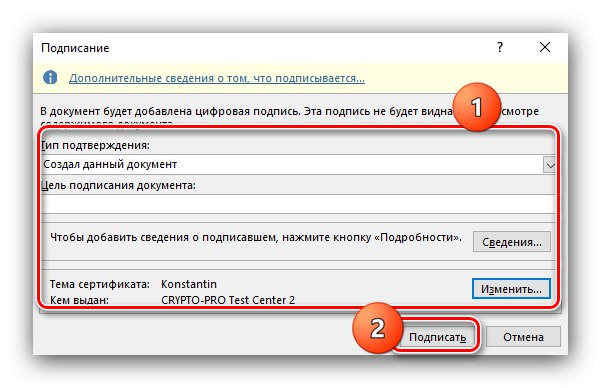
Týmto spôsobom bude súbor chránený vašim digitálnym podpisom.
Adobe Acrobat Pro DC
- Otvorte požadovaný dokument v aplikácii Adobe Acrobat a potom prejdite na kartu "Nástroje", na ktorej vyberte možnosť „Certifikáty“nachádza sa v bloku „Formuláre a podpisy“.
- Zobrazí sa panel s nástrojmi, kliknite na tlačidlo „Digitally sign“.
![Umiestnenie EDS v aplikácii Adobe Acrobat na použitie elektronického podpisu z jednotky USB flash]()
Prečítajte si pokyny, kliknite na ikonu „OK“ a označte miesto budúceho podpisu.
- Ďalej vyberte požadovaný certifikát a kliknite na „Pokračovať“.
- Prezrite si ukážku - ak ste so všetkým spokojní, kliknite na ikonu „Podpísať“.
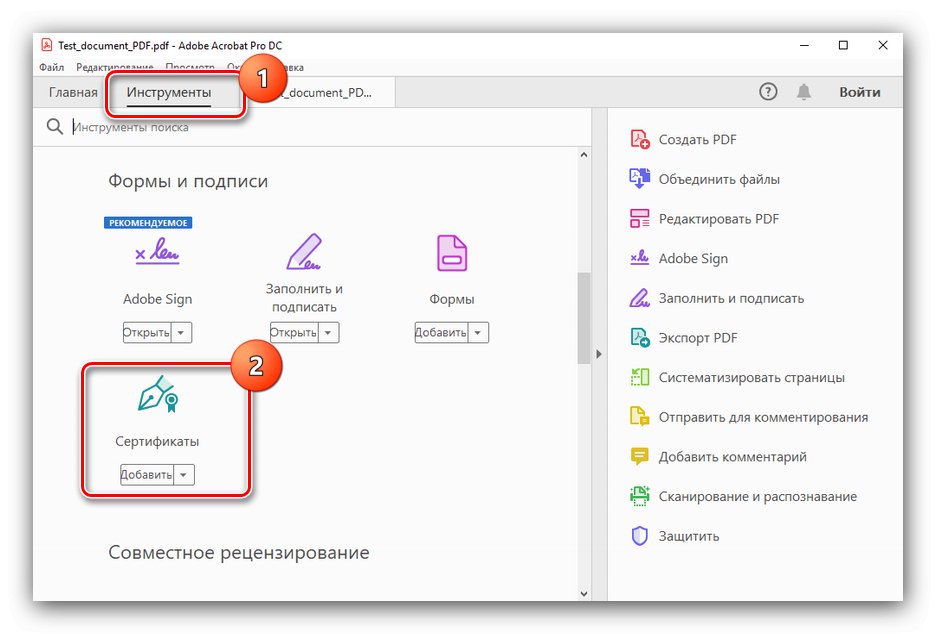
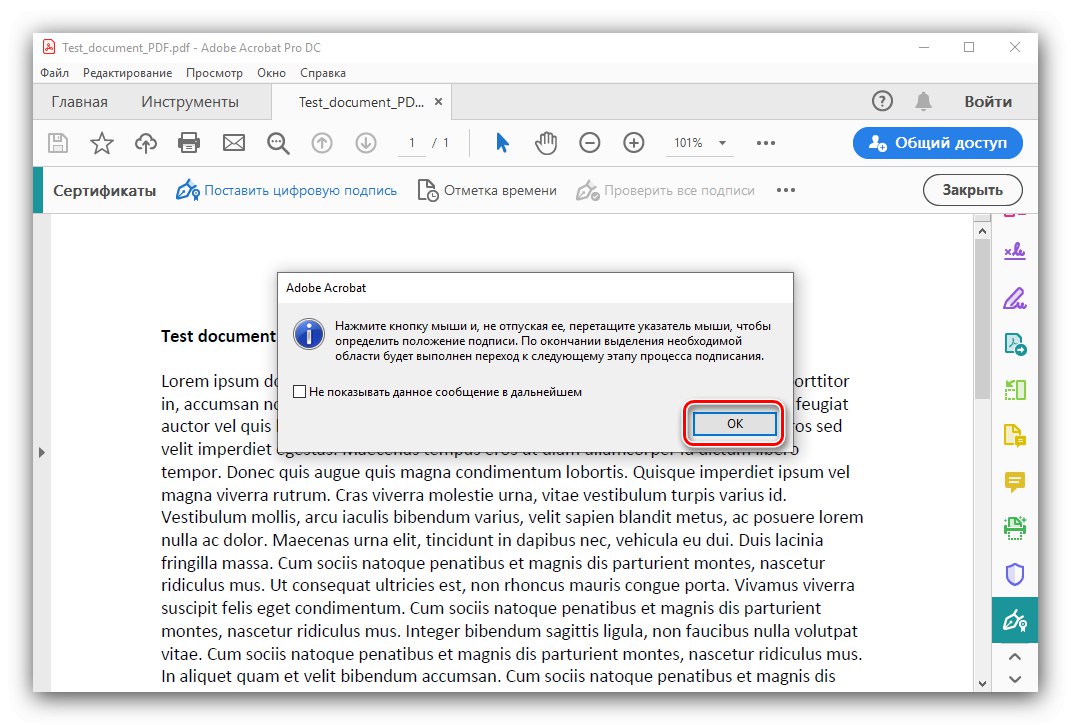
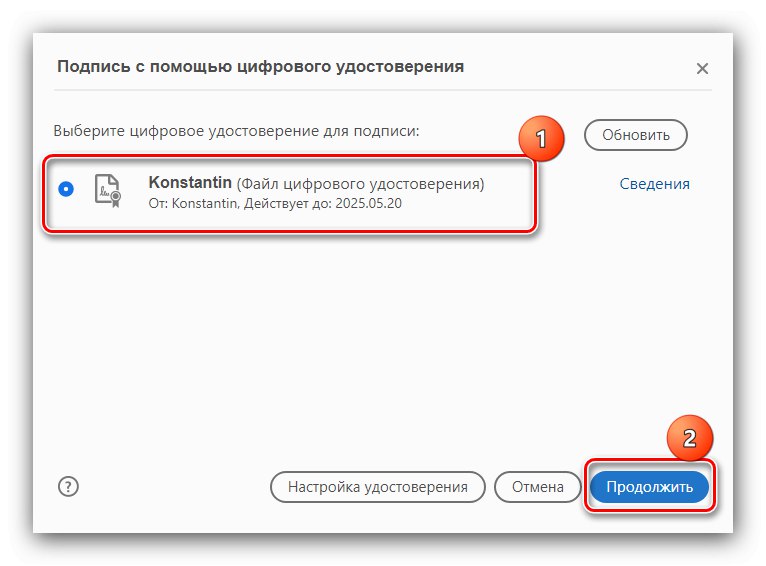
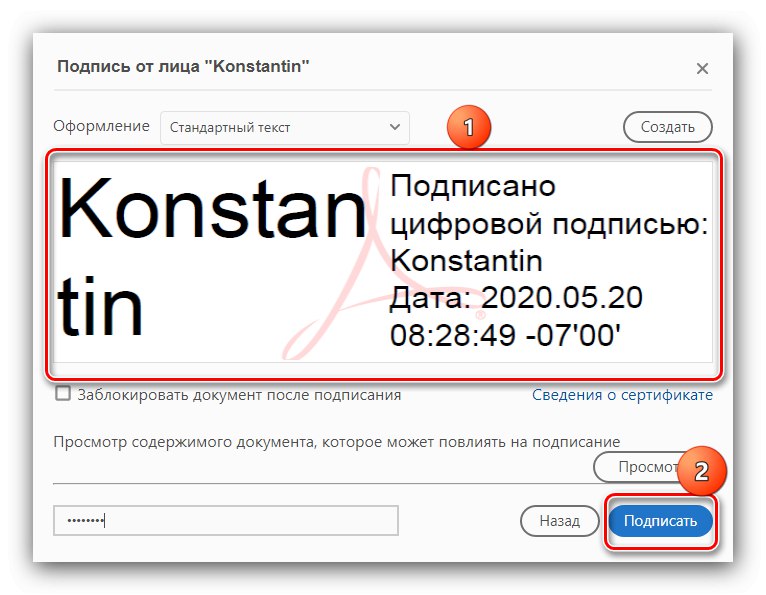
Hotovo - dokument bol podpísaný.