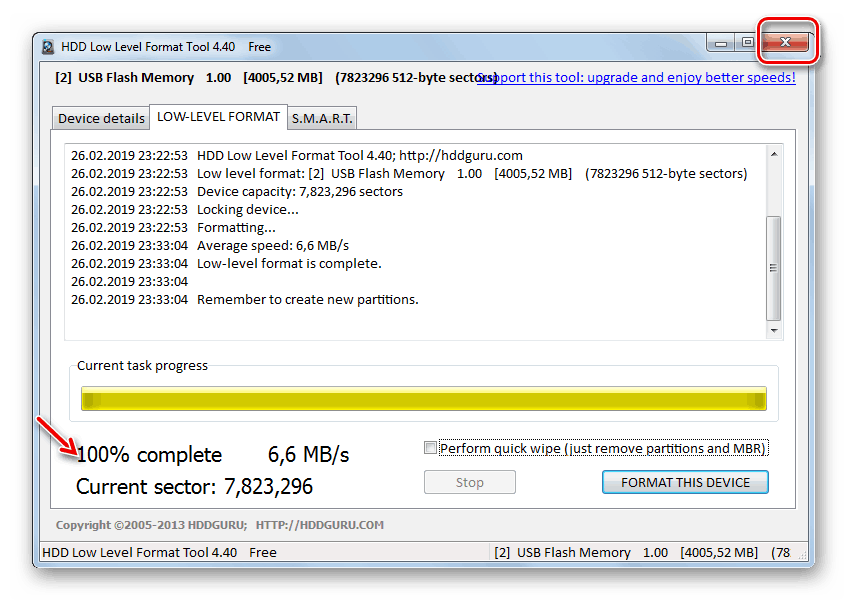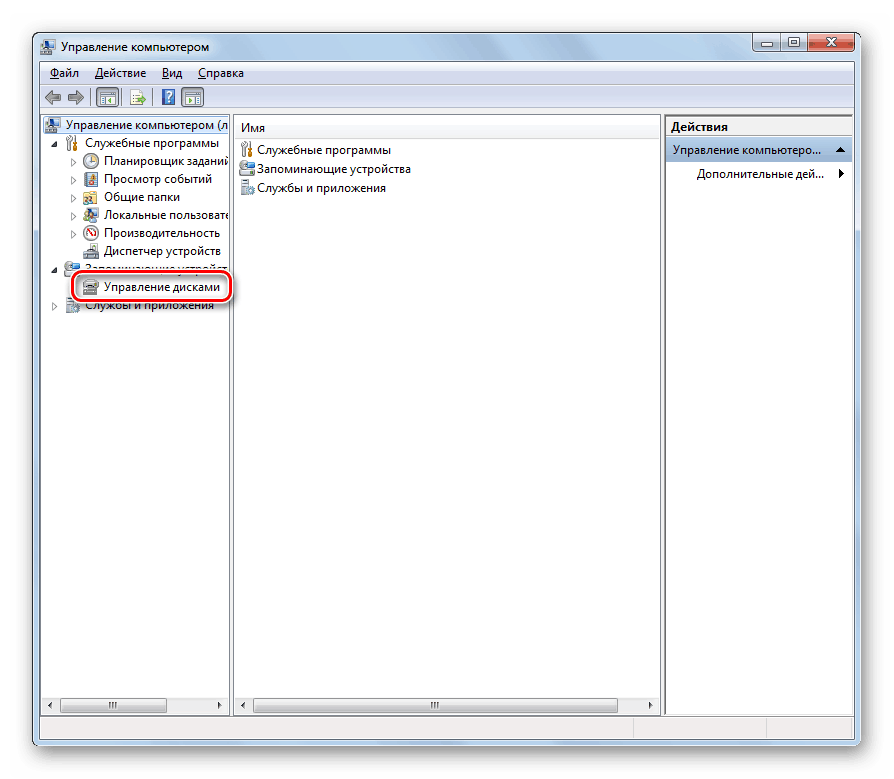Vyriešte problém s otvorením disku Flash v počítači
Pri pripájaní USB flash disku k počítaču sa užívateľ môže stretnúť s takýmto problémom, keď USB disk nie je možné otvoriť, hoci ho systém zvyčajne detekuje. Najčastejšie sa v takýchto prípadoch, keď sa o to pokúsite, zobrazia slová „Vložte disk do jednotky ...“ . Pozrime sa, ako môžete tento problém vyriešiť.
Pozri tiež: Počítač nevidí disk Flash: čo robiť
Spôsoby riešenia problému
Voľba priamej metódy eliminácie problému závisí od príčiny jeho vzniku. To je najčastejšie spôsobené tým, že kontrolér pracuje správne (preto, že disk je detekovaný počítačom), ale existujú problémy v prevádzke samotnej pamäte flash. Hlavnými faktormi môžu byť:
- Fyzické poškodenie disku;
- Porušenie štruktúry súborového systému;
- Žiadne značenie oddielu.
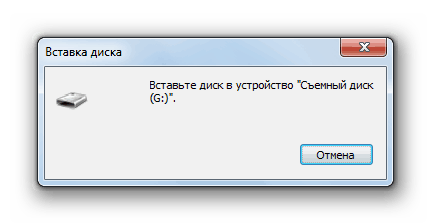
V prvom prípade je najlepšie kontaktovať špecialistu, ak sú informácie uložené na disku Flash dôležité pre vás. O odstránení problémov spôsobených dvoma ďalšími dôvodmi budeme diskutovať nižšie.
Metóda 1: Nízkoúrovňové formátovanie
Najjednoduchší spôsob, ako tento problém vyriešiť, je formátovanie disku Flash. Ale, bohužiaľ, štandardná metóda postupu nie vždy pomôže. Navyše, s nami popísaným problémom, nie je možné ho ani spustiť vo všetkých prípadoch. Potom budete musieť vykonať nízkoúrovňovú operáciu formátovania, ktorá sa vykoná pomocou špeciálneho softvéru. Jedným z najobľúbenejších nástrojov na implementáciu tohto postupu je nástroj Formát, na základe ktorého zvážime algoritmus akcií.
Varovanie! Musíte pochopiť, že keď spustíte operáciu formátovania na nízkej úrovni, všetky informácie uložené na disku Flash sa nenávratne stratia.
- Spustite nástroj. Ak používate jeho bezplatnú verziu (a vo väčšine prípadov je to dosť), kliknite na „Pokračovať zadarmo“ .
- V novom okne, kde sa zobrazí zoznam diskových jednotiek pripojených k PC, vyberte názov problému a kliknite na tlačidlo „Continue“ .
- V okne, ktoré sa objaví, prejdite do sekcie "LOW-LEVEL FORMAT" .
- Teraz kliknite na tlačidlo "FORMAT THIS DEVICE" .
- V nasledujúcom dialógovom okne sa zobrazí upozornenie na nebezpečenstvo tejto operácie. Ale pretože USB disk je tak chybný, môžete bezpečne stlačiť „Áno“ , čím sa potvrdí spustenie nízkoúrovňového procesu formátovania.
- Spustí sa nízkoúrovňové formátovanie USB disku, ktorého dynamiku možno monitorovať pomocou grafického indikátora, ako aj informátora o percentách. Okrem toho sa zobrazia informácie o počte spracovaných sektorov a rýchlosti procesu v MB / s. Ak používate bezplatnú verziu nástroja, tento postup pri spracovaní hromadných médií môže trvať pomerne dlho.
- Operácia je úplne dokončená, keď indikátor ukazuje 100%. Potom zatvorte okno pomocného programu. Teraz môžete skontrolovať výkon jednotky USB.
![Postup pri formátovaní disku Flash na nízkej úrovni sa dokončí v okne nástroja na formátovanie na nízkej úrovni]()
poučenie: Nízkoúrovňové formátovanie diskov flash
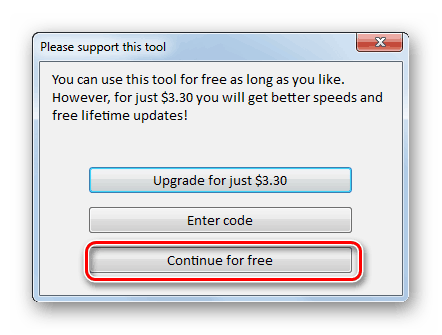


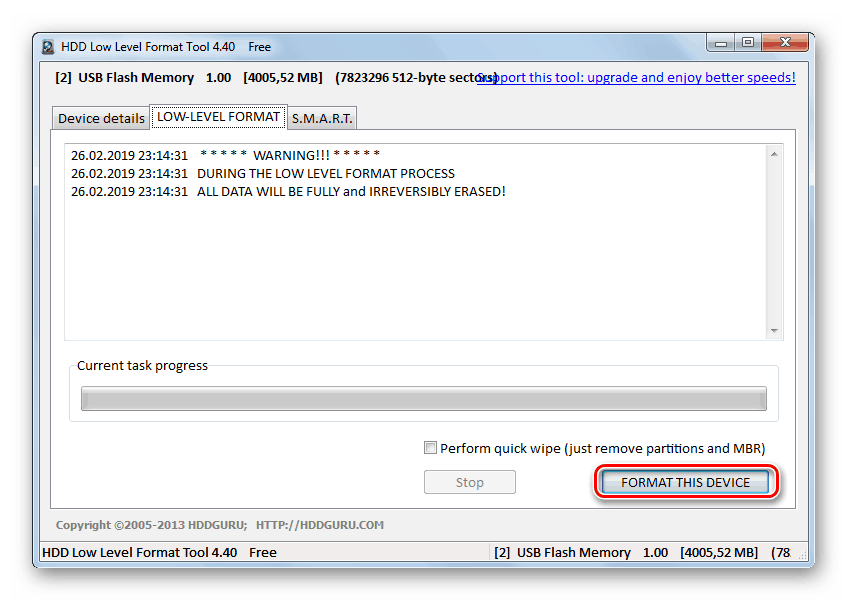
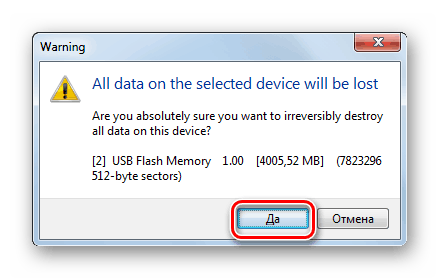

Metóda 2: "Správa diskov"
Teraz sa dozvieme, čo robiť, ak na disku Flash nie je žiadny značkový oddiel. Bezprostredne je potrebné poznamenať, že v tomto prípade nebude možné údaje obnoviť a len samotné zariadenie bude možné znovu oživiť. Situáciu môžete opraviť pomocou bežného systémového nástroja s názvom Správa diskov . Pozrime sa na algoritmus akcií na príklade Windows 7, ale vo všeobecnosti je vhodný pre všetky ostatné operačné systémy Windows.
- Pripojte problémovú jednotku USB k počítaču a otvorte nástroj Správa diskov .
![Prejdite do časti Správa diskov v module Správa počítača v systéme Windows 7]()
- V okne otvoreného modulu snap-in nájdite názov disku, ktorý zodpovedá problému s flash diskom. Ak máte ťažkosti pri určovaní požadovaného média, môžete sa riadiť údajmi o jeho objeme, ktoré sa zobrazia v okne modulu snap-in. Vezmite prosím na vedomie, že ak je stav „nerozdelený“ napravo od neho, je to dôvod zlyhania jednotky USB. Kliknite pravým tlačidlom myši na nepriradené miesto a vyberte "Vytvoriť jednoduchý zväzok ..." .
- Zobrazí sa okno „Sprievodcovia“ , v ktorom kliknite na tlačidlo „Ďalej“ .
- Všimnite si, že číslo v poli „Simple volume size“ sa rovná hodnote oproti parametru „Maximum size“ . Ak tomu tak nie je, aktualizujte údaje podľa vyššie uvedených požiadaviek a kliknite na tlačidlo „Ďalej“ .
- V ďalšom okne skontrolujte, či je prepínač nastavený na možnosť „Priradiť písmeno jednotky“ Z rozbaľovacieho zoznamu vedľa tohto parametra vyberte symbol, ktorý bude zodpovedať vytvorenému zväzku a zobrazí sa v správcovi súborov. Aj keď môžete ponechať písmeno, ktoré je priradené predvolene. Po dokončení všetkých akcií kliknite na tlačidlo Ďalej .
- Prepnite prepínač do polohy "Formát ..." az rozbaľovacieho zoznamu oproti parametru Systém súborov vyberte možnosť FAT32 . Pred "Veľkosť klastra" vyberte "Predvolené" . Do poľa „Volume Label“ zadajte ľubovoľný názov, pod ktorým sa bude jednotka USB Flash zobrazovať po obnovení. Začiarknite políčko „Rýchly formát“ a kliknite na tlačidlo „Ďalej“ .
- Teraz v novom okne musíte kliknúť na tlačidlo Dokončiť .
- Po týchto činnostiach sa v module „Správa diskov“ zobrazí názov hlasitosti a jednotka USB flash sa vráti do svojej prevádzky.

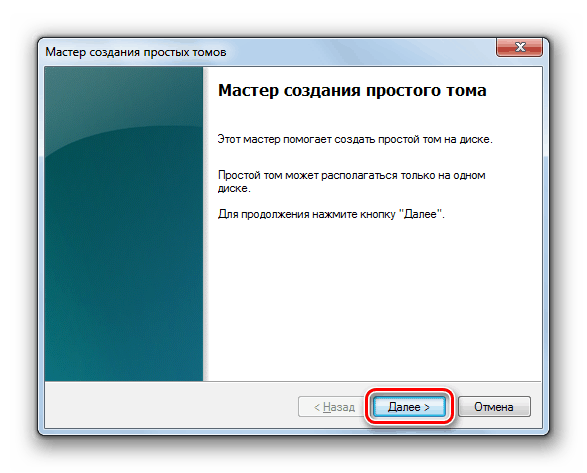
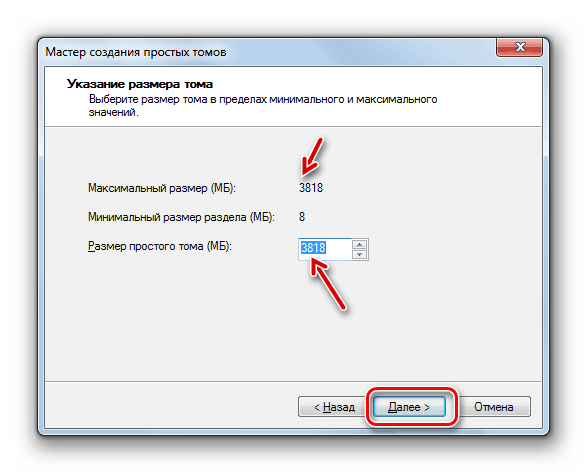
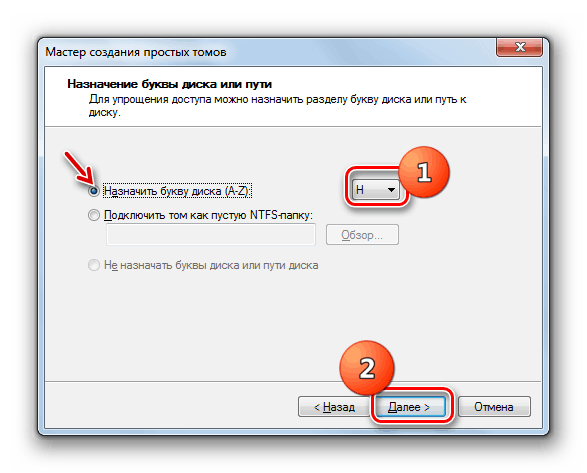
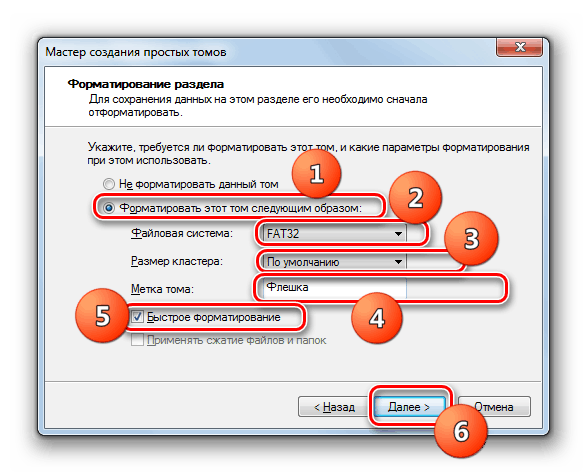
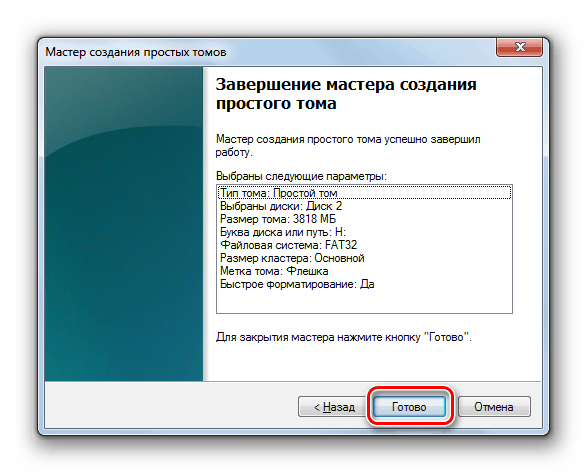
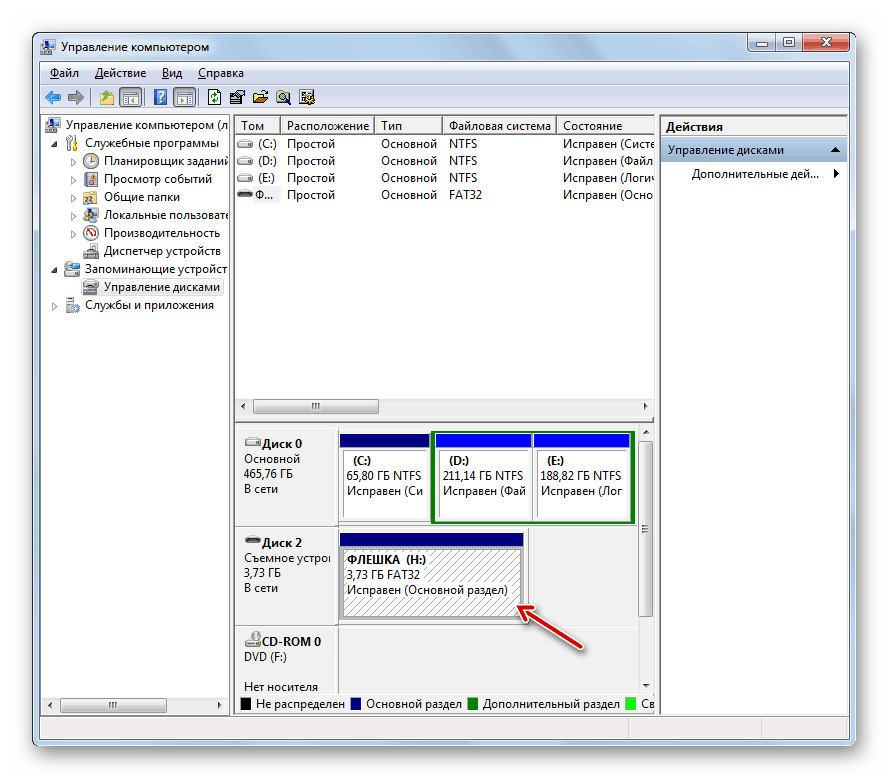
Nezúfajte, ak sa váš flash disk prestal otvárať napriek skutočnosti, že je určený systémom. Ak chcete napraviť situáciu, môžete skúsiť použiť vstavaný nástroj "Správa diskov" na vytvorenie zväzku alebo na vytvorenie formátovania na nízkej úrovni pomocou špeciálneho nástroja. Je lepšie konať v tomto poradí a nie naopak.