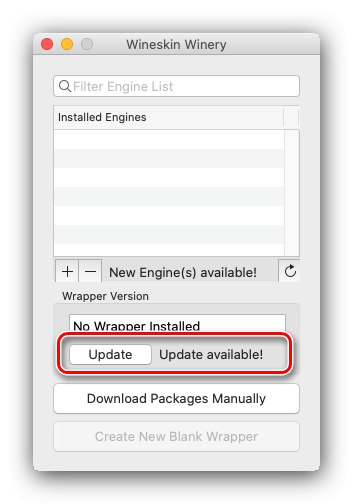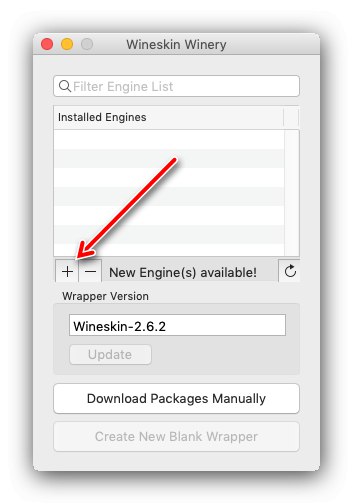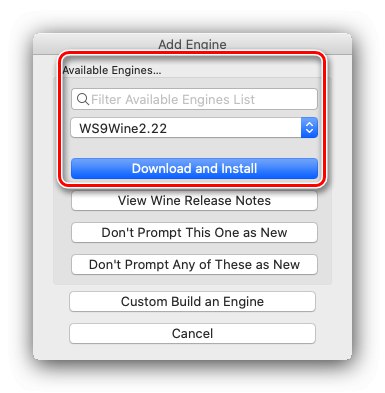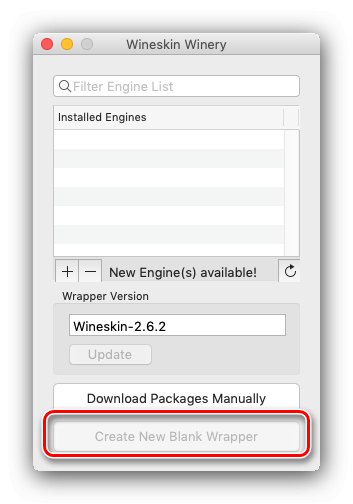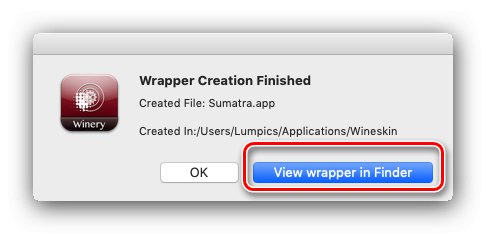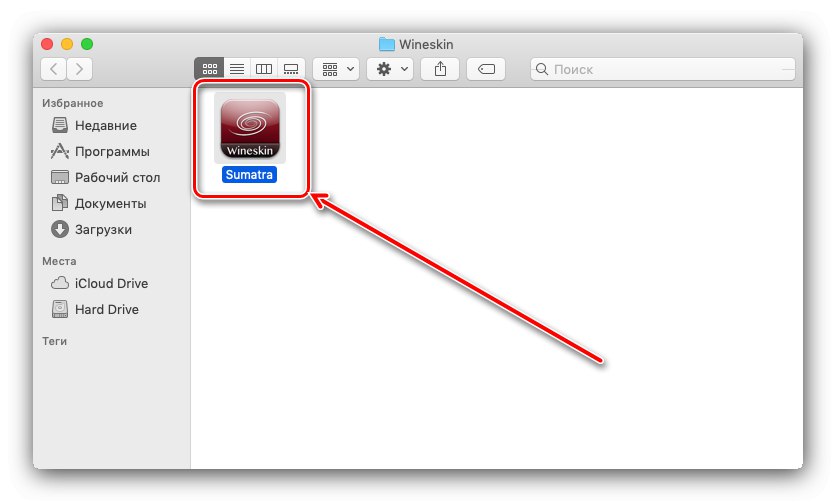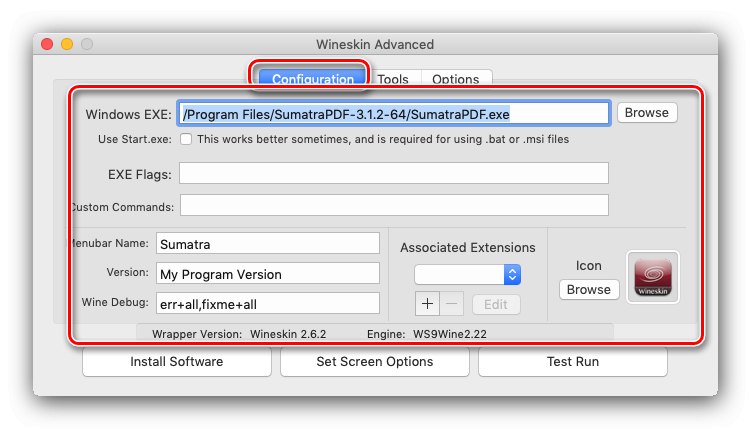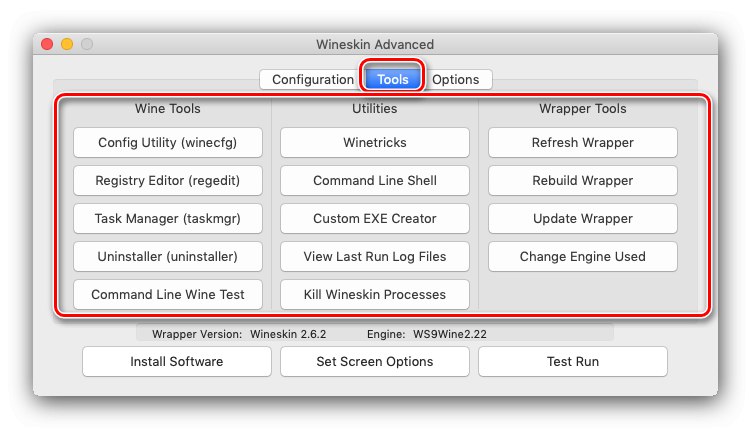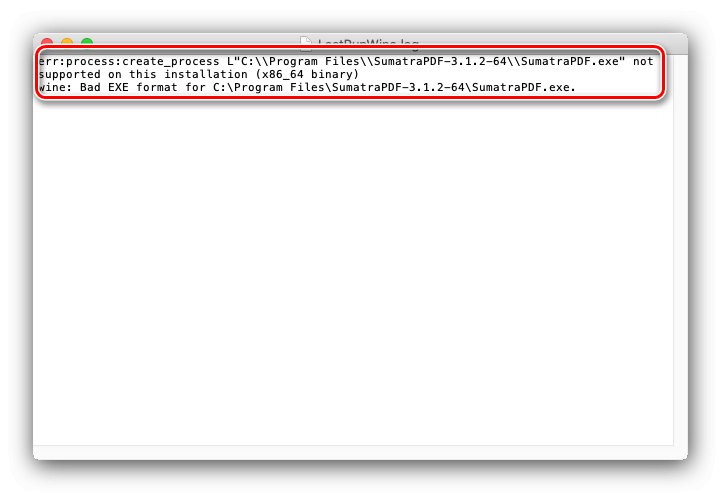Produkty Apple sú známe mnohými jedinečnými softvérmi navrhnutými špeciálne pre ekosystém, niektoré produkty (najmä hry) však pre túto platformu nie sú k dispozícii. Existuje však niekoľko spôsobov spustenia aplikácií Windows v systéme MacOS, jedným z nich je prostredie Wineskin, ktoré prevádza kód do pokynov pre jadro tohto systému. Pokyny pre prácu s týmto softvérom a článkom sú venované.
Prečítajte si tiež: Ako spustiť EXE v systéme macOS
Pomocou Wineskin
Na úvod spomeňme dve dôležité nuansy. Po prvé, Wineskin je 32-bitová aplikácia, ktorá je nekompatibilná s najnovším macOS Catalina, ktorá upustila od podpory pre „starú“ bitovú hĺbku. Vývojári shellu na probléme pracujú, ale od tohto písania (november 2019) sa zatiaľ nenašlo žiadne riešenie. Po druhé, Wineskin nemusí zaručene fungovať na „hackintoshoch“, čo sú bežné počítače alebo notebooky s nainštalovaným systémom macOS. Teraz poďme priamo na použitie.
Inštalácia Wineskin
Po zistení funkcií poďme na to, ako si aplikáciu nainštalovať. Súbor na stiahnutie je možné získať na oficiálnych webových stránkach na odkaze nižšie.
Stiahnite si najnovšiu verziu aplikácie Wineskin
- Po načítaní stránky kliknite na veľký odkaz, čím získate archív inštalácie nástroja.
- Počkajte, kým sa archív stiahne, a potom ho otvorte (nie je potrebný archivačný program). Rozbalenie sa uskutoční automaticky a výsledkom bude spustiteľný súbor s názvom Vinárstvo Wineskin.
- Tento súbor musí byť presunutý do adresára „Programy“.
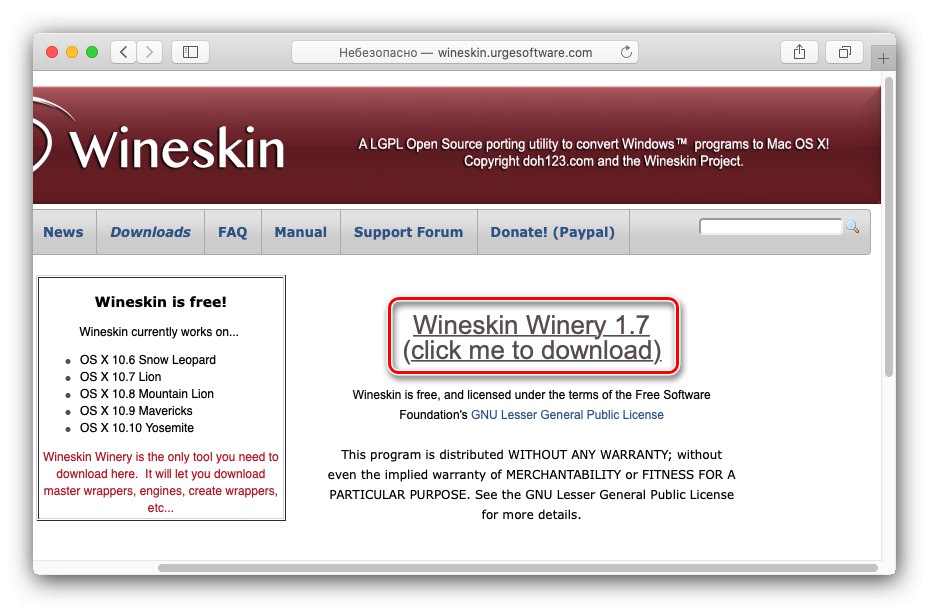
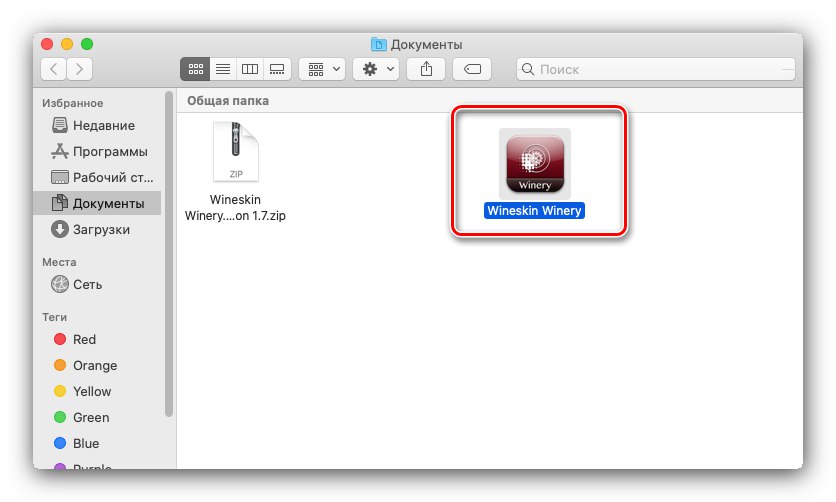
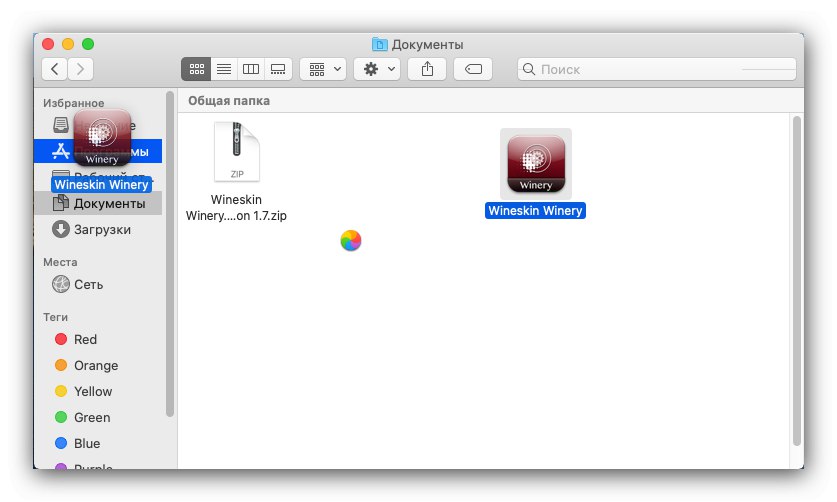
Týmto je inštalácia Weinskin dokončená.
Počiatočné nastavenie Wineskin
Ďalej musíte nakonfigurovať shell. Sám o sebe nie je schopný ničoho, takže je potrebné načítať engine, aby pridaná aplikácia fungovala, a potom ju nakonfigurovať na spúšťanie programov.
- Najskôr skontrolujte, či tam nie sú nejaké nápisy „Nový motor k dispozícii“ a „Aktualizovať“ v hlavnom okne prostredia. Druhá možnosť je dôležitejšia, pretože s každou novou verziou je podporovaných čoraz viac motorov a programov, takže ak existujú aktualizácie, je lepšie si ich stiahnuť - kliknite na tlačidlo „Aktualizovať“.
![Aktualizuje sa program Wineskin pre systém macOS]()
Zobrazí sa okno zavádzača, v ktorom môžete výsledný súbor premenovať. Ak chcete, urobte to, potom stlačte „OK“ a počkajte, kým sa dokončí sťahovanie.
- Po aktualizácii programu kliknite na tlačidlo „+“ pod zoznamom Inštalované motory.
![Pridanie modulu Wineskin na použitie v systéme macOS]()
Zobrazí sa okno pre výber a konfiguráciu motorov. Pomocou rozbaľovacej ponuky vyberte jednu z ponúkaných možností - odporúča sa použiť najnovšiu dostupnú verziu, v čase písania tohto článku. „WS9Wine 2,22“, ale v prípade potreby môžete vyskúšať staršie alebo vývojárske možnosti. Po výbere stlačte „Stiahnutie a inštalácia“.
![Stiahnutie modulu Wineskin na použitie v systéme macOS]()
Zobrazí sa okno zavádzača, princíp práce s ním je rovnaký ako pri načítaní pre nové verzie shellu uvedené v kroku 1.
- Po nainštalovaní motora bude tlačidlo k dispozícii v hlavnom okne „Create new Blank Wrapper“, použi to.
![Vytvorenie novej šupky Wineskin pre použitie v systéme macOS]()
Zadajte názov obálky, ktorú chcete vytvoriť. Môžete ho pomenovať, ako sa vám páči, ale aby ste sa nestali zmätení, odporúča sa zadať názov programu, pre ktorý je launcher vytvorený.
Dôležité! Podporovaná je iba latinka a obmedzený počet špeciálnych znakov!
- Po dokončení vytvárania sa zobrazí príslušná správa. Kliknite na tlačidlo „Zobraziť obálku vo vyhľadávači“.
![Otvorte vytvorený obal Wineskin na použitie v systéme macOS]()
Týmto sa otvorí umiestnenie shellu - v predvolenom nastavení je to priečinok ~ / Aplikácie / Wineskin.
![Uvedenie obaľovača Wineskin na použitie v systéme macOS]()
Ďalej prejdeme k podrobnejšej konfigurácii.
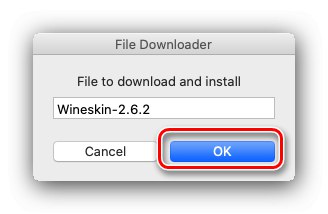
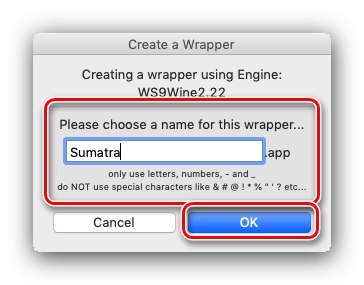
Prispôsobenie vytvoreného shellu
Teraz vyberieme program, ktorý chceme spustiť vo Wineskin a nakonfigurujeme parametre shellu.
- Ak chcete nakonfigurovať parametre obálky, stačí ich spustiť. Zobrazí sa okno s možnosťami, najskôr vyberte položku Inštalácia softvéru.
- Otvorí sa okno na pridanie programu Windows. K dispozícii sú nasledujúce možnosti:
- „Choose Setup Executable“ - umožňuje úplnú inštaláciu aplikácie pomocou inštalačného programu, ktorý je potrebné zvoliť pomocou vyhľadávača;
- „Kopírovať priečinok dovnútra“ - skopíruje priečinok s už nainštalovaným programom do runtime;
- „Presunúť priečinok dovnútra“ - to isté ako predchádzajúce, ale priečinok sa namiesto kopírovania presunie.
- Bez ohľadu na vybranú možnosť sa spustí Finder, v ktorom musíte zvoliť buď EXE alebo MSI-installer, alebo adresár s prenosnou verziou programu, v ktorom je spustiteľný súbor.
- Ďalej sa objaví dialógové okno - v prípade inštalačného programu potvrdenie, v prípade prenosného nainštalovaného softvéru - možnosť ručne zvoliť jeho hlavný EXE.
- Po pridaní softvéru sa vráťme späť do okna možností. Teraz použite tlačidlo "Pokročilé".
- V rozšírenom nastavení sú k dispozícii tri karty: „Konfigurácia“, "Nástroje" a "Možnosti"... Poďme sa rýchlo pozrieť na ich možnosti:
- Na karte „Konfigurácia“ môžete určiť iný súbor EXE, nastaviť spúšťacie príkazy (ako
–Dx9vyberte render), zmeňte názov shellu a vyberte alternatívnu ikonu; - Oddiel "Nástroje" obsahuje rôzne pomocné programy, ktoré buď emulujú činnosť určitých modulov Windows (blok „Vínne nástroje“), alebo ide o hacky, ktoré uľahčujú spustenie konkrétnych aplikácií a hier (pozície „Pomôcky“), alebo sú to ovládacie prvky shellu (stĺpec „Baliace nástroje“);
- Tab "Možnosti" ponúka ďalšie parametre pre prostredie spustenia: emulácia klávesov alebo myši s tromi tlačidlami, obmedzenie počtu súborov vytvorených programom, prevádzkové parametre a ďalšie.
![Pokročilá konfigurácia aplikácie Wineskin na použitie v systéme macOS]()
![Obslužné programy aplikácií Wineskin na použitie v systéme macOS]()
- Na karte „Konfigurácia“ môžete určiť iný súbor EXE, nastaviť spúšťacie príkazy (ako
- Po zadaní všetkých parametrov stlačte „Ukončiť“.
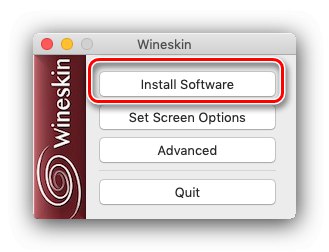
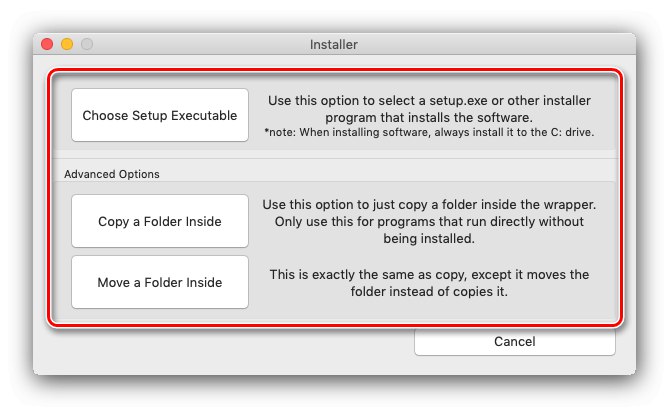
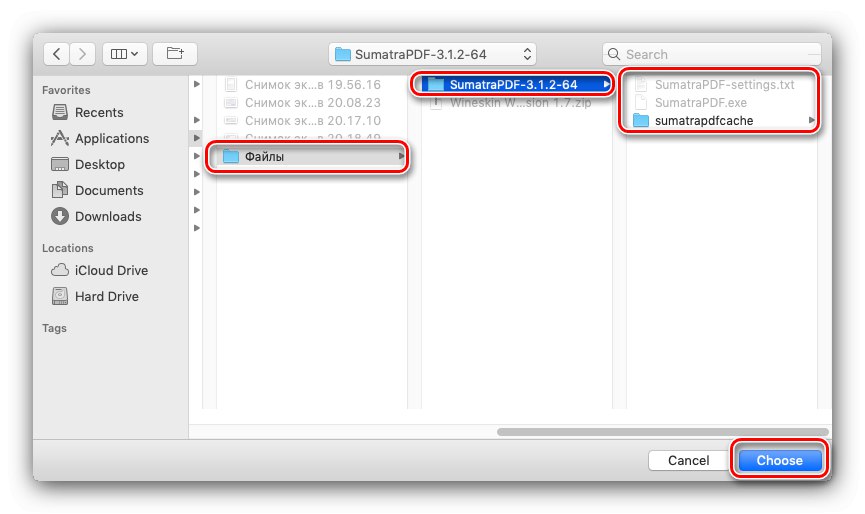
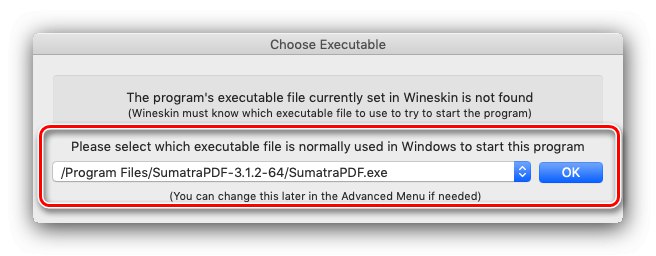
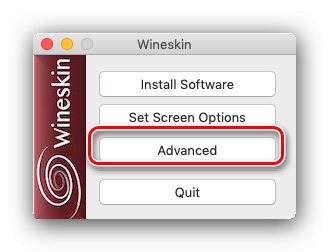
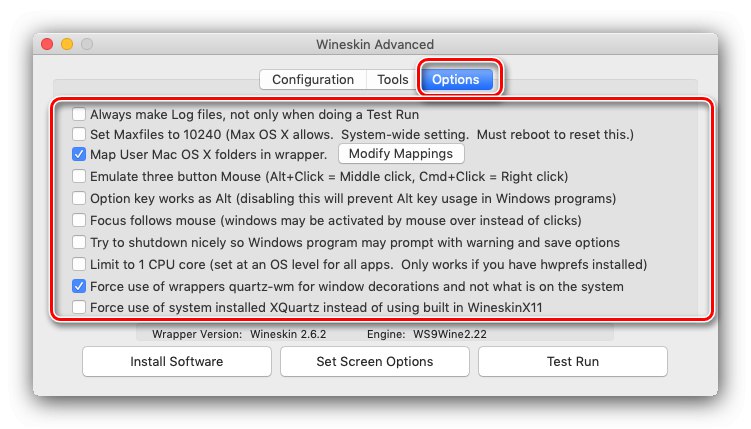
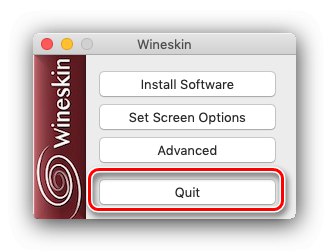
Ak budete v budúcnosti potrebovať získať prístup k ďalším nastaveniam, spustite vytvorený shell podržaním tlačidla Možnosť.
Spustenie aplikácie v prostredí shell
Vlastné použitie Wineskin je elementárne - stačí spustiť shell vytvorený počas počiatočného konfiguračného kroku. Aplikácia s ním spojená bude spustená a dostupná pre prácu.
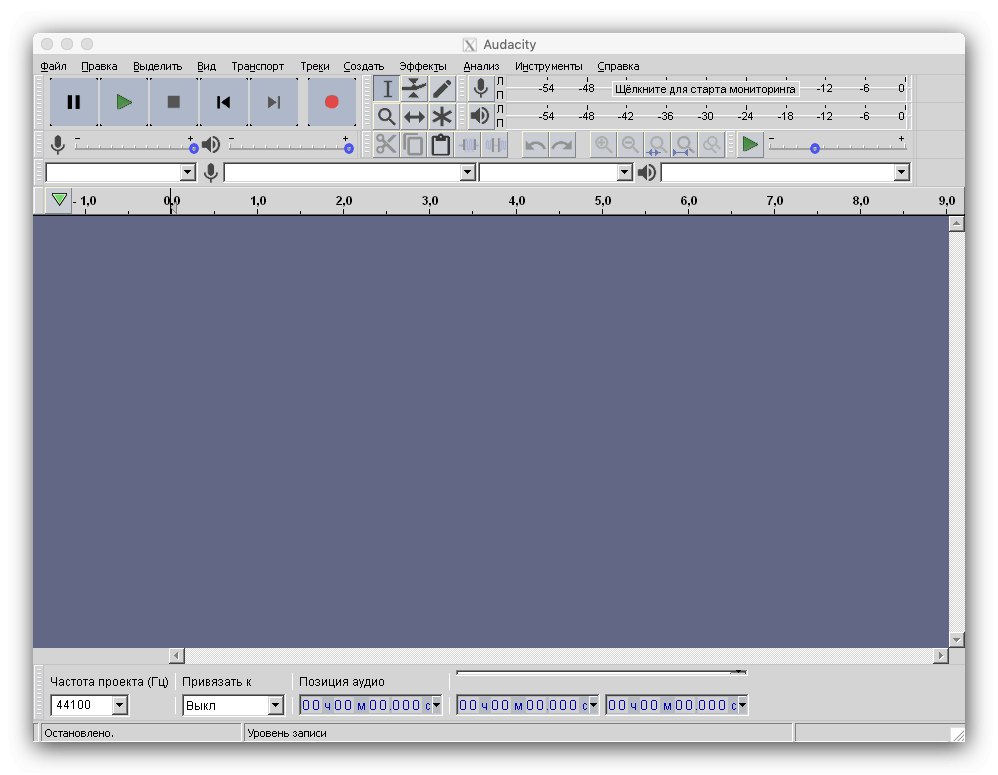
Riešenie možných problémov
V procese používania Weinskin môžu vzniknúť rôzne problémy, zvážime metódy riešenia najbežnejších z nich.
Keď sa spustí shell, nič sa nestane
Najbežnejší problém - škrupina bola spustená, úloha visela na niekoľko sekúnd v Docku a potom zmizla. Existuje mnoho dôvodov pre tento problém a na ich stanovenie bude potrebné spustiť diagnostiku.
- Spustiť nastavenie obálky - podržať Možnosť a dvakrát kliknite na ľavé tlačidlo myši na jeho ikonu, potom vyberte "Pokročilé".
- Použite tlačidlo „Testovacia prevádzka“... Malo by sa zobraziť okno so správou o konci spustenia, kliknite na tlačidlo v ňom "Vyhliadka".
- Otvoria sa textové dokumenty s protokolmi, prepnite na súbor s názvom LastRunWine.log a dávajte pozor na prvé riadky.
![Možné problémy vyriešte kontrolou chyby v denníku Wineskin]()
Ako vidíte, chyba v príklade signalizuje nepodporovaný typ súboru, v tomto prípade 64-bitový program, ktorý Wineskin nemôže spustiť. Ďalšie príklady chýb:
- „Nepodarilo sa inicializovať grafiku“ - nepodporované grafické vykreslenie, pretože Wineskin pracuje iba s DX9;
- "Víno: nemôže nájsť L" C: windowssystem32filename.exe " - spustiteľný súbor viazaný na shell bol odstránený alebo presunutý, riešením je opätovný výber požadovaných údajov;
Ostatné varianty porúch sú exotickejšie a súvisia skôr so spusteným softvérom ako so samotným prekladačom.
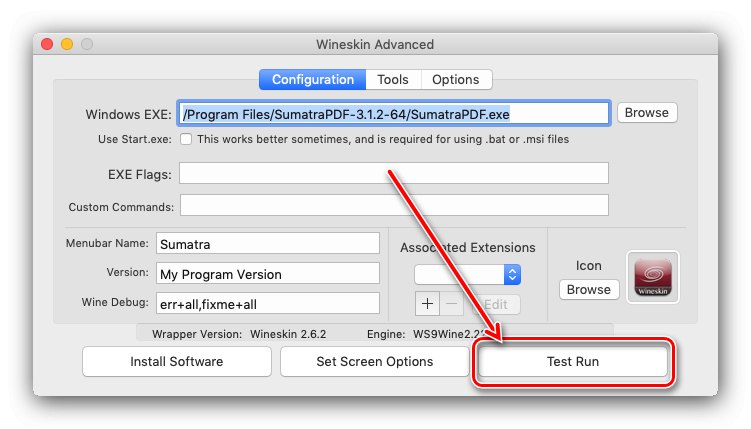
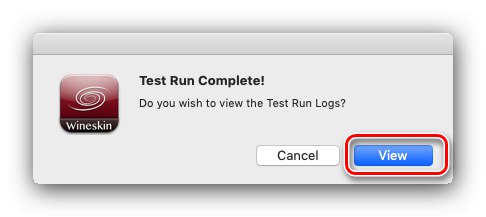
Spustená aplikácia nefunguje správne
Program alebo hra spustená pomocou programu Wineskin niekedy nemusí fungovať správne. Bohužiaľ, toto je nepríjemná norma - veľa softvéru je stále nekompatibilných s prekladateľom, najmä pre moderné počítačové hry, ktoré na fungovanie potrebujú Vulkan alebo DirectX 12, ktoré Weinskin nepodporuje. Jediným riešením je počkať na aktualizáciu spúšťacieho prostredia.
Záver
Teraz poznáte zvláštnosti používania programu Wineskin: ako prostredníctvom neho inštalovať, konfigurovať a spúšťať rôzne aplikácie. Ak to zhrnieme, pripomíname, že prekladateľ, aj taký pokročilý, zďaleka nie je všeliekom a niektoré programy v ňom stále nefungujú.