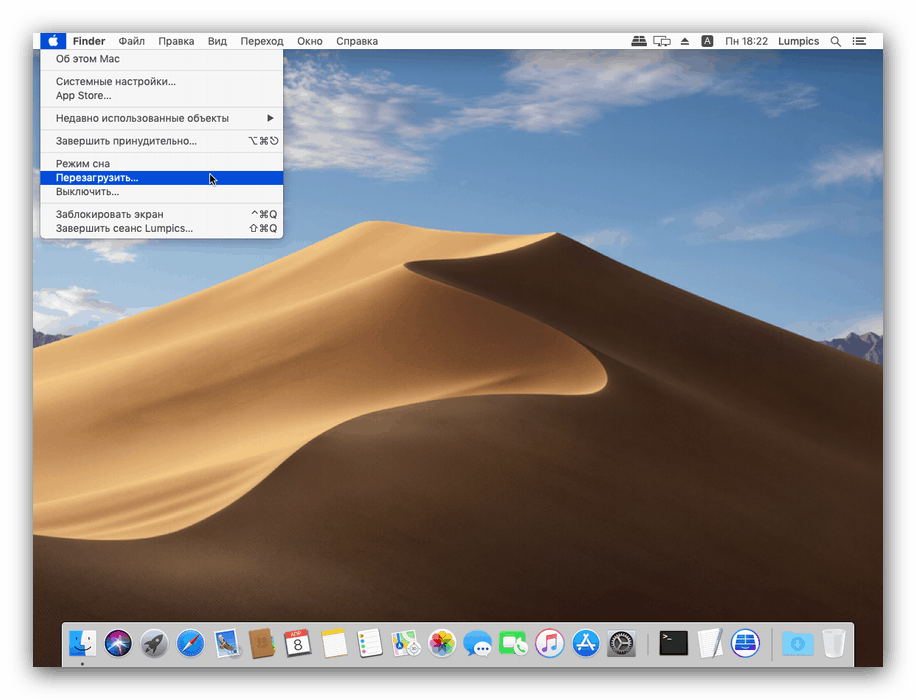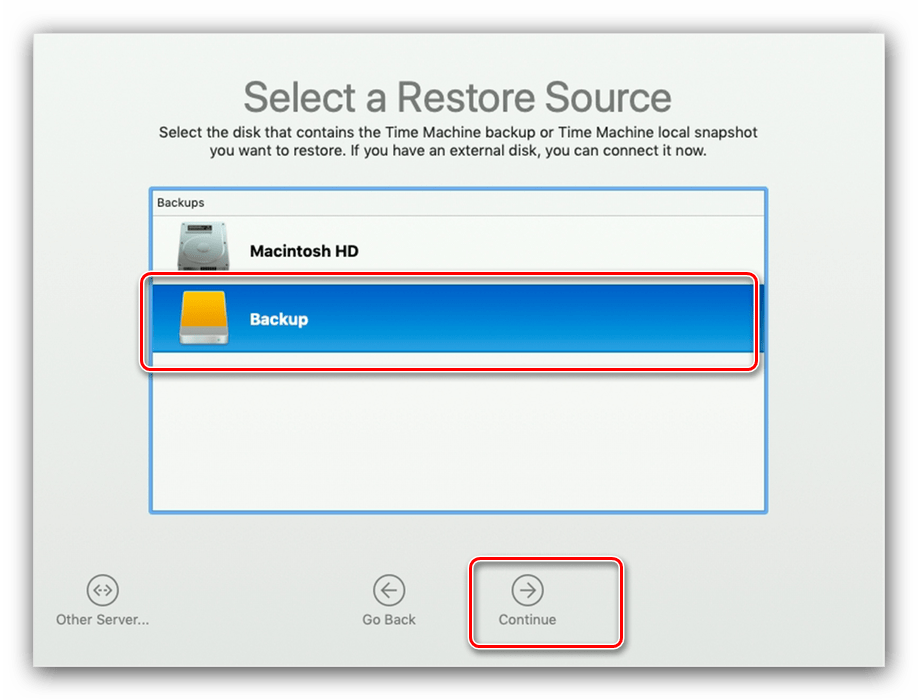Obnovenie systému MacBook po havárii systému
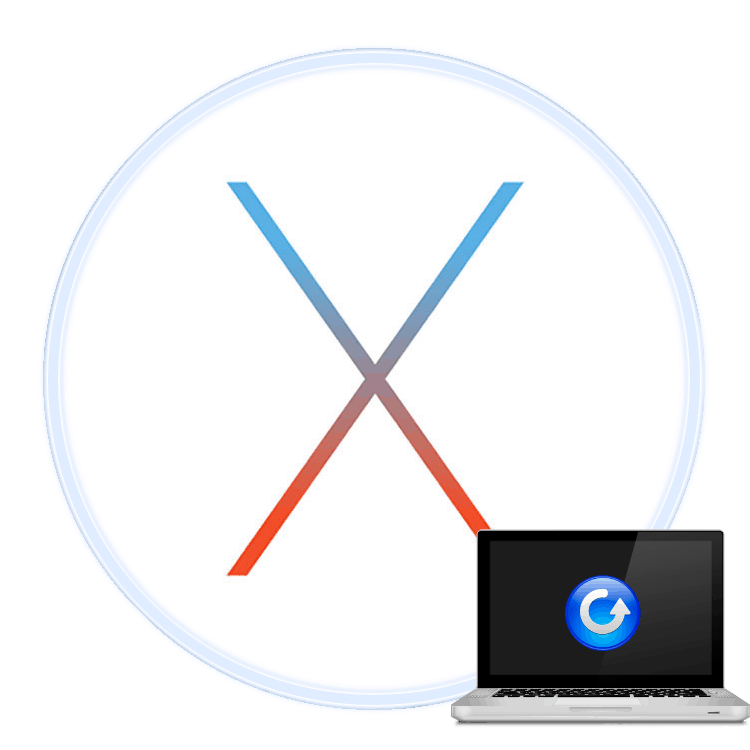
Mnohí používatelia a odborníci sa domnievajú, že produkty Apple nie sú takmer nepodriadené zlyhaniu. Bohužiaľ, nie je nič dokonalé, takže softvérové poruchy sa môžu vyskytnúť aj s nimi, najmä s notebookom MacBook. Dnes chceme hovoriť o tom, či je možné tieto zariadenia vrátiť do zdravého stavu.
obsah
Obnoviť MacBook
Prenosný počítač môžete obnoviť dvomi rôznymi spôsobmi: úplným preinštalovaním systému MacOS alebo obnovením zo záložnej kópie programu Time Machine. V každom prípade, ak chcete použiť obe možnosti, musíte reštartovať zariadenie do režimu obnovy. To sa deje nasledovne:
- Ak počítač pracuje, reštartujte ho - použite ponuku Apple, v ktorej vyberte možnosť „Restart ...“ .
![Vyberte reboot pre vstup do režimu obnovy MacBooku]()
Ak je prístroj vypnutý, zapnite ho stlačením vypínača alebo otvorením krytu. - Ihneď podržte klávesy Command + R na klávesnici.
- Zobrazí sa ponuka „MacOS Utilities“ , ktorá zobrazuje dostupné možnosti.
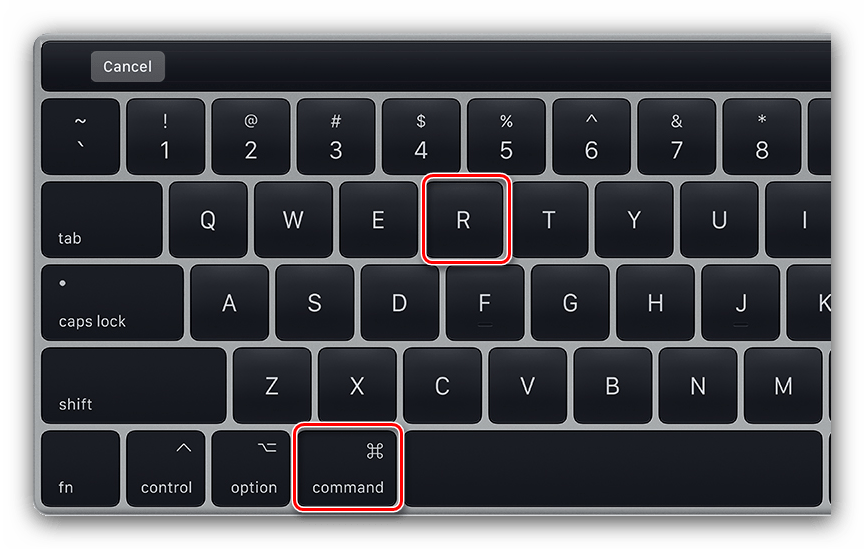
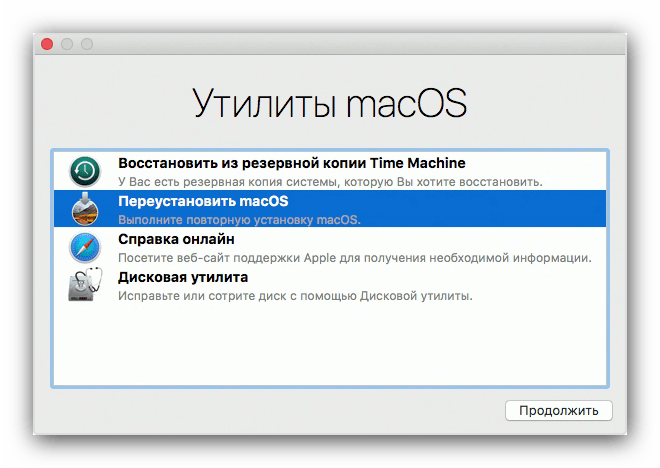
Odtiaľ už je možné použiť nástroje na obnovu.
Metóda 1: Obnovenie kópie v nástroji Time Machine
Nástroj Time Machine je analógom nástroja Recovery Points zo systému Windows: zachováva stabilný stav systému na vybratom disku, ktorý možno použiť na vrátenie v prípade problémov.
- V ponuke nástrojov zvýraznite položku „Obnoviť zo záložného časového zariadenia“ a kliknite na tlačidlo „Pokračovať“ .
- Potom vyberte zdrojový disk so zálohami. Ak sa používa externý HDD alebo SSD, uistite sa, že je pripojený k MacBooku.
![Vyberte zdroj zálohovania na obnovenie MacBook z Time Machine]()
Po vykonaní výberu kliknite na položku Pokračovať . - Tu vyberte požadovaný bod obnovenia.
- Teraz musíte vybrať disk, na ktorom bude systém obnovený. Spravidla by to mala byť hlavná jednotka notebooku, označovaná ako "macintosh HD" .
- Počkajte na ukončenie procedúry.
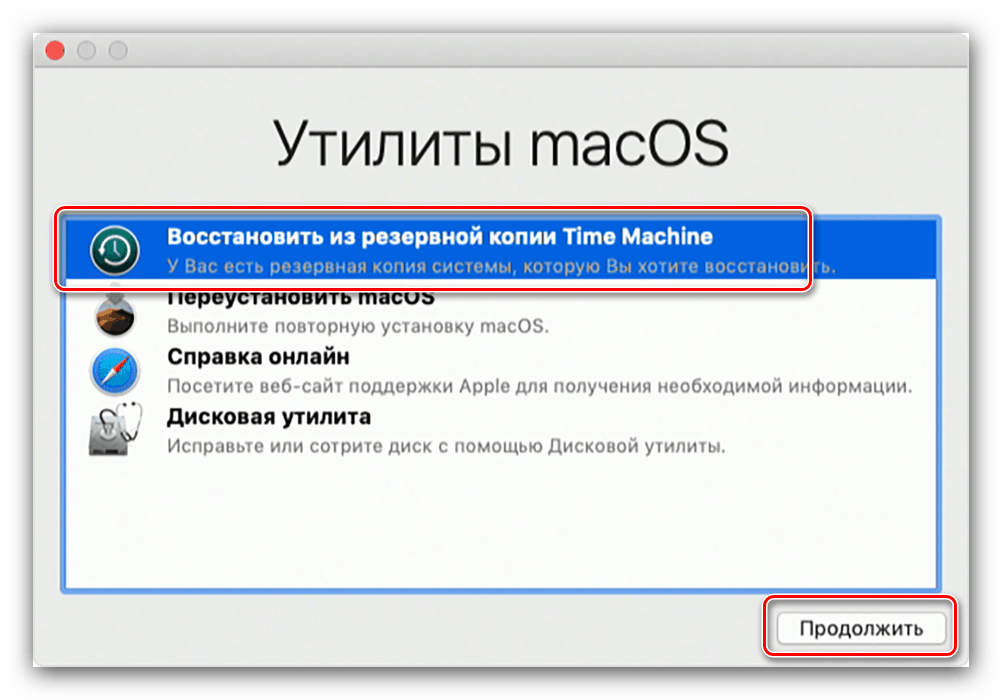
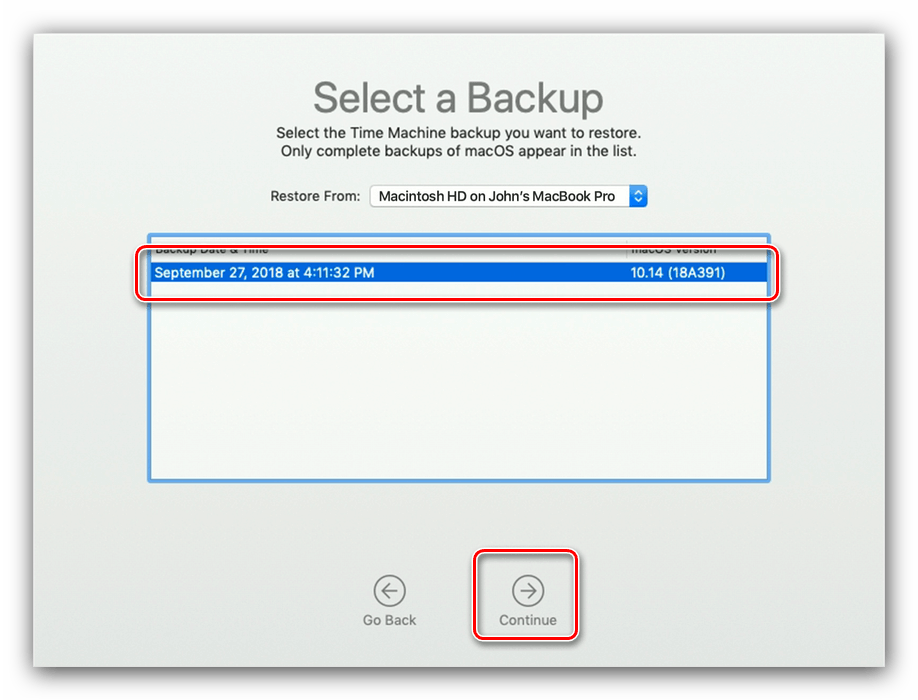
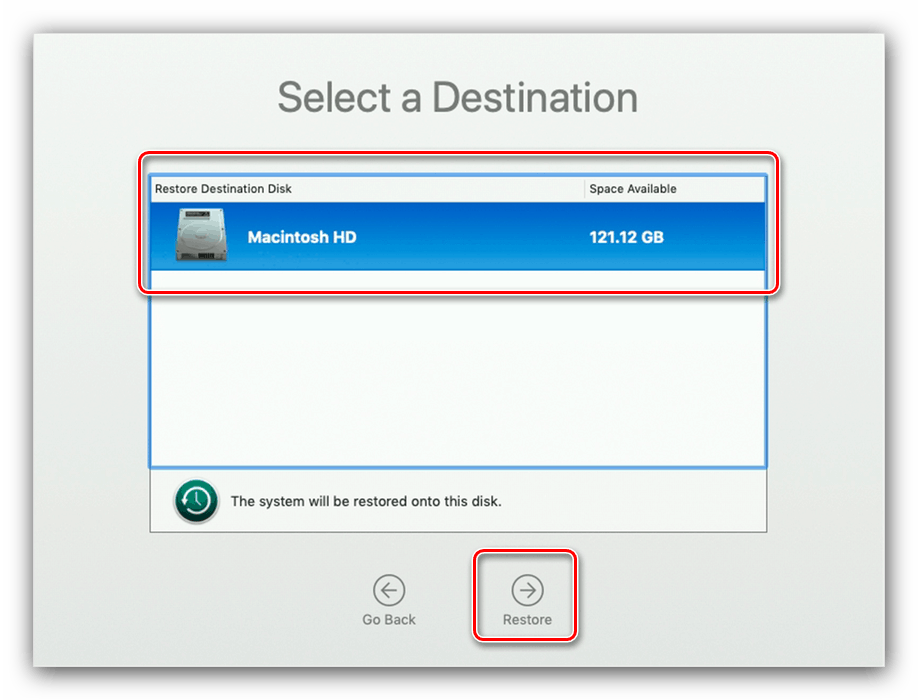
Po reštarte si obnovte pracovný systém z kópie Time Machine.
Metóda 2: Preinštalujte makrá
Prostredníctvom obnovovacej oblasti môžete systém tiež preinštalovať, ak chýbajú body obnovenia alebo problém pretrváva aj po použití nástroja Time Machine.
- Reštartujte oddiel na obnovenie a vyberte možnosť „Preinštalovať MacOS“ .
- Spustí sa postup preinštalovania systému. Akceptujte licenčnú zmluvu.
- Ďalej musíte vybrať jednotku, na ktorej sa má nová inštalácia predpokladať.
- V procese, bude notebook reštartovať niekoľkokrát - tak to by malo byť, nebojte sa.
Varovanie! Neuzatvárajte kryt zariadenia ani neodpájajte MacBook od zdroja napájania!
- Po dokončení inštalácie sa zobrazí Sprievodca prvým nastavením. Použite ho na nastavenie požadovaných parametrov.
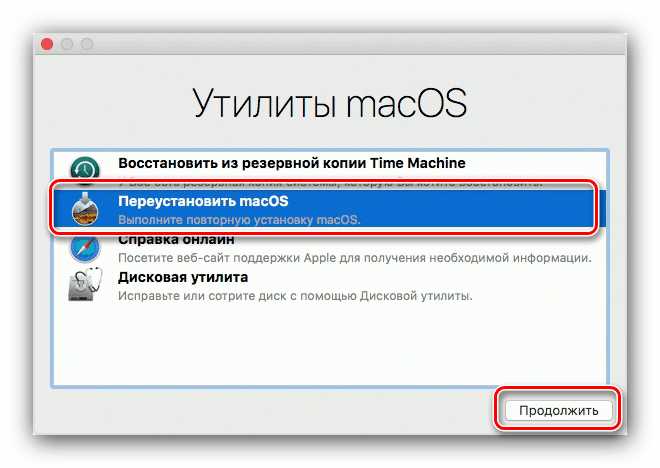
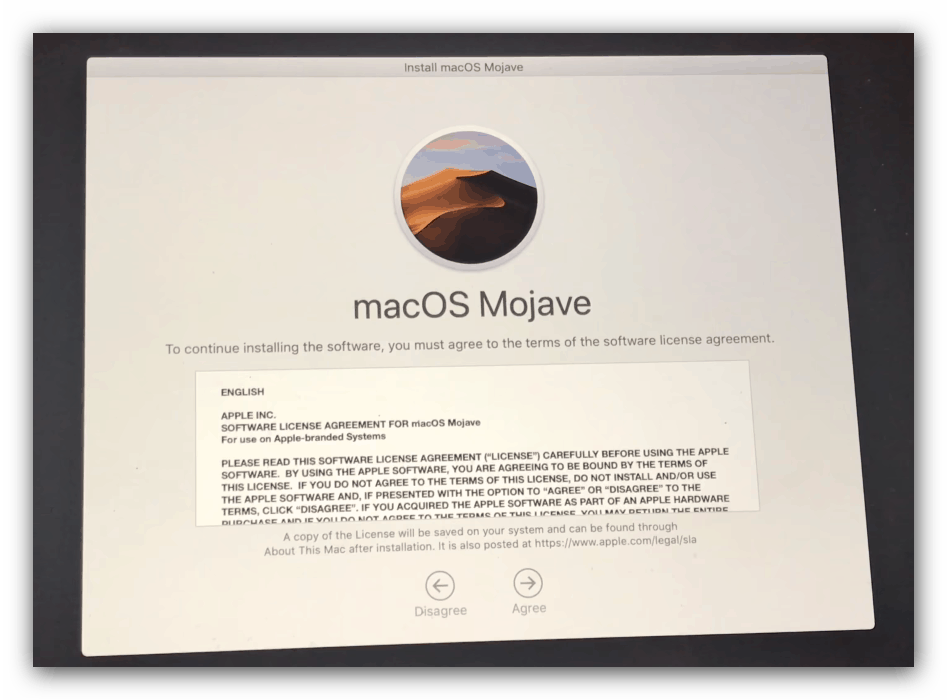
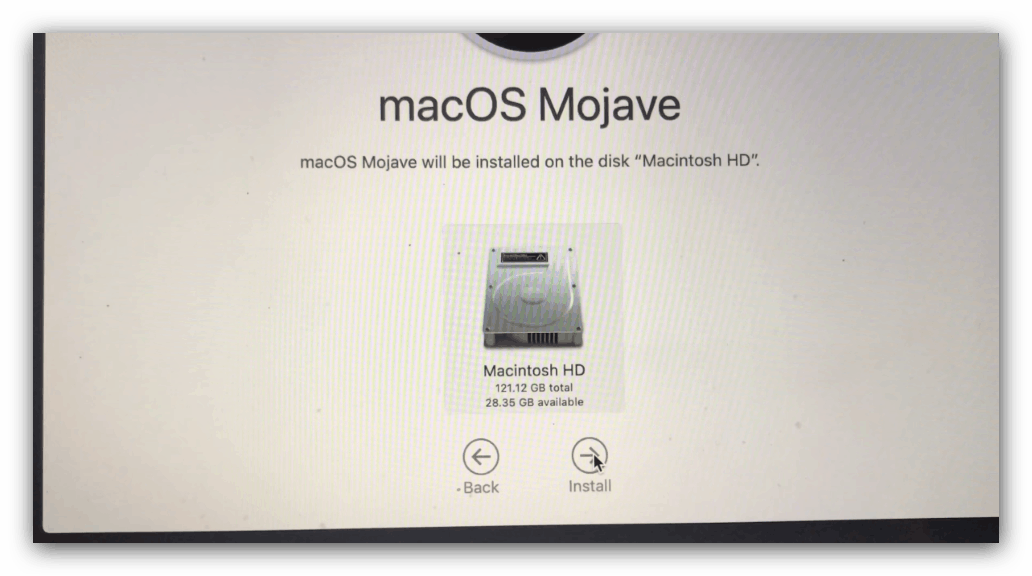
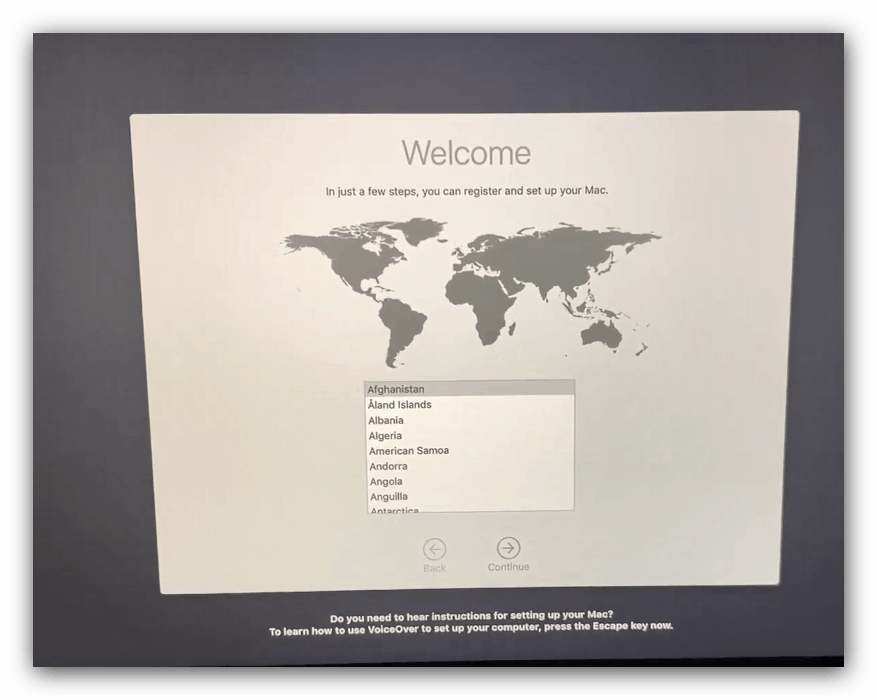
Príliš jednoduchá možnosť, avšak v tomto prípade s najväčšou pravdepodobnosťou dôjde k strate značnej časti užívateľských dát.
Riešenie možných problémov
Chceme tiež zvážiť problémy, ktoré vznikajú v procese obnovy a stručne identifikovať metódy ich eliminácie.
Režim obnovenia sa nespustí
Ak sa režim obnovenia nezobrazí, s najväčšou pravdepodobnosťou je poškodený príslušný oddiel na pevnom disku. V tomto prípade môžete preinštalovať MacOS z disku Flash, ak je k dispozícii.
poučenie: Inštalácia MacOS z flash disku
Ak chýba zavádzacia jednotka, môžete sa pokúsiť použiť makrá online obnovy.
- Vypnite prenosný počítač, podržte klávesovú kombináciu Command + Option + R a zapnite napájanie zariadenia.
- Držte uvedené tlačidlá, kým sa na displeji neobjaví otáčajúca sa guľa s textom „Spustenie obnovenia Internetu. Môže to chvíľu trvať .
- Počkajte, kým počítač prevezme potrebné údaje. Postup môže trvať dlho. Po dokončení preberania by sa malo zobraziť okno „MacOS Utilities“. Ak chcete obnoviť systém, použite metódu 2 tohto článku.
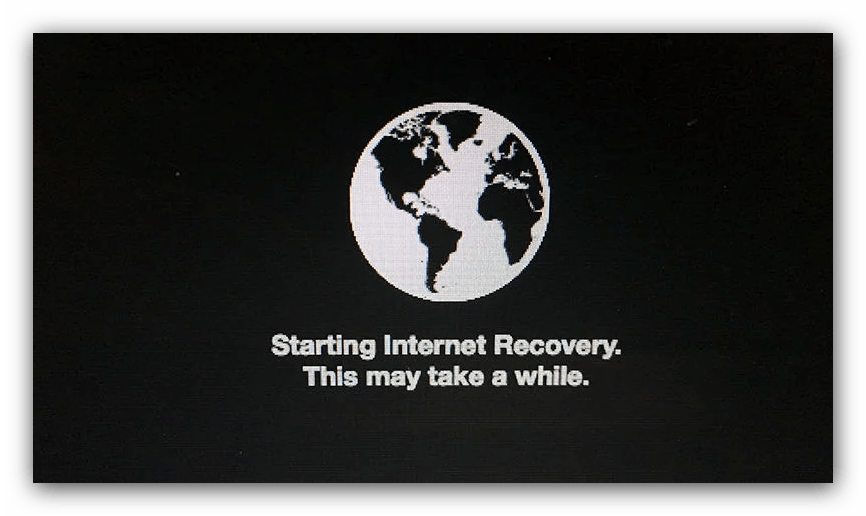
MacBook nereaguje na stlačenia klávesov
Niekedy pokusy o stlačenie týchto kombinácií nevedú k ničomu. To znamená, že existujú určité problémy s klávesnicou zariadenia, no najnovšie zariadenia MacBook sú notoricky známe pre problémy s klávesnicou. V tomto prípade zostáva len na návšteve servisného strediska.
záver
Ako môžete vidieť, je pomerne ľahké obnoviť MacBook, ale len v prípade, že obnovovacia oblasť funguje normálne a existuje stabilné internetové pripojenie.