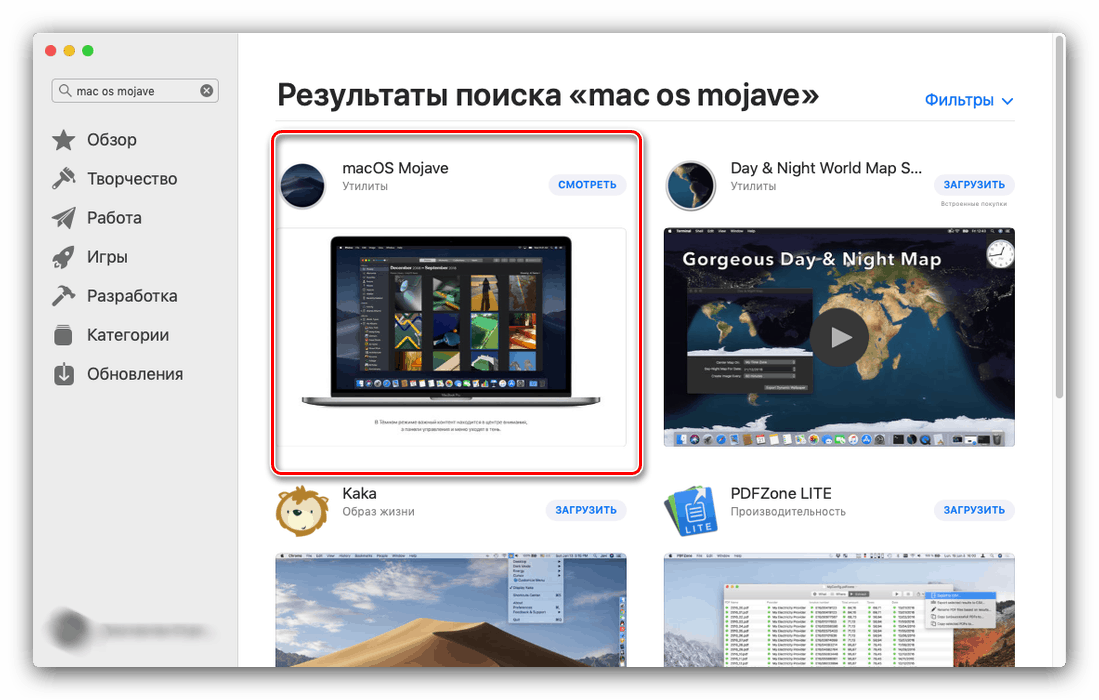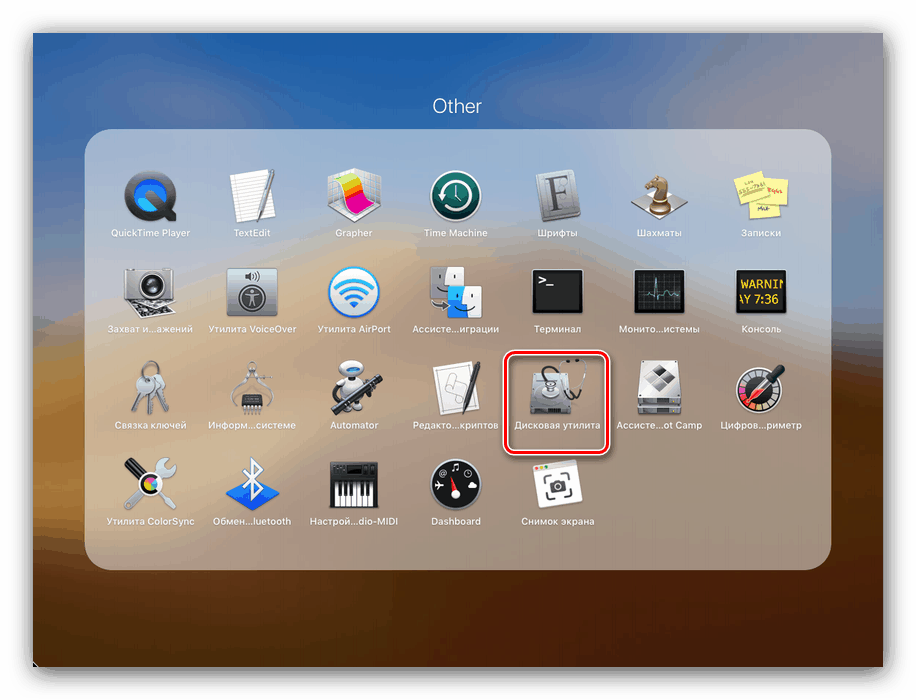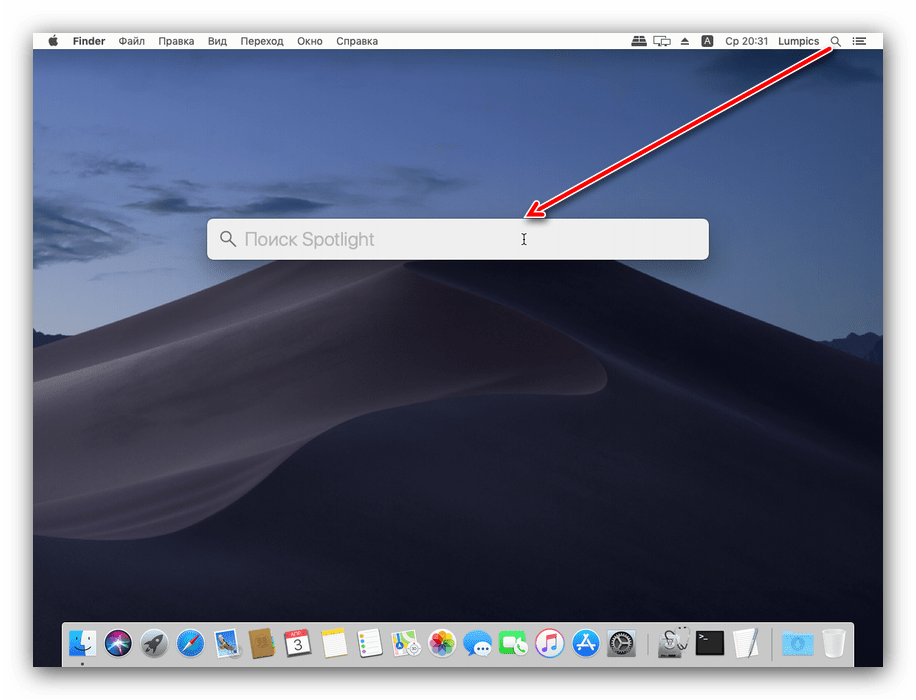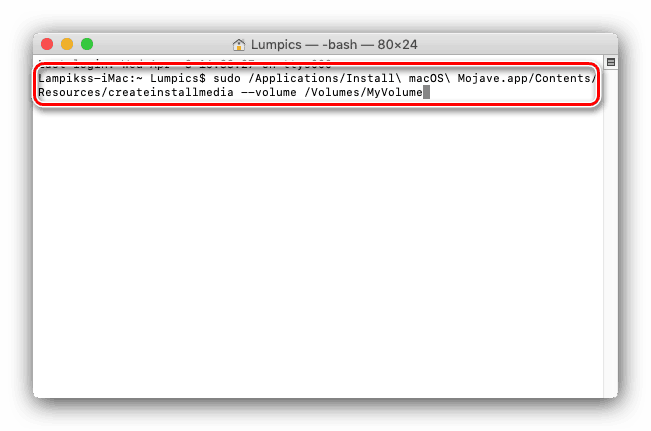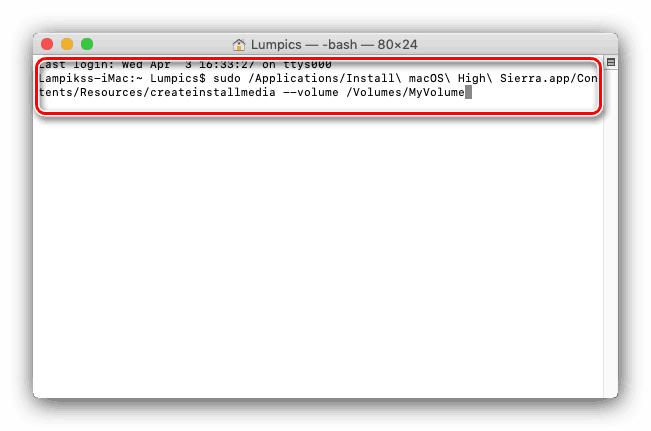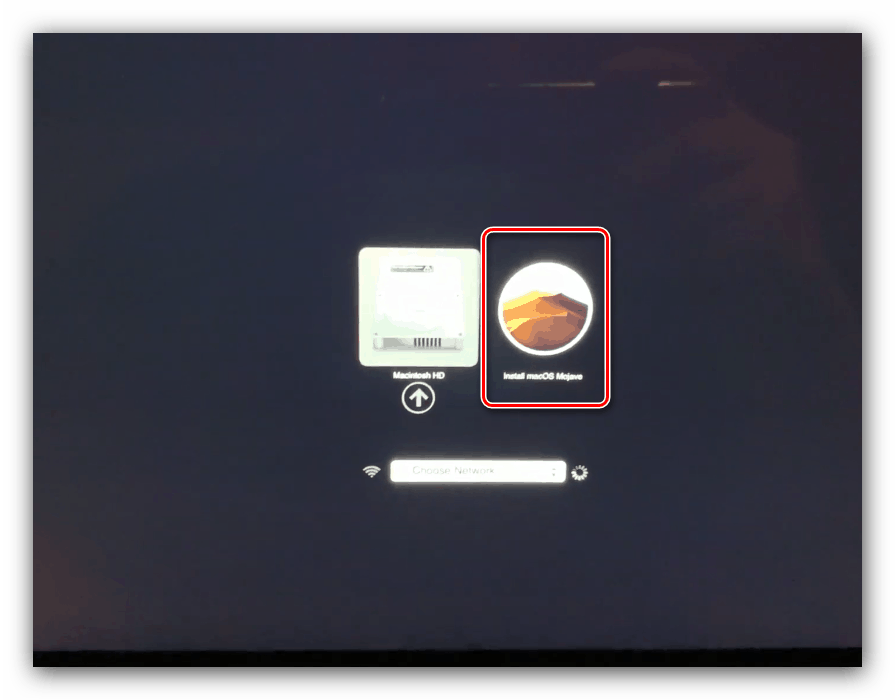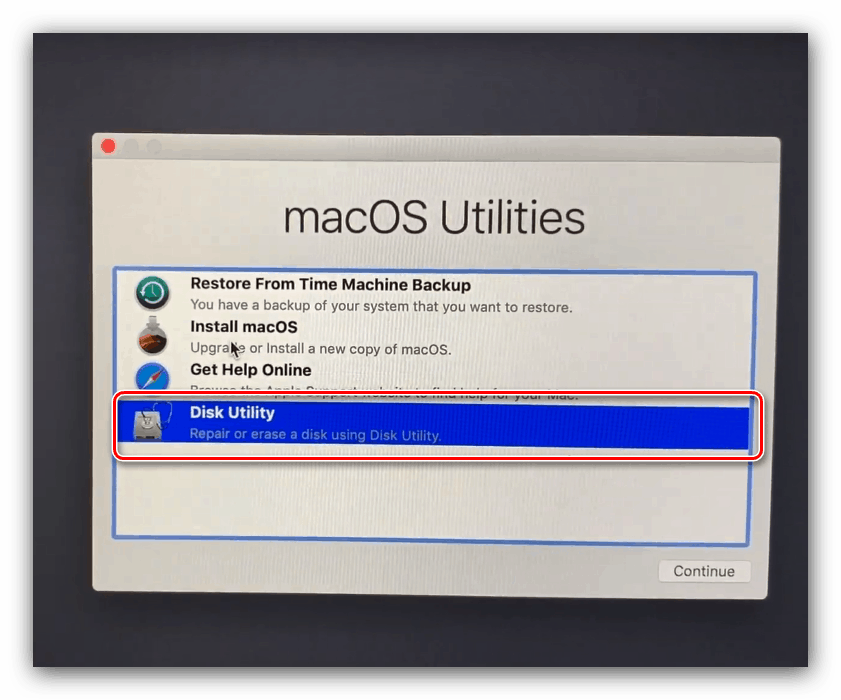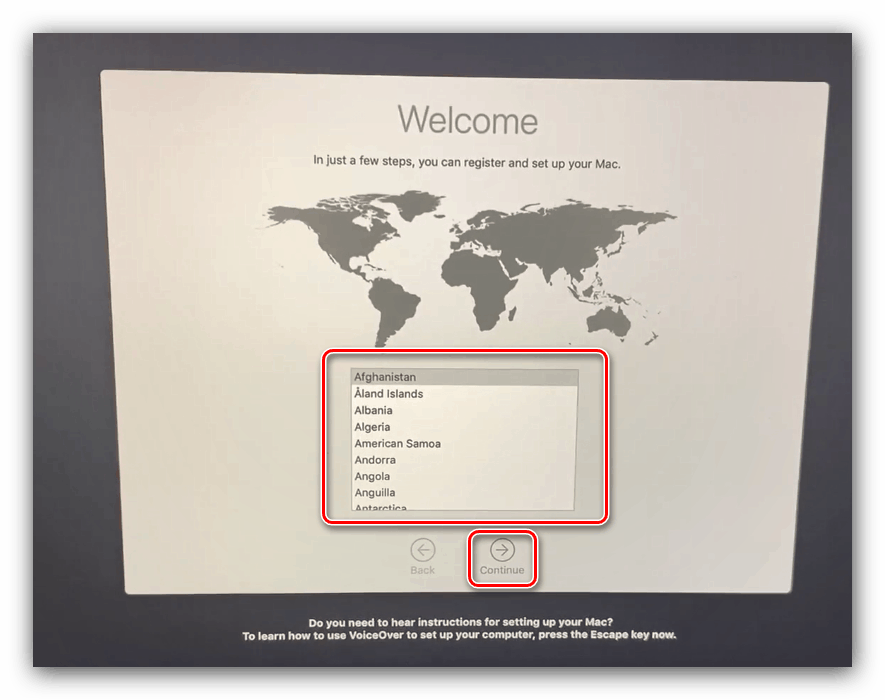Inštalácia MacOS z flash disku

Produkty Apple zvyčajne nevyžadujú preinštalovanie operačného systému, aspoň ak má iMac alebo MacBook stabilné internetové pripojenie. Niekedy nie je k dispozícii, av tomto prípade, užívateľ príde na záchranu s metódou inštalácie najnovšej verzie OS z USB flash disku, ktorý chceme povedať o dnešnej dobe.
obsah
Ako nainštalovať MacOS z flash disku
Procedúra je podobná procedúre pre operačný systém Windows alebo Linux a pozostáva zo štyroch etáp: boot boot, príprava flash disku, nahrávanie obrazu na ňom a samotná inštalácia operačného systému. Poďme v poriadku.
Krok 1: Stiahnutie distribúcie
Spoločnosť Apple, na rozdiel od Microsoftu, nepredáva distribúcie svojho systému, je možné ich bezplatne stiahnuť z AppStore.
- Otvorte EppStor z panelu Dock na pracovnej ploche.
- Použite vyhľadávacie pole, do ktorého napíšete macos mojave a stlačte Return .
- Vyberte možnosť označenú na obrázku nižšie.
![Prejdite na stránku AppStore a stiahnite si distribúciu MacOS pre inštaláciu z USB flash disku]()
Ak potrebujete prevziať staršiu distribúciu, zopakujte kroky 2-3, ale ako požiadavku zadajte názov požadovanej verzie.
- Kliknite na tlačidlo Prevziať v pravom hornom rohu stránky.
- Malo by sa spustiť sťahovanie distribučnej súpravy OS vo formáte DMG. Inštalačný program je objemový súbor s veľkosťou približne 6 GB, takže jeho načítanie môže chvíľu trvať.
- Po načítaní distribučnej súpravy sa automaticky spustí jej inštalácia. Toto nepotrebujeme, preto ho zrušte jednoduchým zatvorením okna jedným z možných spôsobov: pomocou krížového tlačidla, pomocou klávesovej skratky Command + Q alebo pomocou voľby „Finish“ v ponuke aplikácie.
![Po stiahnutí distribúcie makier pre inštaláciu z disku Flash zatvorte inštalačný program]()
Pozri tiež: Ako násilne ukončiť program na macOS
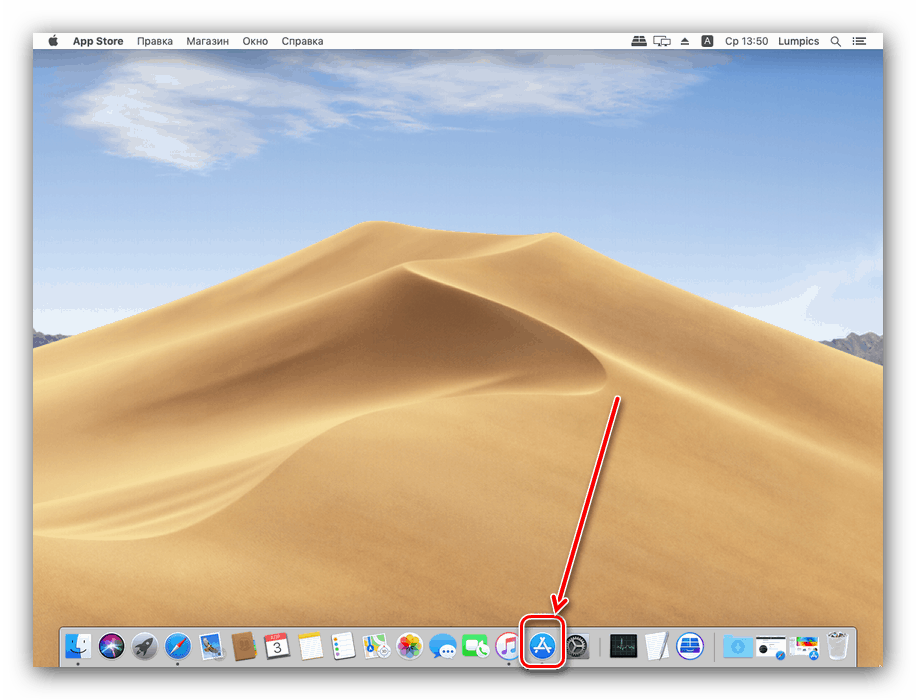
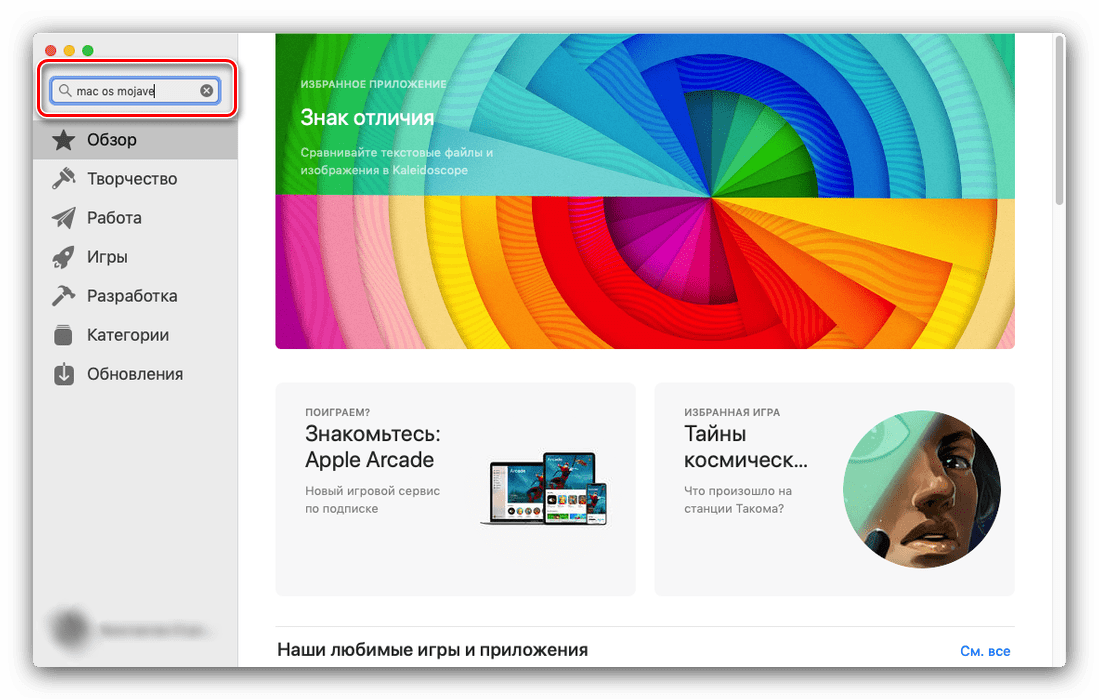
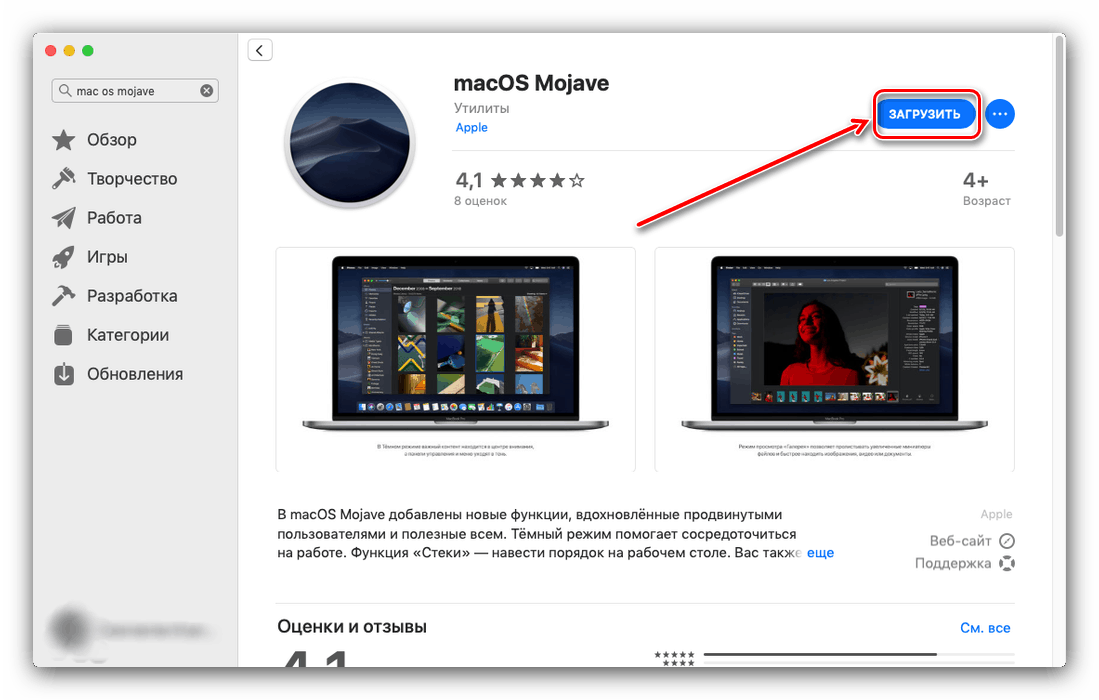
Krok 2: Príprava flash disku
Po stiahnutí distribúcie by ste mali pripraviť budúce zavádzacie médium.
Varovanie! Postup zahŕňa formátovanie disku Flash, takže sa uistite, že ste vytvorili záložnú kópiu súborov, ktoré sú na ňom uložené!
- Pripojte USB flash disk k vašim iMac alebo MacBook, potom spustite aplikáciu Disk Utility . Ak je tento názov prvýkrát počuť, prečítajte si článok na nižšie uvedenom odkaze.
![Vyzvať-diskovuyu-utilitu-na-MacOS posredstvom-meny-Launchpad]()
Ďalšie podrobnosti: Disk Utility na makrách
- Vymeniteľné médiá sa nachádzajú v bloku „External“ - nájdite tam svoj flash disk a vyberte ho. Potom kliknite na tlačidlo "Vymazať" .
- Zobrazí sa dialógové okno. Nastavte nastavenia v ňom, ako na obrázku nižšie (môžete si vybrať ľubovoľný názov, ale musíte ho zadať iba v anglickom jazyku a bez medzier) a kliknite na tlačidlo "Vymazať" .
- Počkajte, kým sa proces formátovania neskončí. V okne s upozornením kliknite na tlačidlo Dokončiť .
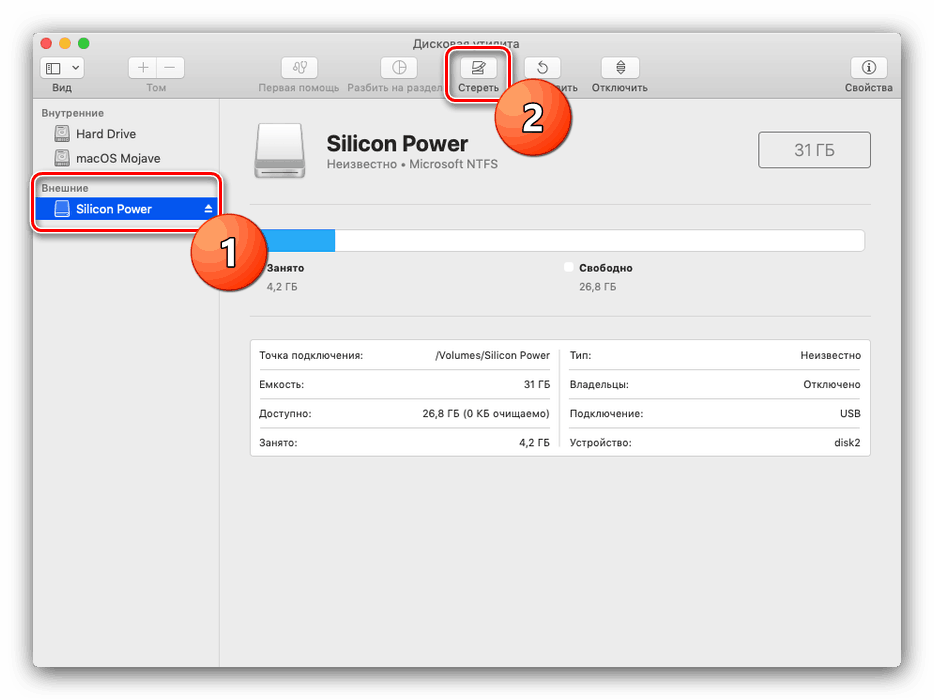
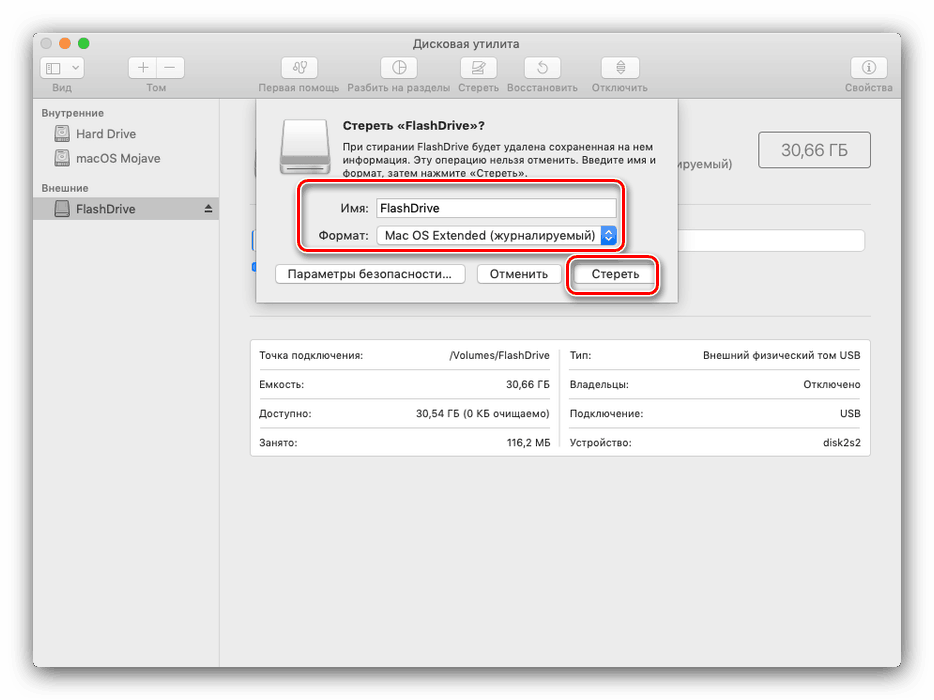
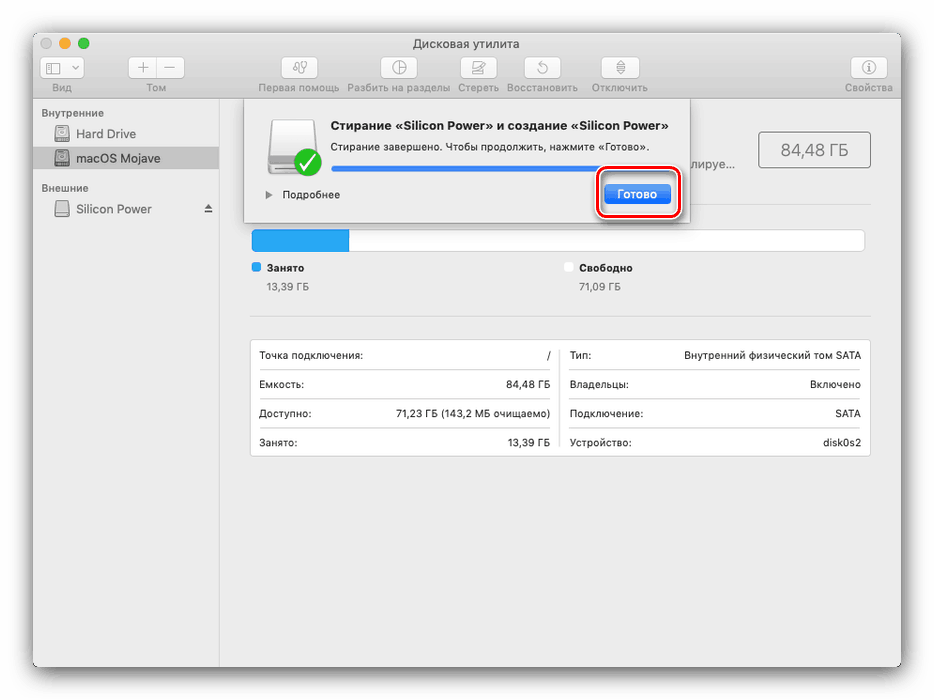
Teraz prejdite na položku inštalátora.
Krok 3: Zapíšte inštalačné súbory na USB kľúč
DMG formát je veľmi podobný ISO, ale jeho podstata je trochu iná, takže je potrebné napísať takýto obraz na USB flash disk pomocou iného algoritmu ako Windows alebo Linux. Na tento účel musíme použiť terminál .
- Najjednoduchší spôsob, ako otvoriť aplikáciu, je nástroj Spotlight: kliknite na tlačidlo vo forme lupy a potom do vyhľadávania napíšte terminál slova.
![Nájdite terminál na vytvorenie zavádzacieho inštalačného média pre MacOS mojave z USB flash disku]()
Potom kliknite na nájdenú aplikáciu, ktorú chcete spustiť.
- Ak ste prevzali inštalačný program systému MacOS Mojave, zadajte nasledujúci príkaz:
sudo /Applications/Install macOS Mojave.app/Contents/Resources/createinstallmedia --volume /Volumes/MyVolume![Príkaz na vytvorenie zavádzacieho média na inštaláciu makov mojave z disku Flash]()
Ak High Sierra, tím bude vyzerať takto:
![Príkaz na vytvorenie zavádzacieho média na inštaláciu makier High Sierra z disku Flash]()
sudo /Applications/Install macOS High Sierra.app/Contents/Resources/createinstallmedia --volume /Volumes/MyVolumeBudete musieť zadať heslo - nezobrazí sa, takže buďte opatrní.
- Ponúkne sa objemové čistenie. Keďže sme predformátovali disk Flash, môžete bezpečne stlačiť kláves Y na klávesnici.
- Musíte počkať, kým systém naformátuje jednotku a skopíruje do nej súbory inštalačného programu.
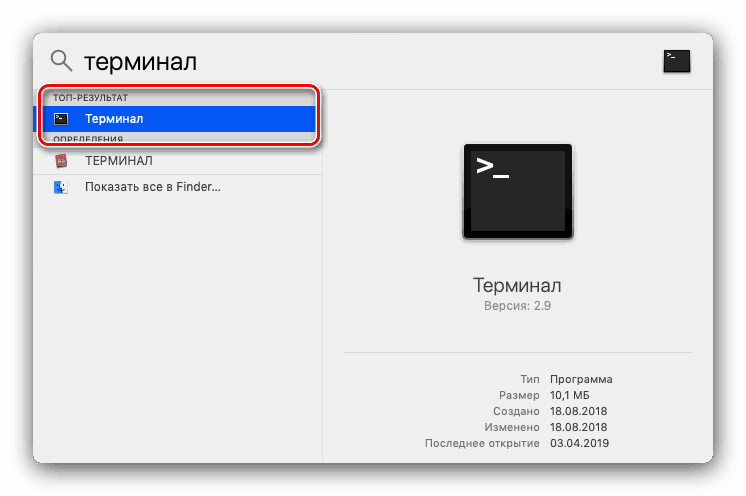
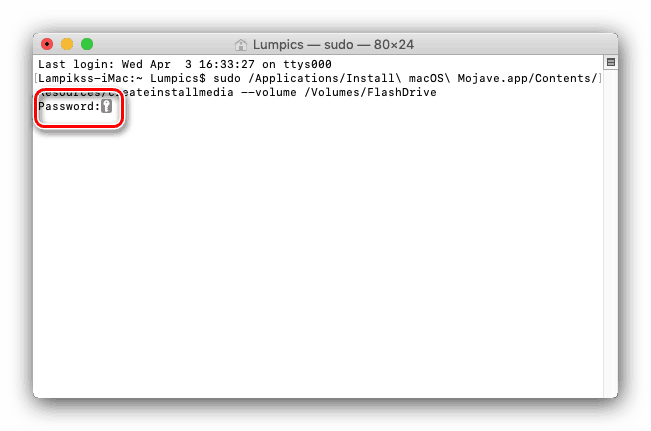
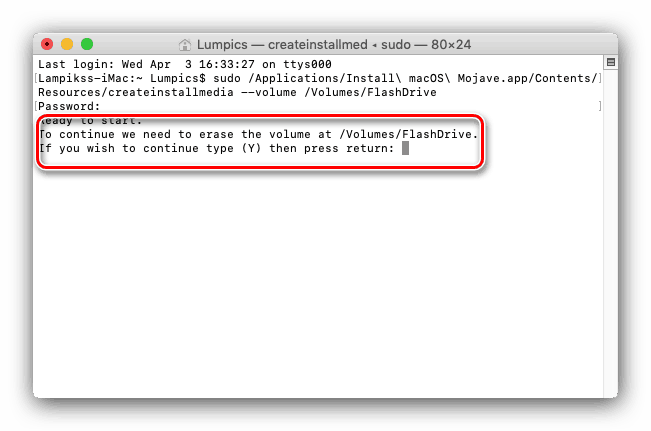
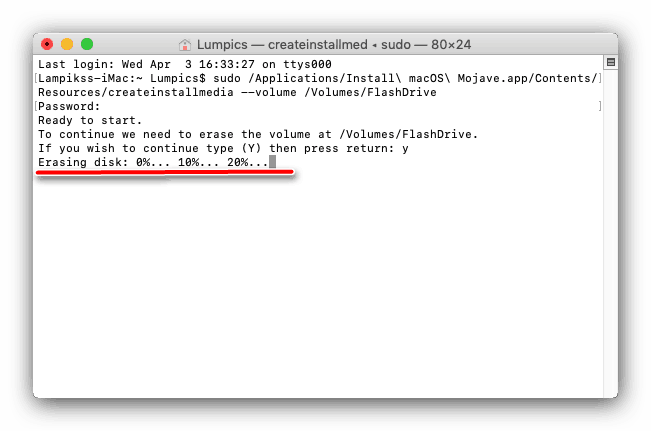
Na konci postupu zatvorte terminál .
Krok 4: Nainštalujte operačný systém
Inštalácia MacOS z flash disku sa tiež líši od inštalácie iných operačných systémov. Počítače Apple nemajú BIOS v obvyklom zmysle slova, takže nie je potrebné nič konfigurovať.
- Uistite sa, že zavádzací disk USB je pripojený k počítaču a potom ho reštartujte.
- Počas zavádzania podržte stlačené tlačidlo Možnosť a vyvolajte ponuku Bootloader. Obrázok by sa mal zobraziť ako na obrázku nižšie.
![Vyberte si flash disk s inštalátorom MacOS]()
Pomocou klávesov so šípkami na klávesnici vyberte možnosť Nainštalovať makrá .
- Zobrazí sa menu pre výber jazyka - nájdite a označte svoju preferovanú.
- V zobrazenej ponuke použite "Disk Utility" .
![Otvorte pomôcku disku počas inštalácie makier z disku Flash]()
Vyberte jednotku, do ktorej chcete nainštalovať makrá, a vykonajte postup formátovania. Predvolené nastavenia nie je najlepšie meniť.
- Na konci procesu formátovania zatvorte "Disk Utility" a použite položku "Install macOS" .
- Vyberte predtým naformátovaný disk (vo väčšine prípadov by mal byť „macintosh HD“ ).
- Zadajte svoj Apple ID.
- Akceptujte licenčnú zmluvu.
- Potom vyberte preferovaný jazyk systému.
![Nastavenie oblasti po nainštalovaní makier z jednotky USB Flash]()
Niektoré verzie MacOS tiež ponúkajú časové pásmo a rozloženie klávesnice.
- Znova akceptujte licenčnú zmluvu.
- Počkajte na dokončenie inštalácie. Operácia je dosť dlhá, takže buďte trpezliví. Počas procesu sa počítač niekoľkokrát reštartuje. Na konci inštalácie sa zobrazí desktop MacOS.
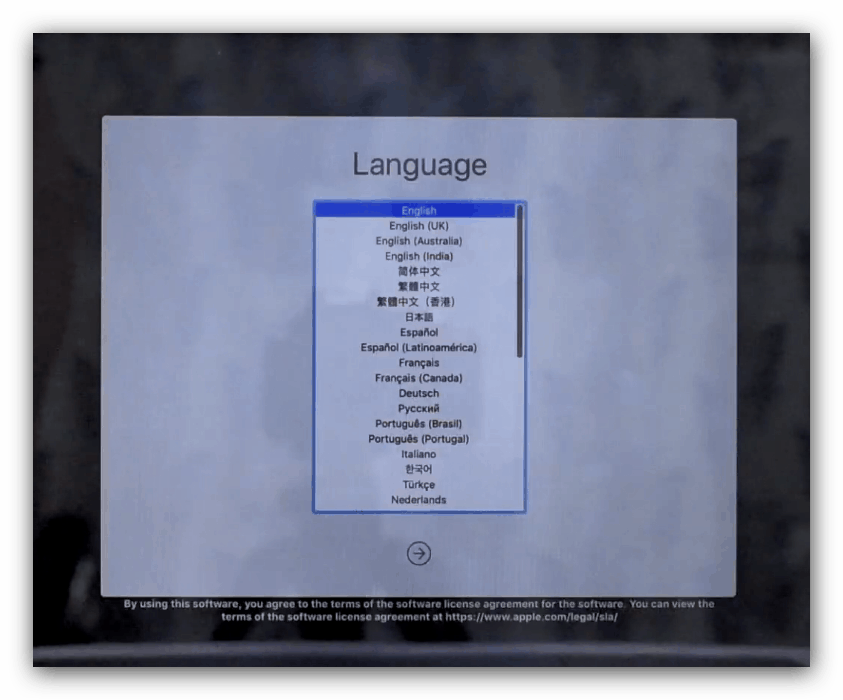
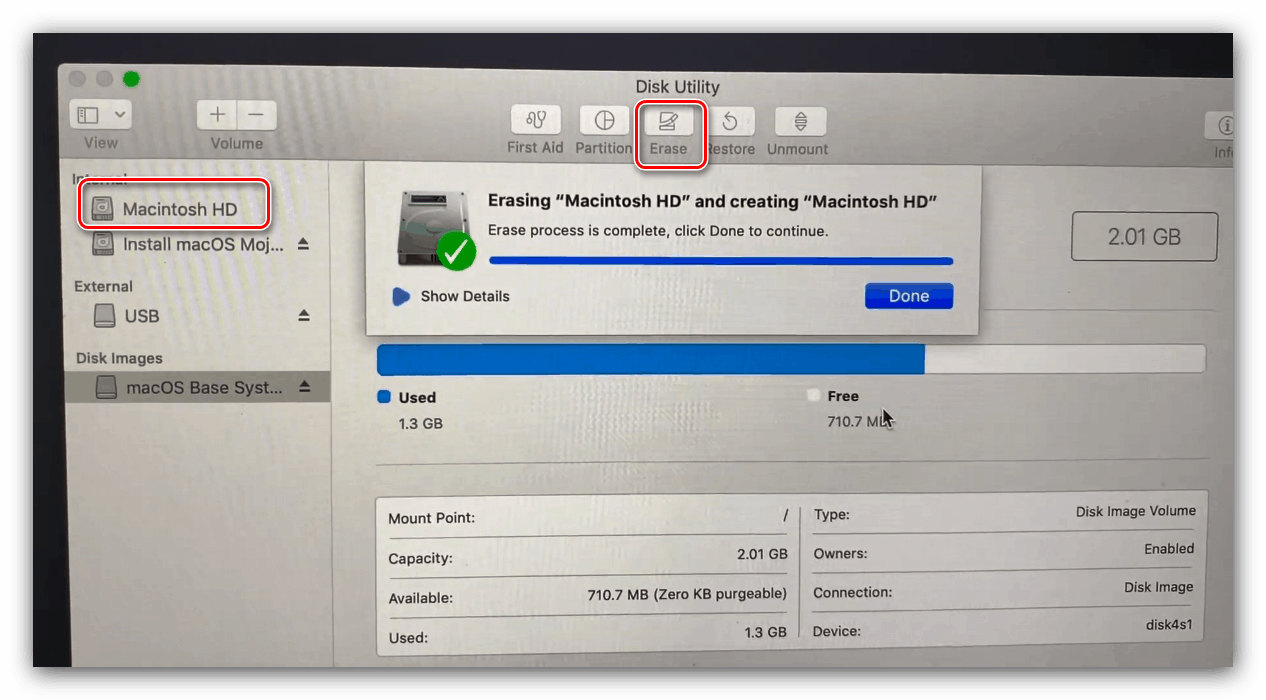
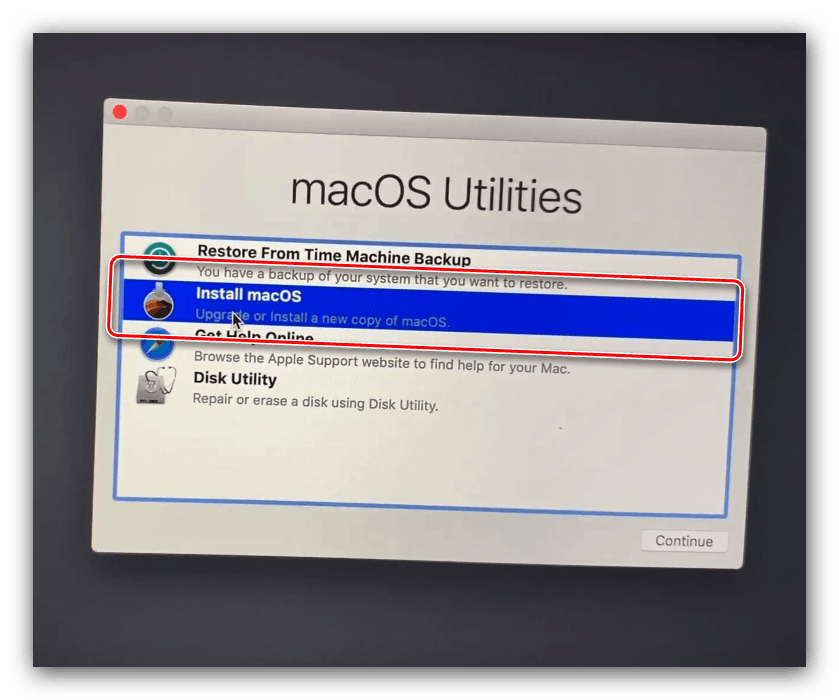
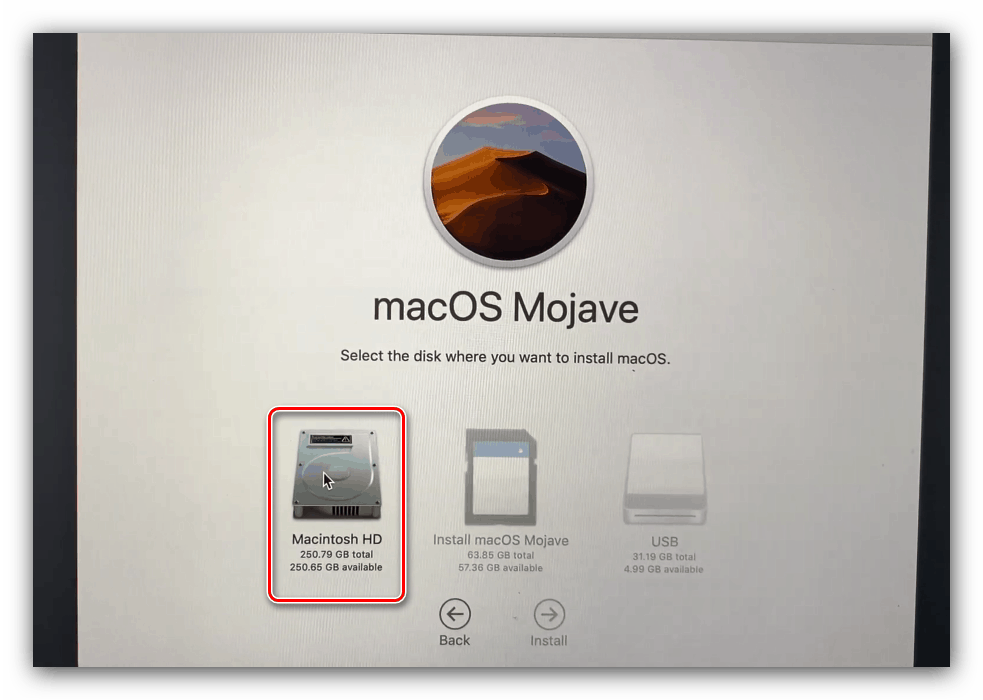
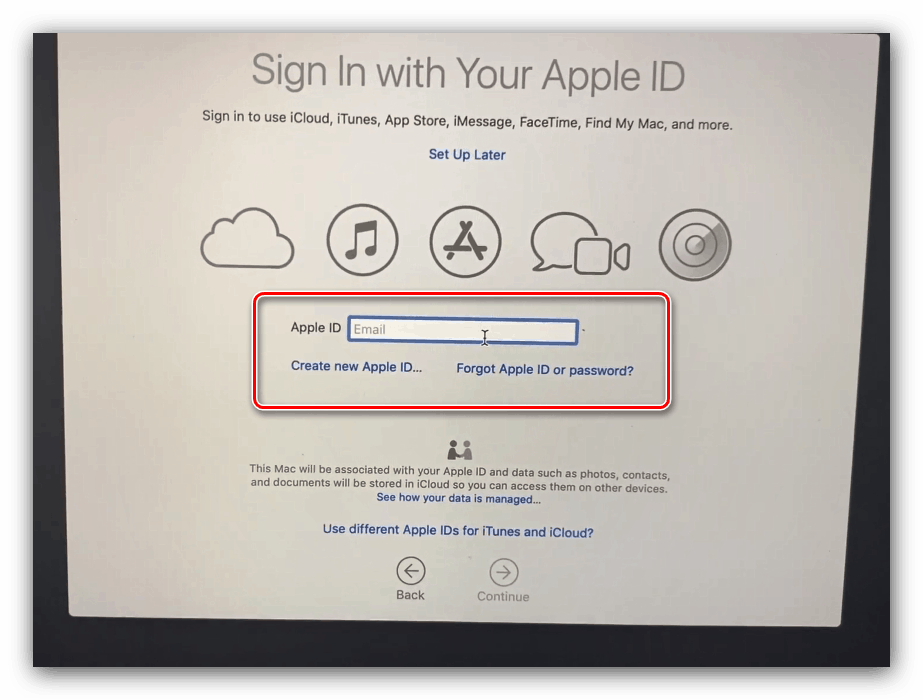
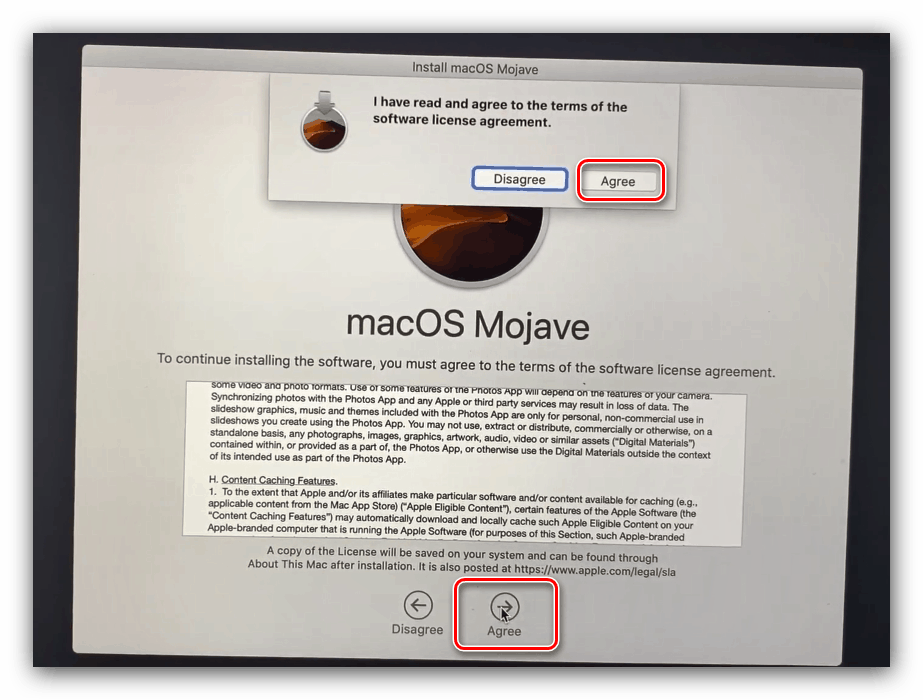
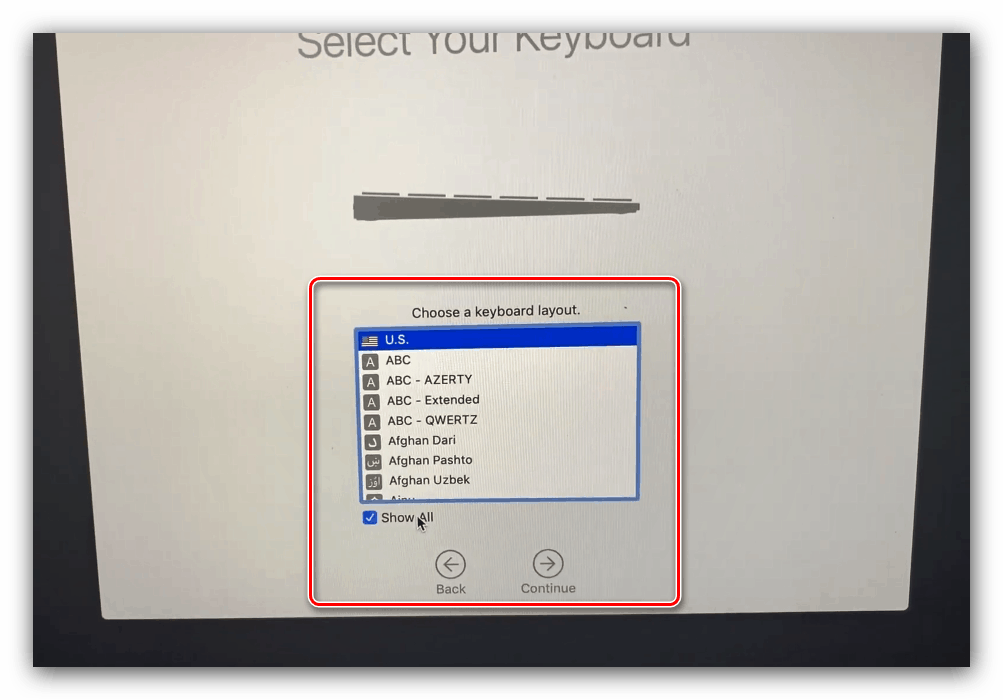
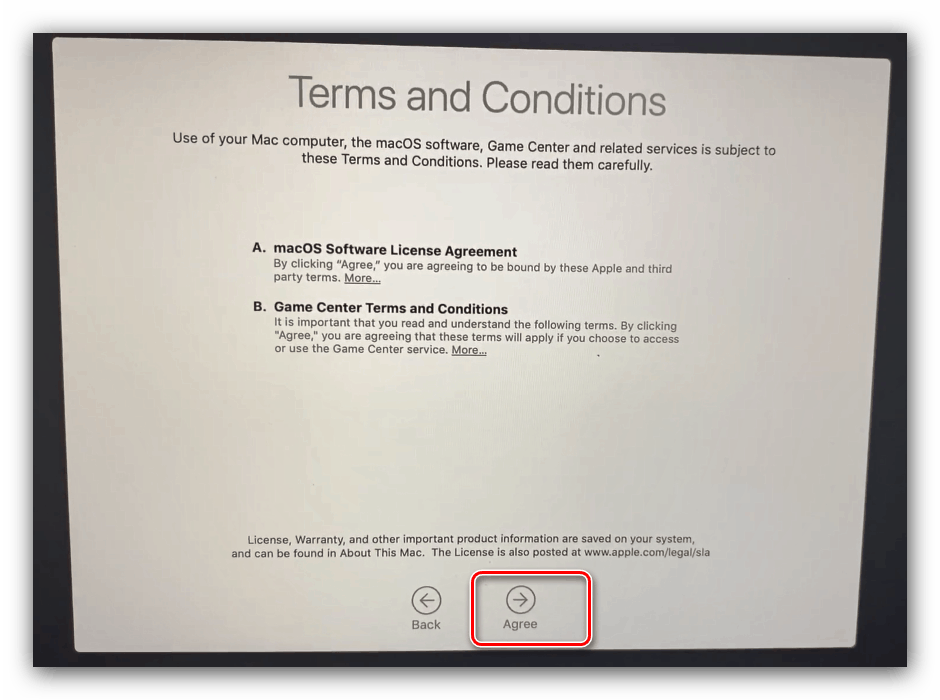
Ako vidíte, všetko je dosť jednoduché aj pre začiatočníkov.
záver
Inštalácia MacOS z flash disku sa technicky nelíši od inštalácie iného OS podobnou metódou a môžete to urobiť len so systémovými nástrojmi.