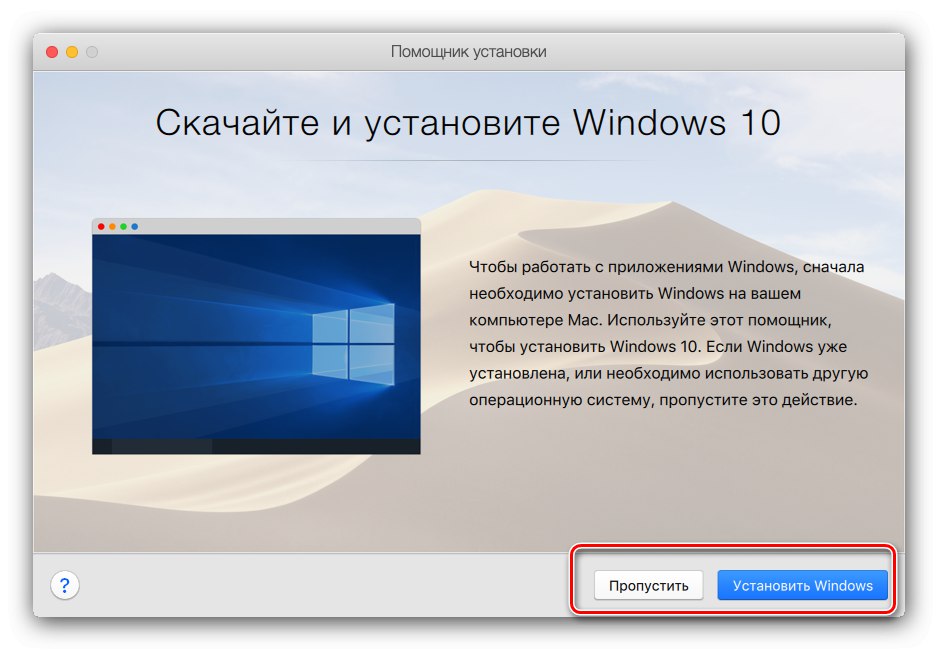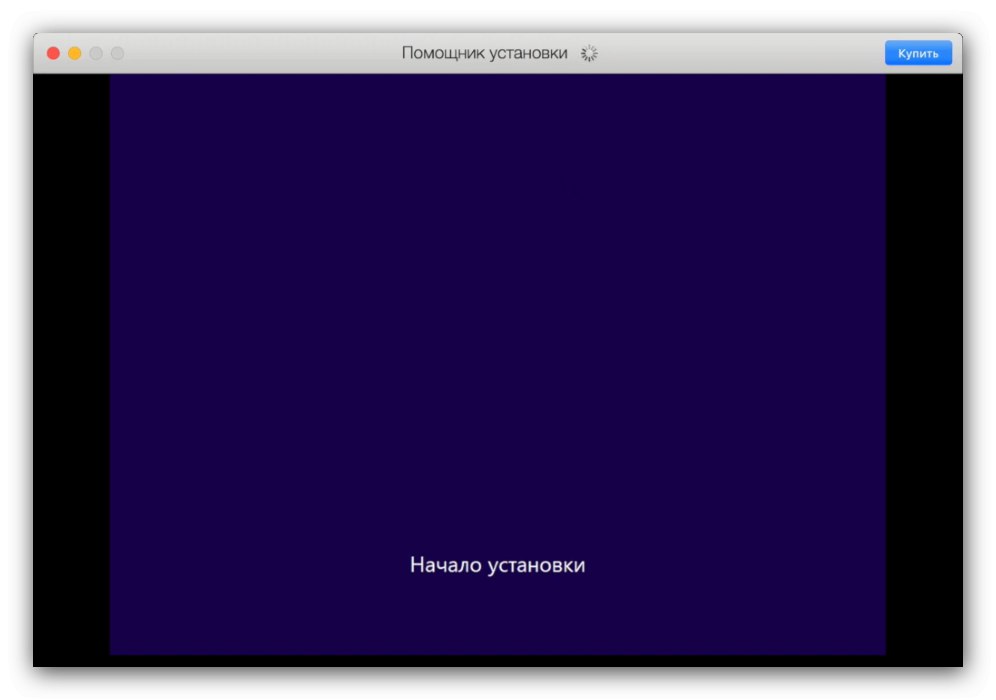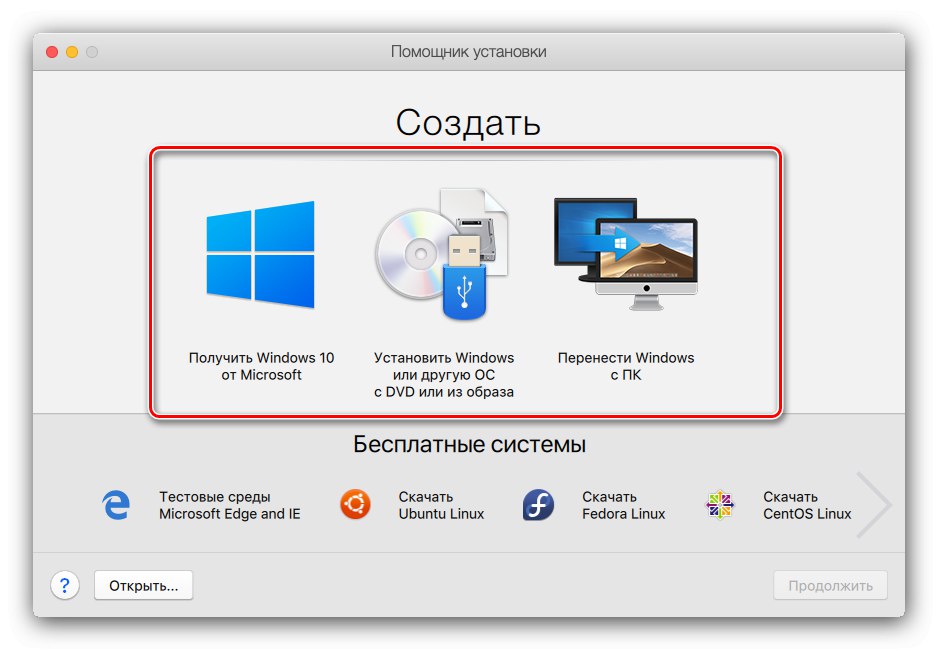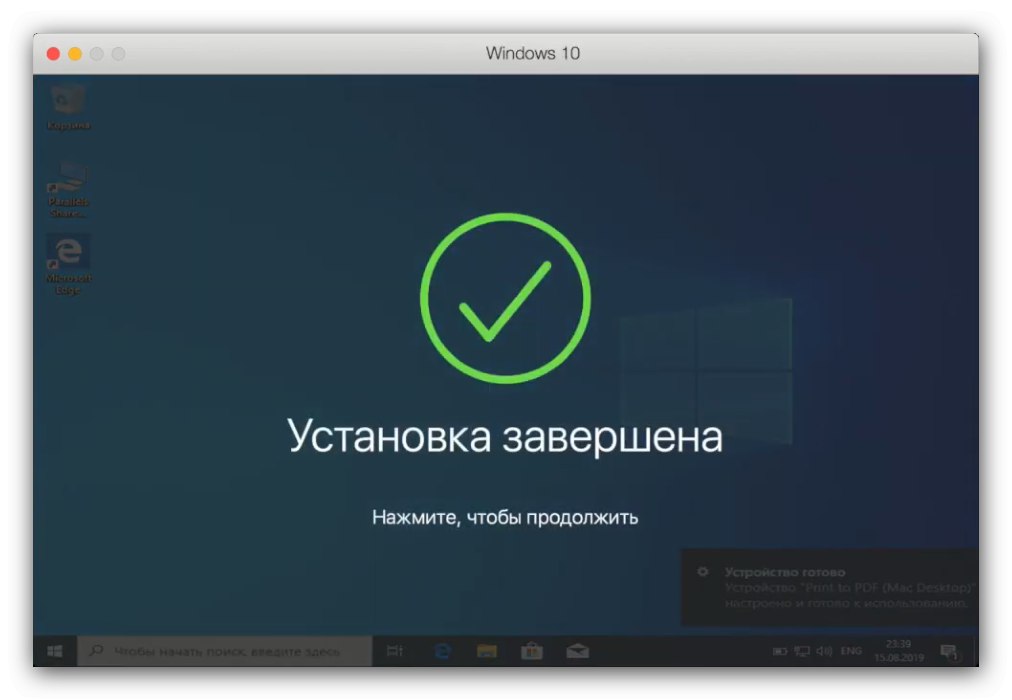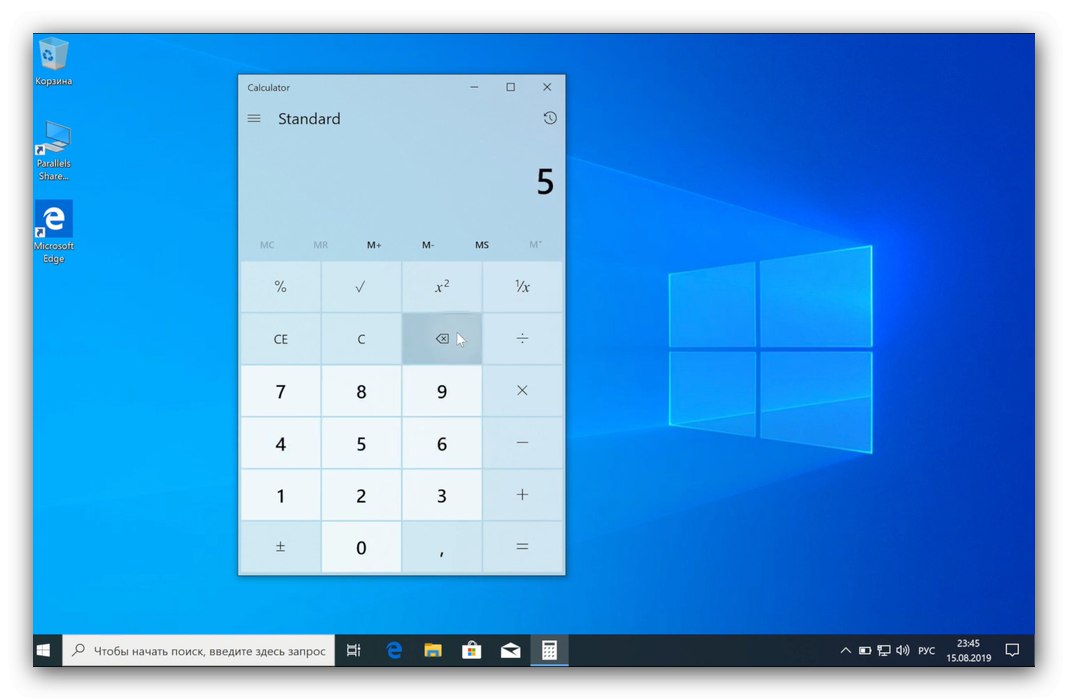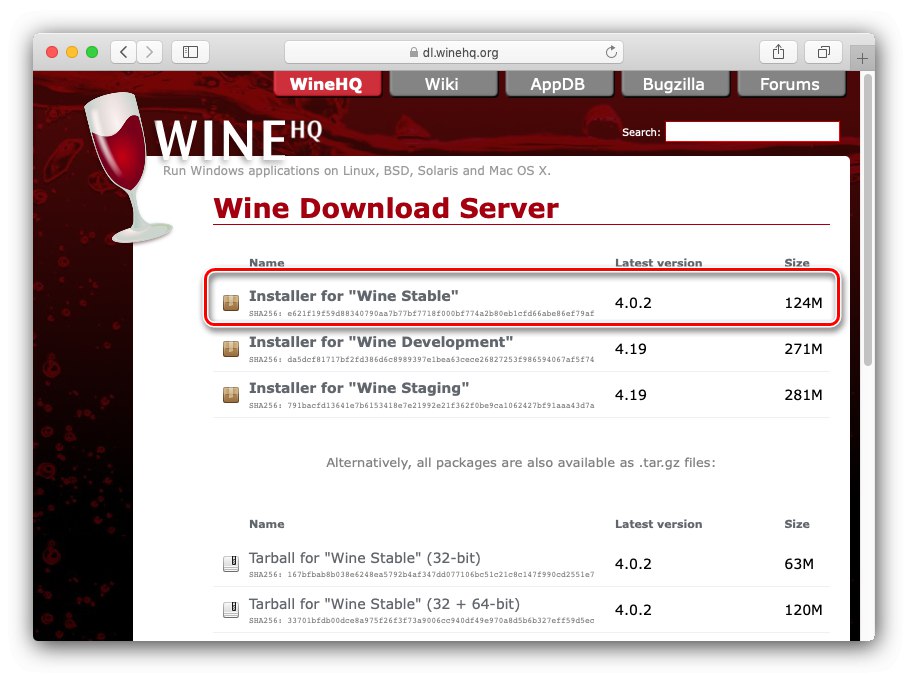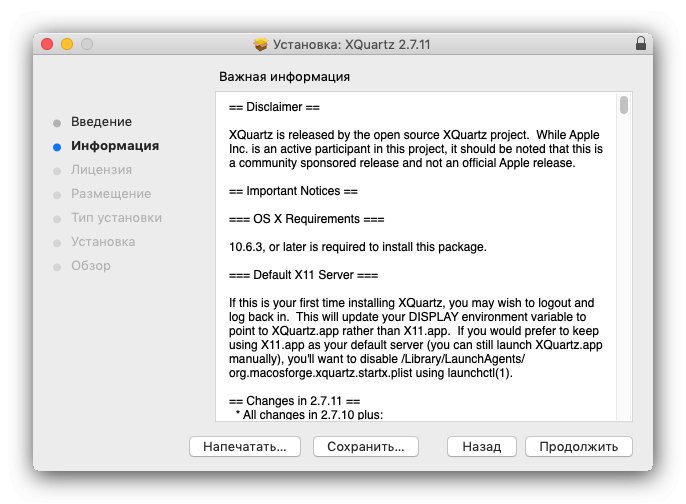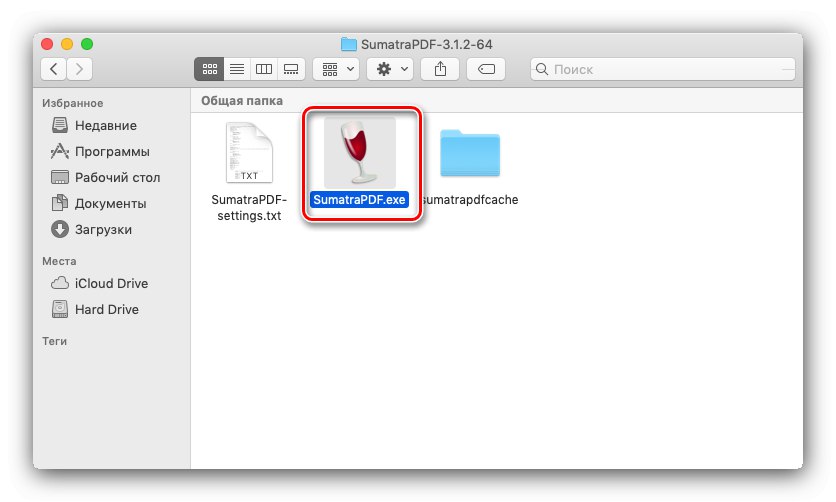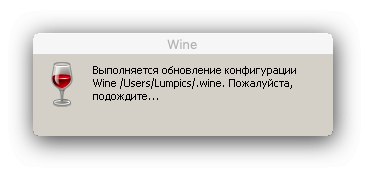Existuje veľa programov pre operačné systémy Apple macOS, najmä editory multimediálnych súborov a ďalší softvér pre návrhárov, umelcov a hudobníkov. Niektoré špecifické aplikácie vrátane hier pre túto platformu napriek tomu absentujú, existujú však pre operačné systémy Windows. Existuje niekoľko spôsobov, ako spustiť programy Windows v systéme macOS, ktoré chceme ďalej predstaviť.
Spúšťanie EXE v systéme macOS
Prirodzene, spustiteľné súbory pre „okná“ v systéme Mac nebudú fungovať samy: OS od Microsoftu a Apple sú príliš odlišné. Napriek tomu existujú možné možnosti práce s nimi, a to inštalácia systému Windows na druhý systém prostredníctvom Boot Campu pomocou virtuálneho stroja alebo emulátora Wine.
Metóda 1: Inštalácia systému Windows cez Boot Camp
Počítače Apple spočiatku bežali na procesoroch RISC a MIPS, ktoré neboli hardvérovo kompatibilné s architektúrou x86-64, ale už desať rokov sa riešenia Intel používajú v počítačoch MacBook a iMac, čo umožňuje inštalovať na tieto počítače operačný systém Windows. Posledná menovaná je navyše podporovaná úplne oficiálne - nie je to tak dávno, čo Apple začal do svojich desktopových produktov vkladať nástroj Boot Camp, ktorý umožňuje inštalovať operačný systém od Microsoftu ako druhý pracovný systém. Jeden z našich autorov pripravil návod na jeho použitie, ktorý nájdete na odkaze nižšie.
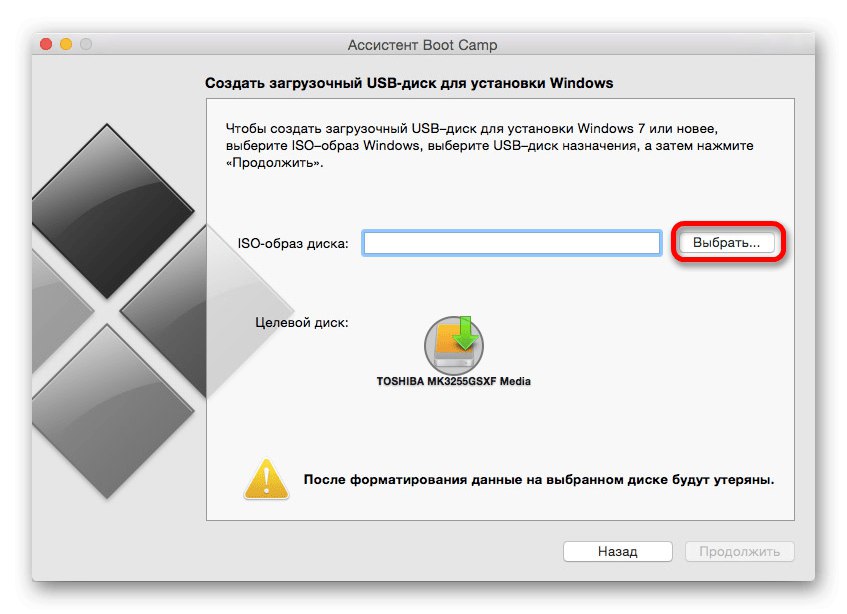
Lekcia: Inštalácia systému Windows 10 na počítači Mac s programom BootCamp
Táto možnosť je ideálnym riešením nášho dnešného problému: sú k dispozícii všetky hardvérové možnosti stroja a softvérové funkcie systému Windows, čo vám umožňuje bezproblémovú prácu so všetkými kompatibilnými programami. Táto metóda však vyžaduje reštart počítača a tiež spotrebuje slušné množstvo úložného priestoru.
Metóda 2: Virtuálny počítač
Ďalšou metódou spúšťania súborov EXE v systéme MacOS je inštalácia virtuálneho počítača s následnou inštaláciou jedného zo systémov Microsoftu. Existuje niekoľko tých pre OS Apple, najlepšie z nich sú uvedené v samostatnej recenzii.
Viac informácií: Virtuálne stroje pre macOS
Ako bude pracovať s týmto softvérom, ukážeme si ako príklad program Parallels Desktop.
Stiahnite si Parallels Desktop z oficiálnych webových stránok
- Stiahnite si aplikáciu a nainštalujte ju. Po dokončení postupu budete musieť do prostredia nainštalovať verziu pre Windows. K dispozícii sú dve možnosti - automatická, prostredníctvom samotnej aplikácie, ktorá sa spúšťa stlačením tlačidla Inštalácia systému Windows... Stiahne sa najnovšia verzia prvej desiatky.
![Možnosti inštalácie systému Windows v aplikácii Parallels Desktop na otváranie súborov EXE v systéme macOS]()
Stlačením tlačidla „Preskočiť“ vám umožní samostatne nainštalovať požadovanú verziu systému Windows z obrázka.
- Ak chcete automaticky nainštalovať operačný systém, kliknite na tlačidlo uvedené v predchádzajúcom kroku a počkajte, kým program sám nestiahne, nainštaluje a nakonfiguruje systém.
![Inštalácia systému Windows na Parallels Desktop na otváranie súborov EXE v systéme macOS]()
Manuálna možnosť spočíva v použití bezplatných testovacích obrázkov spoločnosti Microsoft, bootovacích jednotiek USB alebo súboru ISO.
![Typy samoinštalácie systému Windows v Parallels Desktop na otváranie súborov EXE v systéme macOS]()
Vyberte možnosť, ktorá vyhovuje vašej situácii, a nainštalujte systém Windows - technicky sa samotný postup inštalácie nelíši od postupu bežného počítača.
- Na konci postupu dostanete zodpovedajúcu správu.
![Dokončenie inštalácie systému Windows na Parallels Desktop na otvorenie súborov EXE v systéme macOS]()
Štandardne sa prostredie spúšťa v režime celej obrazovky - na zmenšenie okna použite kombináciu Ctrl + Alt, potom kliknite na tlačidlo minimalizácie v hlavičke okna.
- Môžete použiť virtuálne prostredie - Parallels Desktop podporuje integráciu medzi hostiteľským a hosťujúcim operačným systémom, takže súbor EXE je možné otvoriť jednoduchým pretiahnutím do aplikačného priestoru. Ďalšie manipulácie s týmto súborom sa nelíšia od manipulácií s plnohodnotným systémom Windows.
![Manipulácia so súbormi v Parallels Desktop na otváranie súborov EXE v systéme macOS]()
O ďalších funkciách Parallels Desktop vám povieme v samostatnom článku.
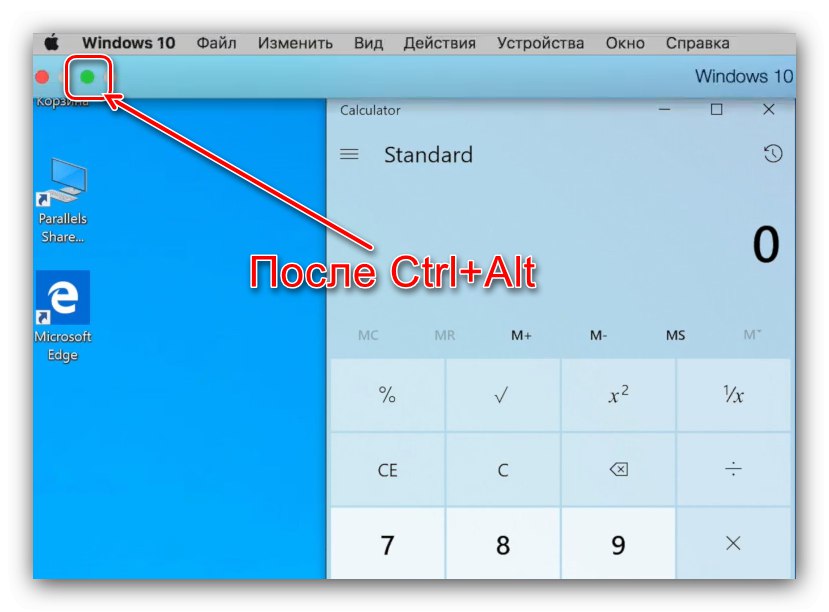
Parallels Desktop je jedným z najvýkonnejších riešení, ale aplikácia je k dispozícii za poplatok a plná verzia je veľmi drahá. Našťastie má bezplatné alternatívy, aj keď nie tak bohaté na funkčnosť.Je však potrebné mať na pamäti, že virtuálne prostredia nemusia na hackintoshoch fungovať správne alebo vôbec.
Metóda 3: Víno
Používatelia systémov založených na jadre Linuxu poznajú program Wine, čo je softvérová „vrstva“ na spúšťanie aplikácií Windows v OS s jadrom UNIX. Existuje verzia tohto softvéru aj pre macOS, ale nezabudnite, že v čase písania tohto článku ešte nie je kompatibilný s najnovším vydaním Catalina.
Stiahnite si víno z oficiálnych stránok
- Pre stabilnú prevádzku aplikácie odporúčame stiahnuť si vydanie Stable.
![Stiahnutie stabilného vydania Wine na otvorenie súborov EXE v systéme macOS]()
Budete si tiež musieť stiahnuť softvérovú súčasť s názvom XQuartz - bez tohto rámca nebude Vine fungovať.
- Po stiahnutí si nainštalujte obe požadované komponenty - najskôr XQuartz.
![Inštalácia programu XQuartz for Wine na otváranie súborov EXE v systéme macOS]()
Ďalej nainštalujte Wine.
- Po dokončení inštalácie prejdite do umiestnenia súboru EXE. Ako môžete nahradiť, jeho ikona teraz vyzerá ako ikona Vine - to znamená, že aplikácia je priradená k prekladaču.
![Vyberte súbor EXE v systéme macOS, ktorý chcete otvoriť vo víne]()
Na spustenie spustiteľného súboru teraz stačí dvakrát naň kliknúť myšou.
- Pri prvom spustení programu sa konfigurácia aktualizuje, počkajte na jej dokončenie.
![Proces aktualizácie konfigurácie vína na otvorenie súborov EXE v systéme macOS]()
Ak sa v priebehu procesu zobrazí správa o potrebe inštalácie ďalších komponentov, súhlasíme s každým.
- Po krátkej dobe bude program spustený a pripravený na použitie.
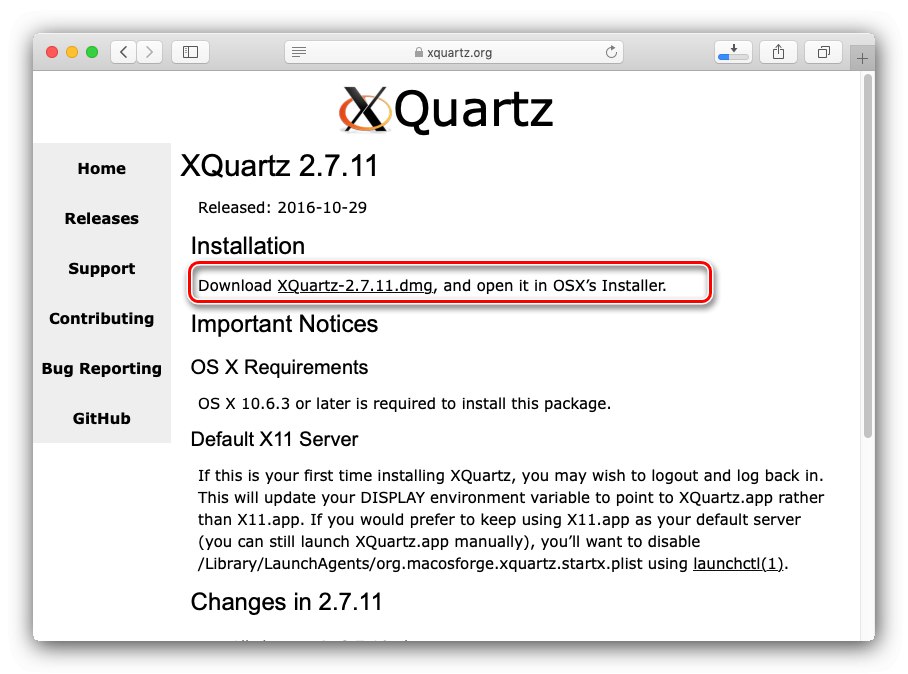
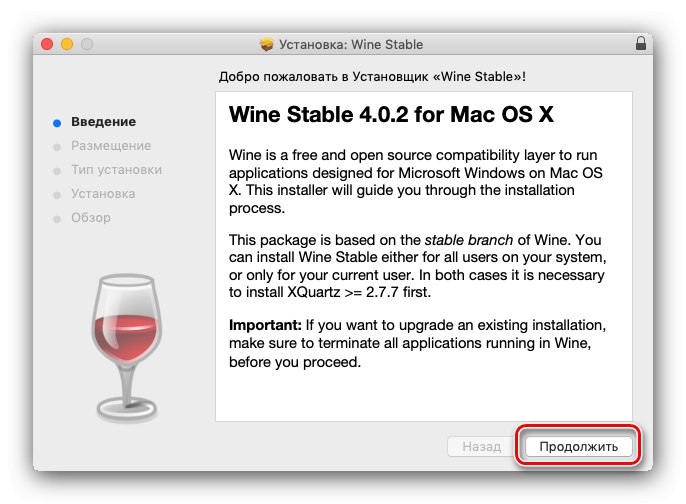
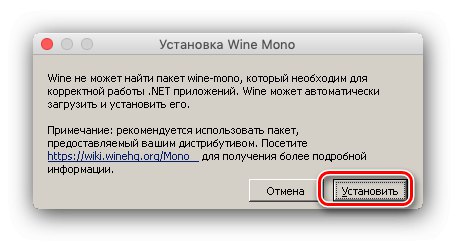
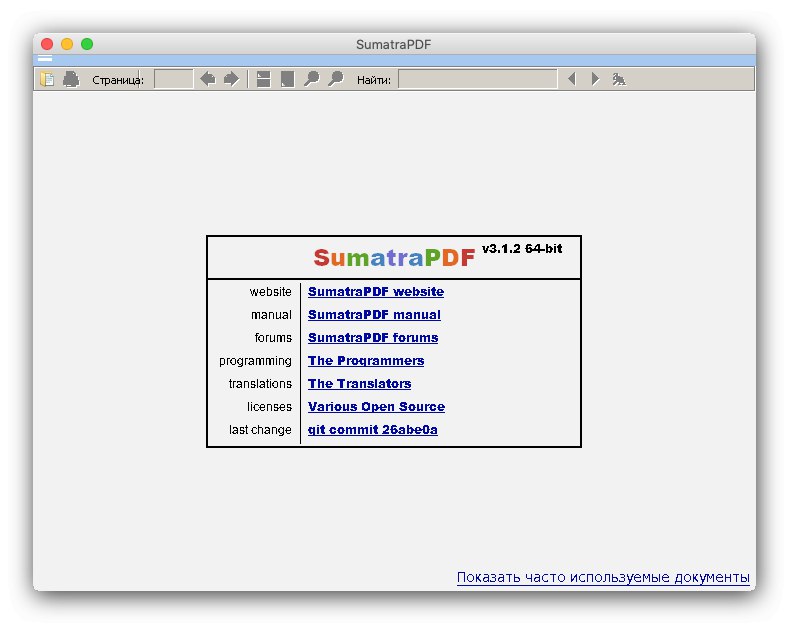
Z hľadiska svojich parametrov je Wine dobrým riešením nášho dnešného problému, ale nedostatky v podobe problémov s kompatibilitou nám bránia označiť ho za ideálne.
Záver
Týmto sa končí náš sprievodca spustením súborov EXE v systéme macOS. Ak to zhrnieme, všimneme si, že inštalácia Windows cez Boot Camp bude optimálna z hľadiska kompatibility, zatiaľ čo Wine je na čele z hľadiska ľahkého použitia a verzia s virtuálnym strojom je medzi nimi.