Ako používať tlačiareň Canon
Teraz viac a viac používateľov nakupuje tlačiarne a multifunkčné zariadenia na domáce použitie. Spoločnosť Canon sa považuje za jednu z najväčších spoločností, ktoré sa zaoberajú výrobou takýchto výrobkov. Ich zariadenia sú pozoruhodné pre pohodlie pri používaní, spoľahlivosť a širokú funkčnosť. V dnešnom článku sa môžete naučiť základné pravidlá pre prácu so zariadeniami vyššie uvedeného výrobcu.
obsah
Správne používanie tlačiarní Canon
Väčšina začínajúcich používateľov úplne nerozumie tomu, ako správne spracovať tlačové zariadenia. Budeme sa snažiť pomôcť vám to prísť, povedať o nástrojoch a konfigurácii. Ak chcete zakúpiť tlačiareň, odporúčame, aby ste sa oboznámili s odporúčaniami uvedenými v materiáli na nižšie uvedenom odkazu.
Pozri tiež: Ako vybrať tlačiareň
prípojka
Samozrejme, musíte najskôr nakonfigurovať spojenie. Prakticky všetky periférne zariadenia Canon sa pripájajú pomocou kábla USB, ale existujú aj modely, ktoré sa môžu pripojiť cez bezdrôtovú sieť. Tento postup je rovnaký pre výrobky od rôznych výrobcov, takže nájdete podrobné pokyny nižšie.

Ďalšie podrobnosti:
Ako pripojiť tlačiareň k počítaču
Pripojenie tlačiarne cez smerovač Wi-Fi
Pripojte a konfigurujte tlačiareň pre lokálnu sieť
Inštalácia ovládača
Ďalšou položkou je povinná inštalácia softvéru pre váš produkt. Vďaka ovládačom bude môcť fungovať správne s operačným systémom a dodatočné pomôcky budú dodané na uľahčenie interakcie so zariadením. Existuje päť dostupných metód vyhľadávania a sťahovania softvéru. Nasadené s nimi čítajú ďalej:
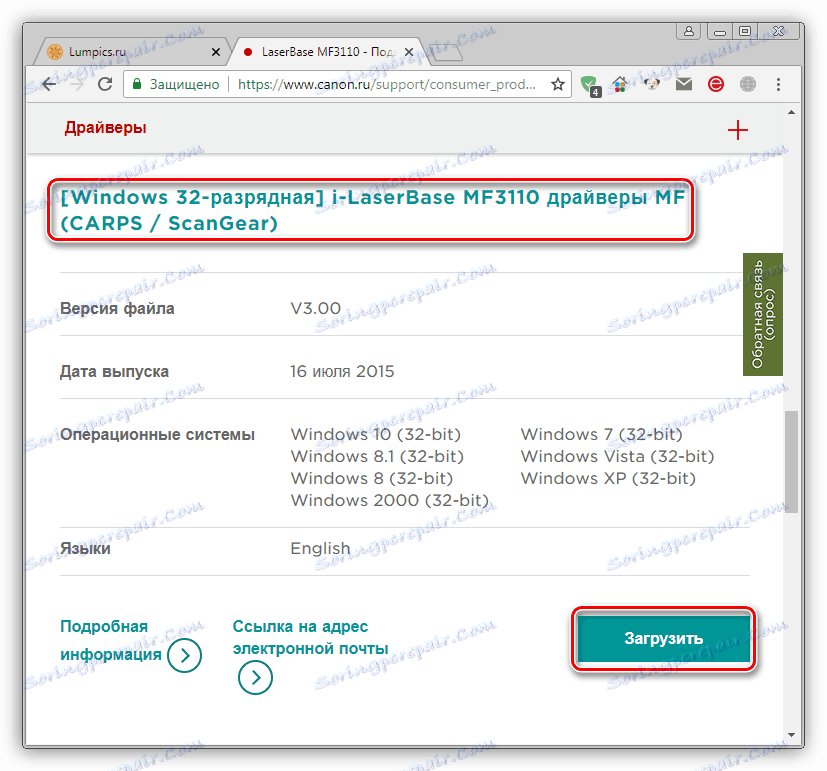
Ďalšie podrobnosti: Inštalácia ovládačov pre tlačiareň
Tlač dokumentov
Hlavnou úlohou tlačiarne je tlačiť súbory. Preto sme sa rozhodli ihneď o tom podrobne rozprávať. Rád by som venoval osobitnú pozornosť funkcii rýchlej konfigurácie . Nachádza sa v nastaveniach ovládača hardvéru a umožňuje vám vytvoriť optimálny profil nastavením príslušných parametrov. Práca s týmto nástrojom vyzerá takto:
- Otvorte položku "Štart" a prejdite na položku "Ovládací panel" .
- Nájdite kategóriu Zariadenia a tlačiarne .
- Vyhľadajte periférne zariadenia v zozname. Kliknite na ňu pravým tlačidlom myši a vyberte položku "Nastavenia tlače" .
- Uvidíte okno úprav, kde máte záujem o kartu "Rýchla inštalácia" .
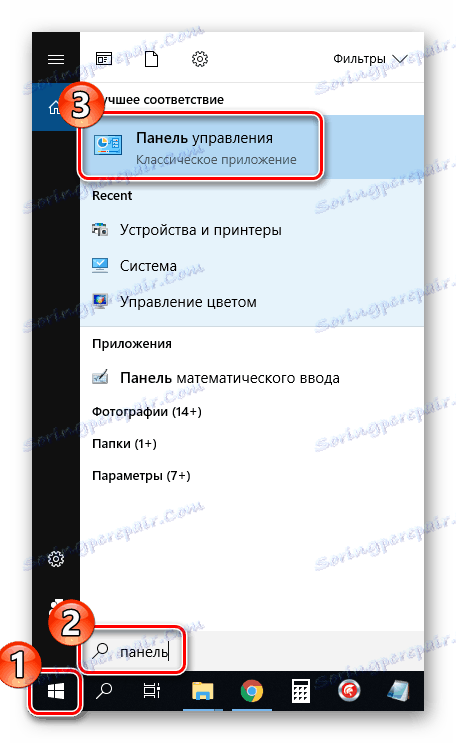
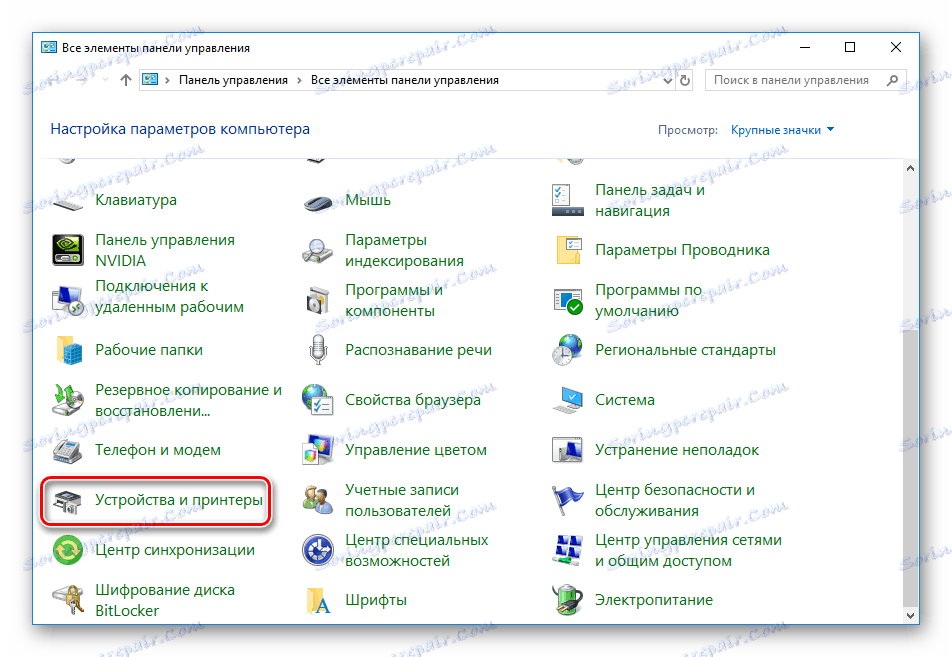

Niekedy sa stane, že zariadenie sa nezobrazuje v menu, ktoré používate. Ak nastane táto situácia, musíte ju ručne pridať. Odporúčame, aby ste si prečítali pokyny k tejto téme v článku na nižšie uvedenom odkazu.
Ďalšie podrobnosti: Pridávanie tlačiarne do systému Windows
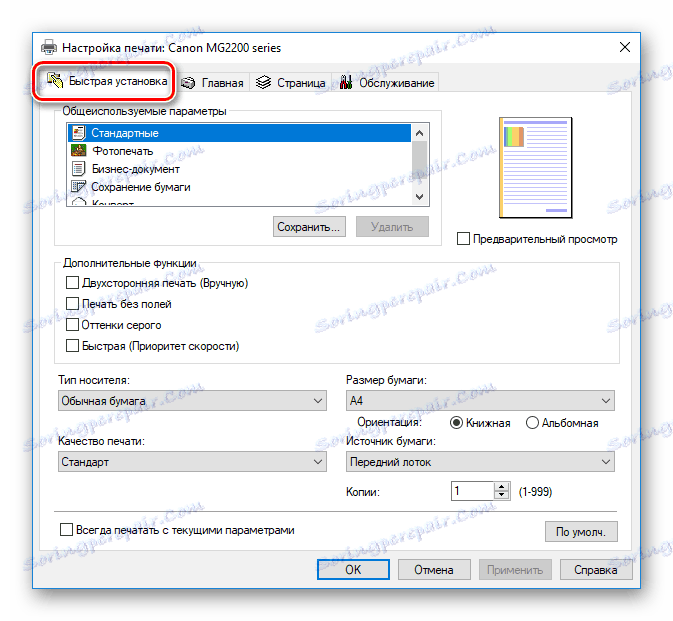
Existuje zoznam bežne používaných možností, napríklad "Photo Print " alebo "Envelope" . Definujte jeden z týchto profilov, aby sa konfigurácia automaticky aplikovala. Môžete tiež zadať ručne typ vloženého papiera, jeho veľkosť a orientáciu. Je potrebné zaistiť, aby kvalita tlače nebola prenesená do ekonomického režimu - kvôli tomu sú dokumenty vytlačené v zlej kvalite. Po výbere nastavení nezabudnite použiť zmeny.
Prečítajte si viac o tlačených projektoch rôznych formátov v ďalších našich ďalších materiáloch. Nájdete tu príručky pre konfiguráciu súborov, ovládače, editory textu a obrázkov.
Ďalšie podrobnosti:
Ako vytlačiť dokument z počítača na tlačiareň
Tlačte na tlačiareň 3 × 4 fotografie
Tlač knihy na tlačiarni
Ako tlačiť stránku z Internetu na tlačiarni
skenovať
Dostatočný počet periférií Canon je vybavený skenerom. Umožňuje vám vytvárať digitálne kópie dokumentov alebo fotografií a ukladať ich do počítača. Po skenovaní môžete obrázok preniesť, upraviť a vytlačiť. Postup sa vykonáva pomocou štandardného nástroja Windows a vyzerá takto:
- Nainštalujte fotografiu alebo dokument do zariadenia MFP podľa jeho pokynov.
- V ponuke "Zariadenia a tlačiarne" kliknite pravým tlačidlom myši na zariadenie a vyberte možnosť "Spustiť skenovanie" .
- Nastavte parametre, napríklad typ súboru, v ktorom bude výsledok uložený, rozlíšenie, jas, kontrast a jedna z pripravených šablón. Po kliknutí na tlačidlo "Skenovať" .
- Počas postupu nezvyšujte kryt skenera a dbajte na to, aby bol pevne zatlačený na základňu zariadenia.
- Dostanete upozornenie na vyhľadanie nových fotografií. Môžete prejsť na zobrazenie dokončeného výsledku.
- V prípade potreby usporiadajte prvky do skupín a aplikujte ďalšie parametre.
- Po kliknutí na tlačidlo "Importovať" sa otvorí okno s umiestnením uloženého súboru.
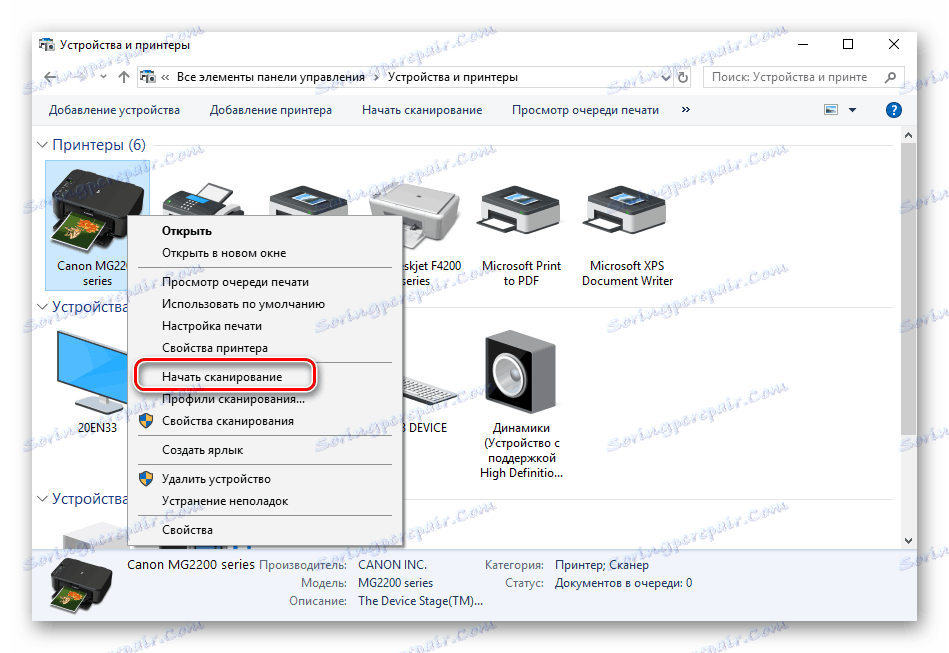
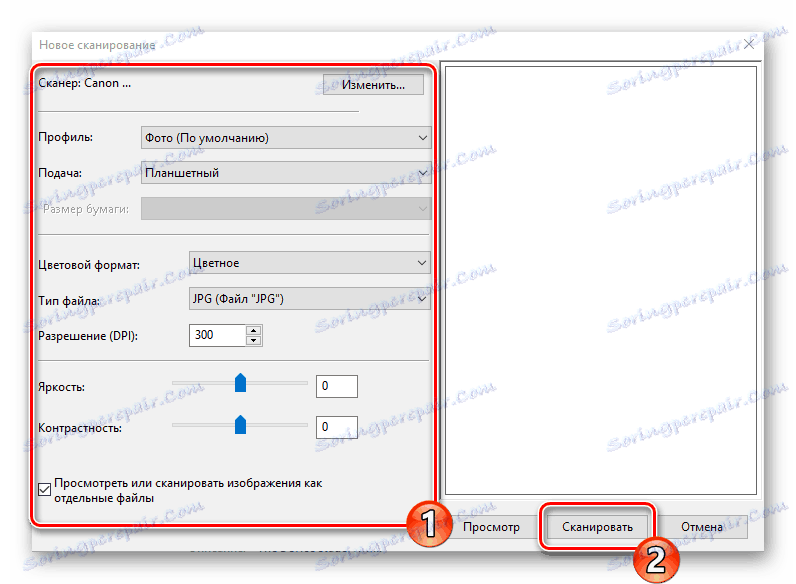

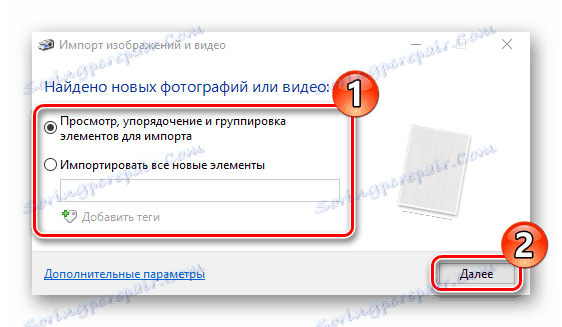
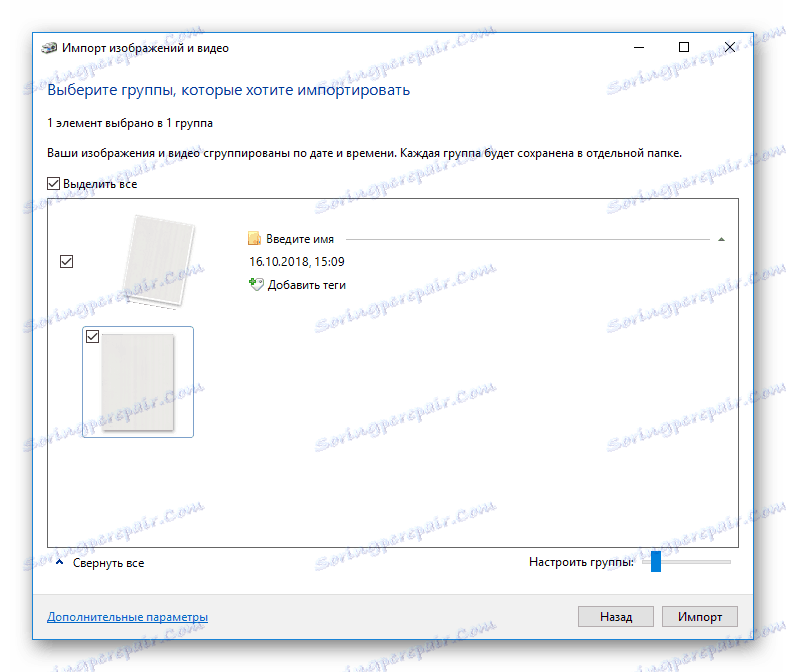
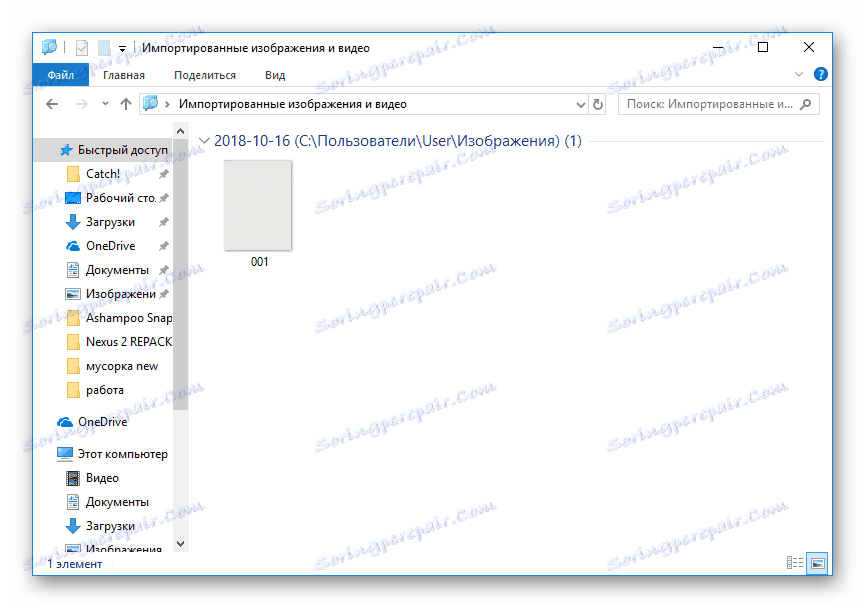
Pozrite sa na ostatné metódy skenovania v našich článkoch.
Ďalšie podrobnosti:
Ako skenovať z tlačiarne do počítača
Skenovanie do jedného súboru PDF
Moja obrázková záhrada
Spoločnosť Canon vlastní patentovanú aplikáciu, ktorá umožňuje pracovať s dokumentmi a obrázkami, tlačiť v neštandardných formátoch a vytvárať vlastné projekty. Podporuje ho takmer všetky modely, ktoré sa nachádzajú na oficiálnej stránke. Program je načítaný spolu s balíkom ovládača alebo samostatne na stránke sťahovania softvéru do tlačiarne. Poďme sa pozrieť na niekoľko príkladov v My Image Garden:
- Pri prvom otvorení pridajte priečinky, na ktorých sú uložené obrázky, aby ich softvér automaticky vyhľadal a našiel nové súbory.
- Navigačné menu obsahuje nástroje na tlač a triedenie.
- Analyzujeme proces práce s projektom pomocou funkcie "Koláž" ako príklad. Najskôr rozhodnite o jednom z dostupných usporiadaní podľa vášho vkusu.
- Nastavte obrázky, pozadie, text, papier, uložte koláž alebo choďte priamo na tlač.
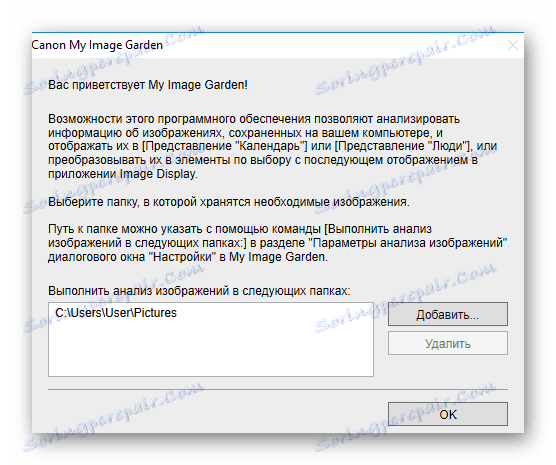
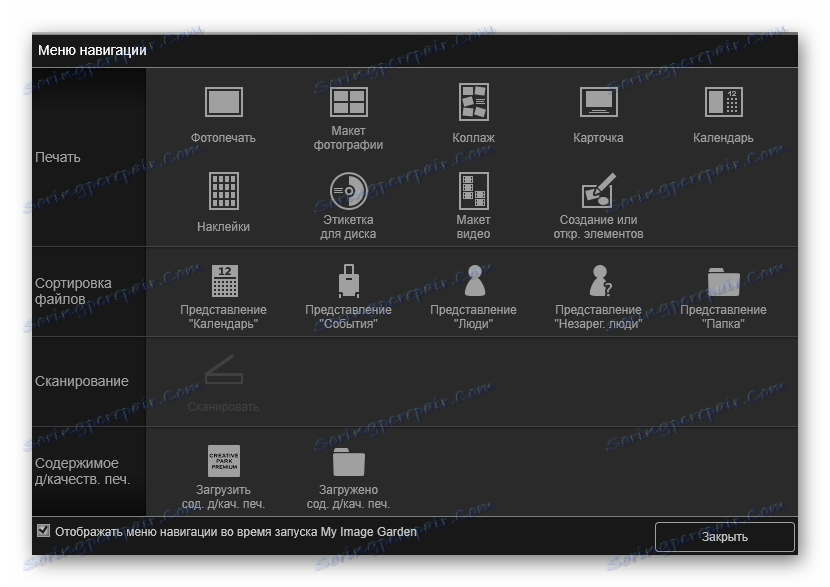
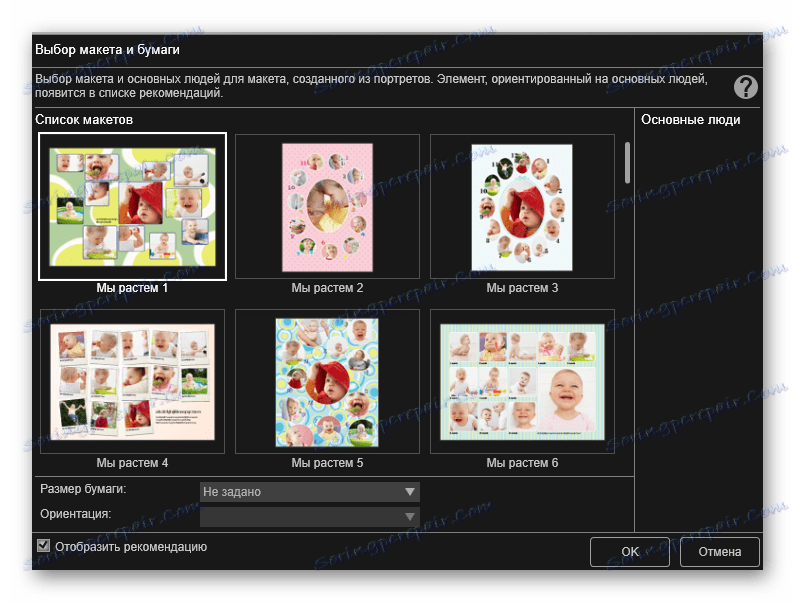
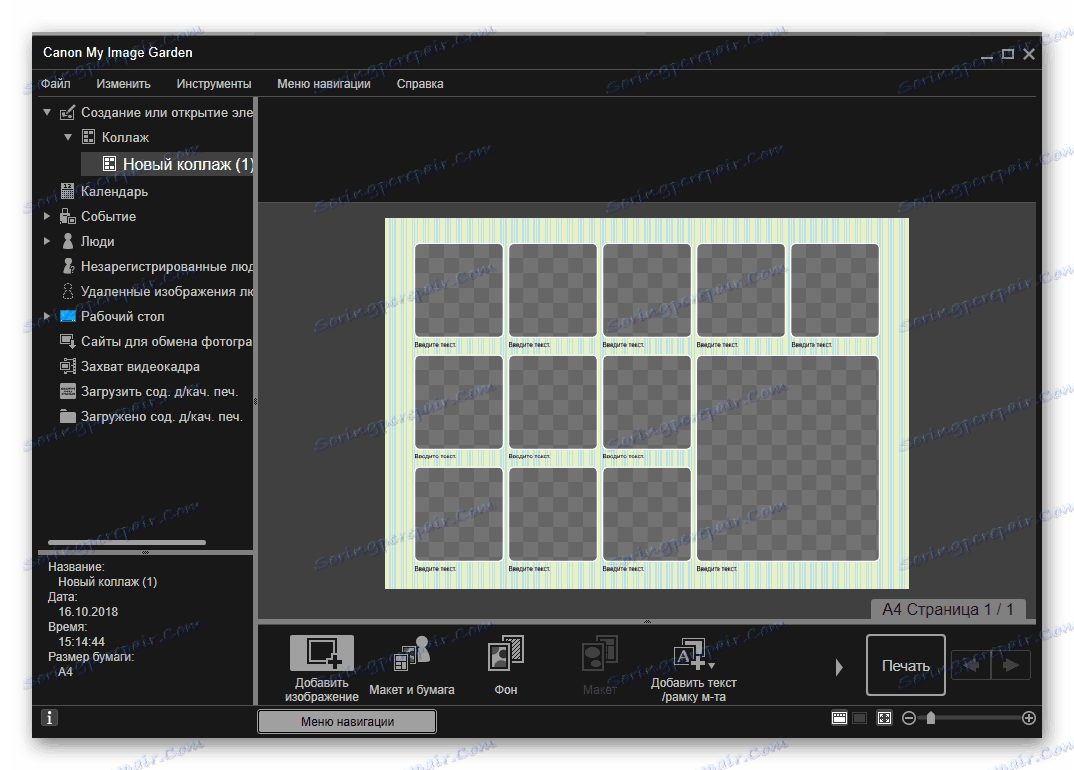
Ďalšou unikátnou funkciou, ktorá sa nenachádza v štandardnom tlačovom nástroji Windows, je vytvorenie štítku pre CD / DVD. Pozrime sa na postup pre vytvorenie takéhoto projektu:
- Kliknite na tlačidlo "Nová úloha" a vyberte príslušný projekt v zozname.
- Rozhodnite sa o rozložení alebo nechajte prázdne a vytvorte si vlastný dizajn.
- Pridajte požadovaný počet obrázkov na disk.
- Zadajte zostávajúce parametre a kliknite na tlačidlo "Tlačiť".
- V okne nastavení môžete vybrať aktívne zariadenie, ak je niekoľko pripojených, špecifikujte typ a zdroj papiera, pridáte okraje a rozsah stránok. Po kliknutí na tlačidlo "Tlačiť" .

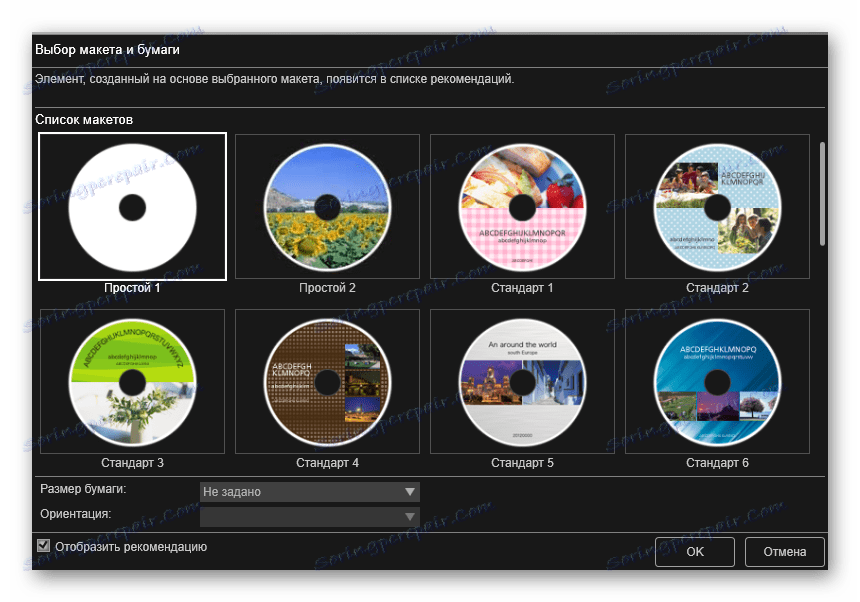
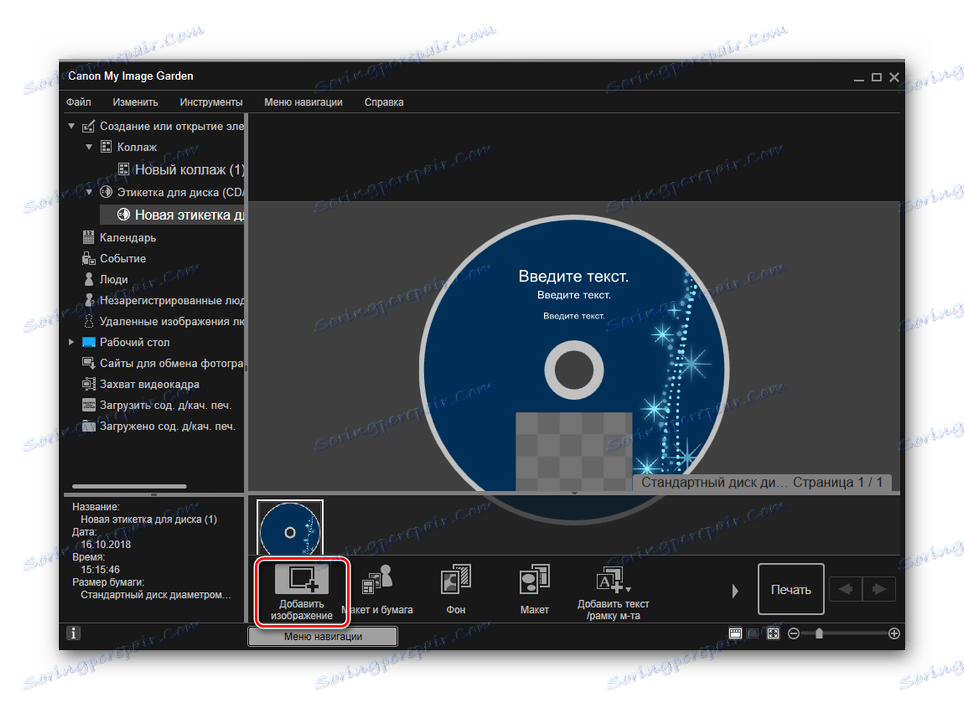
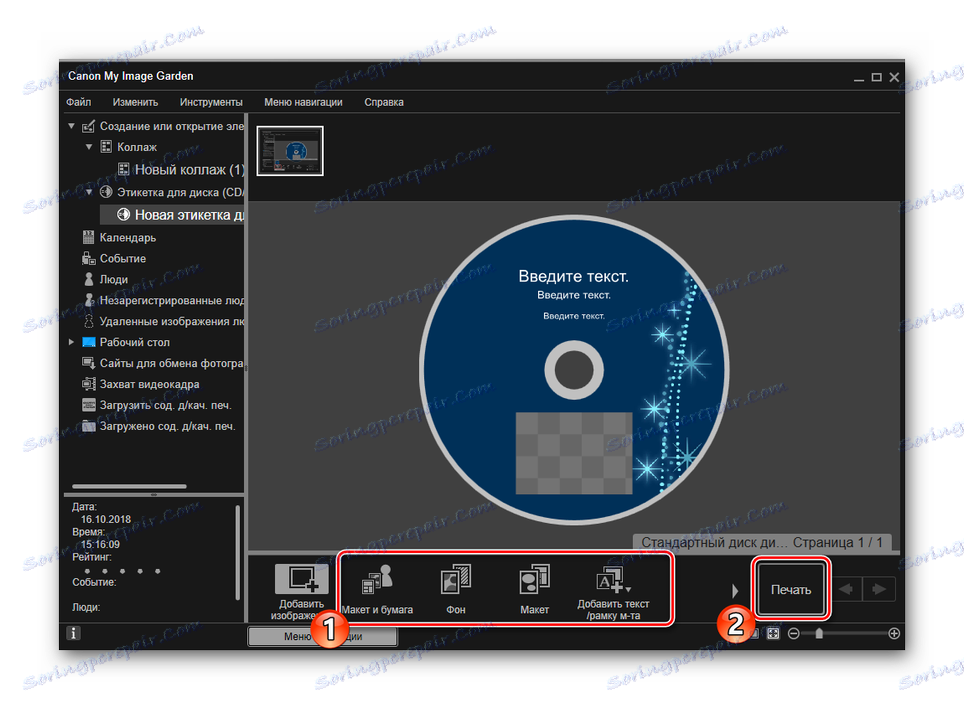
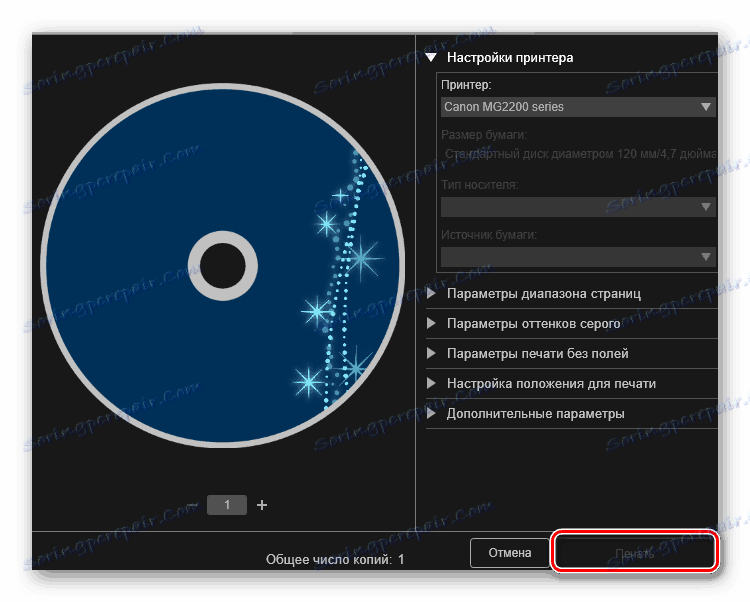
Ostatné nástroje v My Image Garden fungujú na rovnakom princípe. Správa programu je intuitívna, dokonca s ním bude riešiť aj neskúsený používateľ. Preto nemá žiaden zmysel posudzovať každú funkciu samostatne. Môžeme len konštatovať, že táto aplikácia je užitočná a užitočná pre mnohých vlastníkov tlačiarní Canon.
služba
Zaoberali sme sa hlavnými rysmi vyššie uvedených produktov, nemali by sme však zabúdať, že údržba zariadení je pravidelne potrebná na opravu chýb, zlepšenie kvality tlače a predchádzanie vážnym poruchám. Najprv by ste mali hovoriť o softvérových nástrojoch, ktoré sú súčasťou ovládača. Fungujú takto:
- V okne "Zariadenia a tlačiarne" kliknite pravým tlačidlom myši na tlačiareň a otvorte ponuku "Predvoľby tlače" .
- Prejdite na kartu "Údržba" .
- Zobrazí sa niekoľko nástrojov, ktoré umožňujú vyčistiť súčasti, spravovať režim napájania a prevádzky prístroja. Môžete sa oboznámiť so všetkým tým, že si prečítajte náš článok o dimenzovaní na nižšie uvedenom odkazu.

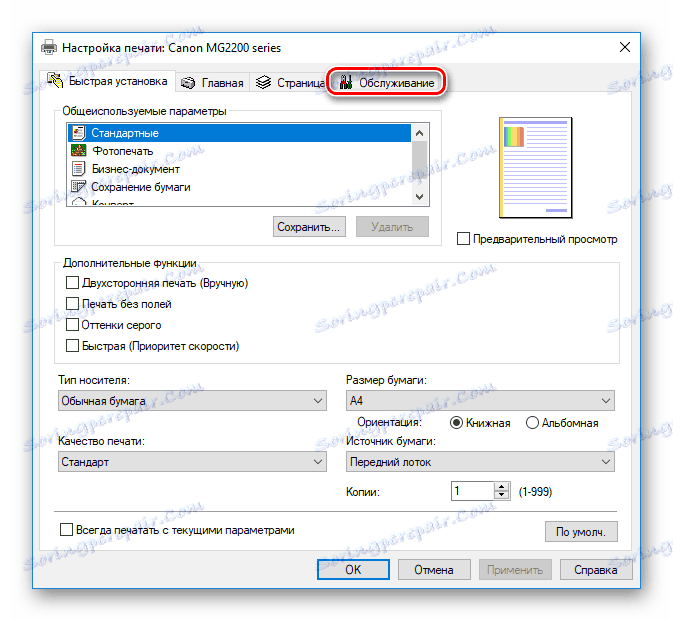
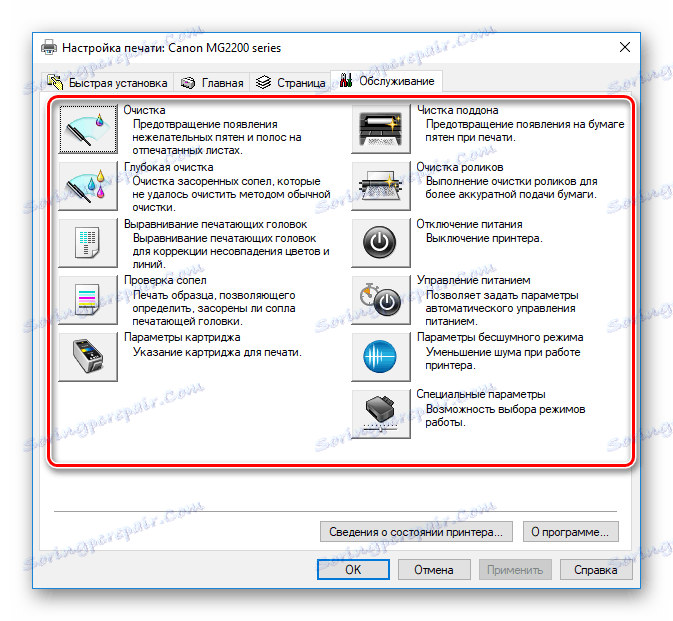
Ďalšie podrobnosti: Správna kalibrácia tlačiarne
Niekedy je potrebné vynulovať plienky alebo hladinu atramentu na produktoch danej spoločnosti. To vám pomôže vstavanú funkčnosť ovládača a ďalší softvér. Nižšie nájdete pokyny na vykonanie týchto úloh, ktoré boli zostavené pomocou príkladu modelu MG2440.
Pozri tiež:
Obnovte úroveň atramentu tlačiarne Canon MG2440
Resetujte pamäťové zariadenia na tlačiarni Canon MG2440
Nezabudnite, že tlačiareň vyžaduje doplnenie a výmenu kaziet, trysky atramentu niekedy vyschnú, papier je uviaznutý alebo nie je uviaznutý. Buďte pripravení na náhly nástup takýchto problémov. Pozrite si nasledujúce odkazy na sprievodcov na tieto témy:
Pozri tiež:
Správne čistenie kazety s tlačiarňou
Výmena kazety do tlačiarne
Riešenie problémov s papierom v tlačiarni
Riešenie problémov s uchopením papiera na tlačiarni
Na tomto sa náš článok skončí. Snažili sme sa maximalizovať a jednoducho hovoriť o schopnostiach tlačiarní Canon. Dúfame, že naše informácie boli užitočné a získali ste z nich informácie, ktoré budú užitočné pri interakcii s vytlačeným okrajom.