Inovujte systém Windows Vista na systém Windows 7
Momentálne je súčasná verzia operačného systému Windows 10. Avšak nie všetky počítače spĺňajú minimálne požiadavky na používanie. Preto sa uchýli k inštalácii staršieho operačného systému, napríklad systému Windows 7. Dnes budeme hovoriť o tom, ako ho nainštalovať na PC s programom Vista.
Obsah
Aktualizácia zo systému Windows Vista na systém Windows 7
Proces aktualizácie nie je náročný, ale vyžaduje, aby používateľ vykonal niekoľko manipulácií. Celý postup sme rozdelili na kroky, ktoré vám uľahčia navigáciu v pokynoch. Poďme všetko vyriešiť.
Windows 7 Minimálne systémové požiadavky
Najčastejšie vlastníci systému Vista majú slabé počítače, takže pred inováciou odporúčame porovnať charakteristiky komponentov s oficiálnymi minimálnymi požiadavkami. Venujte zvláštnu pozornosť množstvu pamäte RAM a procesora. Pri určovaní toho vám pomôžu dva z našich článkov na nižšie uvedených odkazoch.
Viac informácií:
Programy na určenie počítačového hardvéru
Ako zistiť vlastnosti vášho počítača
Pokiaľ ide o požiadavky systému Windows 7, prečítajte si ich na oficiálnych stránkach spoločnosti Microsoft. Po overení, že je všetko kompatibilné, prejdite priamo do inštalácie.
Prejdite na stránku podpory spoločnosti Microsoft
Krok 1: Príprava vymeniteľných médií
Inštaluje novú verziu operačného systému z disku alebo flash disku. V prvom prípade nemusíte robiť žiadne ďalšie nastavenia - jednoducho vložte disk DVD do jednotky a prejdite na tretí krok. Ak však používate jednotku USB flash, spúšťajte jej napísaním obrázka systému Windows. Prečítajte si nasledujúce odkazy, ktoré vám pomôžu:
Viac informácií:
Pokyny na vytvorenie zavádzacej jednotky Flash v systéme Windows
Ako vytvoriť zavádzací USB flash disk Windows 7 v Rufus
Krok 2: Konfigurácia systému BIOS na inštaláciu z jednotky USB flash
Ak chcete pokračovať v používaní vymeniteľnej jednotky USB, budete musieť nakonfigurovať systém BIOS. Je potrebné zmeniť len jeden parameter, ktorý prepne boot počítača z pevného disku na USB flash disk. Informácie o tom, ako to urobiť, nájdete v našom ďalšom texte nižšie.

Viac informácií: Konfigurácia systému BIOS na zavedenie z jednotky flash
Držitelia UEFI by mali vykonávať ďalšie akcie, pretože rozhranie sa mierne líši od BIOSu. Obráťte sa na nasledujúci odkaz na pomoc a postupujte podľa prvého kroku.
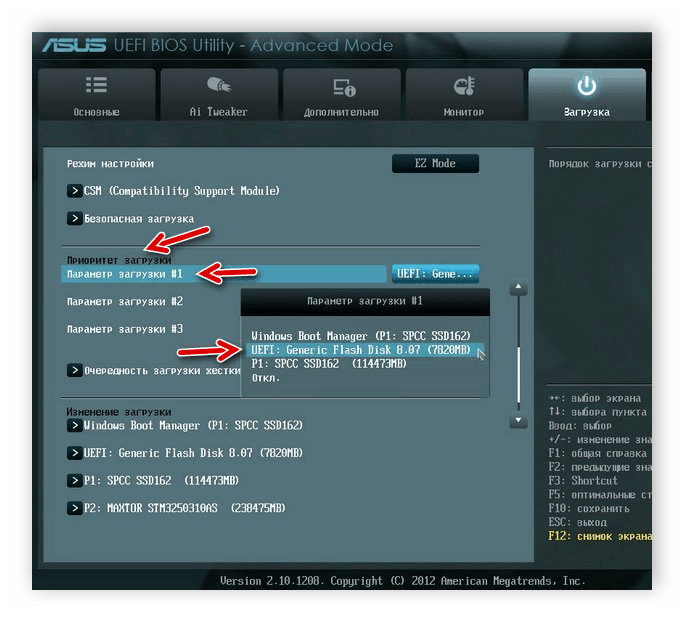
Viac informácií: Inštalácia systému Windows 7 na prenosnom počítači s UEFI
Krok 3: Inovujte systém Windows Vista na systém Windows 7
Teraz zvážte hlavný proces inštalácie. Tu je potrebné vložiť disk alebo USB flash disk a reštartovať počítač. Po opätovnom zapnutí sa spustí z týchto médií, načíta sa hlavné súbory a otvorí sa okno na spustenie inštalácie. Po vykonaní nasledujúcich krokov:
- Vyberte vhodný základný jazyk operačného systému, formát času a rozloženie klávesnice.
- V zobrazenej ponuke systému Windows 7 kliknite na tlačidlo "Inštalovať" .
- Preskúmajte podmienky licenčnej zmluvy, potvrďte ich a pokračujte v ďalšom kroku.
- Teraz by ste mali rozhodnúť o type inštalácie. Pretože máte systém Windows Vista, vyberte možnosť "Úplná inštalácia" .
- Vyberte príslušný oddiel a naformátujte ho tak, aby sa všetky súbory vymazali a operačný systém bol umiestnený na čistý oddiel.
- Počkajte, kým nebudú všetky balíky rozbalené a sú nainštalované komponenty.
- Teraz nastavte používateľské meno a počítač. Táto položka sa použije ako správca a názvy profilov budú užitočné pri vytváraní lokálnej siete.
- Okrem toho by malo byť nastavené heslo, aby si externí ľudia nemali prístup k vášmu účtu.
- Zadajte kód produktu špeciálnej licenčnej licencie. Nájdete ho na obale disku alebo flash disku. Ak v súčasnosti nie je žiadny kľúč, preskočte položku a aktivujte ju neskôr cez internet.
- Nastavte požadovanú možnosť pre službu Windows Update .
- Nastavte aktuálny čas a dátum.
- Posledným krokom je vybrať umiestnenie počítača. Ak je doma, vyberte položku "Domov" .
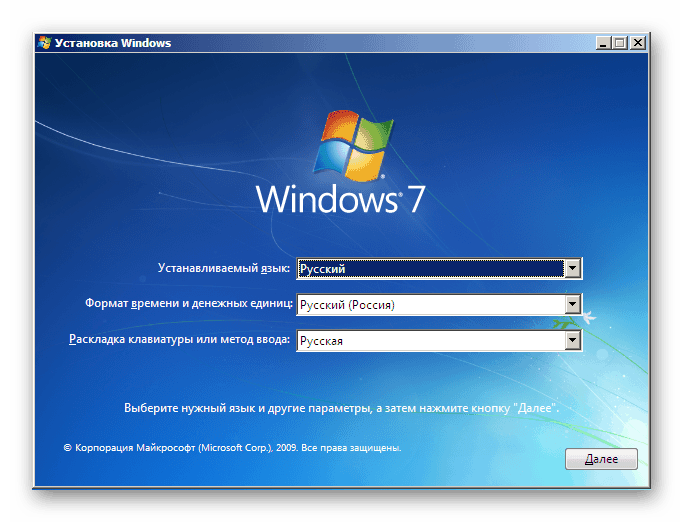
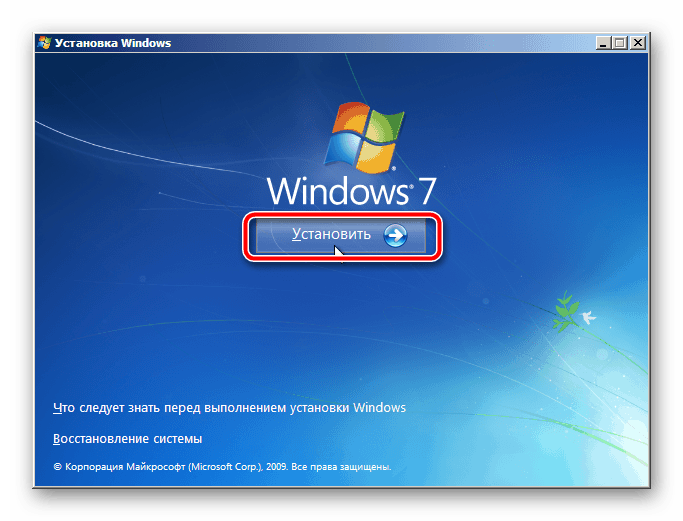
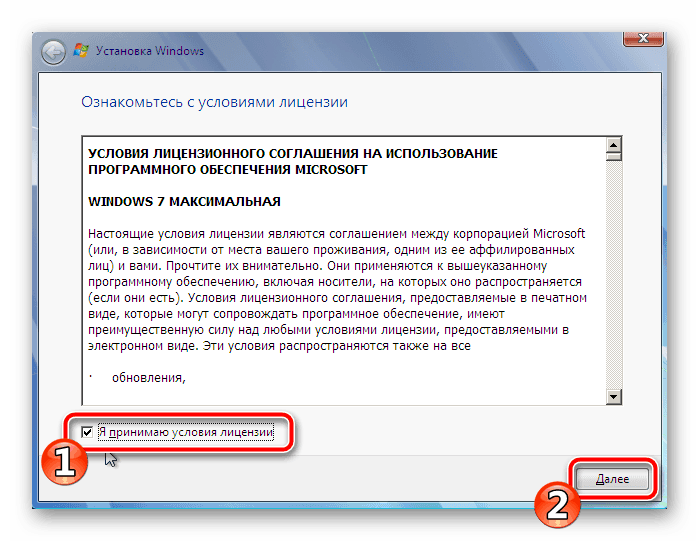
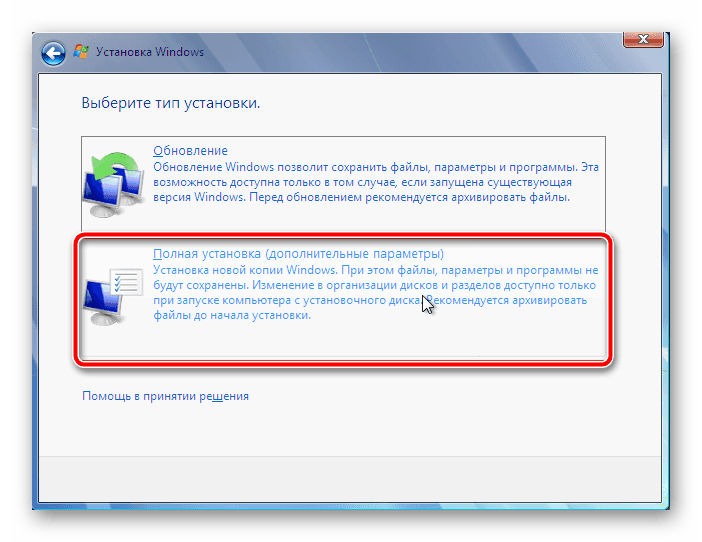
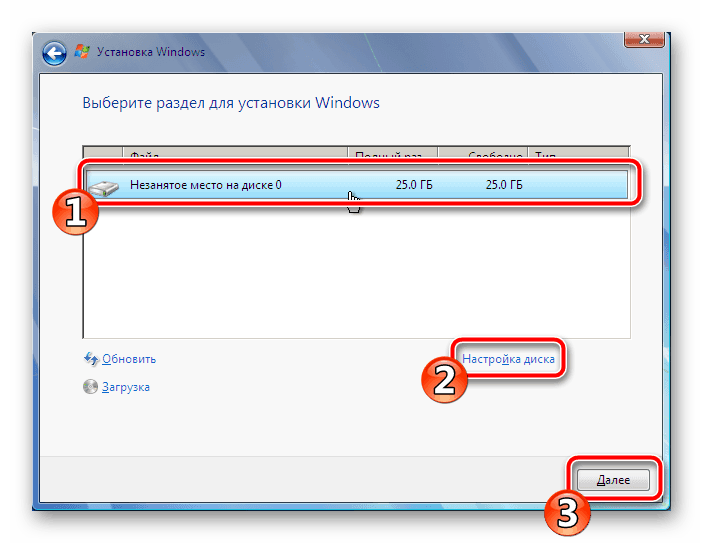
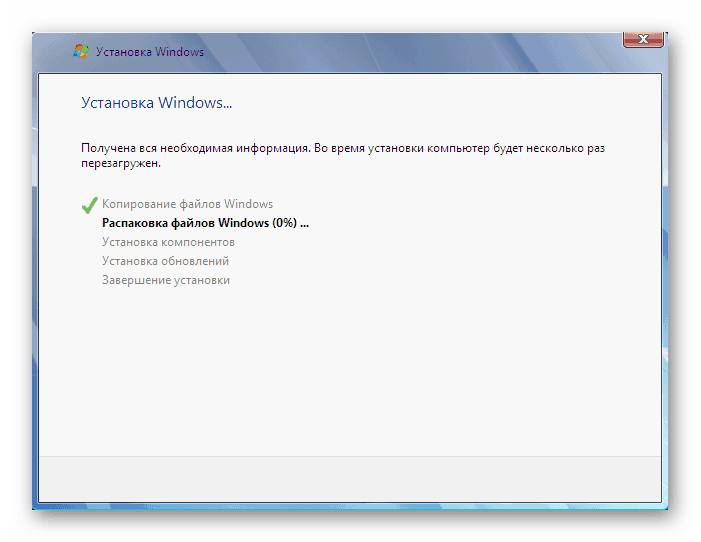
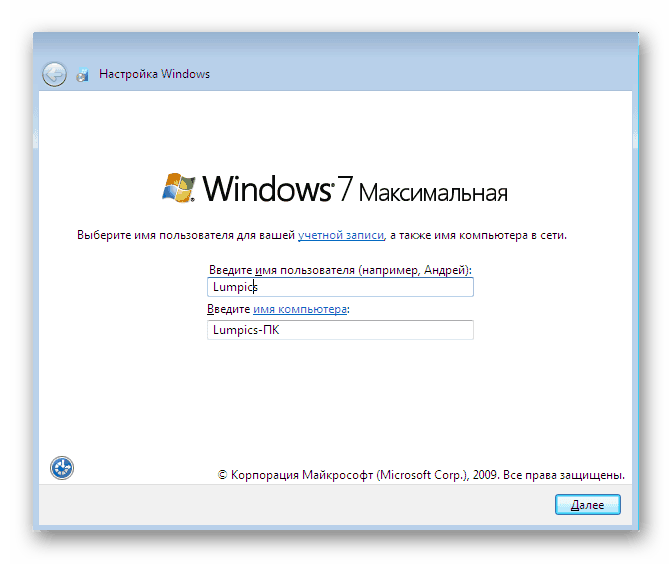
Pozri tiež: Pripojte a konfigurujte lokálnu sieť v systéme Windows 7
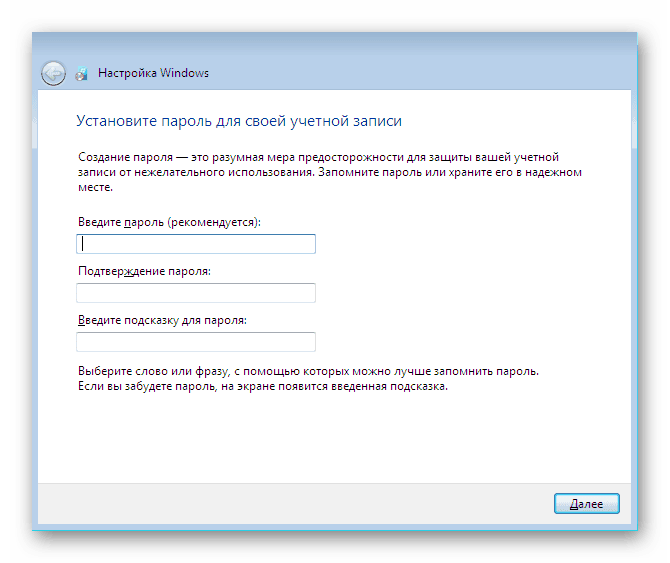
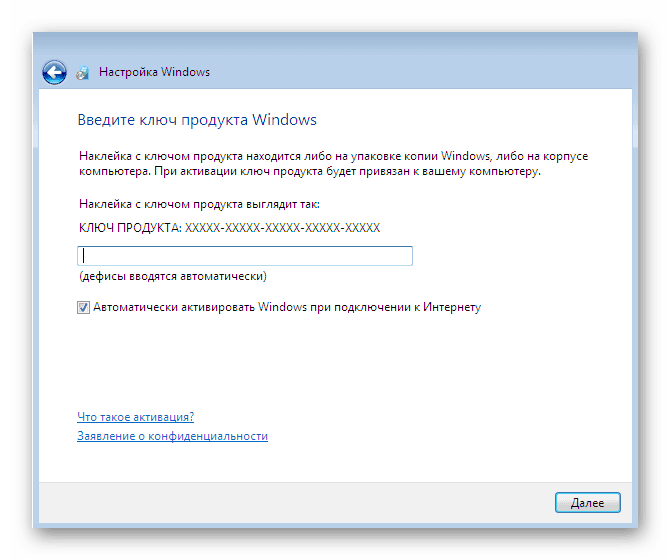
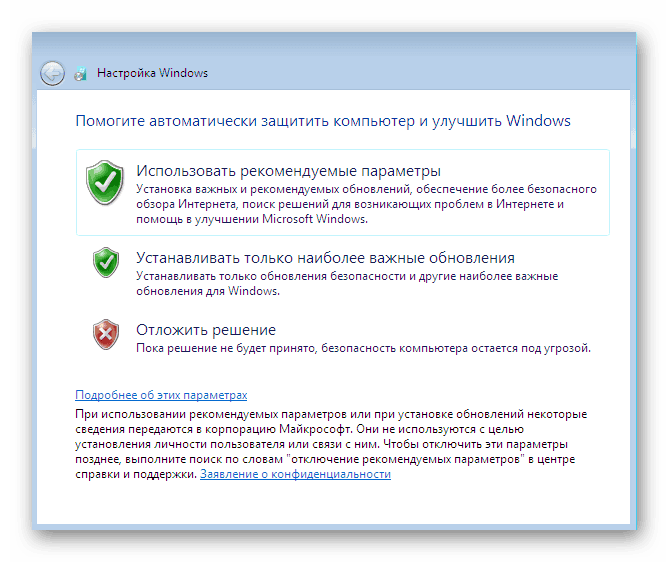
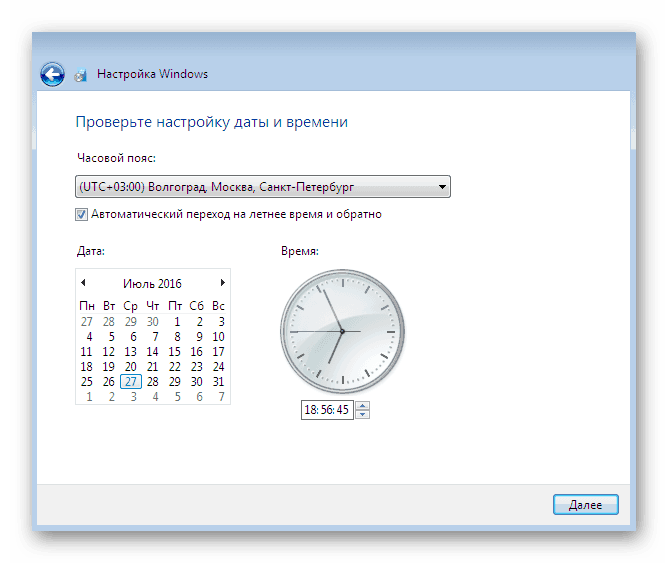
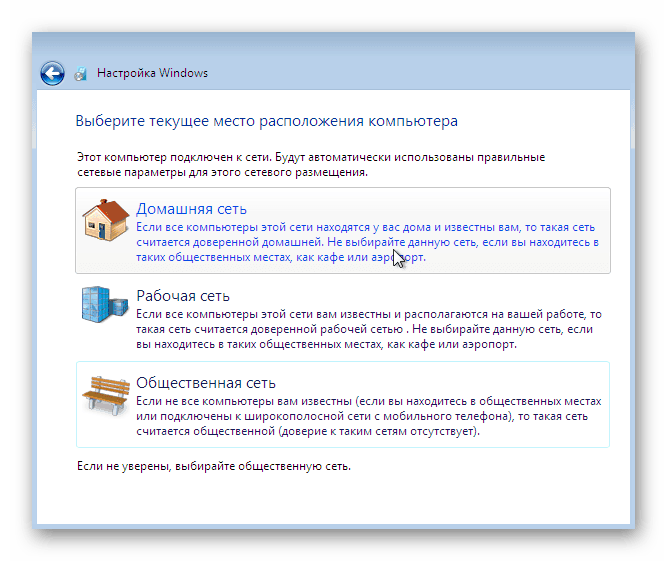
Zostáva len čakať na dokončenie nastavení parametrov. Počas tohto času sa počítač niekoľkokrát reštartuje. Ďalej vytvorte skratky a prispôsobte pracovnú plochu.
Krok 4: Nastavenie operačného systému
Hoci už je OS nainštalovaný, počítač nemôže plne fungovať. Je to spôsobené nedostatkom určitých súborov a softvéru. Pred spustením inštalácie musíte nakonfigurovať internetové pripojenie. Tento proces sa uskutočňuje iba v niekoľkých krokoch. Podrobné pokyny k tejto téme nájdete v našom ďalšom texte na nižšie uvedenom odkazu:
Viac informácií: Nastavenie siete Internet po preinštalovaní systému Windows 7
Dovoľte nám, aby sme analyzovali hlavné komponenty, ktoré by sme mali dať, aby sme mohli pokračovať v bežnej práci s počítačom:
- Ovládače . Najprv venujte pozornosť vodičom. Sú inštalované samostatne pre každý komponent a periférne zariadenie. Takéto súbory sú potrebné, aby komponenty mohli komunikovať so systémom Windows a navzájom. Na nižšie uvedených odkazoch nájdete podrobné pokyny k tejto téme.
- Prehliadač . Samozrejme, v systéme Windows 7 je už postavený Internet Explorer Avšak práca v ňom nie je veľmi pohodlná. Preto odporúčame pozrieť sa na iné obľúbené webové prehliadače, napríklad: Google Chrome , operný , Mozilla firefox alebo Prehliadač Yandex , Prostredníctvom takýchto prehliadačov bude už jednoduché prevziať požadovaný softvér na prácu s rôznymi súbormi.
- Antivírus . Chráňte svoj počítač pred vírusmi. Dokonale sa vyrovnajte s týmito špeciálnymi ochrannými programami. Použite články v nižšie uvedených odkazoch na výber riešenia, ktoré vám najlepšie vyhovuje.
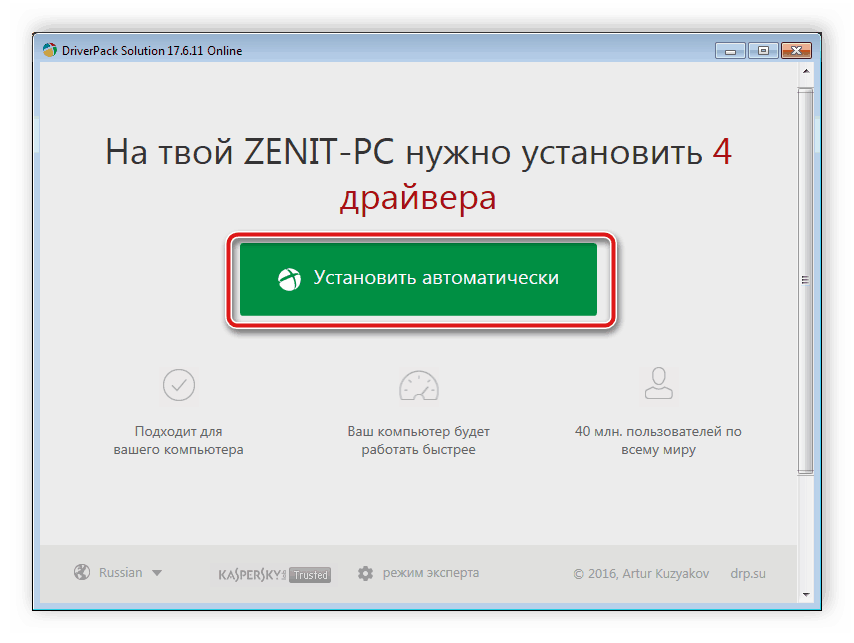
Viac informácií:
Najlepší softvér na inštaláciu ovládačov
Vyhľadanie a inštalácia ovládača pre sieťovú kartu
Inštalácia ovládačov pre základnú dosku
Inštalácia ovládačov pre tlačiareň
Pozri tiež:
Päť bezplatných analógov textového editora Microsoft Word
Programy na počúvanie hudby v počítači
Ako nainštalovať aplikáciu Adobe Flash Player do počítača
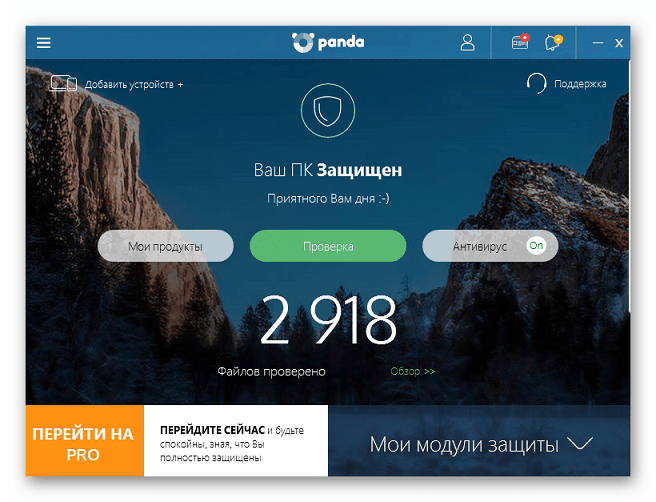
Viac informácií:
Antivírus pre Windows
Výber antivírusu pre slabý prenosný počítač
Na tomto sa náš článok skončí. Vyššie, môžete sa oboznámiť so všetkými krokmi inštalácie a prispôsobenia operačného systému Windows 7. Ako vidíte, nie je nič ťažké v tomto, stačí nasledovať pokyny opatrne a pozorne sledovať každú akciu. Po dokončení všetkých krokov sa môžete bezpečne dostať do práce pre počítač.
