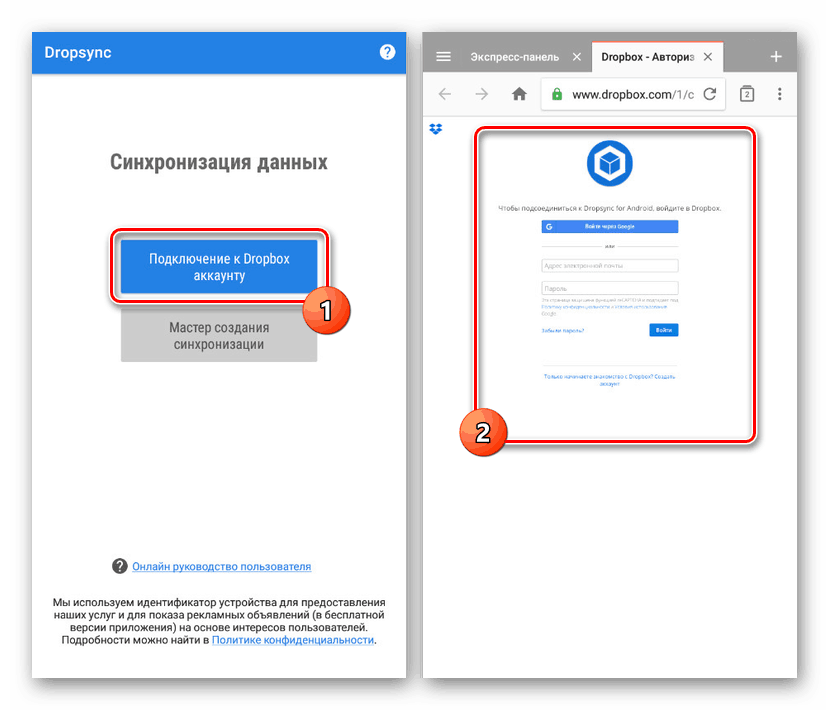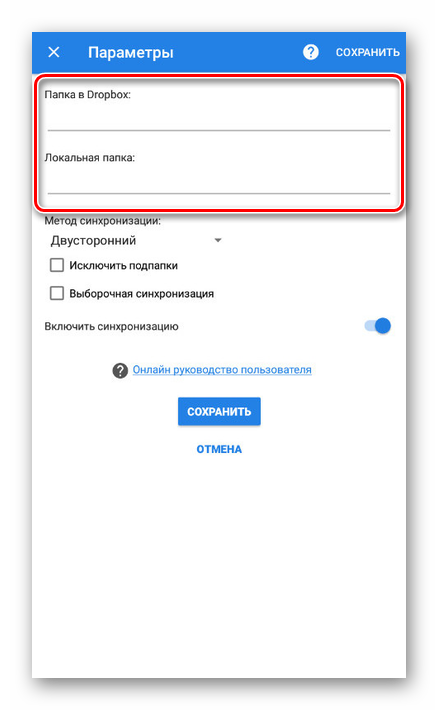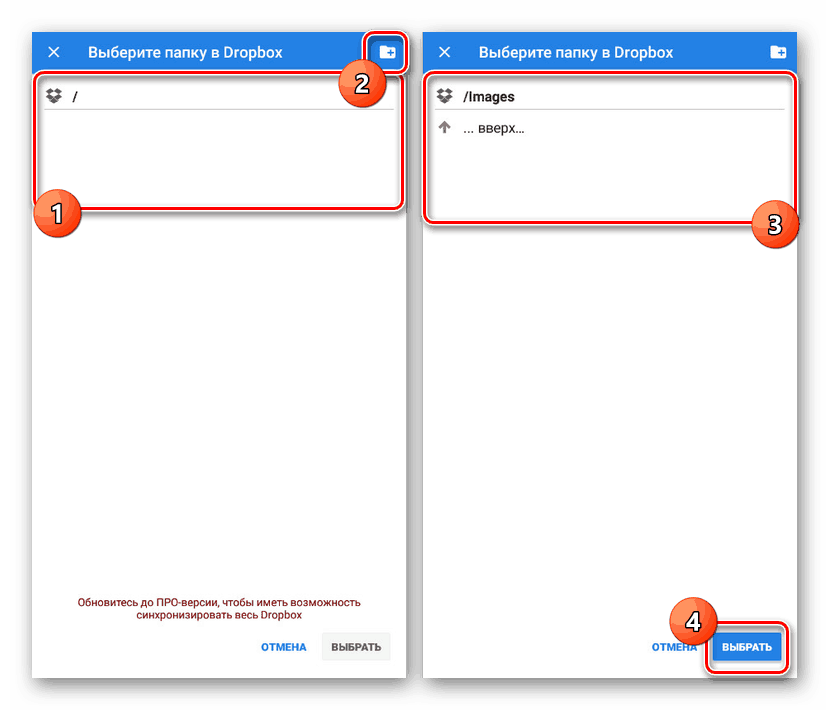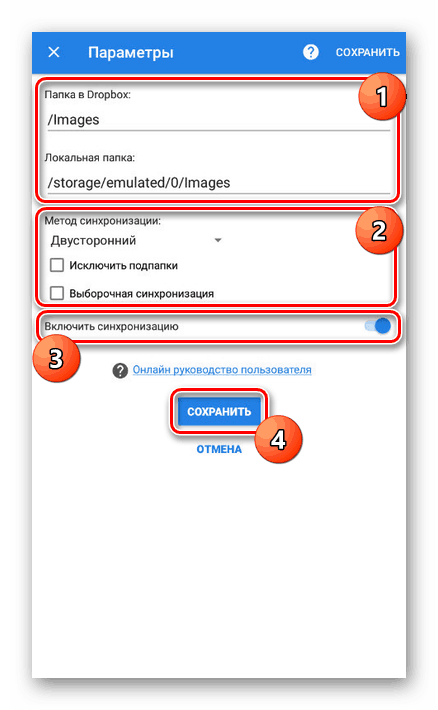Synchronizujte viaceré zariadenia na platforme Android
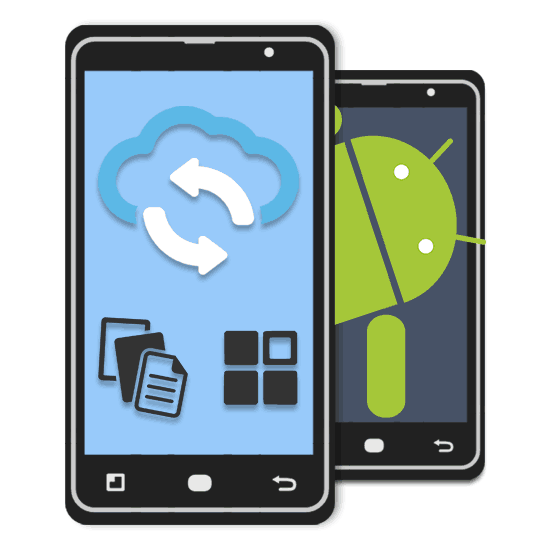
Mobilné telefóny a tablety na platforme Android sú dnes najpoužívanejšími zariadeniami vrátane oboch. Z tohto dôvodu je často potrebné organizovať synchronizáciu údajov medzi dvoma zariadeniami v reálnom čase. V priebehu tejto príručky budeme hovoriť o metódach implementácie takejto úlohy.
Synchronizujte zariadenia Android so sebou
Synchronizačný proces budeme venovať hlavne v automatickom režime, ktorý vyžaduje minimálny zásah. Ak máte záujem o tému prenosu dát z jedného zariadenia do druhého bez neustáleho zdieľania, prečítajte si ďalší článok.
Ďalšie podrobnosti: Prepnite z jedného zariadenia Android na iné
Metóda 1: Služby Google
Ak chcete používať všetky funkcie platformy Android na ľubovoľnom zariadení, je štandardne potrebné vykonať autorizáciu pomocou účtu Google. Prostredníctvom jedného účtu môžete synchronizovať takmer všetky osobné údaje. Ak ste nemali čas na prihlásenie, urobte to podľa našich pokynov.
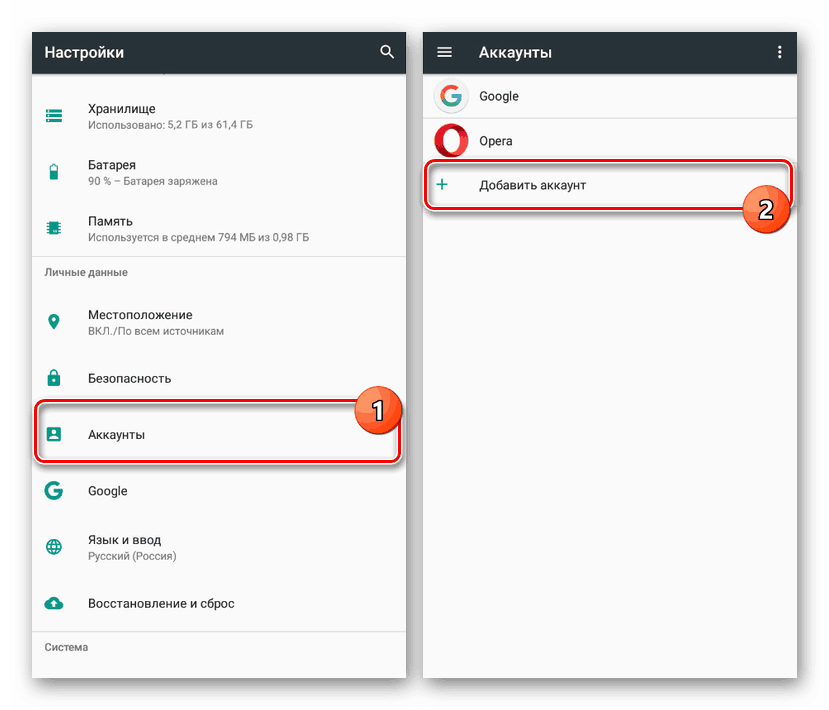
Ďalšie podrobnosti:
Vytvorte si účet Google
Prihláste sa do účtu Google v systéme Android
Po pripojení účtu nezabudnite navštíviť sekciu „Účty“ v nastaveniach zariadenia výberom „Google“ . Tu musíte otvoriť menu s tromi bodkami v pravom hornom rohu a použiť položku "Synchronizovať" . V dôsledku toho budú údaje označené na tej istej stránke aktualizované v súlade s informáciami na serveri.
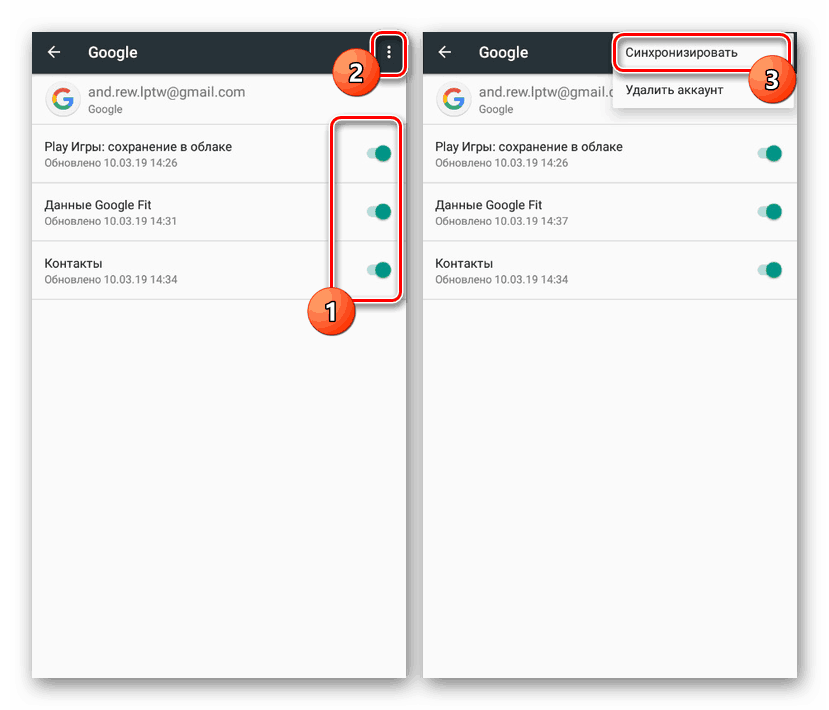
V "Nastavenia" akéhokoľvek smartfónu na Android je k dispozícii funkcia zálohovania údajov o práci nainštalovaných aplikácií. Keď je táto funkcia aktivovaná, všetky informácie o nastaveniach softvéru sa automaticky uložia do cloudu. Nevýhodou je nedostatočná synchronizácia samotných aplikácií.
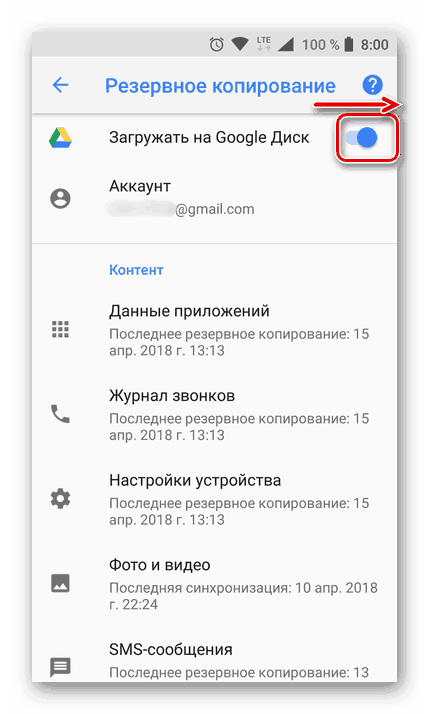
Pre aktiváciu funkcie prejdite na "Nastavenia" a nájdite položku "Obnoviť a resetovať". Kliknite na prepínač "Automatické obnovenie" a procedúra je dokončená. Upozorňujeme, že prenos údajov vyžaduje, ako každý iný typ synchronizácie, aktívne internetové pripojenie.
Ďalšie podrobnosti: Ako povoliť synchronizáciu účtu Google v systéme Android
Kontaktujte nás
Telefónny zoznam na smartfóne je jednou z najdôležitejších aplikácií, ktoré je možné synchronizovať s cloudom nielen pre osobné pohodlie, ale aj pre bezpečnosť v prípade, že sa zariadenie pokazí. A hoci prenos kontaktov sa vykonáva v predchádzajúcej časti, existuje aj niekoľko ďalších nuans. V samostatnom článku sme opísali postup pre prácu s kontaktmi a synchronizáciu.
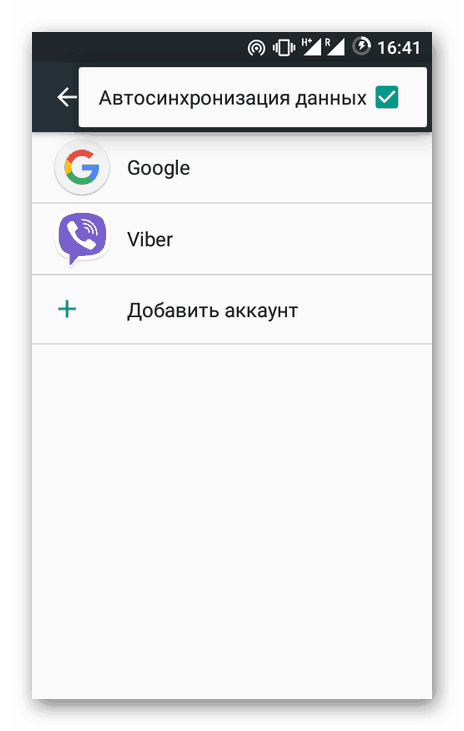
Ďalšie podrobnosti:
Ukladanie kontaktov v systéme Android
Synchronizujte kontakty so spoločnosťou Google
Prenos kontaktov z Android na Android
Fotografie Google
Ak sa v zariadení nachádza veľa obrázkov alebo často fotografujete, ale aplikácie ako Instagram nepoužívate vždy, môžete použiť službu Fotografie Google. Po pripojení vášho účtu Google budú všetky obrázky vo vašom smartfóne synchronizované s cloudom a budú k dispozícii vo všetkých zariadeniach, ktoré používajú túto službu a váš účet.
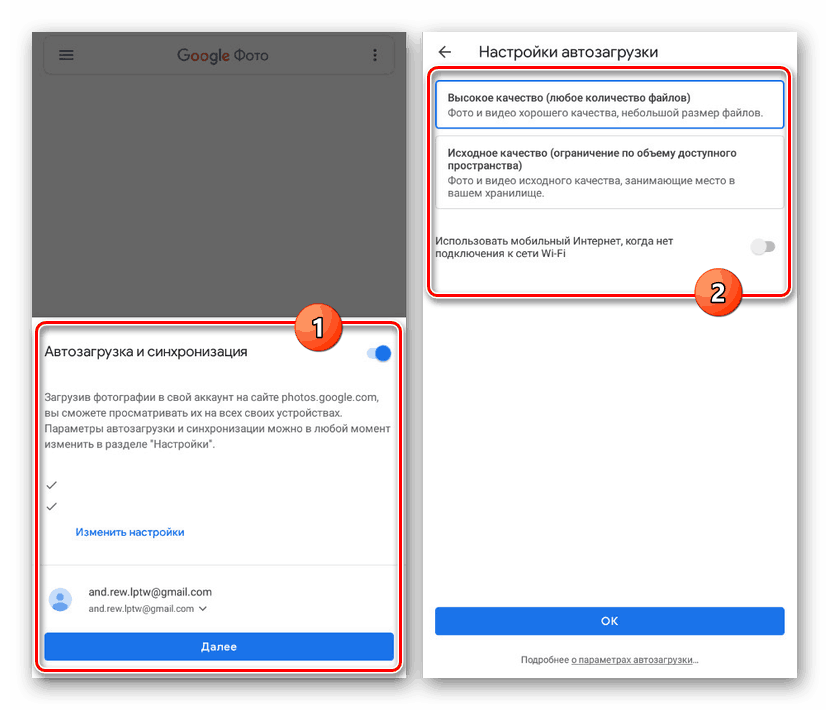
Synchronizáciu môžete nastaviť pri prvom spustení aplikácie av budúcnosti sa nevyžadujú žiadne úpravy. Napriek tomu je napriek tomu možné zmeniť operáciu automatického ladenia v interných nastaveniach aplikácie v sekcii "Autoload and sync" .
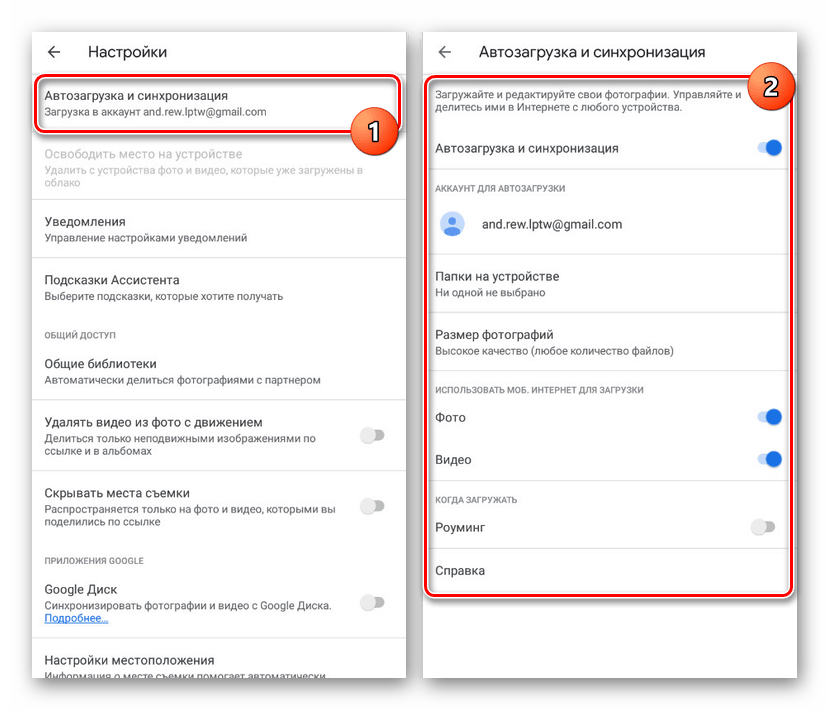
Synchronizácia aplikácie
Táto možnosť synchronizácie sa nedá nazvať automatická, ale je dôležité ju spomenúť. Štandardná a pravdepodobne najpoužívanejšia aplikácia Google Play si pamätá zoznam nainštalovaného softvéru bez ohľadu na verziu systému Android a zariadenia. Pomocou jedného účtu na viacerých zariadeniach môžete vždy zistiť, ktoré aplikácie boli nedávno nainštalované, a ak je to potrebné, znova nainštalovať. V kombinácii so zálohovaním môžete organizovať prenos údajov s minimálnymi stratami.
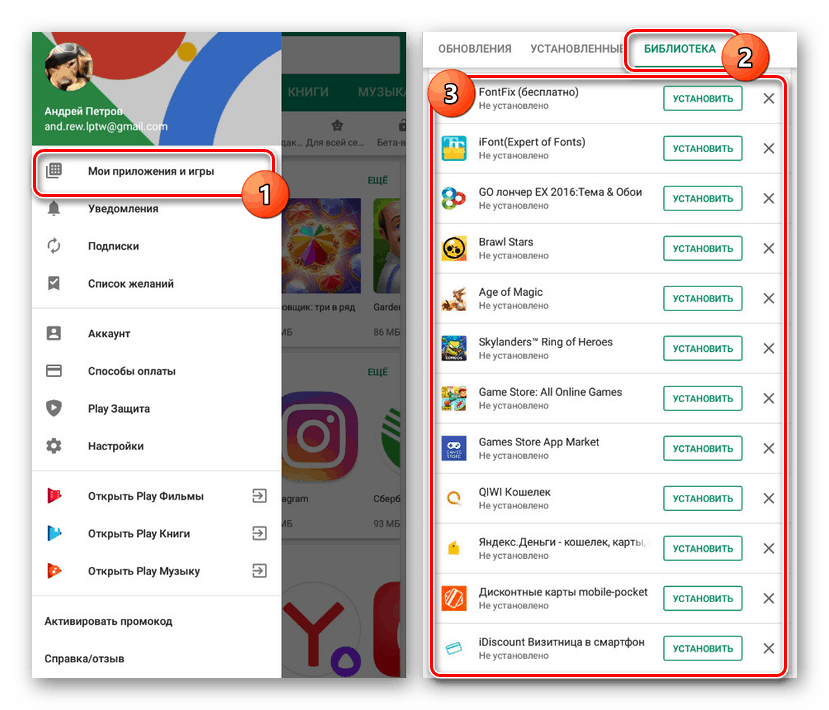
Ak chcete zobraziť zoznam, otvorte Obchod Google Play, rozviňte hlavné menu a vyberte položku Moje aplikácie a hry . Pomocou horného panela prejdite na kartu Knižnica . Tu sa nachádzajú informácie o nainštalovanom softvéri. Históriu aplikácie môžete vymazať alebo obnoviť pomocou tlačidla „Install“ .
Pokúsili sme sa hovoriť o všetkých najvhodnejších spôsoboch synchronizácie dvoch zariadení na platforme Android pomocou účtu Google. Niekedy môžu byť niektoré funkcie nedostupné alebo naopak rozšírené kvôli verzii firmvéru.
Metóda 2: Dropsync
Na rozdiel od služieb Google, kde hlavnou možnosťou je synchronizácia pracovných údajov, aplikácia Dropsync vám umožňuje organizovať plnohodnotnú výmenu súborov medzi dvomi zariadeniami využívajúcimi ukladací priestor typu cloud Dropbox , Vzhľadom k tomu, že nie je ťažké uhádnuť, budete musieť vytvoriť účet na tento zdroj, a ak je to možné, zakúpiť ďalšie miesto na disku.
Poznámka: Existujú podobné programy pre iné cloudové služby, ale práve tam je najlepšia implementácia synchronizácie.
Stiahnite si Dropsync z obchodu Google Play
- Stiahnite si a otvorte aplikáciu na vyššie uvedenom odkaze. Na úvodnej stránke kliknite na položku Pripojiť sa k účtu služby Dropbox .
![Pripojenie k účtu Dropbox cez Dropsync]()
Potom budete presmerovaní na predvolený prehliadač alebo na autorizáciu prostredníctvom aplikácie Dropbox. Bez ohľadu na možnosť povoliť Dropsync povolenie na správu súborov v zariadení.
- Po úspešnej autorizácii budete presmerovaný späť do aplikácie a keď sa objaví podpis „Dropbox account is connected“ , kliknite na tlačidlo „Create sync wizard“ .
- Potom klepnite na odkaz „Vytvorte si vlastnú synchronizáciu“ . V súlade s vstavanou pomocou môžete aplikáciu vyskúšať pomocou synchronizácie s testom, ale tento postup nebudeme brať priamo do nastavenia súborov.
- Kliknutím na blok „Priečinok v priečinku“ prejdete do adresára súborov v cloude. Upozorňujeme, že v budúcnosti budete musieť použiť aj položku „Local Folder“ .
![Počiatočné nastavenia synchronizácie v aplikácii Dropsync na systéme Android]()
V prvom prípade sa zobrazí zoznam adresárov, ktoré boli kedy vytvorené v cloude. V prípade potreby môžete pridať a vybrať nový priečinok.
![Vyberte Dropbox priečinok v Dropsync na Android]()
Keď používate položku „Local folder“ , otvorí sa koreňový adresár smartfónu, kde musíte vybrať adresár pre synchronizáciu. Upozorňujeme, že všetky údaje vo vybratom priečinku sa okamžite prenesú na server Dropbox.
- Ak sa vrátite na stránku "Parametre" , zmeňte "Synchronizačná metóda" na "Obojsmerná" a ak je to potrebné, skontrolujte dodatočné parametre pomocou začiarknutia. Prechod kliknutím na tlačidlo "Uložiť" sa uistite, že prepínač "Povoliť synchronizáciu" je v aktivovanom stave.
![Ukladanie synchronizácie do Dropsync na Android]()
Začne sa primárna synchronizácia údajov a bude sa opakovať každých pár minút, kontrola stavu súborov v cloude a v priečinku na zariadení.
- Umiestnením alebo odstránením všetkých súborov vo vybratom adresári sa súbory nahrajú do cloudu. Ak Dropsync nájde nezrovnalosť v dokumentoch, budú tiež vymazané z úložiska.
- Ak chcete vytvoriť synchronizáciu s iným zariadením so systémom Android, nainštalujte naň tú istú aplikáciu a prihláste sa na rovnaký účet. Po dokončení nastavení a zadaní adresára sa aktualizujú súbory v oblaku a na zariadeniach, ktoré sa predtým nezobrazovali. V tomto prípade, ak zmažete dokument na jednom z telefónov, v cloude a na ďalších smartfónoch, zmizne tiež.
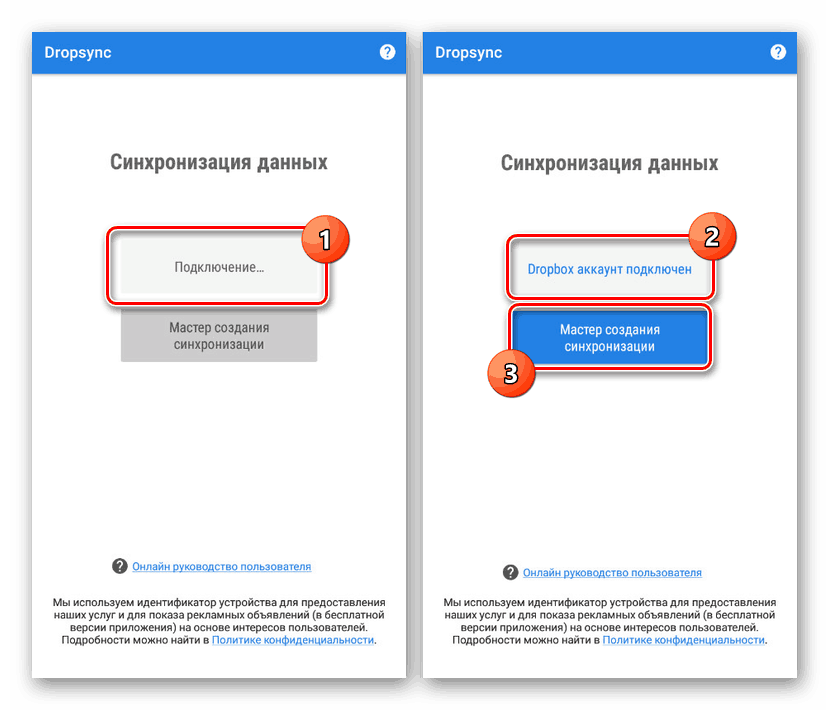
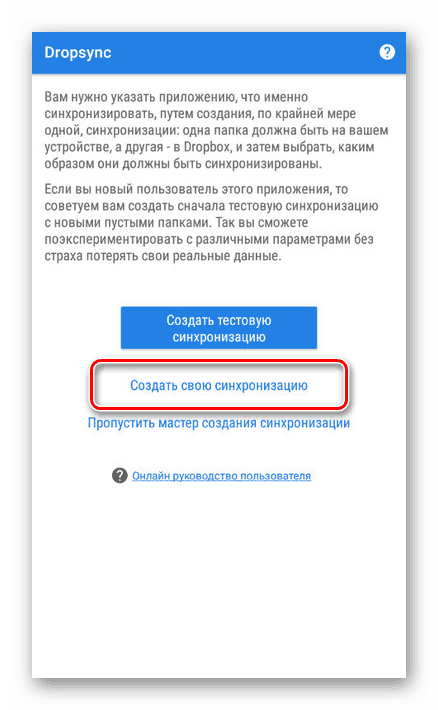
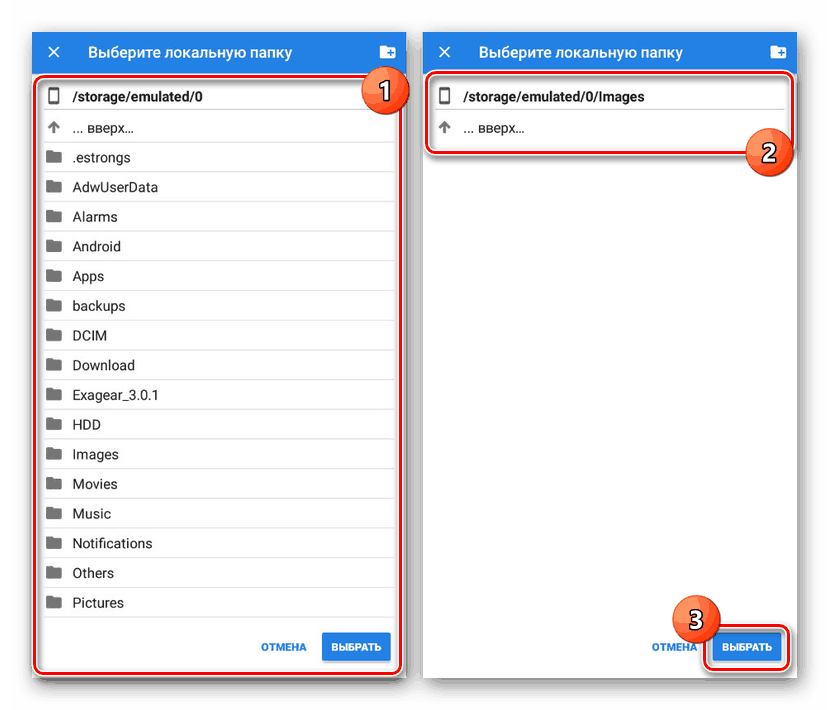
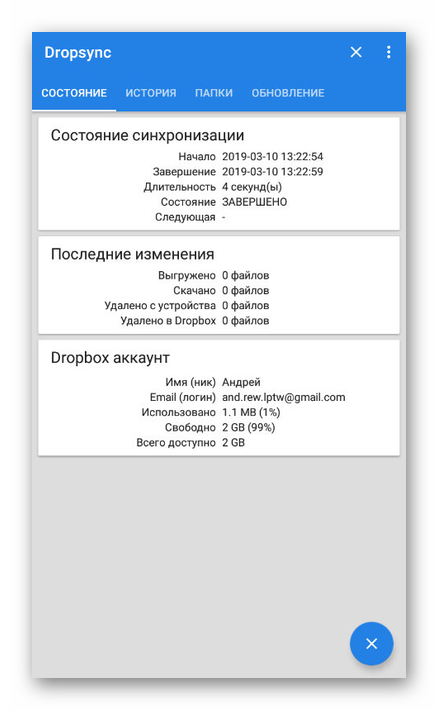
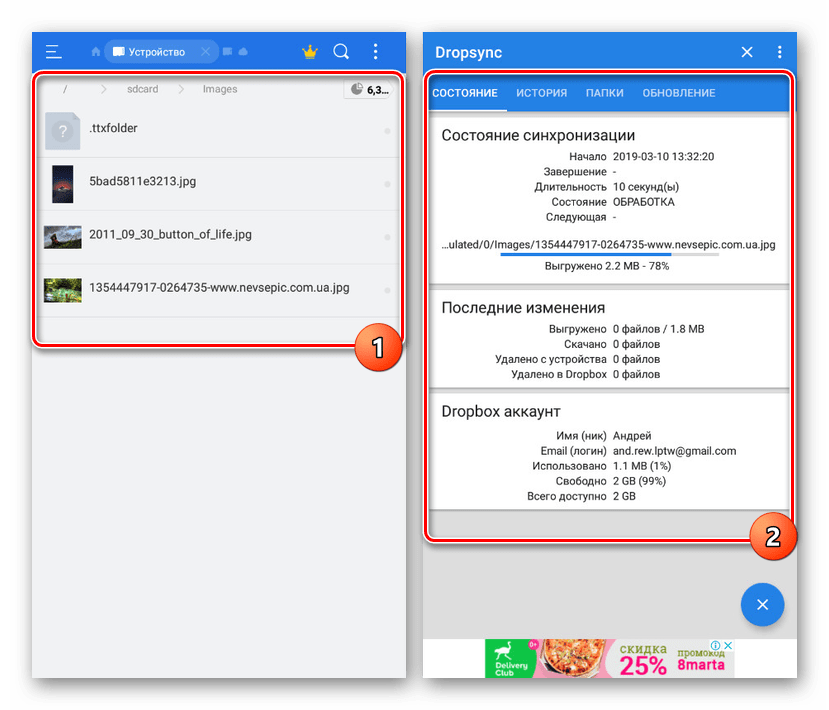
Ak to zhrnieme, je možné povedať, že pre čo najefektívnejšiu synchronizáciu je najlepšie použiť obe možnosti naraz. Každá z nich nevyžaduje manuálne ovládanie a robí vynikajúcu prácu s pridelenou úlohou.