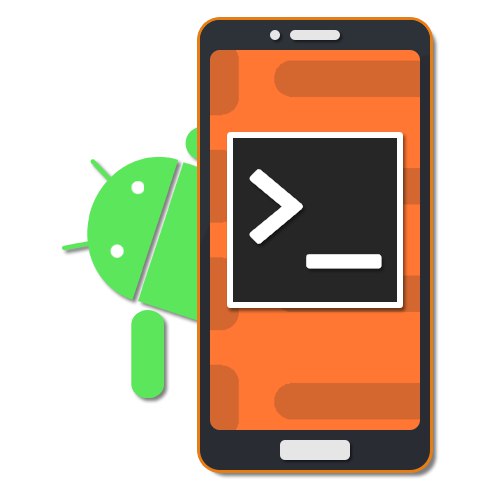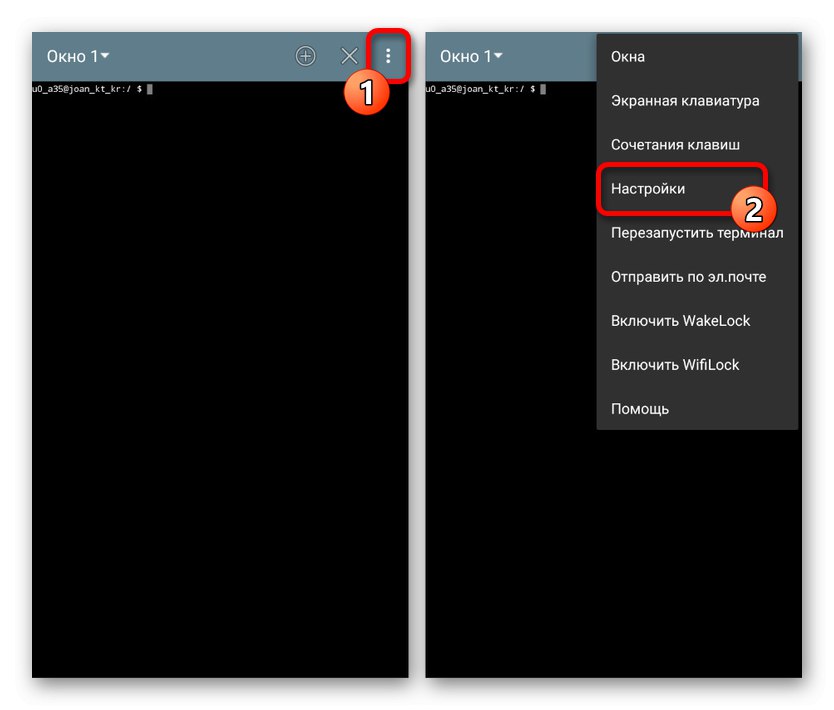Operačný systém Android, aj keď bol pôvodne vytvorený na báze Linuxu, štandardne nemá veľa klasických prvkov tejto platformy, ako je Terminal. Zároveň je možné v prípade potreby stále používať podobný softvér v telefóne vrátane súvisiacich príkazov, a to prípravou a inštaláciou špeciálneho emulátora. V rámci nášho dnešného článku sa pokúsime dostatočne podrobne zvážiť všetky súvisiace aspekty a samozrejme hlavné príkazy Terminálu v systéme Android.
Používanie terminálu v systéme Android
Ako už bolo spomenuté, v smartfóne nie je v predvolenom nastavení žiadny Terminál, takže aby ste mohli použiť príslušné príkazy, budete si musieť nainštalovať emulátor terminálu Android z odkazu nižšie. Prípadne môžete tiež použiť tento nástroj ADB, tento prístup však bude vyžadovať povinné pripojenie k počítaču a jeho použitie nemusí byť trvalé.
Stiahnite si emulátor terminálu Android z obchodu Google Play
- Postup inštalácie aplikácie sa nelíši od žiadneho iného softvéru pre Android z oficiálneho obchodu s aplikáciami, rovnako ako spustenie vykonané pomocou ikony Terminál na hlavnej obrazovke. Tak či onak, po spustení sa objaví okno s tmavým pozadím a blikajúcim kurzorom.
- Pretože v predvolenom nastavení má Terminál malú veľkosť písma, čo je pre čítanie nepohodlné, je najlepšie okamžite použiť interné "Nastavenie"výberom príslušnej položky v ponuke. Nedostatky sú badateľné najmä na displeji s vysokým DPI.
![Prejdite do Nastavení v emulátore terminálu Android]()
Tu sa môžete zmeniť "Farebná schéma", "Veľkosť písma", možnosti klávesnice a ďalšie. Vo výsledku by malo byť písmo ľahko čitateľné.
- Pri práci s terminálom bude kvôli zvláštnostiam operačného systému veľa príkazov vykonaných s oneskorením, takže by ste mali byť trpezliví. Ak počas žiadosti dôjde k chybe, vykonanie bude okamžite odmietnuté s oznámením "Nenájdené".
- Pomocou ikony «+» na hornom paneli môžete vytvoriť ďalšie okná a prepínať medzi nimi prostredníctvom rozbaľovacieho zoznamu. Na ukončenie použite susednú ikonu s krížikom.
- Pri zadávaní príkazov, ktoré vyžadujú prechod do konkrétneho priečinka alebo otváranie súborov, musíte určiť úplnú cestu
/ system / etc /... Okrem toho musíte používať cesty bez medzier a iba v angličtine - terminál nepodporuje iné rozloženia.
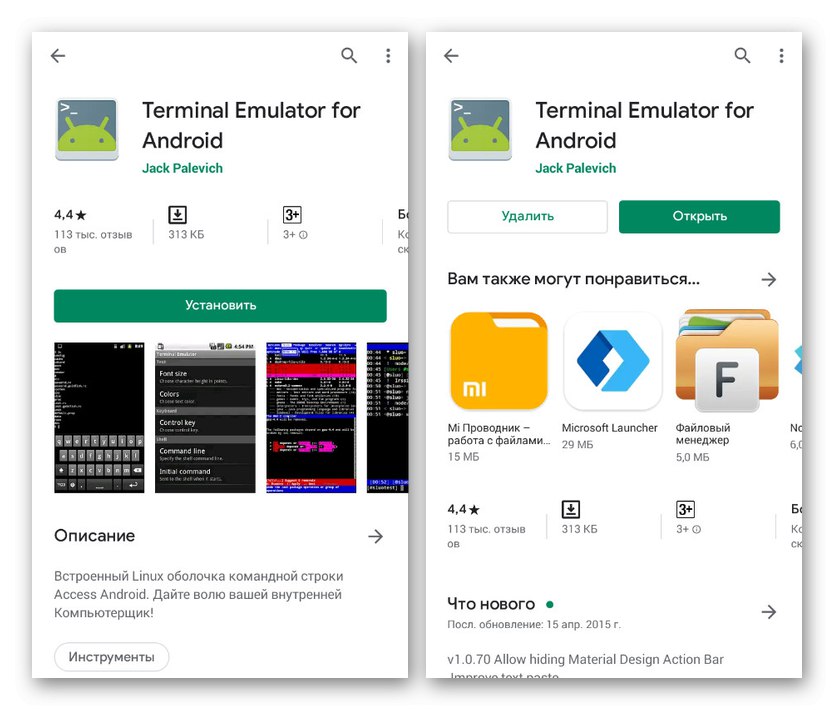
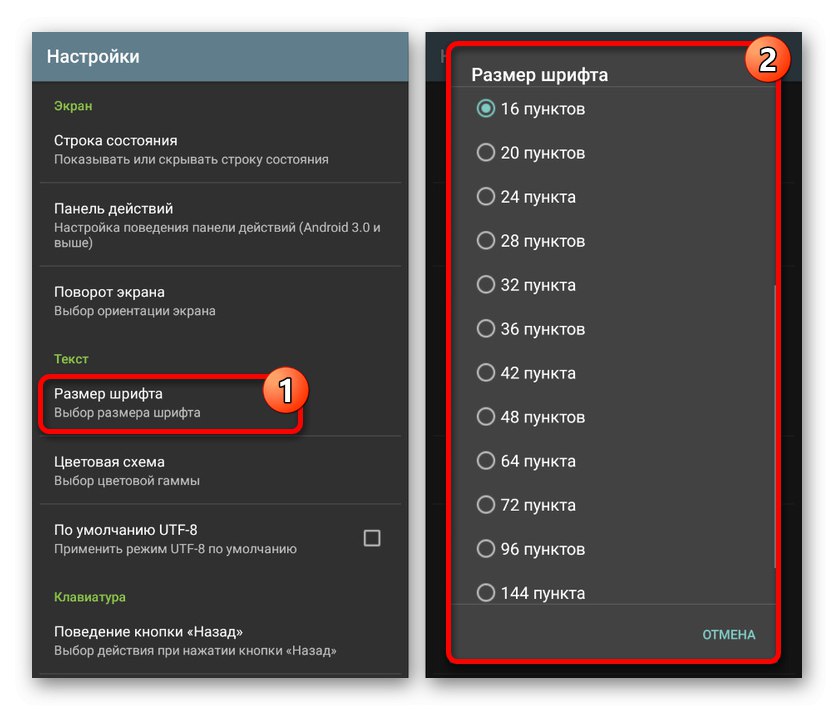
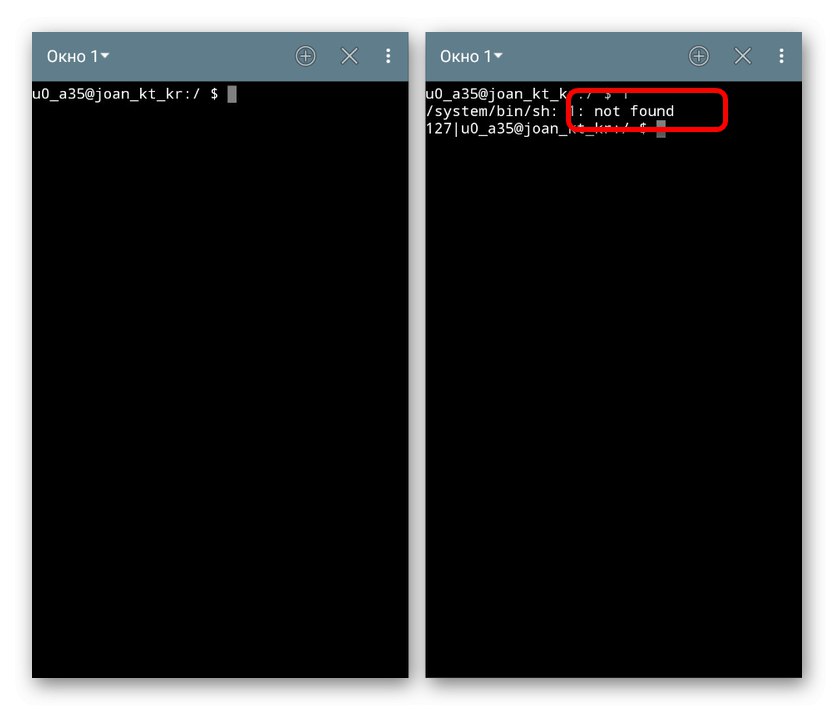
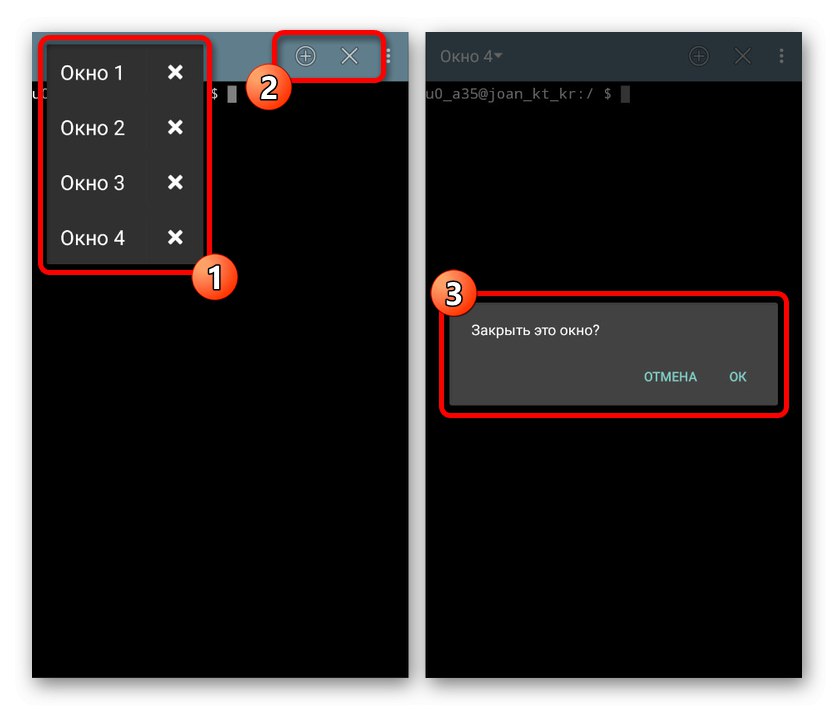
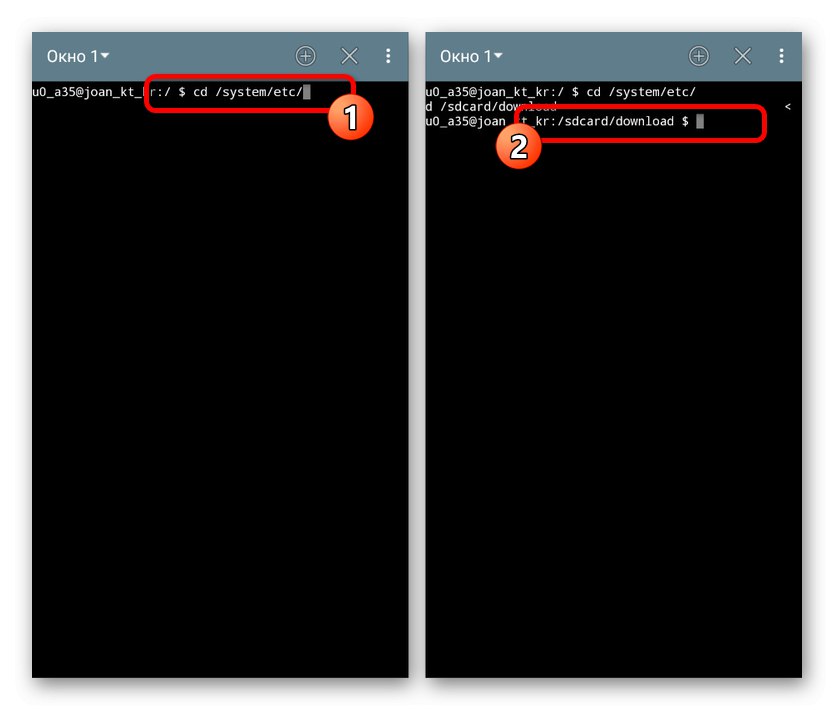
Dúfame, že sme podrobne opísali hlavné vlastnosti terminálu, pretože táto aplikácia má vo všeobecnosti veľa aspektov, ktoré si zaslúžia pozornosť. Ak máte akékoľvek otázky, kontaktujte nás v komentároch a my sa pokúsime pomôcť.
Príkazy terminálu
Po príprave ste mohli začať zvažovať hlavné príkazy terminálu. Zároveň je potrebné mať na pamäti, že drvivá väčšina možností je úplne v súlade s Linuxom a boli sme nimi zvážení v príslušnom článku na tejto stránke. Okrem toho existuje samostatný príkaz na zobrazenie všetkých dostupných dotazov.
Prečítajte si tiež: Príkazy terminálu pre Linux
Príkazy systému
-
dátum- zobrazuje na obrazovke aktuálny dátum nastavený v nastaveniach zariadenia; -
-PomocJe jedným zo základných príkazov, ktoré zobrazujú vlastnosti konkrétnej požiadavky. Funguje striktne v medzere po zadaní požadovaného príkazu; -
su- predvolene nedostupný príkaz, ktorý umožňuje získať prístup root. Môže sa použiť na kontrolu prítomnosti a funkčnosti práv root v telefóne; -
reštartovať- iniciuje reštart zariadenia, ale iba v mene správcu (su); -
východ- opustí terminál bez potvrdenia alebo zakáže práva správcu;
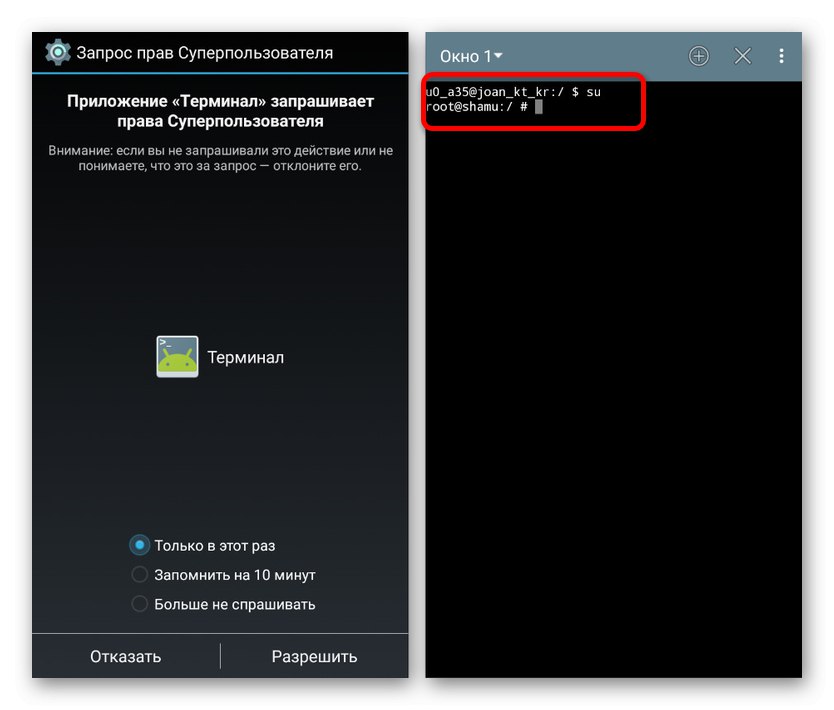
Aktívne procesy
-
ps- zobrazuje všetky aktívne procesy v systéme; -
zabiť- násilne zatvára procesy podľa PID čísla zo zoznamu ps. Najlepšie sa používa v spojení s administrátorskými oprávneniami kvôli efektivite.
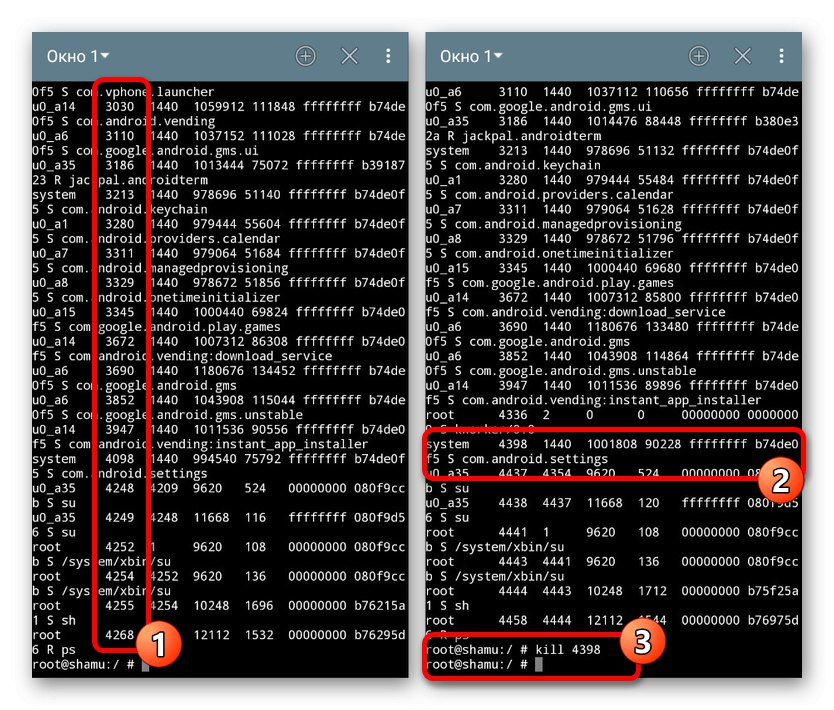
Systém súborov
-
cd- príkaz na prechod do konkrétneho priečinka z terminálu. Pomocou tejto požiadavky môžete komunikovať so súbormi v adresári bez zadania úplnej cesty; -
kat- sa používa na čítanie súboru, napríklad na otvorenie dokumentu pomocou predvoleného nástroja.Všeobecne si všetky spôsoby použitia príkazu zaslúžia samostatný článok; -
cp- príkaz na vytvorenie duplikátu ľubovoľného vybraného súboru; -
mv- umožňuje presunúť vybratý súbor alebo adresár na novú cestu; -
rm- jeden z najnebezpečnejších príkazov, ktorý vyvoláva odstránenie vybraného súboru bez potvrdenia; -
rmdir- variácia predchádzajúcej požiadavky, ktorá odstráni celé priečinky vrátane obsahu; -
mkdir- vytvorí nový adresár na ceste určenej za príkazom; -
dotknúť sa- slúži na vytváranie súborov v určenom priečinku; -
je- zobrazí obsah určeného priečinka v jednom zozname; -
df- príkaz zobrazí veľkosť každého súboru v adresári; -
du- zobrazí veľkosť rovnakým spôsobom, ale iba pre jeden konkrétny súbor; -
pwd- určené na zobrazenie celej cesty v termináli k použitému adresáru.
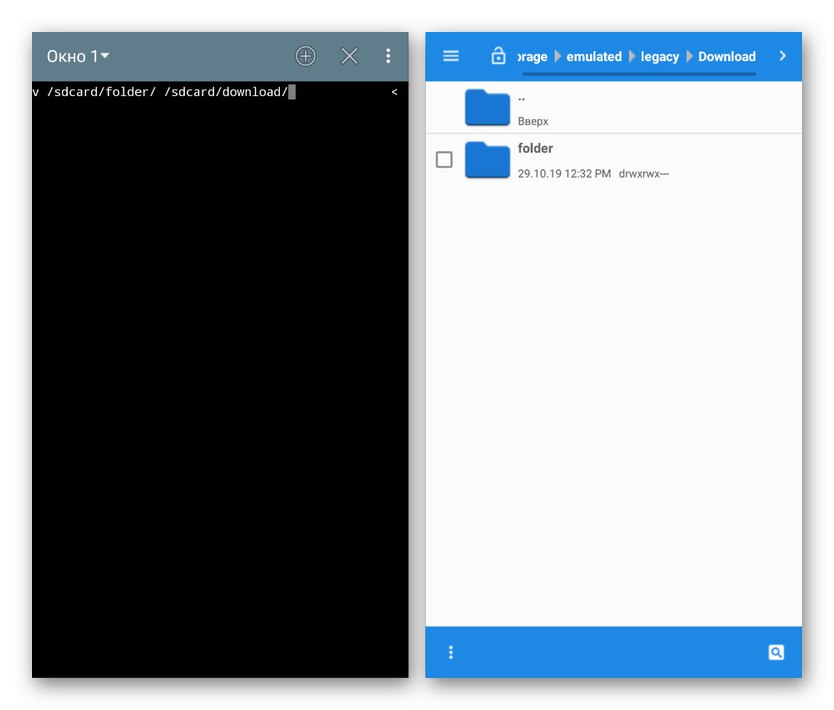
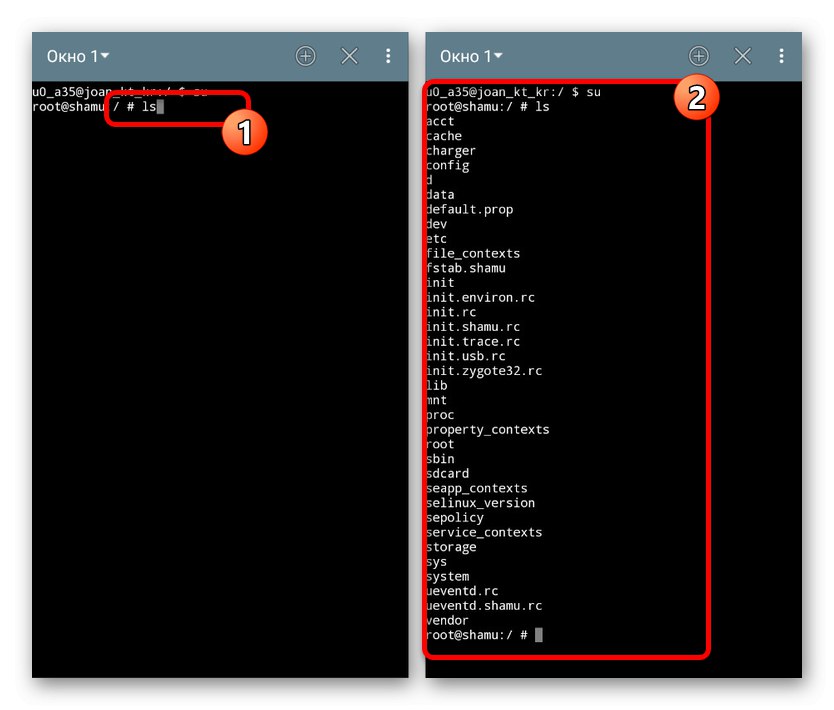
Práca s aplikáciami
-
pm zoznam balíkov- zobrazuje zoznam nainštalovaných balíkov aplikácií; -
pm nainštalovať- nainštaluje zadanú aplikáciu zo súboru APK; -
pm odinštalovať- odstráni aplikáciu na konkrétnej ceste. Samotnú cestu môžete zistiť pomocou balíkov pm list; -
am- slúži na otváranie aplikácií; -
am start –n com.android.settings / .Settings- otvorí klasickú aplikáciu "Nastavenie"... Môže byť použitý ako príklad pre ďalšie príkazy am.
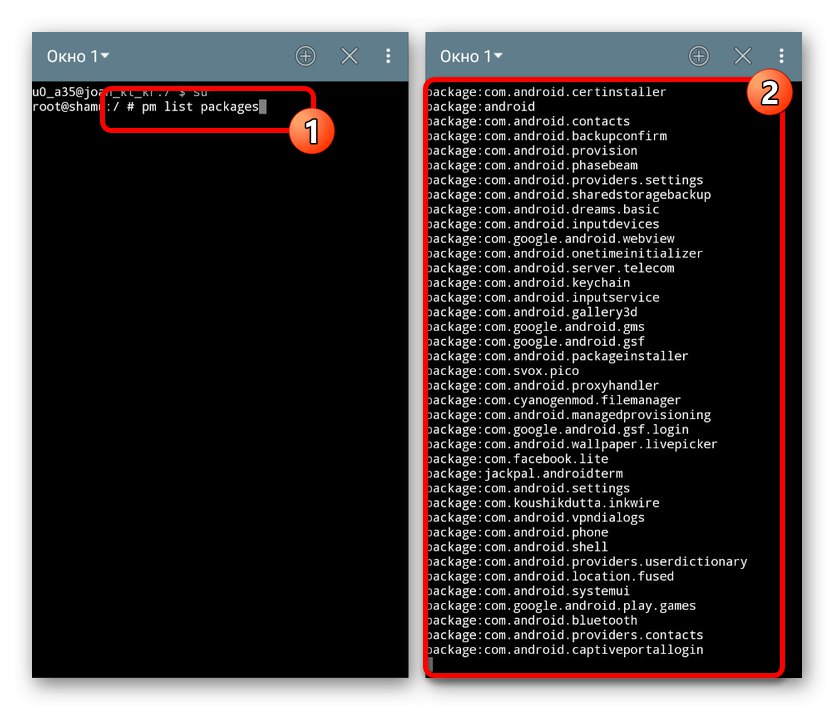
To je miesto, kde ukončujeme našu kontrolu hlavných príkazov Terminálu pre Android, pretože zoznam všetkých možných požiadaviek by trval oveľa viac času, a to aj počas štúdia zoznamu. Popis požadovaných príkazov v sieti môžete kedykoľvek nájsť, alebo môžete použiť vyššie uvedený článok v termináli Linux.