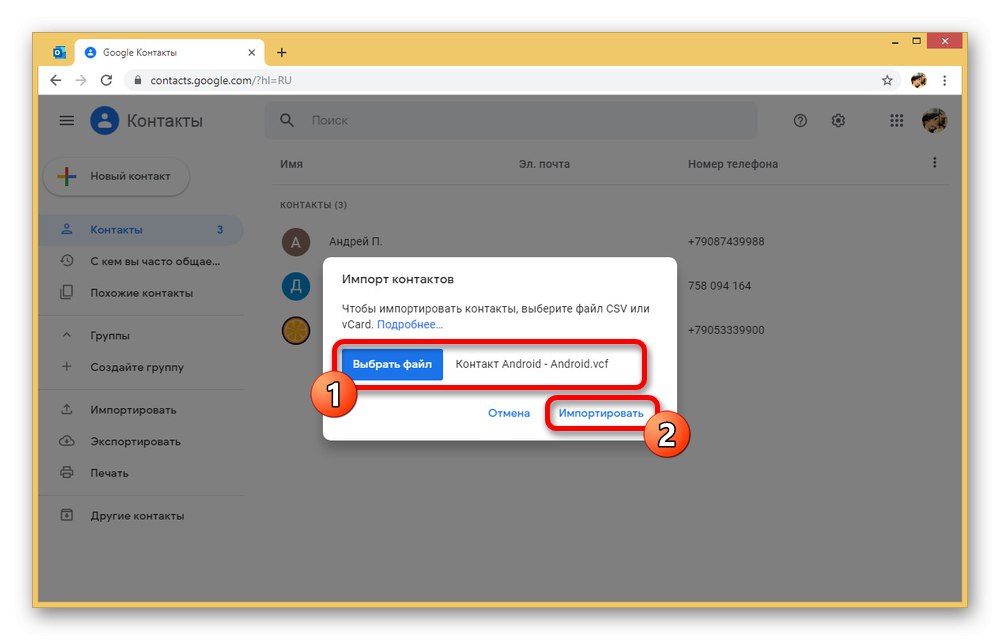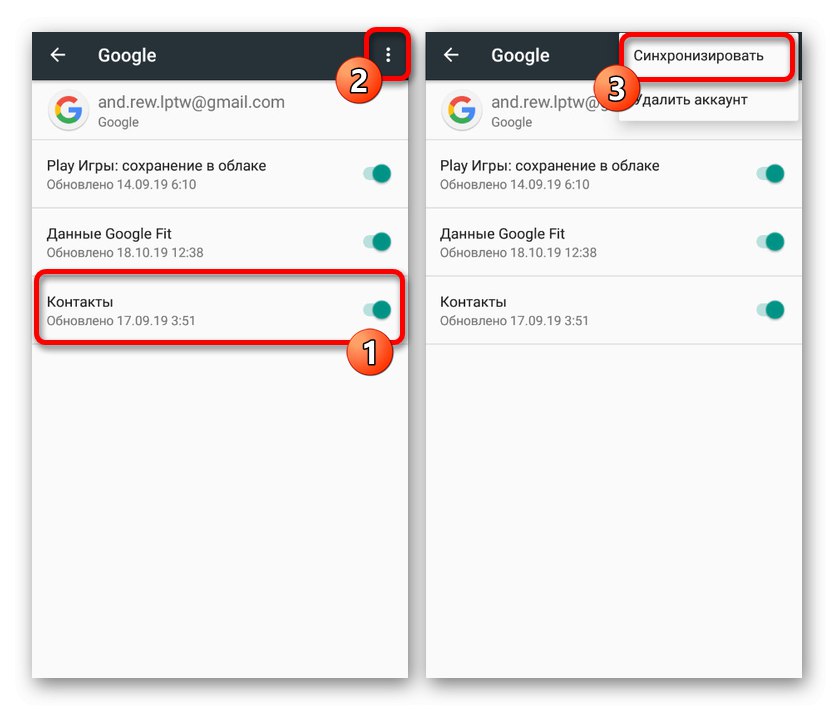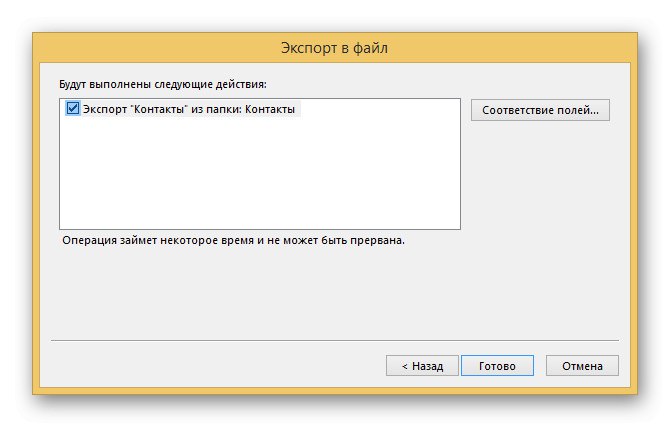Kontakty v smartfóne majú veľmi dôležitú úlohu, pretože ukladajú všetky dôležité informácie o priateľoch, príbuzných a iba o ľuďoch a umožňujú vám tak telefonovať a odosielať správy. V takom prípade sa stane, že sú z nejakého dôvodu prítomné iba v počítači a vyžaduje prenos do systému Android. O tomto postupe si povieme v priebehu tohto článku.
Preneste kontakty z počítača do systému Android
Celkovo nie je veľa spôsobov prenosu kontaktov z počítača do telefónu, z ktorých väčšina je použiteľná pri prechode z jedného zariadenia so systémom Android na druhé. Zameriame sa na portovanie, zatiaľ čo vytváranie súborov je neoddeliteľnou súčasťou iba jednej metódy.
Prečítajte si tiež: Ako prepínať z jedného telefónu na druhý
Metóda 1: Synchronizácia Google
Google sync je v súčasnosti jednou z najdôležitejších možností platformy Android, ktorá sa používa na výmenu takmer všetkých informácií. Funkcia umožňuje predovšetkým importovať a exportovať kontakty z ukladacieho priestoru účtu, čím sa výrazne zjednodušuje prenos súborov z iných zariadení do telefónu. Jediným obmedzením počas prenosu je formát.
Načítava
- Vopred je potrebné skontrolovať, či je prípona každého súboru striktne VCF alebo CSV, pretože Google iné formáty nepodporuje. Pre väčšie pohodlie môžete importované kontakty presunúť do jedného priečinka v počítači.
- Otvorte ľubovoľný pohodlný webový prehliadač, postupujte podľa odkazu nižšie a vykonajte autorizáciu. Na prihlásenie je potrebné použiť rovnaký účet, aký ste pridali do svojho zariadenia s Androidom.
- Na úvodnej stránke v hlavnej ponuke vyhľadajte sekciu a kliknite na ňu „Import“... Týmto sa otvorí okno kontaktov na import.
- Ak chcete pridať súbor, kliknite na tlačidlo „Vybrať“ a zvýraznite jeden z kompatibilných dokumentov. Okno na stiahnutie tiež poskytuje podrobnejší popis kompatibility.
- Po výbere vhodného dokumentu v rovnakom okne nahrávania potvrďte pridanie pomocou tlačidla „Import“.
![Proces importovania kontaktov z počítača do Kontaktov Google]()
Po úspešnom dokončení sa v pravom dolnom rohu stránky zobrazí upozornenie a automaticky budete presmerovaní na kartu „Importované“... Poznámka: výsledný kontakt bude obsahovať iba textový obsah, pričom fotografiu budete musieť pridať sami.
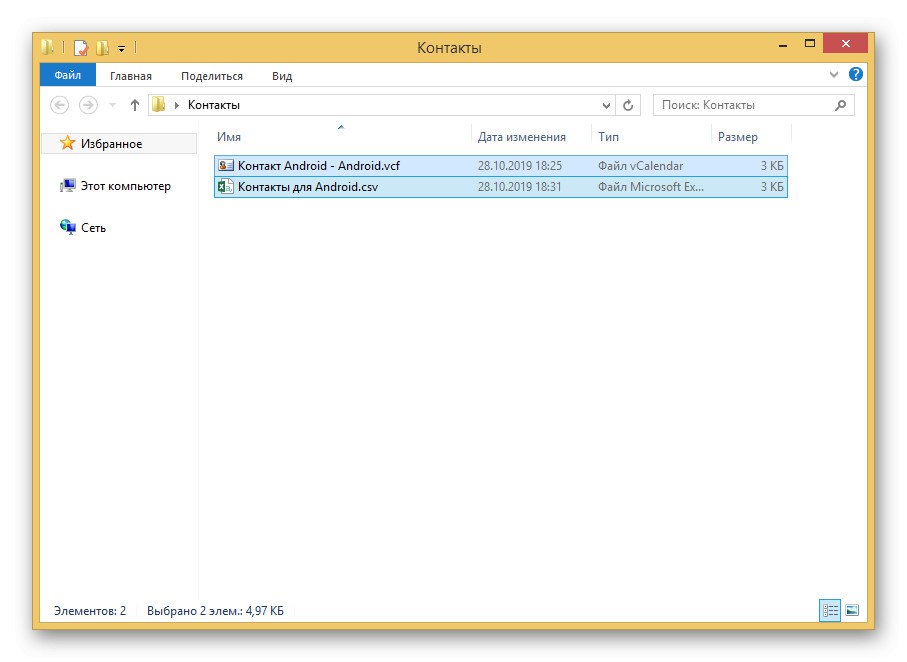
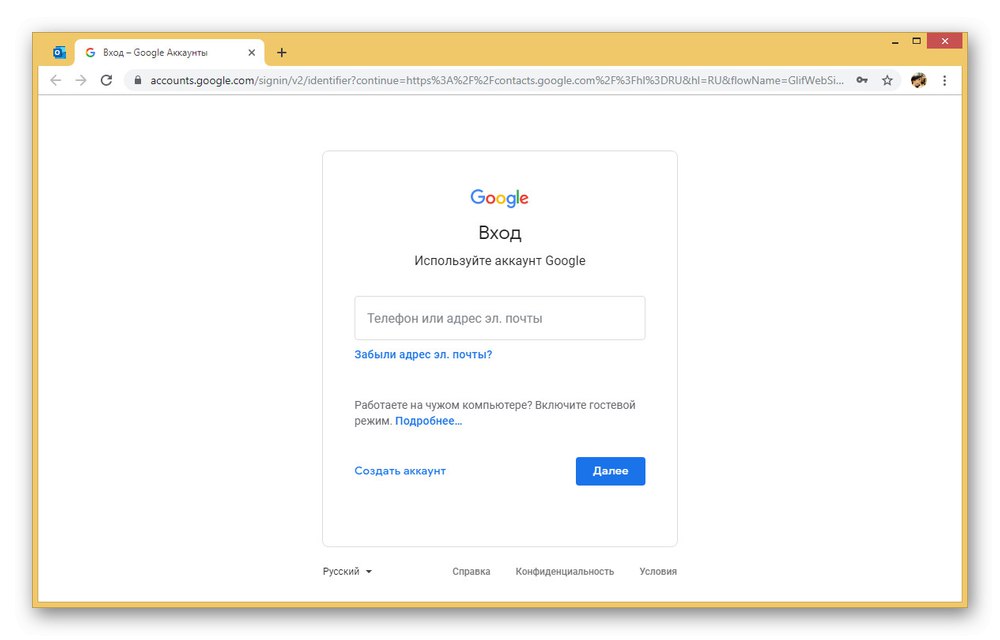
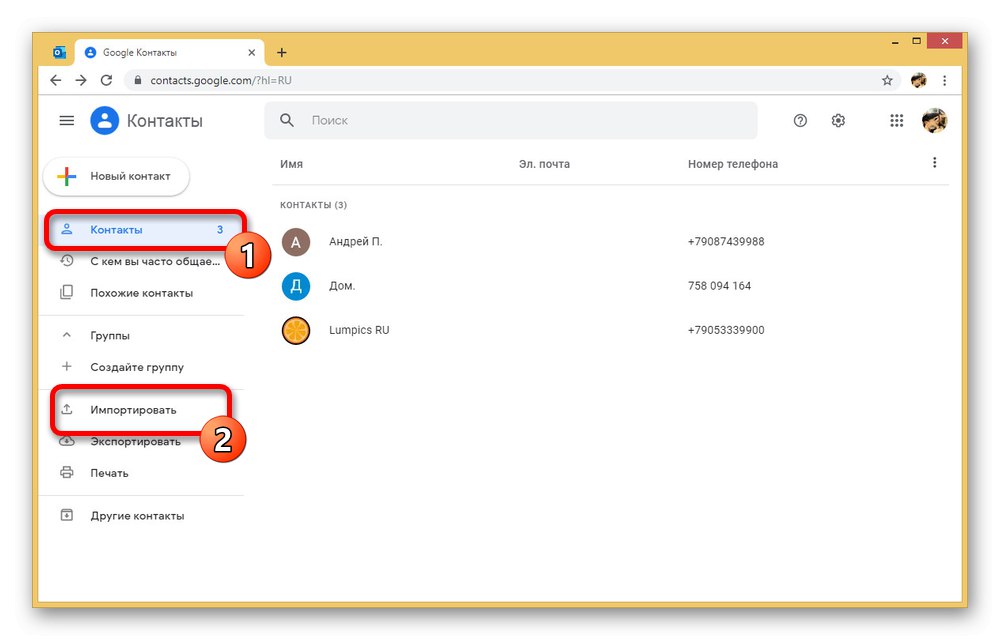
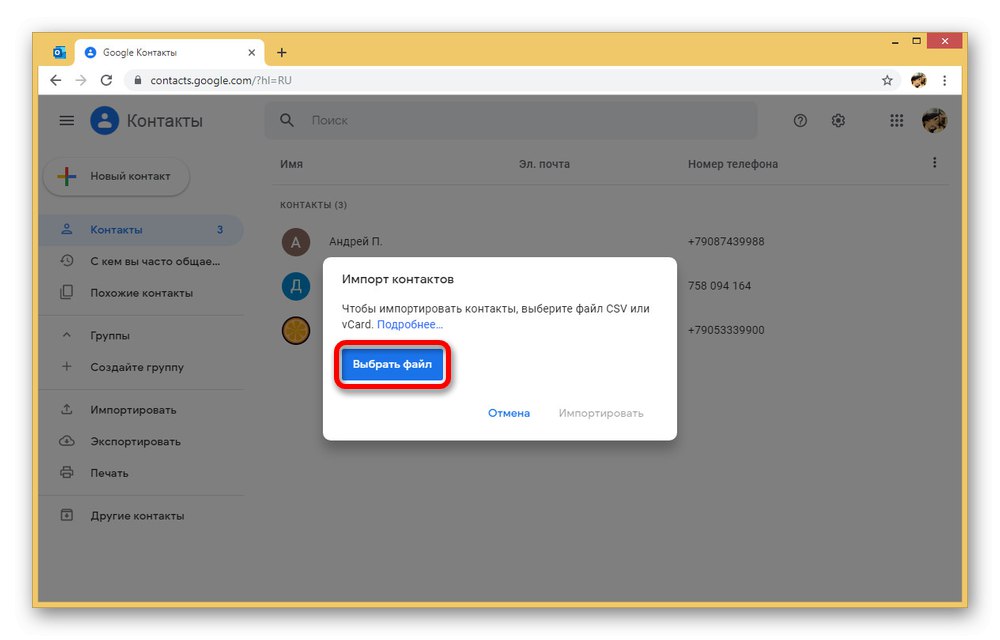
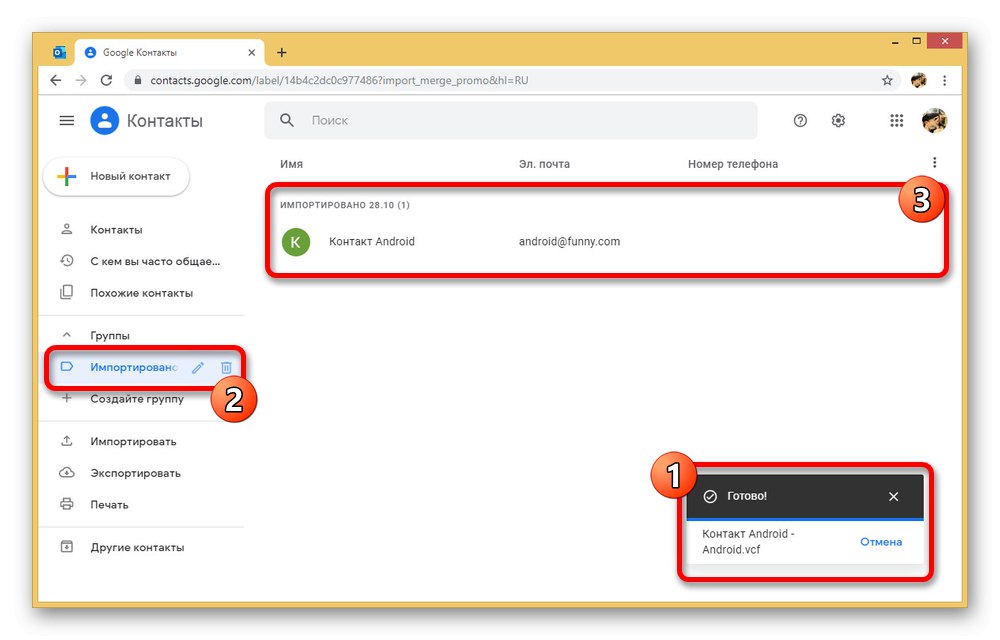
Aktualizácia synchronizácie
- Pre stabilné zobrazenie novo pridaného kontaktu v systéme Android nie sú zvyčajne potrebné ďalšie kroky. Ak sa však karta sama nezobrazí, otvorte aplikáciu "Nastavenie" a choď do sekcie „Účty“.
- Zo zoznamu „Účty“ vyberte svoj účet Google a po prechode na stránku nastavení synchronizácie klepnite na „Kontakty“ zapnúť. Okrem toho rozbaľte ponuku vo forme trojbodkových tlačidiel v pravom hornom rohu obrazovky a klepnite na riadok „Synchronizovať“.
![Aktualizácia synchronizácie Google v Nastaveniach pre Android]()
Viac informácií: Ako synchronizovať kontakty v systéme Android
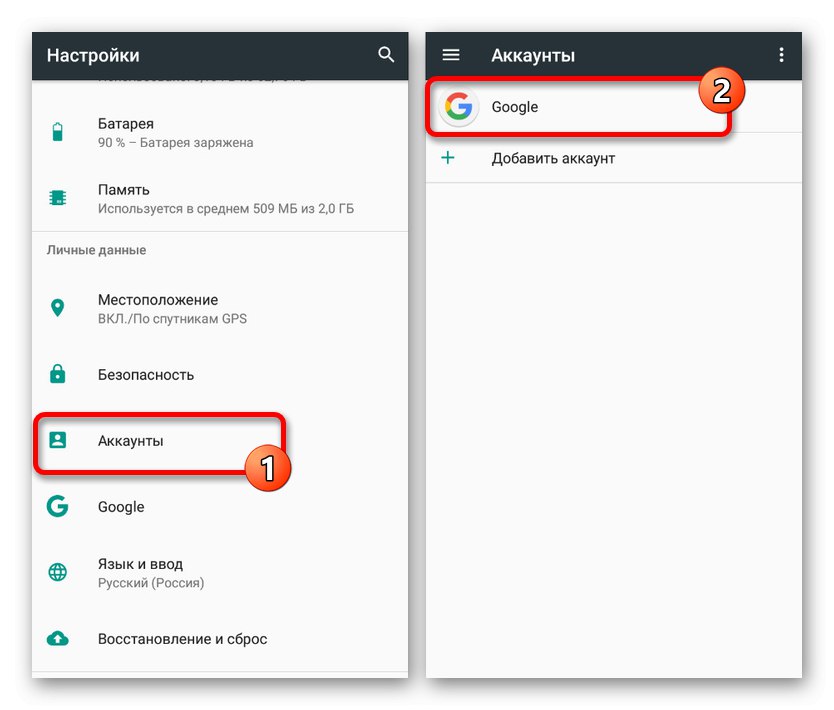
Výsledkom je, že po vykonaných akciách sa nový kontakt pridaný do služby Google v počítači zobrazí v príslušnej aplikácii v telefóne. Pamätajte, že je to možné iba pri pripojení k internetu a pri použití rovnakého účtu.
Metóda 2: prenos súborov
Táto metóda v skutočnosti priamo dopĺňa predchádzajúcu, ale slúži aj ako alternatívne riešenie v prípade, že nemáte internetové pripojenie. Metóda spočíva v prenose jedného alebo viacerých kompatibilných súborov z počítača do telefónu a následnom pridaní prostredníctvom nastavení špeciálnej aplikácie. To vám umožní importovať, aj keď neexistuje synchronizácia s vaším účtom Google.
Prečítajte si tiež: Preneste kontakty z Androidu na Android
Krok 1: Preneste súbory
- Hlavná a najflexibilnejšia fáza prenosu spočíva v výbere typu pripojenia, či už je to USB kábel, pamäťová karta, Bluetooth a ďalšie konkrétnejšie prostriedky. Z dôvodu dostupnosti je najlepšou možnosťou pripojenie USB.
- Pre prenos povoľte ladenie USB v "Nastavenie" Zariadenia so systémom Android a pripojte telefón k počítaču pomocou príslušného kábla.
- Potom preneste súbory VCF alebo CSV do ľubovoľného pohodlného priečinka, pričom nezabudnite na nové umiestnenie. Týmto je dokončený postup prípravy.
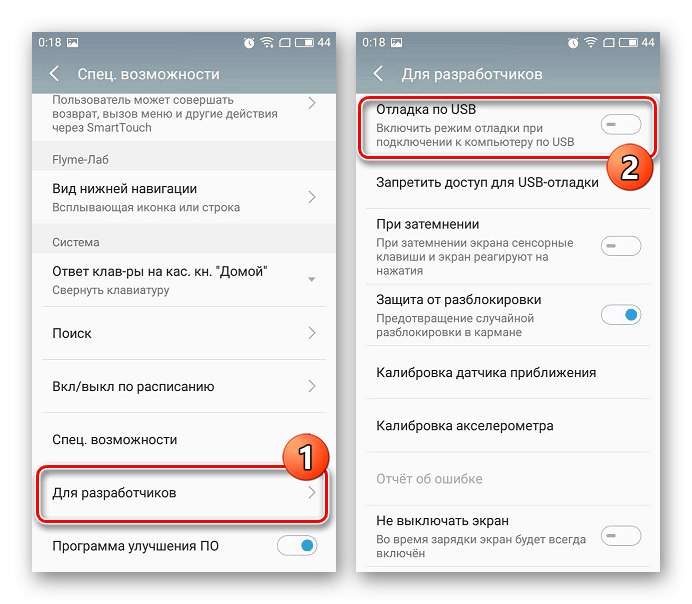
Viac informácií: Ako povoliť ladenie USB v systéme Android
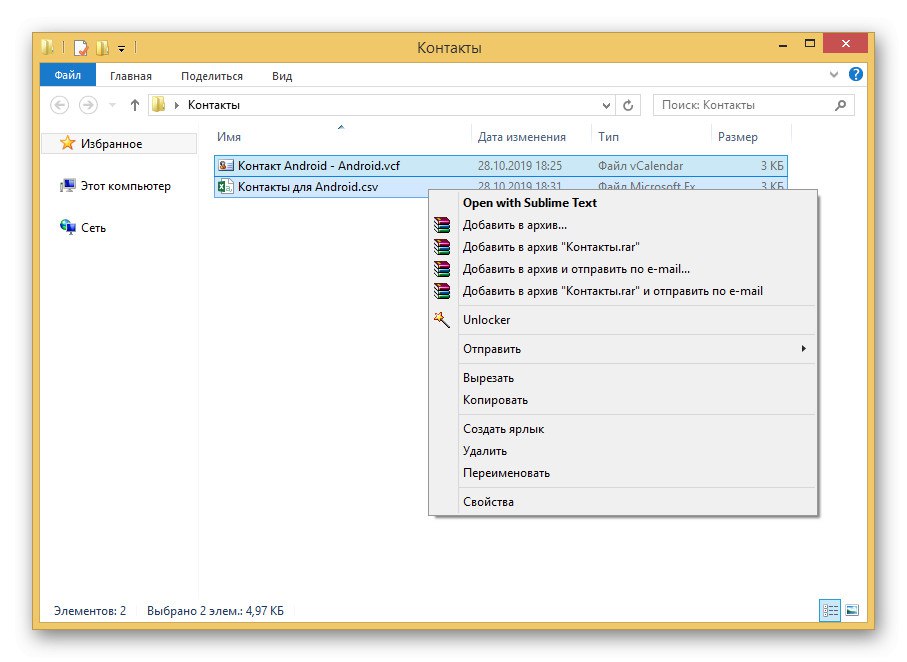
Krok 2: import kontaktov
- Po vykonaní krokov z prvého kroku otvorte v telefóne ľubovoľného správcu súborov a prejdite do priečinka so súbormi. Je to nevyhnutné na overenie, pretože ak priečinok chýba, bude sa musieť kopírovanie opakovať.
- Spustite štandardnú aplikáciu „Kontakty“ a rozbaľte hlavné menu v ľavom hornom rohu. Vyberte tu "Nastavenie".
- Na poskytnutej stránke vyhľadajte blok „Control“ a použite tlačidlo „Import“... V takom prípade v okne, ktoré sa zobrazí „Import“ musíte zvoliť možnosť „Súbor VCF“.
- Prejdite do požadovaného priečinka pomocou správcu súborov a klepnutím na súbor ho pridajte. Potom sa začne postup importu, potom sa karta zobrazí v hlavnom zozname.
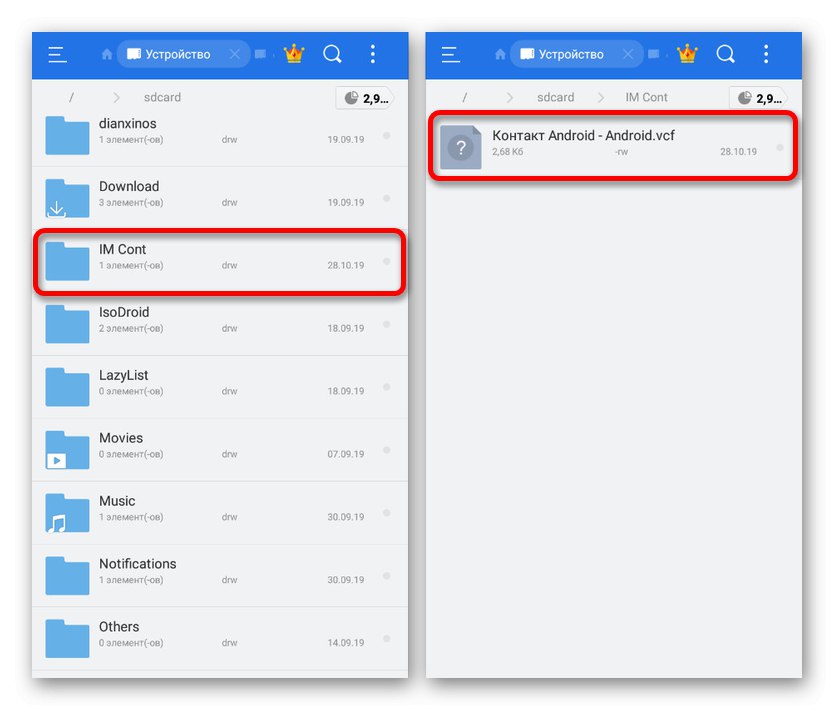
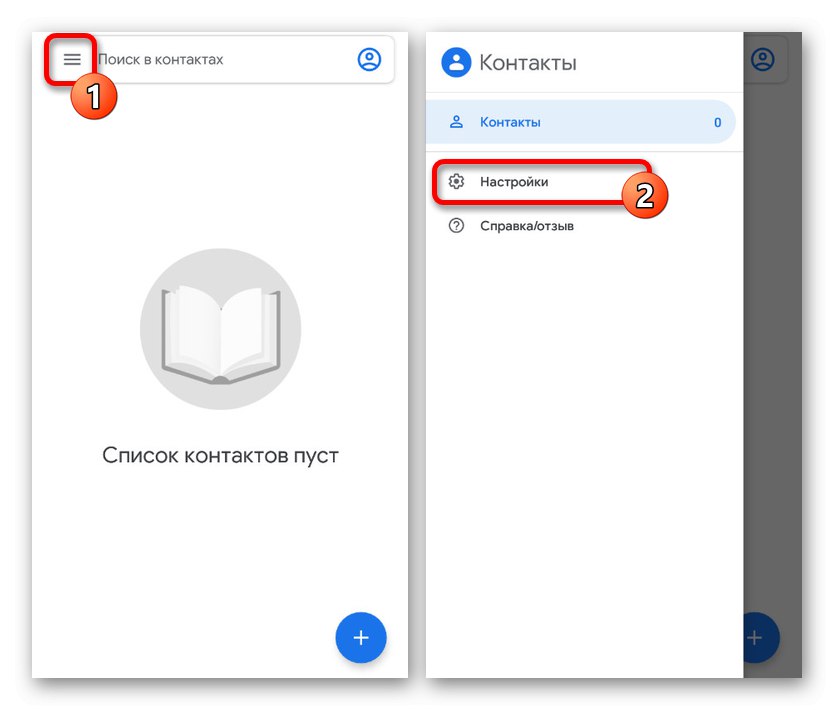
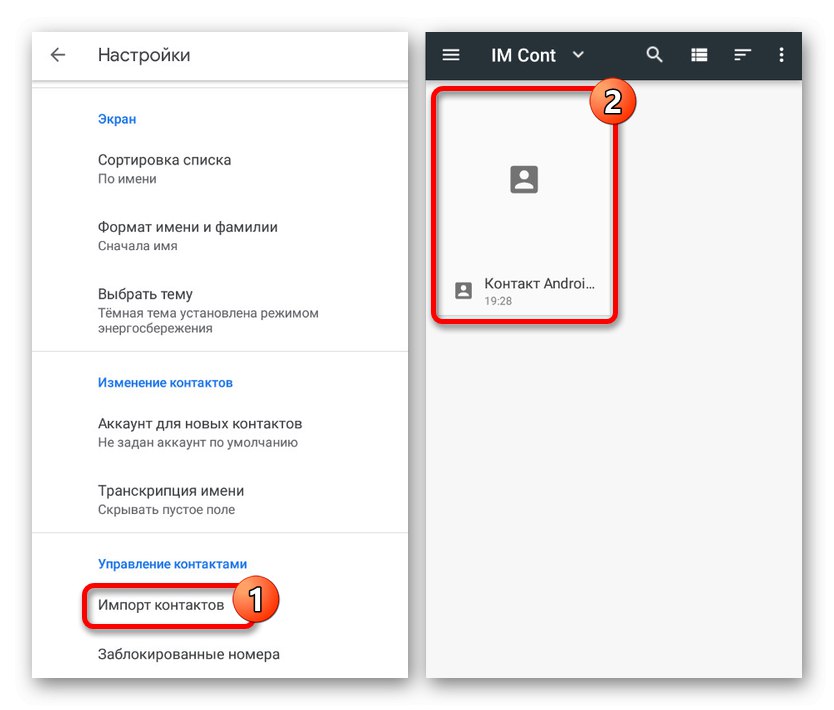
Metóda je rovnaká pre všetky kontaktné aplikácie v systéme Android, okrem možných rozdielov v usporiadaní položiek ponuky. Okrem toho existuje veľké množstvo metód na prenos súborov do vnútornej pamäte, vďaka čomu je toto riešenie skutočne univerzálne.
Metóda 3: Kontakty programu Outlook
V operačnom systéme Windows, ako aj v Androide je možné použiť kontakty predtým uložené v Outlooku. Na prenos týchto informácií budete potrebovať samotný program alebo oficiálnu webovú službu, ako aj web z prvej časti článku. Prevod si zároveň kvôli spätnej kompatibilite nevyžaduje žiadne pomôcky.
Možnosť 1: Microsoft Outlook
- Univerzálnejší prístup by si vyžadoval použitie programu MS Outlook, pretože odtiaľto môžete exportovať kontakty z internej databázy alebo z ľubovoľného pridaného účtu. Tak či onak, najskôr otvorte softvér a prejdite na kartu „Ľudia“ v ľavom dolnom rohu.
- Na tejto karte kliknite na tlačidlo „Súbor“ na hornej lište a prejdite na stránku „Otvoriť a exportovať“... Tu by ste mali zvoliť položku "Dovoz a vývoz".
- V okne „Sprievodca importom a exportom“ zvýrazniť položku „Export to file“ a stlačte „Ďalej“.
- Ďalšiu fázu môžete nechať nezmenenú zastavením v okne pre výber priečinka na export. Ak ste predtým prešli na kartu „Ľudia“potom zablokovať „Kontakty“ budú vopred označené alebo môžu byť označené ručne.
- Po potvrdení exportného priečinka a kliknutí na „Ďalej“, ocitnete sa na poslednej stránke. Ručne alebo pomocou tlačidla "Prehľad" vyberte adresár, ktorý chcete vytvoriť, a zadajte ľubovoľný názov.
- Takto sa vytvorí súbor CSV obsahujúci podrobnosti o každom kontakte vo vašom účte Outlook. Ak máte akékoľvek otázky, môžete si na tejto stránke prečítať podrobnejší článok na tejto stránke.
![Ukladajte kontakty do MS Outlook na PC]()
Viac informácií: Ako exportovať kontakty z Outlooku
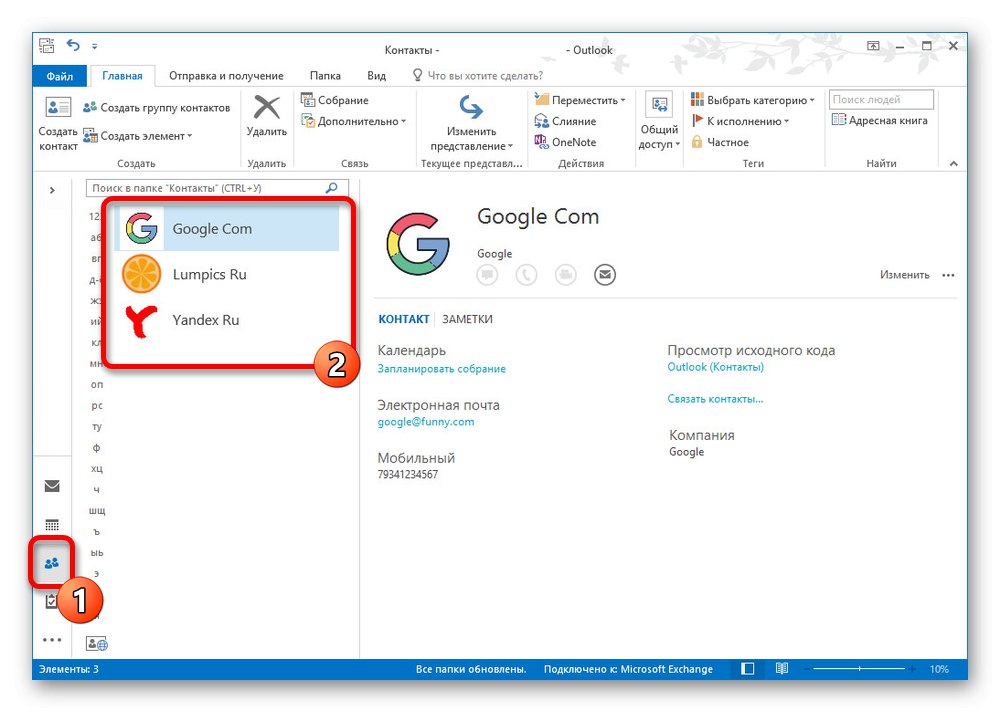
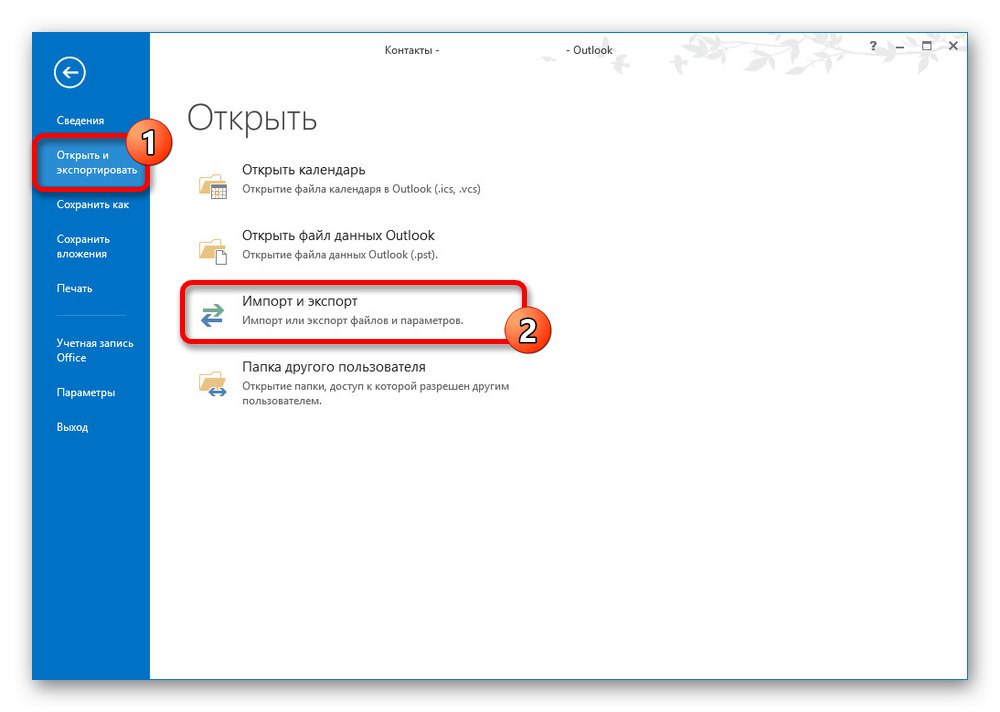
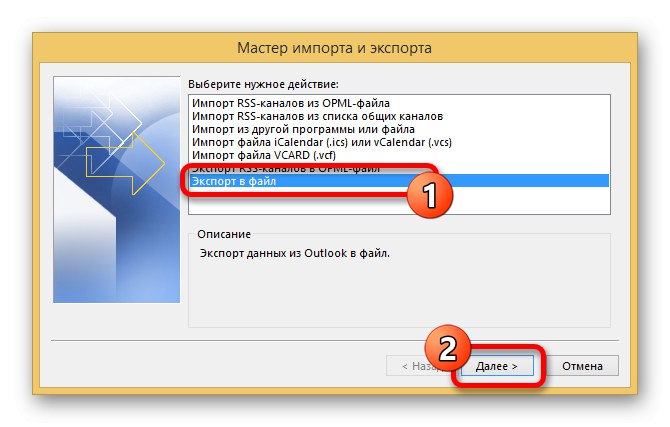
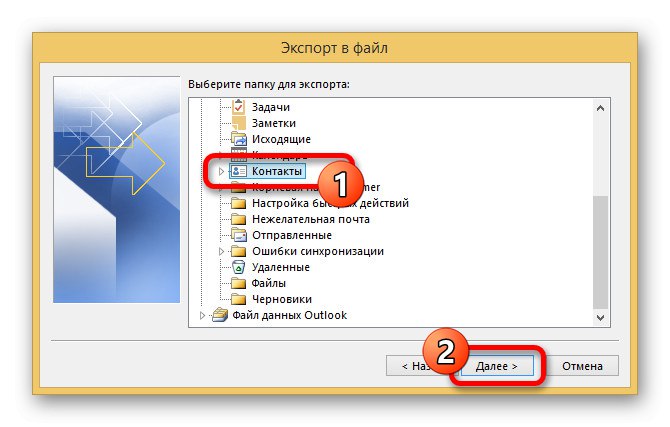
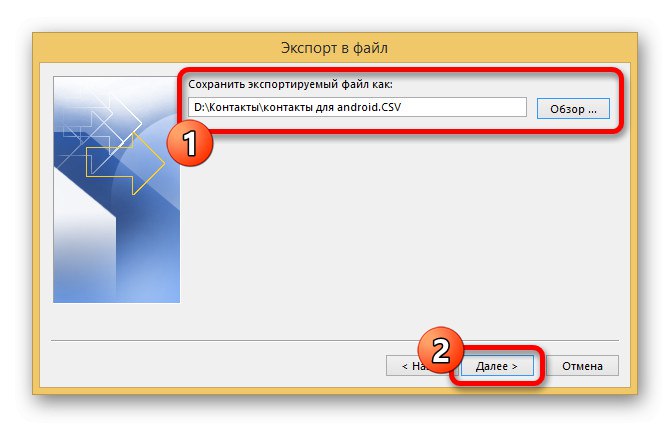
Možnosť 2: Outlook Web Service
- Okrem programu je vo Windows k dispozícii export prostredníctvom webovej služby Outlook, ktorý si z dôvodu ľahkého použitia zaslúži osobitnú pozornosť. Najskôr prejdite na príslušnú stránku alebo použite kartu „Ľudia“ v schránke.
- Bez ohľadu na vybrané kontakty kliknite v pravej časti okna na ikonu „Control“ a vyberte položku "Export".
- Pomocou rozbaľovacieho zoznamu zadajte požadovaný priečinok alebo „Všetky kontakty“ a stlačte "Export".
- Vo výsledku sa zobrazí štandardné okno na ukladanie súborov s výberom názvu. Kliknite „Uložiť“ dokončiť postup.
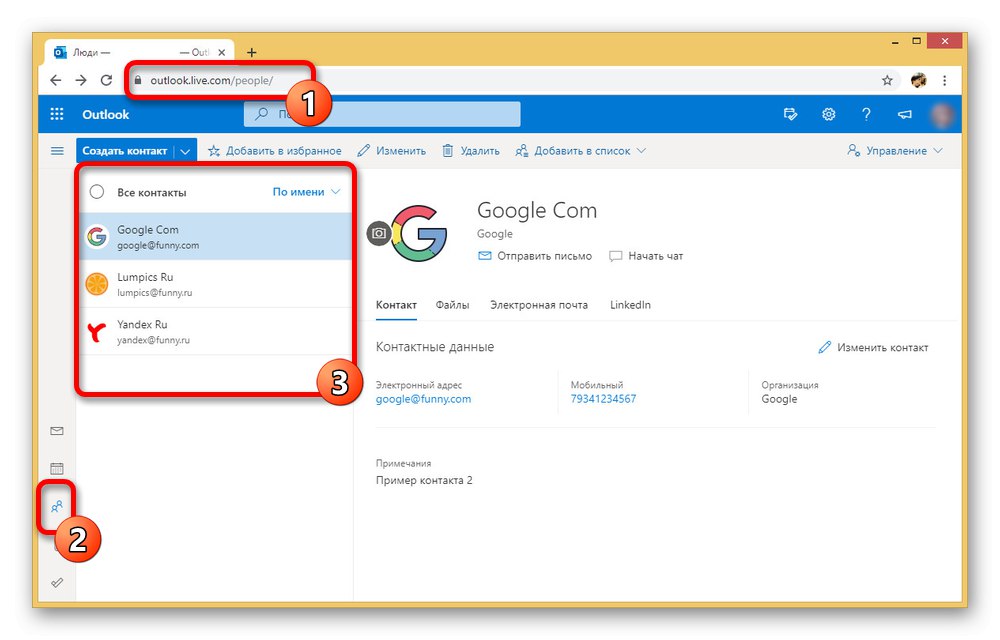
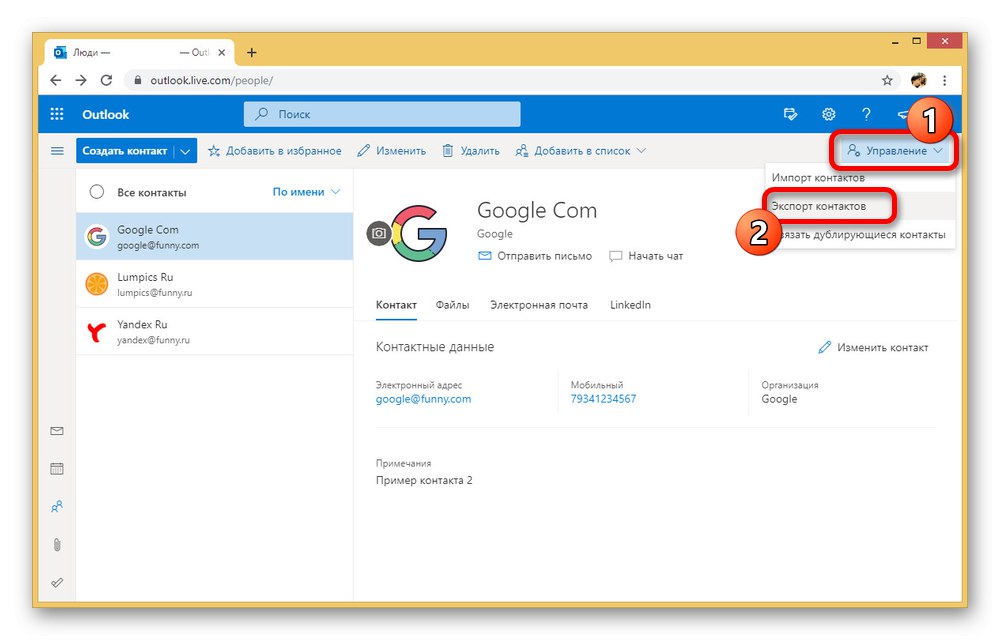
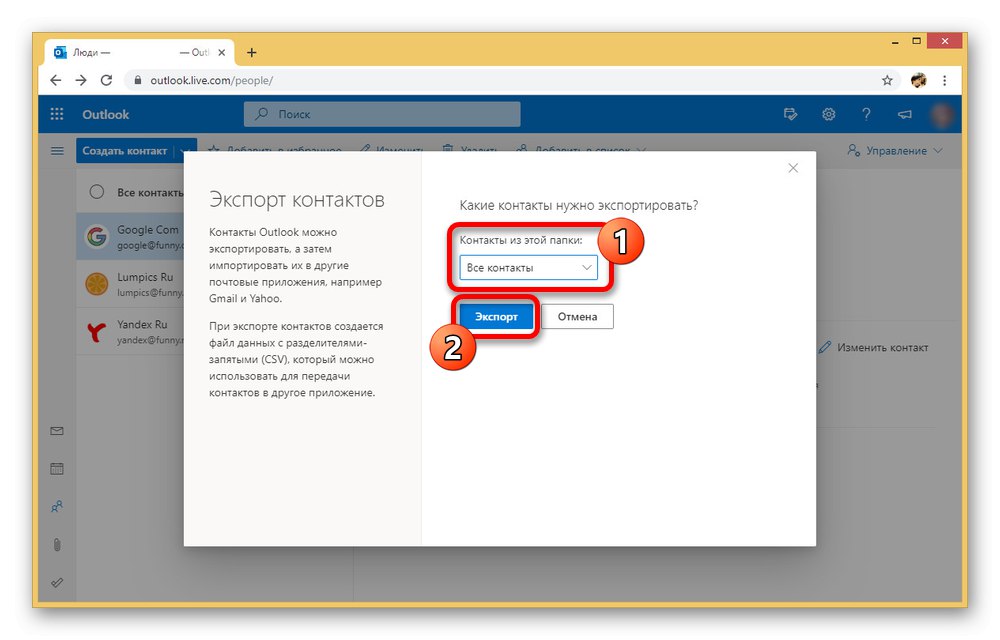
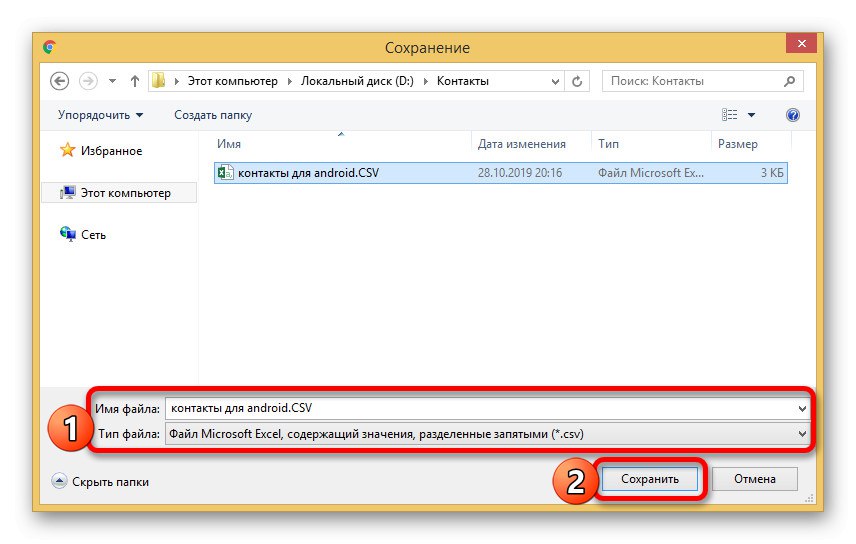
Importujú sa súbory
Bez ohľadu na vybranú metódu exportu je potrebné importovať kontakty z prvej metódy v tomto článku.Upozorňujeme, že nie všetky aplikácie pre Android podporujú súbory CSV, čo znemožňuje priamy prenos bez služieb Google.
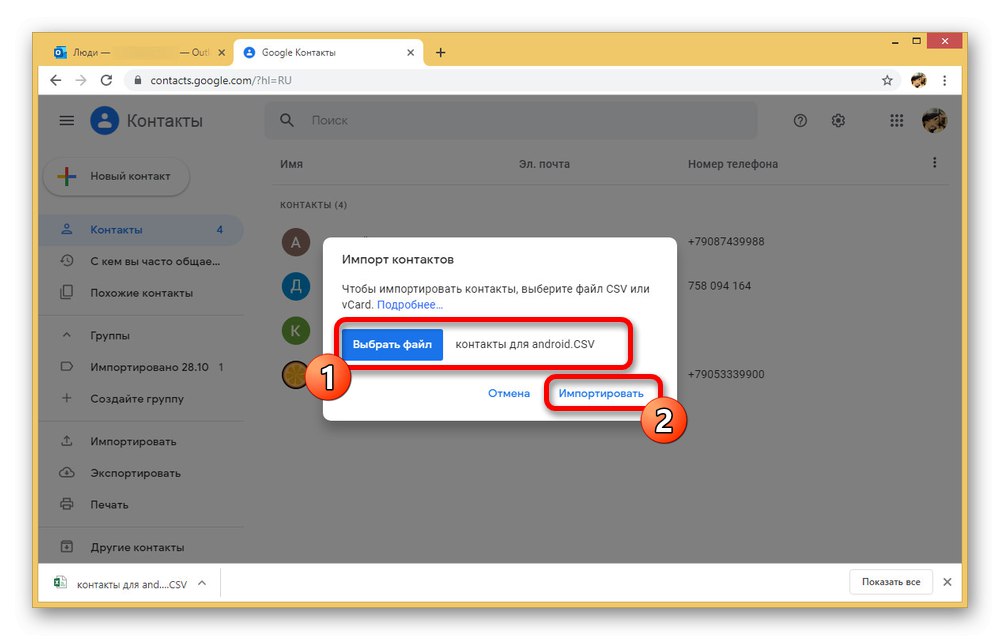
Ako vidíte, implementácia tejto metódy je celkom jednoduchá a umožňuje vám rýchly prenos súborov z jednej platformy na druhú pomocou niekoľkých kliknutí. Tento prístup sa navyše líši od ostatných možností v tom, že sa dá použiť na prenos nielen z počítača, ale aj z Windows Phone na Android.
Dúfame, že metódy, ktoré sme zvážili, stačili na prenos kontaktov z počítača do zariadenia so systémom Android. Ak niečo konkrétne nefunguje, nezabudnite navzájom kombinovať metódy.