Rozdeľovanie disku na USB flash disk

Spočiatku je všetok priestor na USB kľúči prezentovaný ako jeden oddiel a pri formátovaní alebo práci v ponuke správy disku nie je možné vytvoriť ďalší zväzok. Niektorí používatelia však majú takúto potrebu vzhľadom na to, že je potrebné umiestňovať súbory určitých formátov do rôznych oddielov. Záchranný softvér potom príde na trh so softvérom tretích strán alebo so štandardným nástrojom Windows 10, ktorý sa stal dostupným po vydaní aktualizácie Creators.
obsah
Vytvárajte oddiely na jednotke Flash
Pred začatím operácie vám odporúčame vytvoriť kópie všetkých súborov umiestnených na jednotke, pretože formátovanie a ďalšia distribúcia do oddielov bude vykonaná neskôr. Ak sa náhle niečo pokazí, musíte obnoviť jednotku USB Flash a vymazať z nej všetky informácie. Po príprave zálohy sa oboznámte s nasledujúcimi metódami.
Chceme okamžite poznamenať, že vo Windows 7 môžu nastať problémy so zobrazením oddielov vytvorených týmto spôsobom, ale v systéme BIOS a ďalších programoch budú viditeľné. Preto s umiestnením zavádzacej oblasti nie sú žiadne ďalšie ťažkosti.
Metóda 1: AOMEI Partition Assistant Standard Edition
Asistent oddielu AOMEI je jedným z najpopulárnejších riešení tretích strán pre prácu s oddielmi pevného disku a jednotkami pripojenými k počítaču. Jeho funkčnosť obsahuje mnoho užitočných nástrojov a funkcií, ale dnes sa budeme zaoberať iba interakciou so zväzkom. Všetky potrebné nástroje sú k dispozícii v bezplatnej verzii Standard Edition.
- Stiahnite a nainštalujte program do počítača. Označte časť jednotky Flash a vyberte operáciu „Resize“ .
- Pridelte voľné miesto pre nový zväzok a potom kliknite na „OK“ .
- Nastavenia budete musieť použiť kliknutím na príslušné tlačidlo.
- Skontrolujte informácie o čakajúcej operácii a potom ich použite.
- Očakávajte, že proces bude dokončený.
- Potom vyberte voľnú oblasť a začnite vytvárať nový oddiel.
- Nezabudnite vybrať systém súborov, ktorý zodpovedá systému súborov predtým vytvoreného zväzku.
- Použiť zmeny.
- Spustite čakajúcu operáciu.
- Počkajte na vytvorenie nového zväzku.
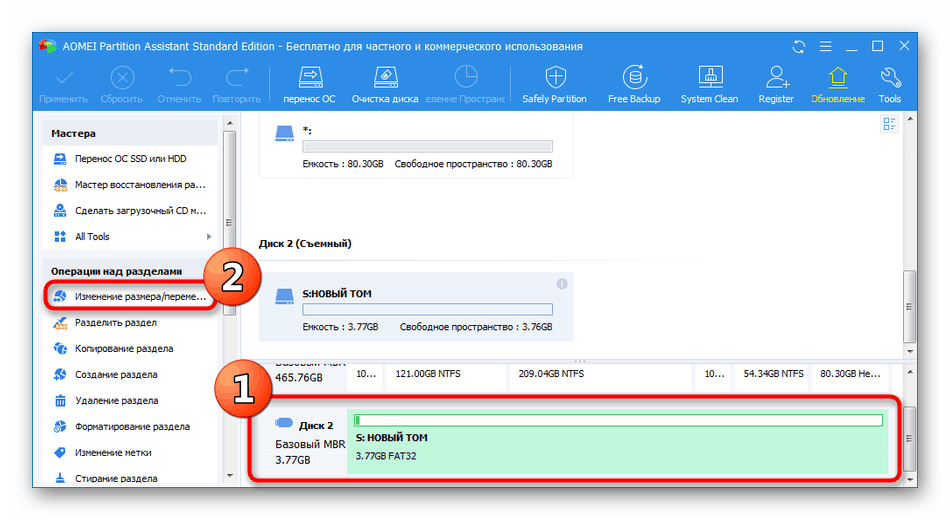
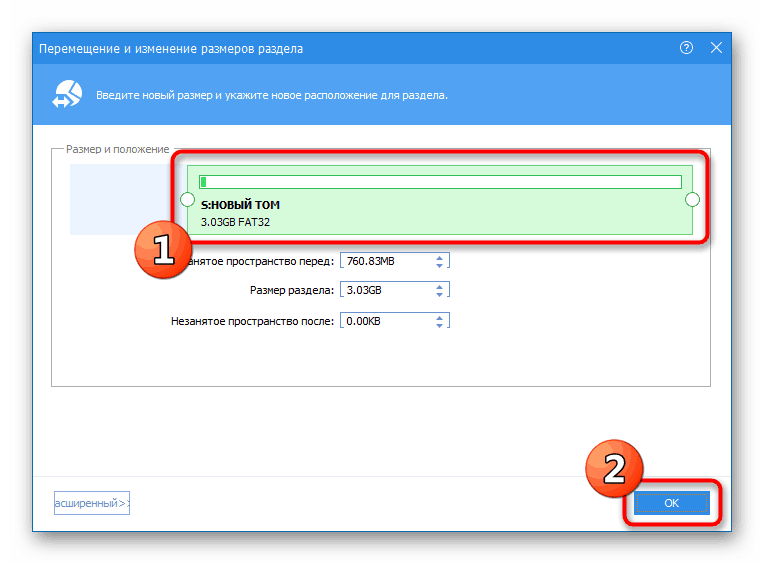
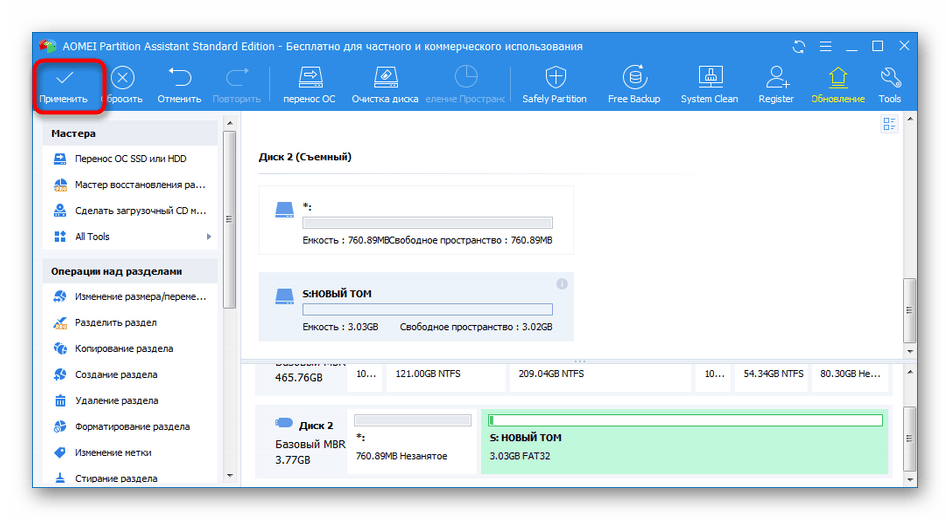
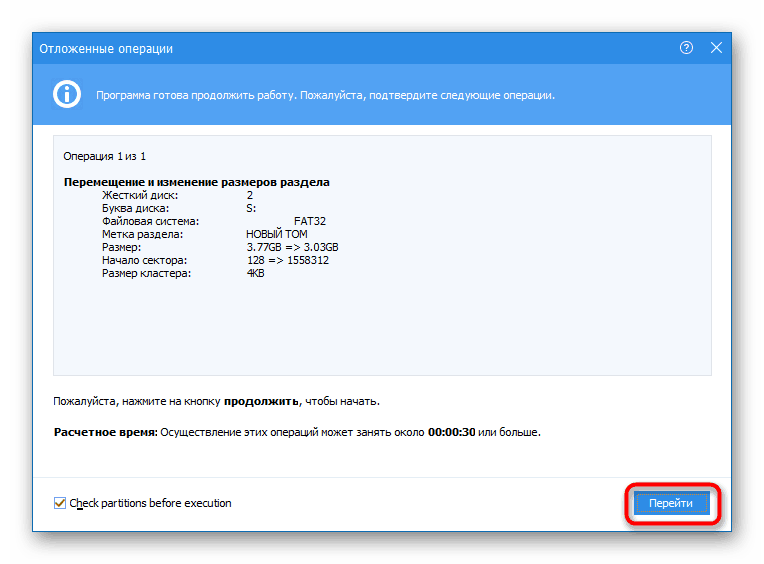
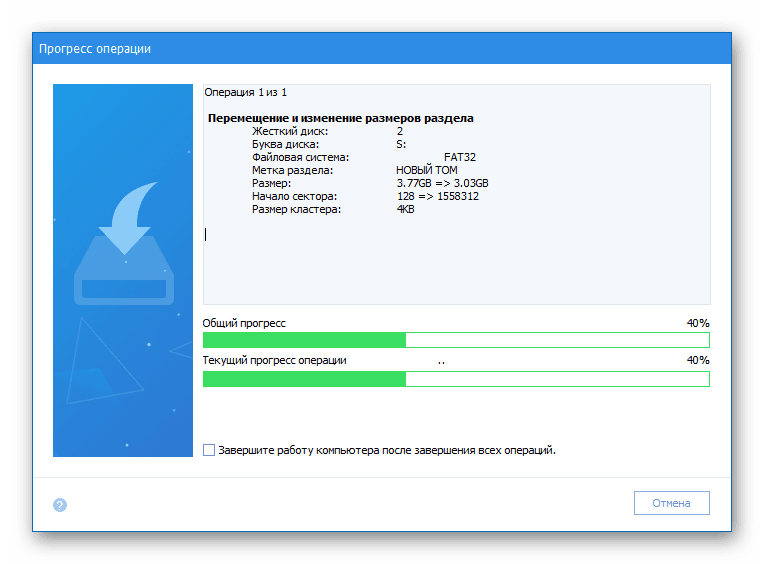
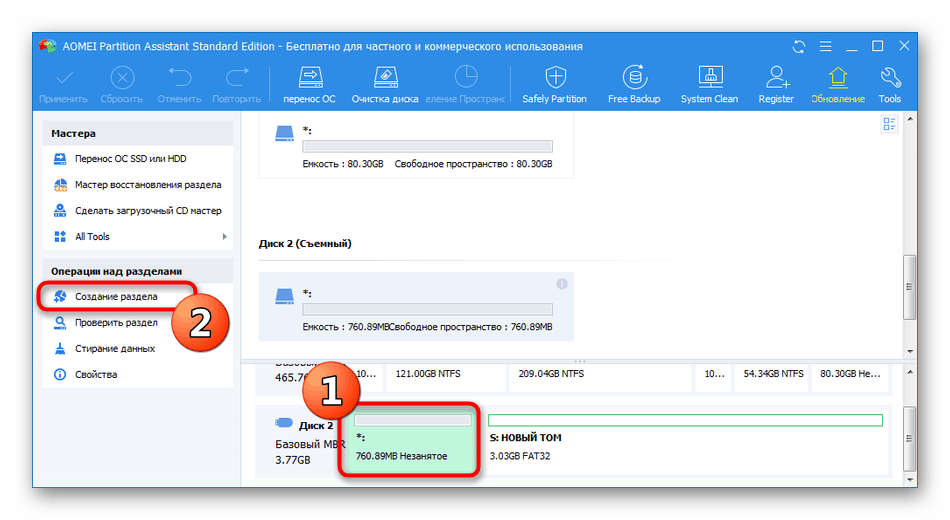
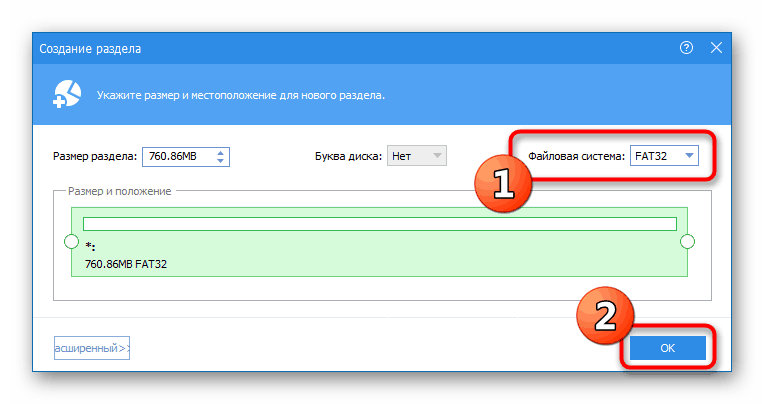
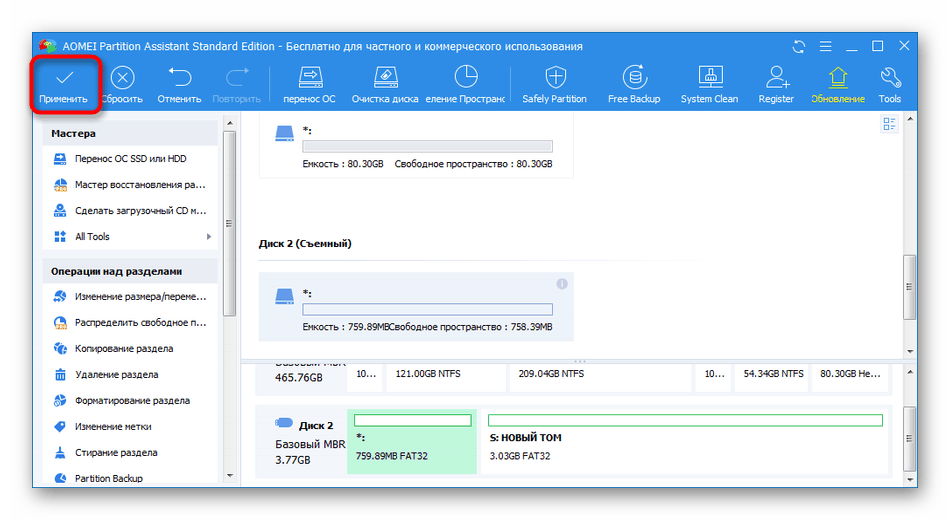
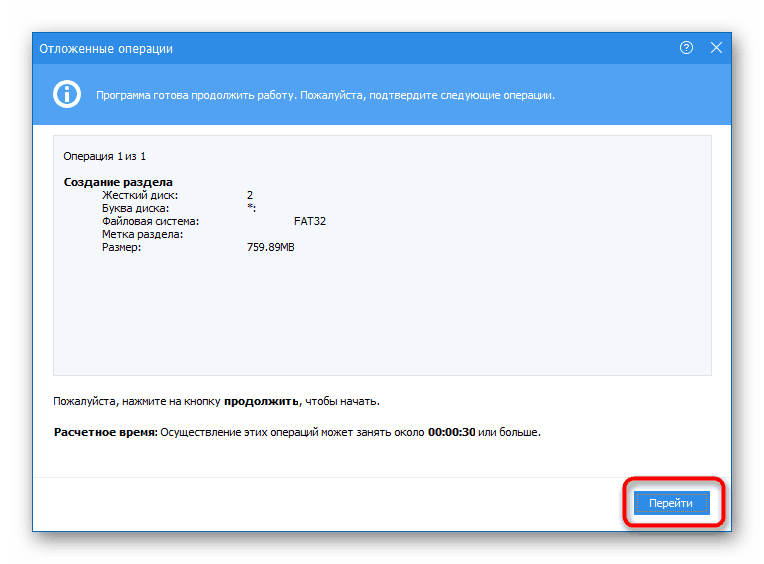
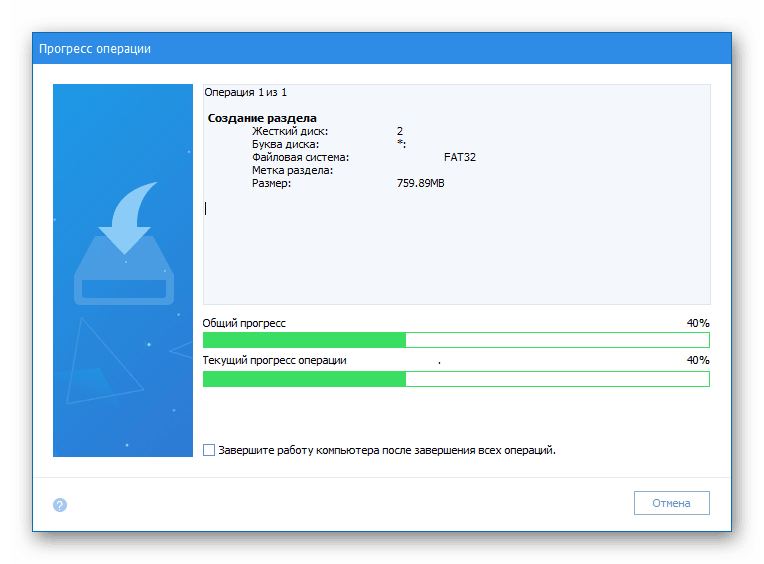
Metóda 2: Sprievodca oddielmi MiniTool
Ak vám predchádzajúca metóda z akéhokoľvek dôvodu nevyhovuje, odporúčame vám oboznámiť sa s iným podobným softvérom s názvom Sprievodca oddielmi MiniTool. Toto riešenie vám umožní rýchlo rozdeliť jednotku USB na požadovaný počet oddielov, ale najskôr budete musieť vymazať všetky údaje.
- Stiahnite a spustite Sprievodcu oddielmi MiniTool. Potom kliknite pravým tlačidlom myši na názov jednotky Flash.
- Vyberte možnosť „Odstrániť všetky oddiely“ .
- Potvrďte akciu.
- Potom budete musieť vykonať túto operáciu kliknutím na „Použiť“ .
- Potvrďte postup na odstránenie všetkých oddielov.
- Po dokončení budete informovaní o úspešnom odstránení zväzkov.
- Teraz nebude voľné miesto na disku pridelené. Kliknite na ňu pomocou RMB.
- V kontextovej ponuke vyhľadajte možnosť „Vytvoriť“ .
- Nastavte parametre zväzku - vyberte jeho zväzok, názov, nainštalujte systém súborov a písmeno jednotky.
- To isté urobte so zvyšným voľným miestom.
- Keď vytvoríte druhý oddiel, zobrazí sa upozornenie, že nebude viditeľné v systéme Windows. Pokračujte vo vytváraní kliknutím na „Áno“ .
- Uistite sa, že sú pripravené všetky sekcie, a potom kliknite na „Použiť“ .
- Počkajte, kým sa zmena prejaví.
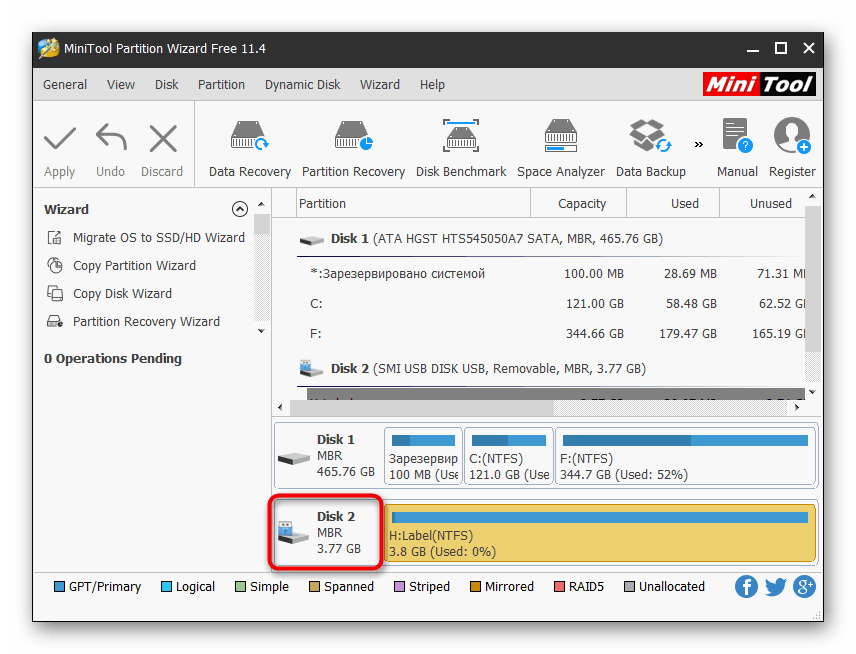
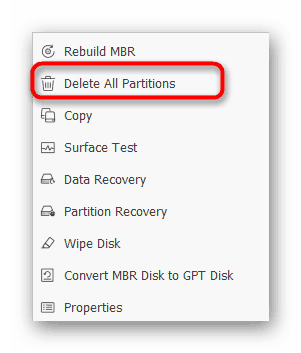
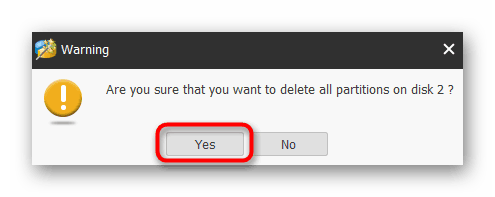
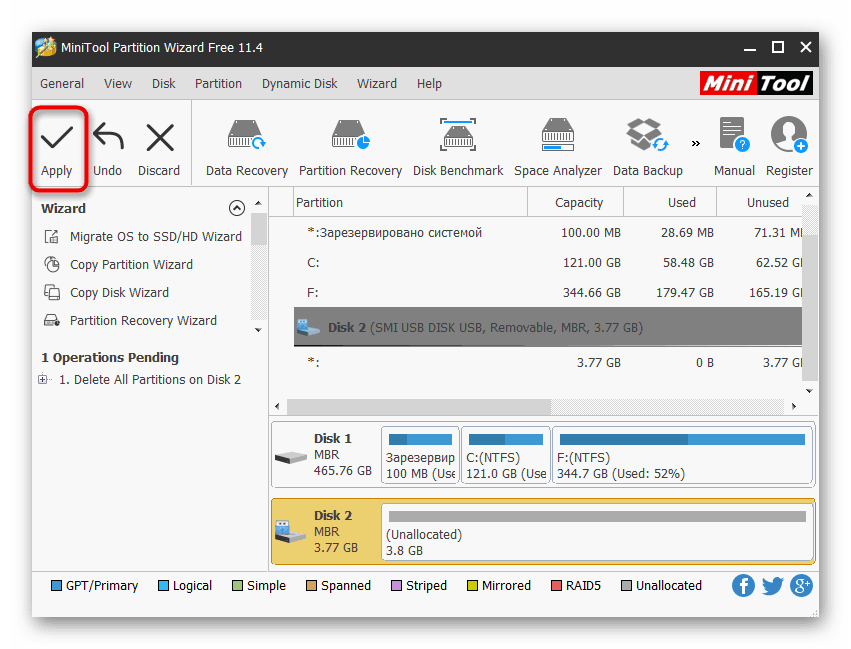
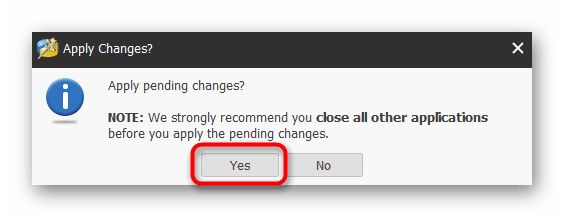
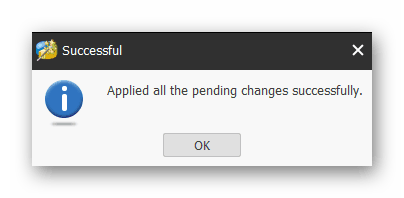
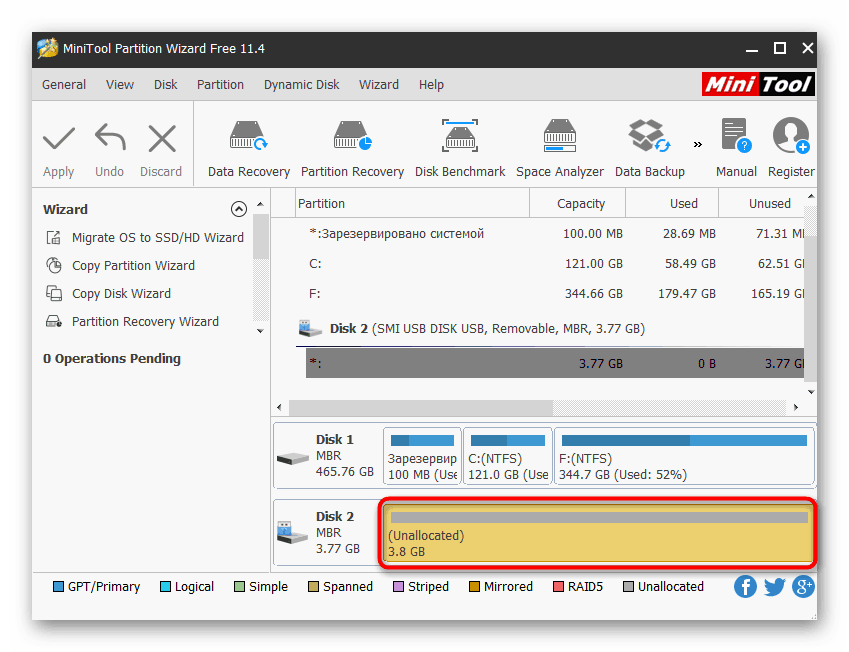
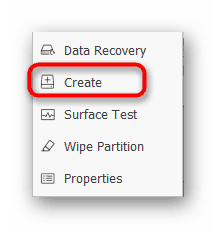
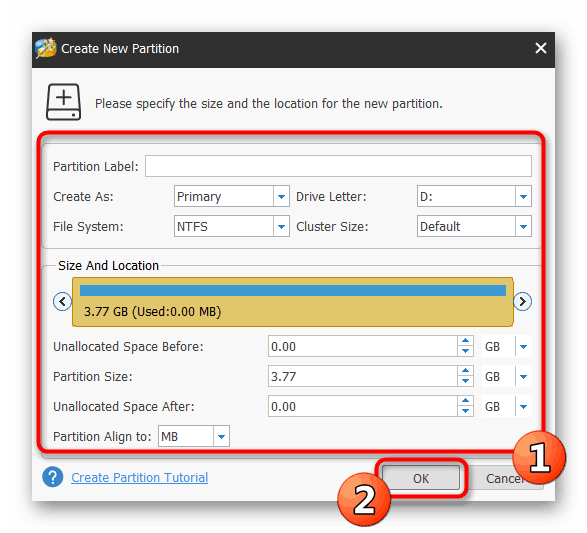
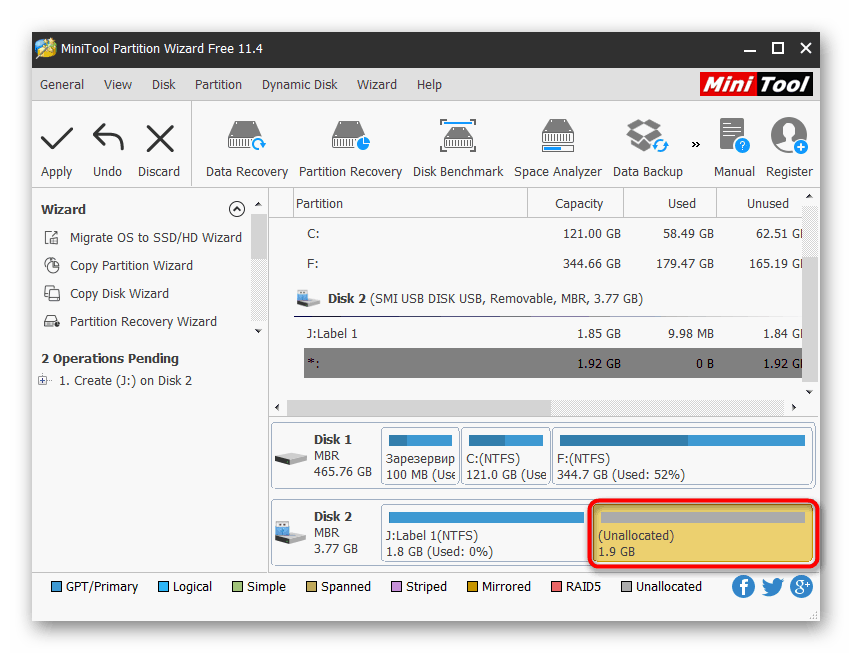
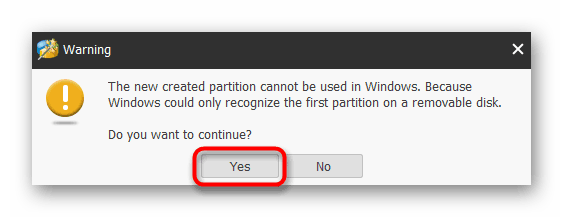
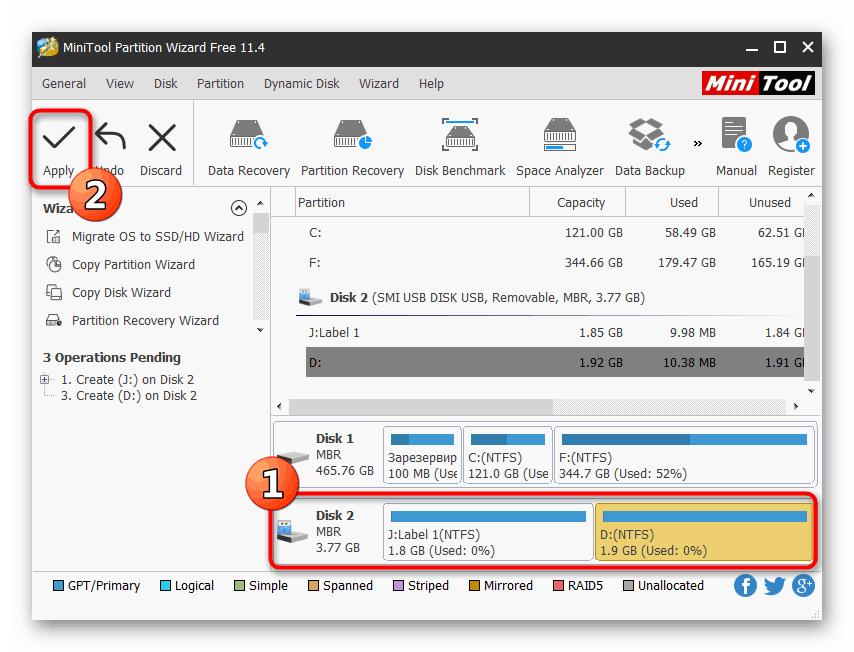
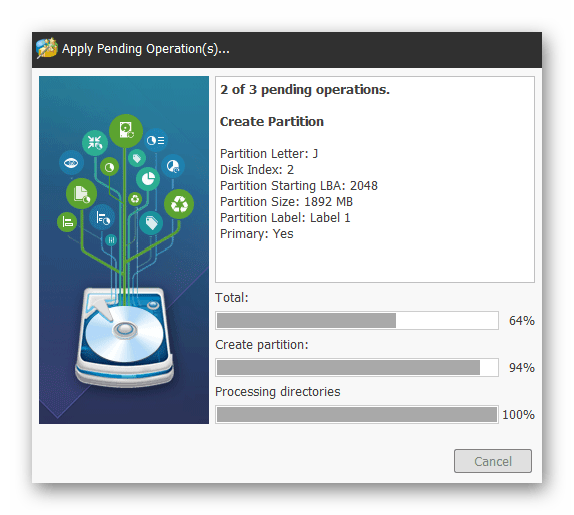
Teraz môžete voľne používať časti jednotky Flash pre svoje vlastné účely.
Metóda 3: Hlavný oddiel EaseUS
EaseUS Partition Master sa prakticky nelíši od vyššie uvedených metód, existujú však aj ďalšie nástroje, ktoré môžu byť užitočné pre používateľa počas iných akcií s pohonmi. Aj keď je program platený (bezplatná verzia iba demonštruje funkcie), rozhodli sme sa podrobne hovoriť o vytvorení niekoľkých oddielov flash disku.
- Vyberte aktuálnu hlavnú časť jednotky a kliknite na „Odstrániť“ .
- Potvrďte svoju činnosť.
- Zadajte voľnú oblasť a vyberte možnosť Vytvoriť .
- Úpravou posúvača nastavte systém súborov, názov sekcie, jej písmeno a veľkosť. Potom kliknite na tlačidlo „OK“.
- To isté urobte so zvyšným priestorom.
- Začnite aplikovať zmeny kliknutím na „Vykonať 2 operácie“ .
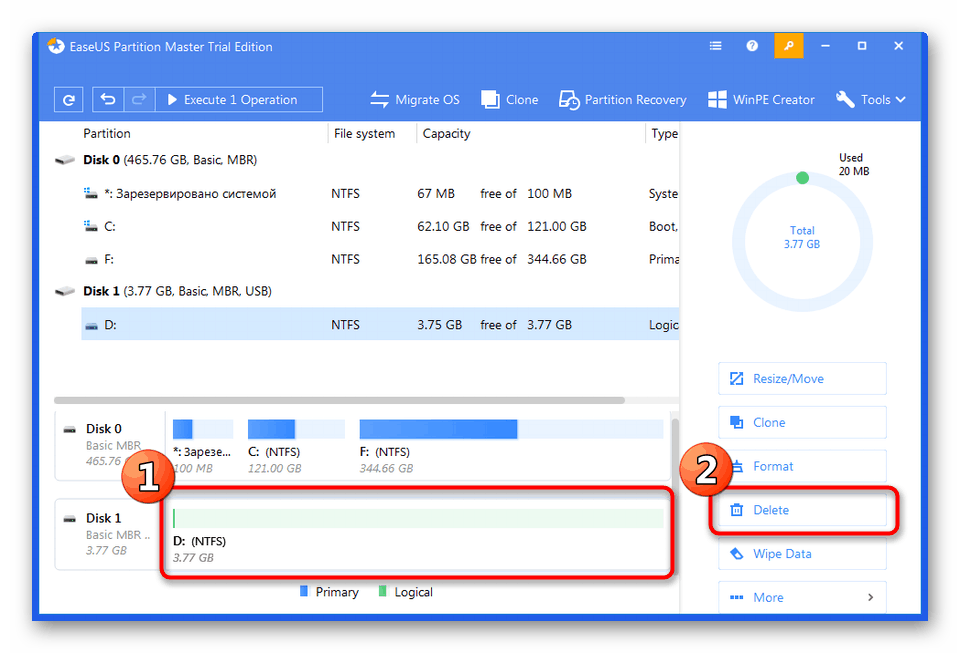
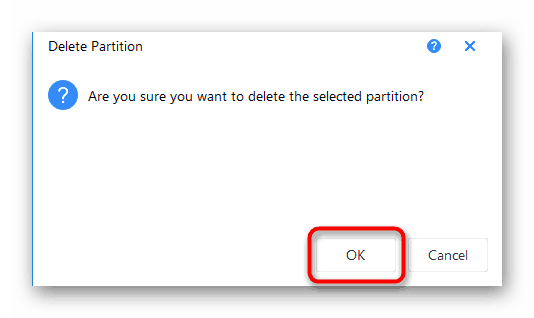
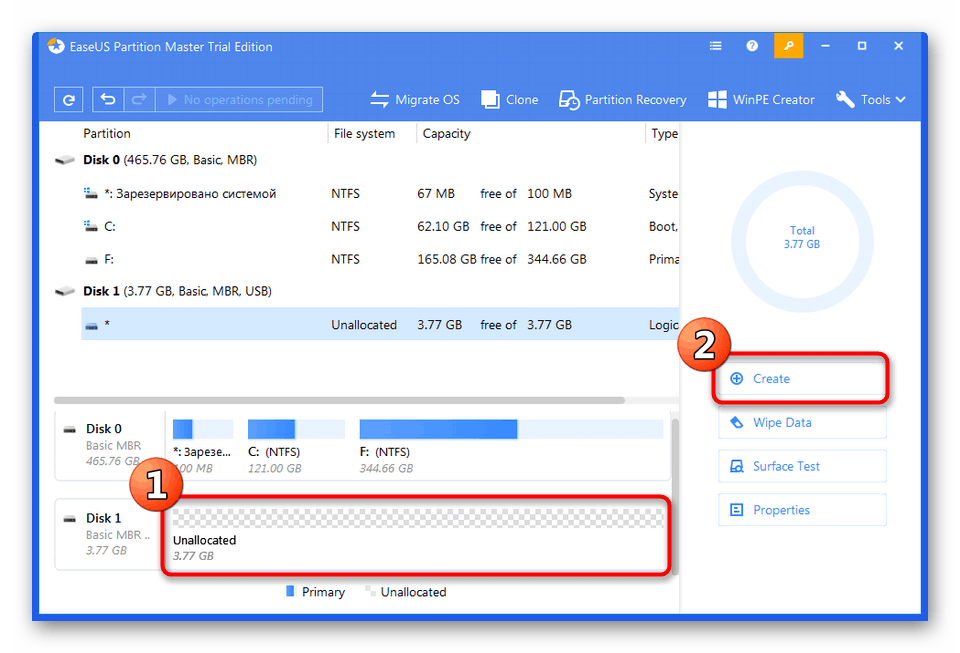
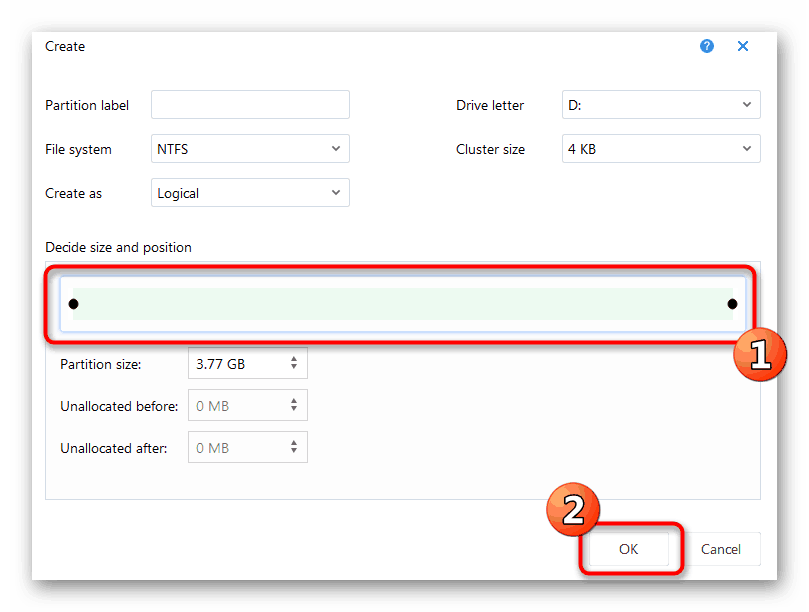
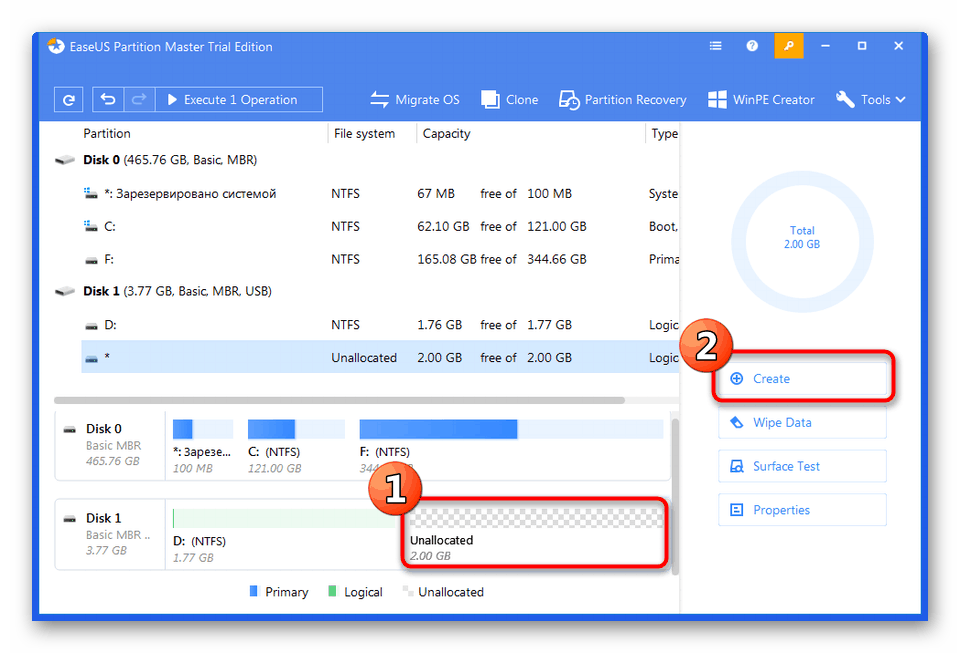
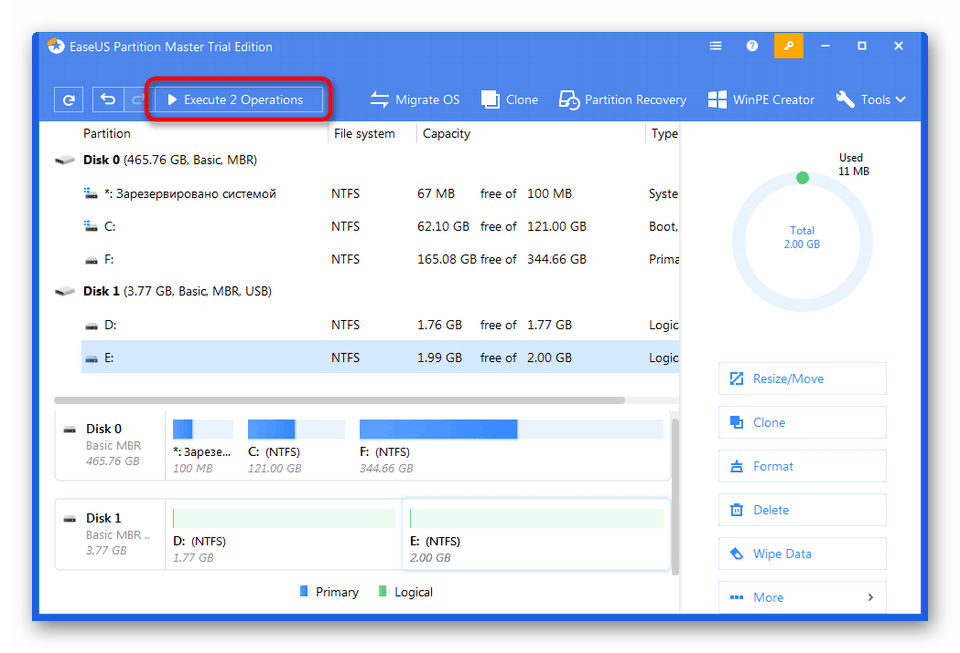
Na internete stále existuje veľa podobných programov, ktoré vám umožňujú pracovať s časťami jednotiek flash a pevných diskov. Ak sa vyššie uvedené možnosti z akéhokoľvek dôvodu nehodia, môžete sa zoznámiť s najobľúbenejšími z nich.
Prečítajte si tiež: Programy pre prácu s oddielmi pevného disku
Metóda 4: Štandardný nástroj Windows 10 (1703 a novší)
Ako už bolo spomenuté, systém Windows 10 pridal novú funkciu, ktorá vám umožňuje rozdeliť jednotku USB Flash na oddiely a plne s nimi pracovať. Ak však pripojíte takúto jednotku k počítaču s rovnakým systémom Windows 8 alebo 7, bude viditeľná iba hlavná jednotka. Pri vytváraní majte na pamäti.
- Uvažovaná funkcia funguje iba s jednou podmienkou - jednotka Flash musí byť naformátovaná vo formáte NTFS. Preto musíte túto operáciu najskôr vykonať. Podrobné pokyny k tejto téme nájdete nižšie v našom samostatnom materiáli.
- Spustite obslužný program „Spustiť“ tak, že podržíte kombináciu klávesov Win + R , kde do poľa napíšte
diskmgmt.msca stlačte kláves Enter . - Pravým tlačidlom myši kliknite na sekciu jednotky av kontextovej ponuke vyberte príkaz „Komprimovať zväzok“ .
- Zadajte veľkosť kompresného priestoru (zväzok, ktorý bude pridelený novému zväzku), a potom kliknite na „Komprimovať“ .
- Teraz kliknite na RMB na nepridelenom priestore a vyberte Vytvoriť jednoduchý zväzok .
- Postupujte podľa pokynov v sprievodcovi vytvorením.
- Počas formátovania je dôležité si všimnúť aj súborový systém NTFS.
- Potom sa v ponuke „Tento počítač“ zobrazia dve úplné časti jednotky.
Prečítajte si tiež: Všetko o formátovaní flash diskov v NTFS
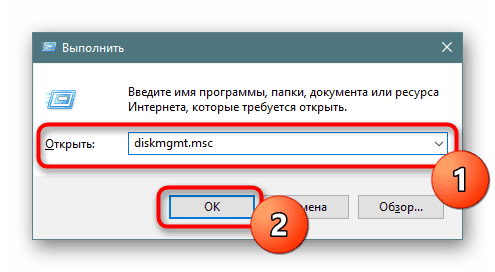
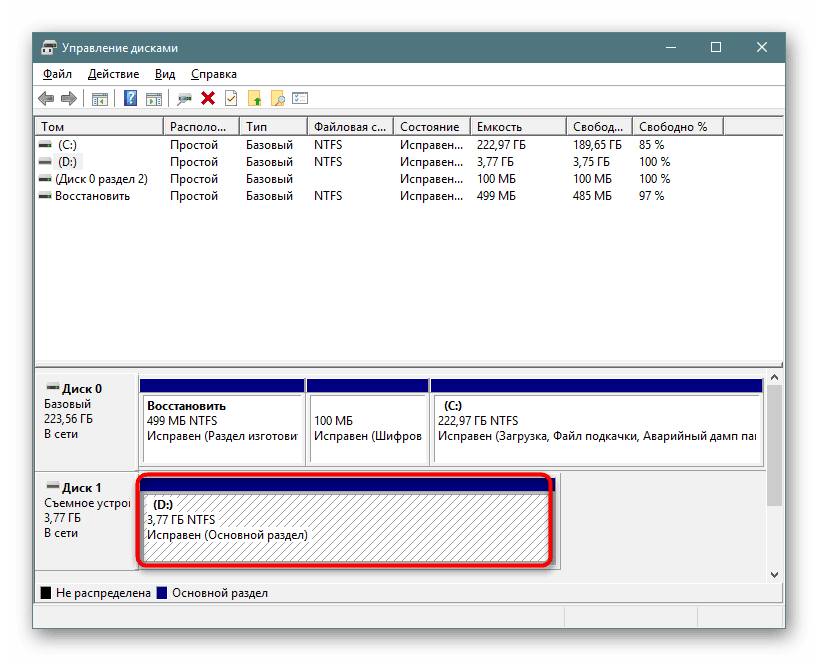
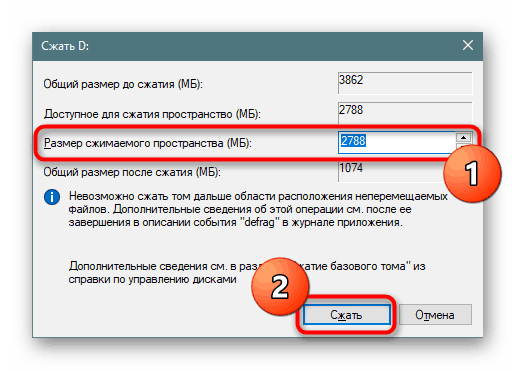
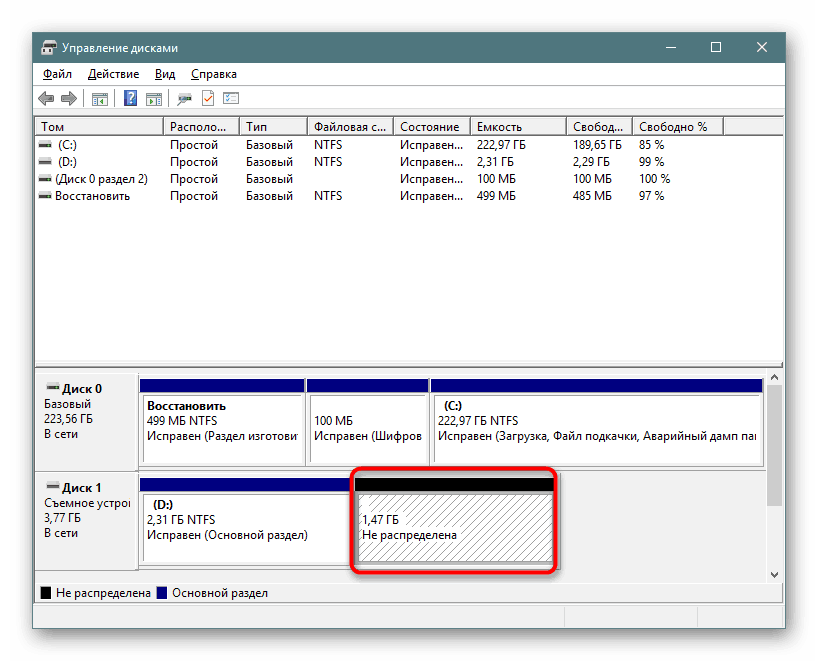
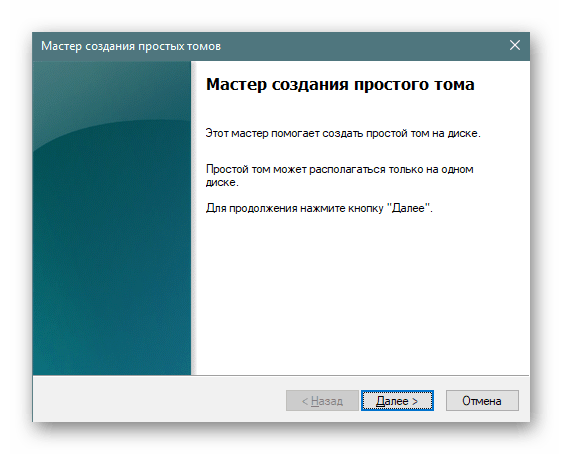
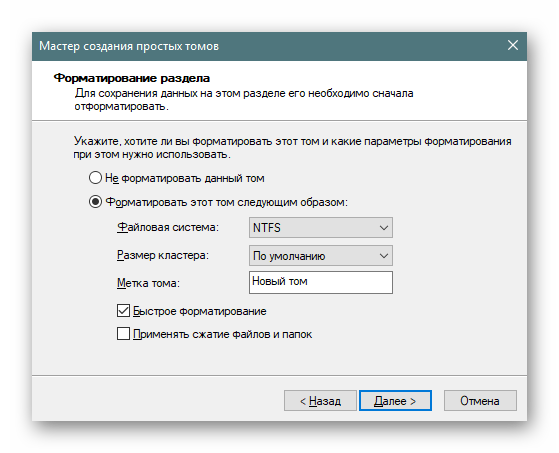
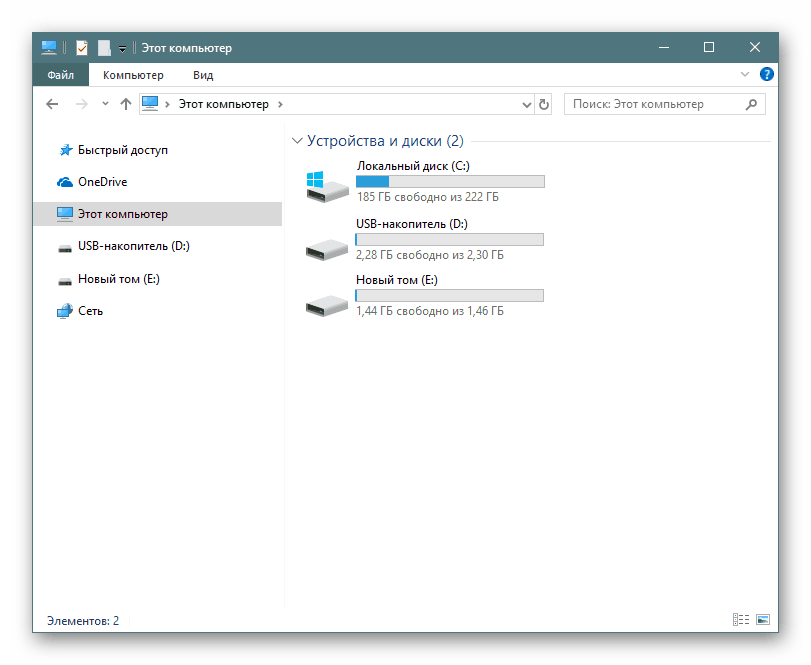
Predstavili sme vám spôsoby distribúcie jednotky Flash do sekcií. Ako vidíte, v tejto veci nie je všetko také jednoduché, pretože pôvodne nebol taký pohon určený na drvenie priestoru. Avšak, so správnymi zručnosťami a použitím špeciálnych nástrojov je táto úloha celkom uskutočniteľná.