Obsah
- Metóda 1: Úpravy spustenia
- Metóda 2: Povolenie / zakázanie rýchleho spustenia
- Metóda 3: Údržba pevného disku
- Metóda 4: Uvoľnite miesto na SSD
- Metóda 5: Zakážte Superfetch
- Metóda 6: Aktualizácia ovládača základnej dosky
- Metóda 7: Zakážte AMD ULPS
- Metóda 8: Obnovenie nastavení systému BIOS
- Metóda 9: Obnovenie systému Windows 10
- Metóda 10: Skontrolujte prítomnosť vírusov
- Metóda 11: Výmena jednotky
- Metóda 12: Odpojte pevný disk
- Ďalšie informácie
- Otázky a odpovede
Metóda 1: Úpravy spustenia
Najjednoduchšou radou, ktorá je stále dôležitá pre veľké množstvo používateľov, je vypracovanie automatického načítania. Ľudia si často inštalujú rôzne programy, pričom nevenujú pozornosť skutočnosti, že sú zaregistrovaní pri štarte. Počnúc systémom, tento proces výrazne spomaľujú, pretože ich súčasné spustenie, kontrola aktualizácií pri štarte, vyžaduje viac prostriedkov a času. Utility ako napr CCleaner, rôzne torrent klienti alebo dokonca Prehliadač Yandex.
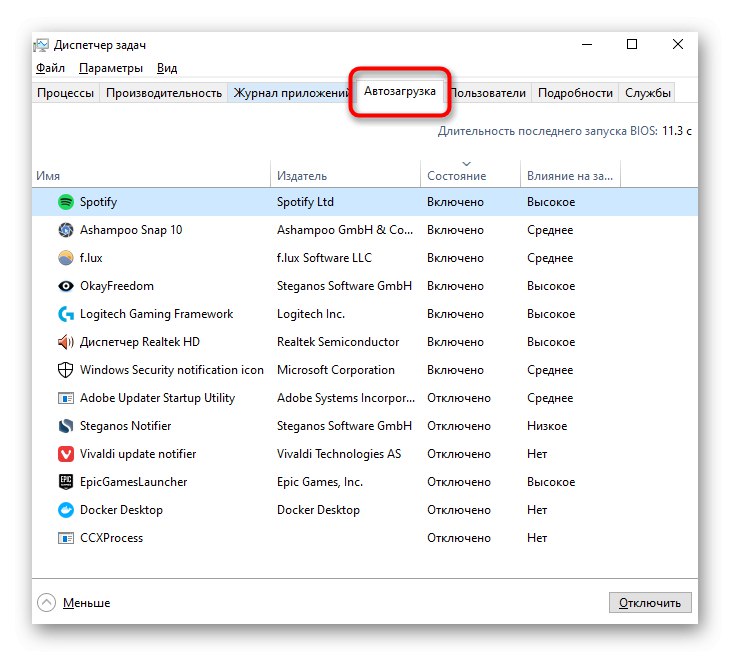
Programy, ktoré chcú bežať na počítači, používateľ najčastejšie nevyžaduje neustále. To znamená, že nie je dôvod umožniť im otvorenie novej relácie. Odporúčame pri spustení systému Windows odstrániť všetko, čo nepotrebujete. Ponechajte iba to, čo vždy používate a pre ktoré ste pripravení obetovať mierne predĺženú dobu zapnutia počítača. Nemali by byť zakázané rôzne ovládače, napríklad softvér pre zvukovú kartu, hernú klávesnicu, myš.
Prečítajte si tiež: Zakážte automatické prehrávanie programov v systéme Windows 10
Metóda 2: Povolenie / zakázanie rýchleho spustenia
Desiatka má funkciu rýchleho spustenia, ktorá programovo (pomocou technológie hibernácie) urýchľuje spustenie systému Windows. Vo väčšine prípadov je jeho zahrnutie účinné a demonštruje zníženie času potrebného na spustenie počítača. Ak ju chcete povoliť, postupujte takto:
- Rozbaliť „Štart“ a začni písať „Ovládací panel“... Okamžite odtiaľto môžete prejsť do sekcie "Zdroj"... Ak ste zvyknutí panel spúšťať inak, prejdite do sekcie so zoznamom jeho kategórií.
- Cez ľavý panel prepnite na Akcie tlačidla napájania.
- Kliknite na odkaz „Zmena parametrov, ktoré sú momentálne nedostupné“.
- Možnosť s povoleným rýchlym štartom bude aktívna. Začiarknite políčko vedľa neho, vykonajte zmeny. Venujte pozornosť jeho popisu: bude fungovať, iba ak ho použijete Dokončenie práce... Kedy "Reštartovať" rýchly štart nefunguje.

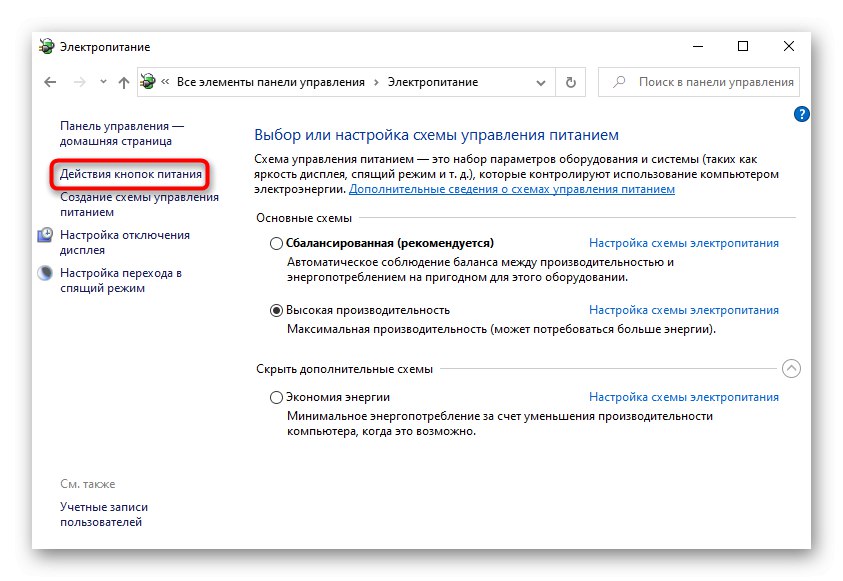
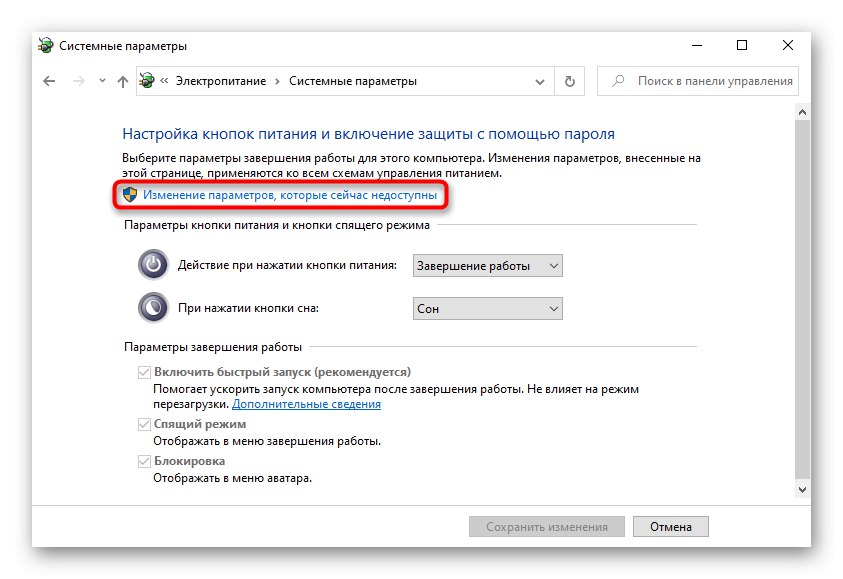
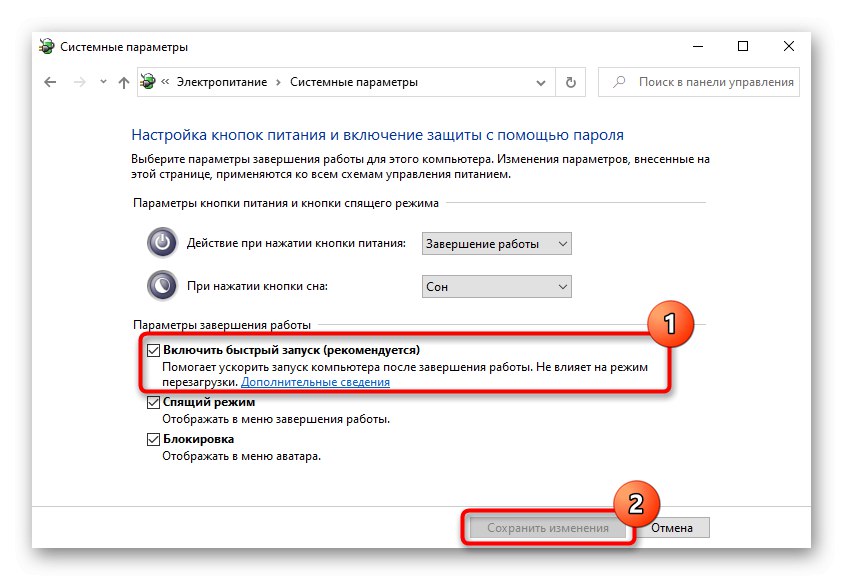
Ak však už máte rýchle spustenie povolené, nemusí to fungovať správne kvôli niektorým chybám v operačnom systéme. Ako experiment ho vypnite na jednu reláciu, vypnite a zapnite počítač, čím skontrolujete, či sa zmenil čas spustenia.
Metóda 3: Údržba pevného disku
Majitelia pevných diskov, ktorí nikdy nerealizovali manuálnu defragmentáciu a ktorých počítače majú deaktivovanú optimalizáciu, sa môžu časom stretnúť s ťažkou fragmentáciou. Narúša normálnu činnosť jednotky, preto môže spomaliť a naštartovať počítač. Defragmentácia sa vykonáva pomocou štandardných nástrojov operačného systému a softvéru tretích strán. Malo by sa chápať, že fragmentácia bude mať negatívny vplyv, iba ak je jej percento vysoké. Ak sa po analýze vykonanej pred defragmentáciou zistí malá úroveň súborov rozdelených na časti, mali by ste si byť istí, že by ste nemali očakávať účinok postupu z hľadiska spustenia OS.
Viac informácií: Čo je defragmentácia pevného disku a ako sa vykonáva
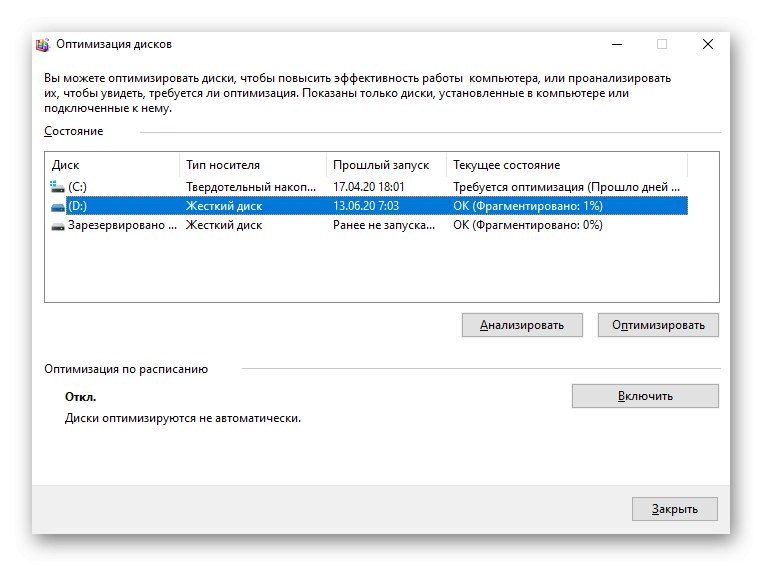
Chyby systému súborov a chybné sektory môžu tiež nepriaznivo ovplyvniť čas potrebný na spustenie systému. Podľa nasledujúcich pokynov skontrolujte, či nie je problém s pevným diskom.
Viac informácií: Ako skontrolovať, či na pevnom disku nie sú chyby a chybné sektory
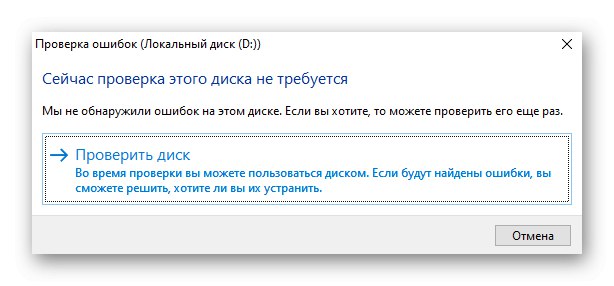
Metóda 4: Uvoľnite miesto na SSD
Jednotky SSD, ktoré sa čoraz viac inštalujú do notebookov a stolových počítačov namiesto (alebo vedľa) klasických pevných diskov, sa tiež môžu začať spomaľovať, ak sú zaplnené súbormi do očí. Zvláštnosť tohto typu pamäťového média je taká, že prítomnosť rezervy umožňuje disku SSD použiť ho na vyrovnanie opotrebenia pamäťových blokov a nahradenie tých, ktoré zlyhali, „zdravými“. Pri absencii najmenej 10-20% voľného miesta sa môže kvalita SSD výrazne znížiť. Uvoľnite miesto na jednotke C pomocou systémových nástrojov. Ako na to, si prečítajte v článku na odkaze nižšie.
Viac informácií: Uvoľnite miesto na jednotke C v systéme Windows 10
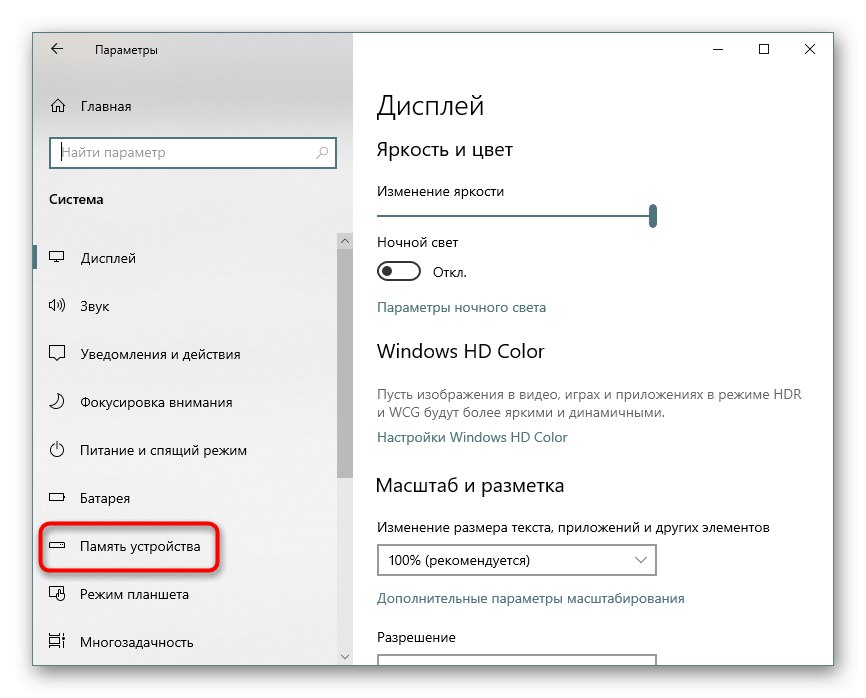
Metóda 5: Zakážte Superfetch
Technológia Superfetch, aj keď je zameraná na zvýšenie výkonu, na nie veľmi produktívnych zostavách iba zhoršuje výkon počítača. A hoci veľa článkov odporúča ponechať túto službu povolenú, z komentárov používateľov je ľahké usúdiť, že nie vždy to funguje dobre. Niekedy je to vypnutie, ktoré vám umožní obnoviť normálnu rýchlosť zapnutia. Získajte viac informácií o tejto službe, aby ste pochopili, čo vo všeobecnosti navrhujeme deaktivovať.
Viac informácií: Za čo zodpovedá služba Superfetch v systéme Windows 10
Skúste ho vypnúť na 1 až 2 relácie vypnutím a zapnutím počítača na testovanie. Ak nedôjde k zvýšeniu rýchlosti sťahovania, môžete ho samozrejme znova zapnúť, ak to považujete za vhodné.
Viac informácií: Zakážte Superfetch v systéme Windows 10
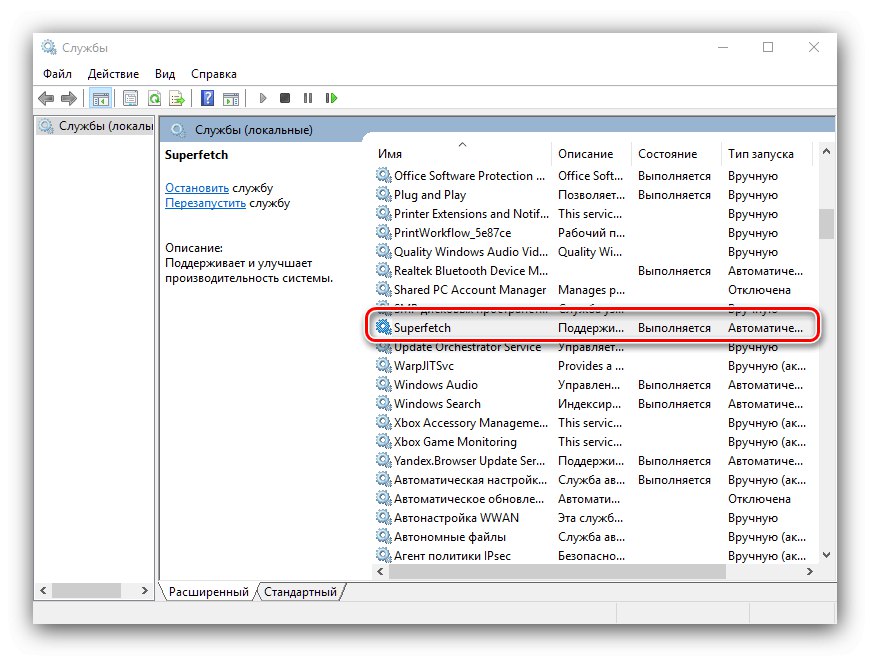
Metóda 6: Aktualizácia ovládača základnej dosky
Normálna prevádzka vášho počítača je nemožná bez aktuálnych a originálnych ovládačov. Najmä problém s dlhým štartom počítača môže ovplyvniť chýbajúci ovládač čipsetu prítomný na základnej doske. V takom prípade ho dôrazne odporúčame sťahovať výlučne z webových stránok výrobcu, a nie prostredníctvom programov tretích strán, ako sú DriverPack riešenie.
- Prvým krokom je zistiť model základnej dosky. Ak máte notebook, musíte namiesto toho poznať presný model. To možno vykonať z článkov na odkazoch nižšie, pokyny na určenie modelu sa zvažujú na príklade zariadenia z DNS, ale je plne použiteľný pre iné značky.
Viac informácií:
Určte model základnej dosky
Určenie modelu notebooku - Prejdite na oficiálnu webovú stránku výrobcu základnej dosky alebo notebooku. Tam nájdite sekciu v závislosti od samotného webu "Podpora", "Podpora", „Vodiči“, „Vodiči“ alebo niečo podobné. Napríklad pre notebook HP to je "Podpora" > „Programy a ovládače“.
- Vyplňte presný model alebo sériové číslo.
- Nájdite kartu „Čipset“ alebo „Čipset“ a stiahnite si najnovší softvér (niektoré súbory nemusia byť hlavnými ovládačmi, ako vidíte na obrázku nižšie, kde je vybraný predposledný súbor zo zoznamu, nie posledný).
- Ak takáto možnosť neexistuje, vyhľadajte proprietárny softvér, cez ktorý sú nainštalované všetky aktualizácie ovládačov. Pre rovnaké HP sa jedná o program HP Support Assistant.
- Nainštalujte ovládač ľubovoľnou dostupnou metódou, reštartujte počítač a skontrolujte, či sa problém nevyriešil.
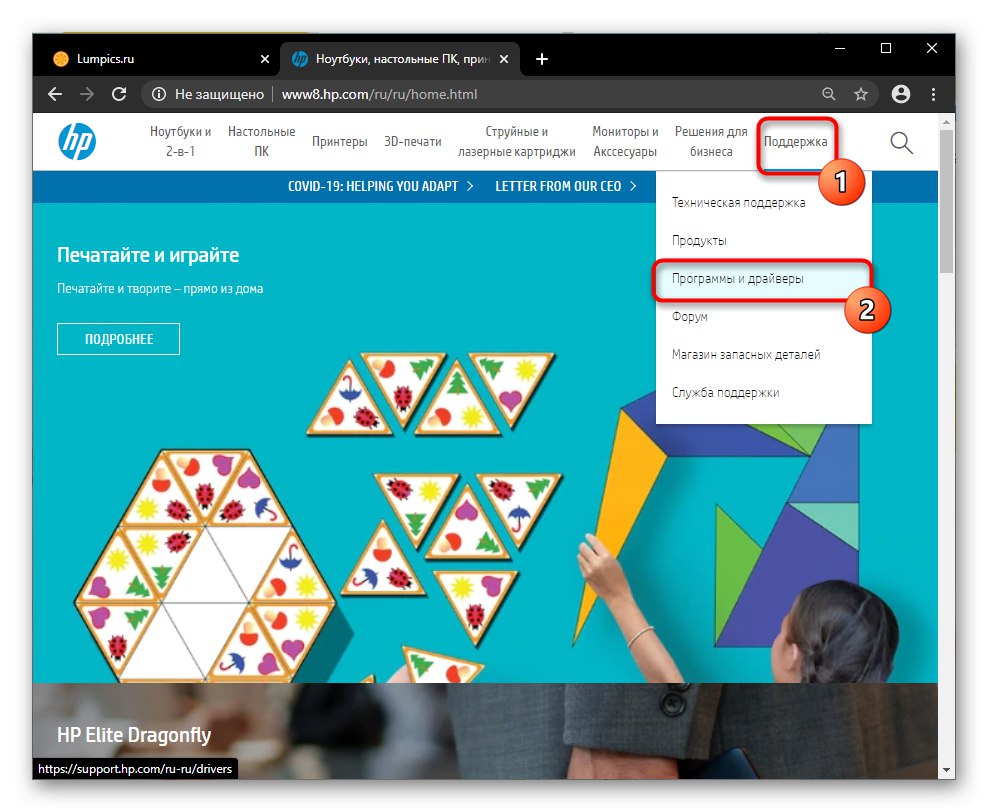
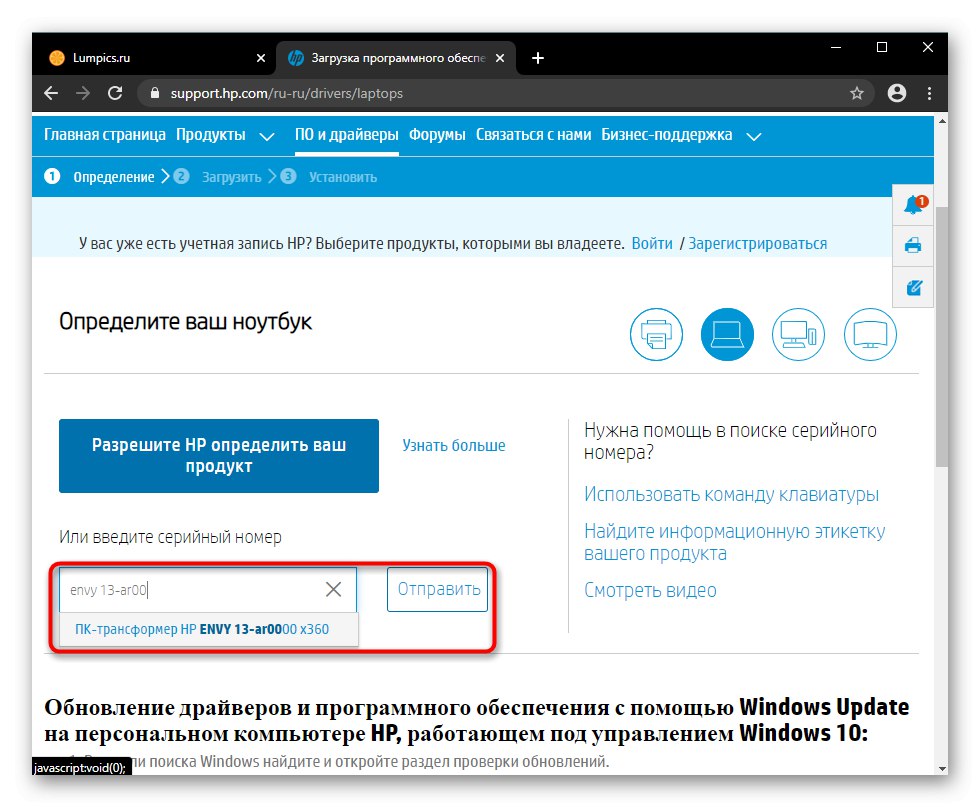
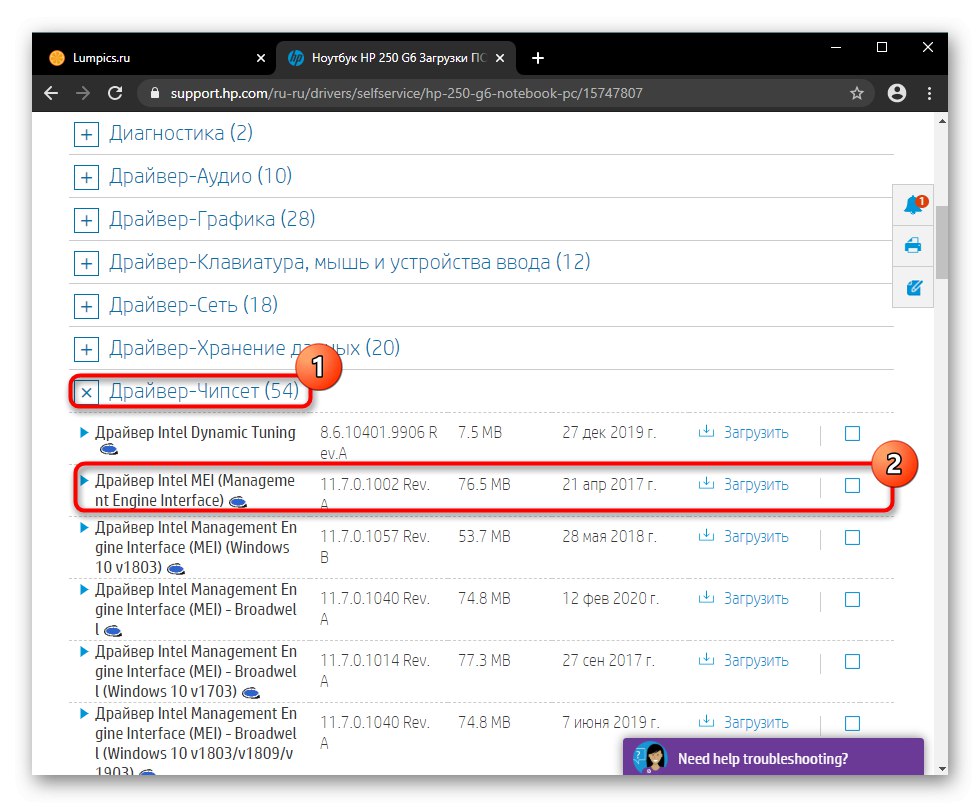
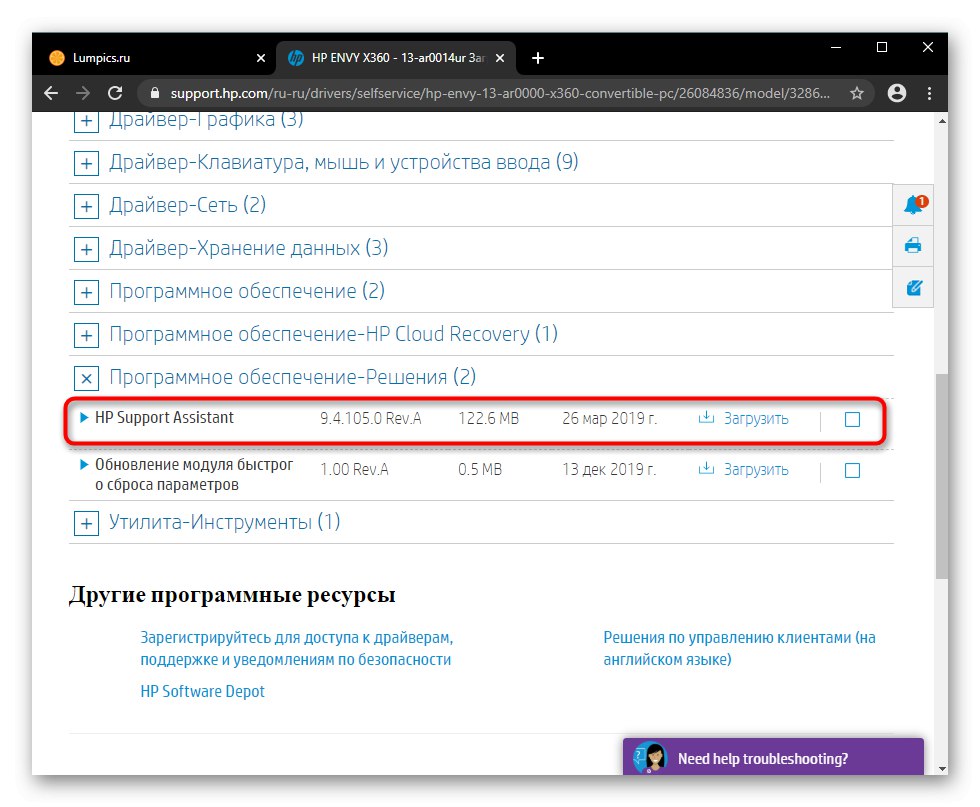
Metóda 7: Zakážte AMD ULPS
Táto metóda sa týka zariadení s dvoma nainštalovanými grafickými kartami, z ktorých jedna je od spoločnosti AMD. Jednou z funkcií samostatnej grafiky je ULPS, ktorá je zodpovedná za prechod na ultra nízku spotrebu energie. Výsledkom niekedy nie sú len oneskorenia a brzdy napríklad v hrách, ale aj dlhší prechod z režimu spánku, po reštarte alebo po úplnom vypnutí počítača. Jeho práca je zakázaná prostredníctvom editora registra.
- Stlačte klávesovú skratku Win + R a napíšeme príkaz do okna
regedita potom kliknite na tlačidlo „OK“. - Ak sa uskutoční prechod na rez na ľavej strane, prepnite výber na "Počítač".
- Súčasne stlačte klávesy Ctrl + F a do vyhľadávacieho poľa zadajte „EnableUlps“, potvrďte pomocou Nájdi ďaľší.
- Počkajte na dokončenie vyhľadávania a ak sa parameter nájde, dvakrát naň kliknite.
- Zmeňte hodnotu z «1» na «0», aplikovať zmeny.
- Podľa toho by ste mali otestovať účinnosť, mali by ste začať novú reláciu. Ak to nefunguje, vráťte hodnotu «1» rovnaké akcie.
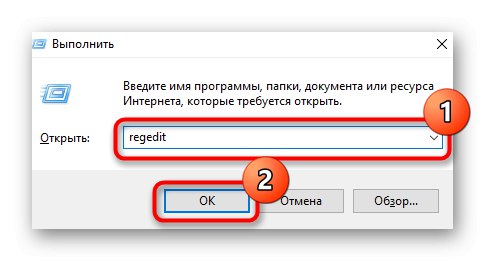
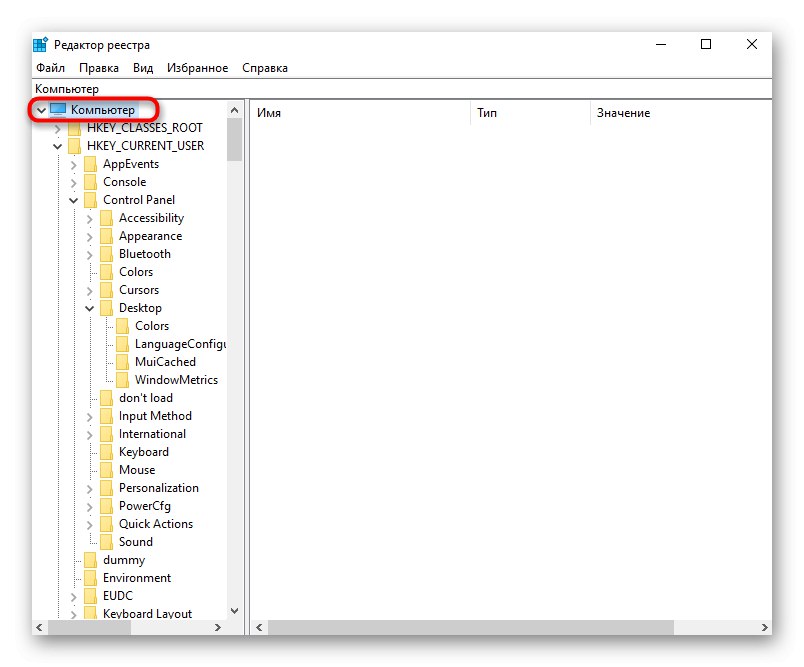
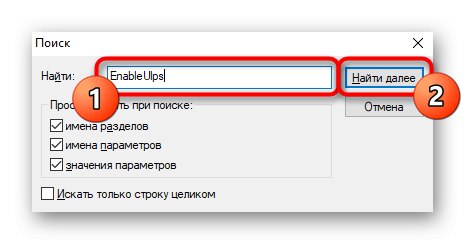
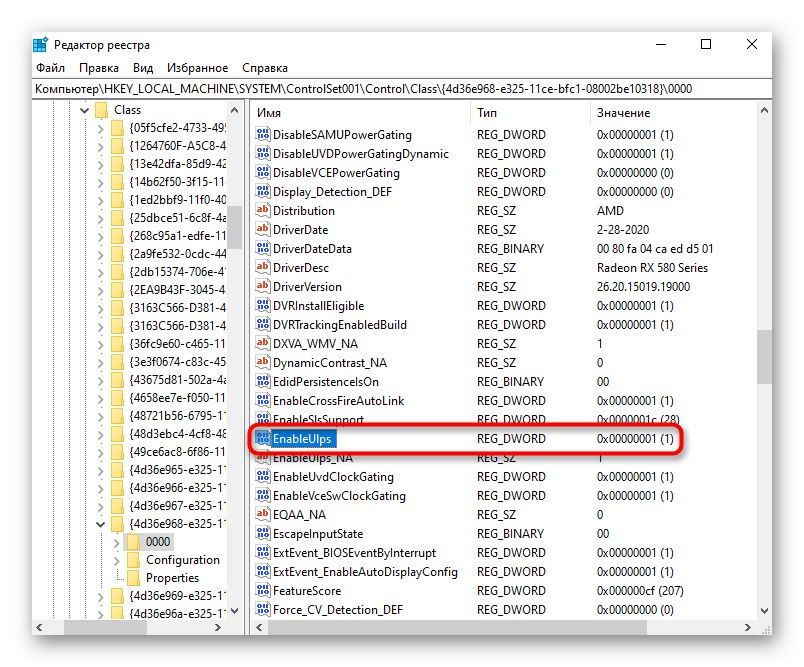
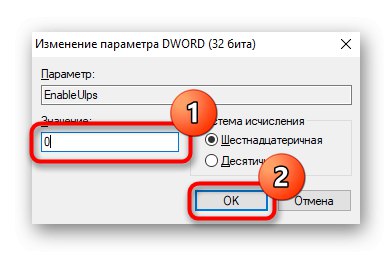
Metóda 8: Obnovenie nastavení systému BIOS
Zavádzanie systému sa môže spomaliť po vykonaní niektorých zmien v systéme BIOS alebo iných chybách v ňom. Ak ste si istí, že po obnovení budete môcť znova vstúpiť do systému BIOS a vykonať požadované nastavenia, postupujte podľa tejto metódy. Napríklad po resetovaní mnohých starých BIOSov sa režim pripojenia pevného disku k základnej doske vráti na IDE, aj keď používateľ vykazoval (alebo bol vystavený) AHCI. Z dôvodu zmeny v režime pripojenia disku sa už nainštalovaný Windows nespustí. Pre začiatočníkov, ktorí nechápu, o čo ide, alebo nevedia, ako zmeniť tieto režimy, ako aj niektoré ďalšie parametre, od ktorých závisí výkon PC a Windows, sa neodporúča uchýliť k resetu. Potom sa počítač môže prestať úplne zapínať a spôsobiť chybu. Sme si istí svojimi schopnosťami - prečítajte si o možnostiach obnovenia nastavení systému BIOS kliknutím na jeden z odkazov nižšie.
Viac informácií:
Obnovenie nastavení systému BIOS
Čo je Load Optimized Defaults v systéme BIOS
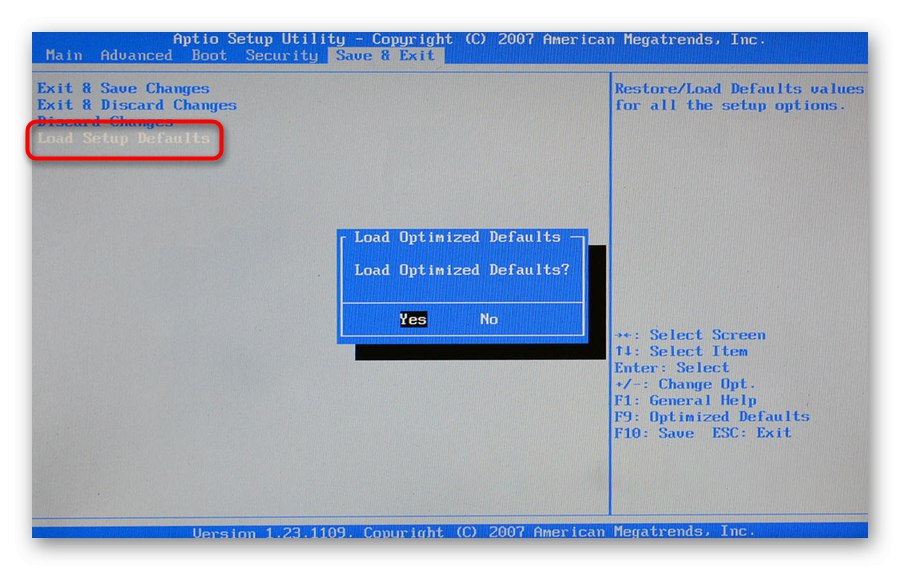
Metóda 9: Obnovenie systému Windows 10
Pokles rýchlosti sťahovania niekedy priamo súvisí s aktualizáciami nainštalovaného systému. Nie je žiadnym tajomstvom, že každú významnú (aj nie tak) aktualizáciu systému Windows často sprevádzajú chyby a problémy so stabilitou a pomalý štart sa stáva jedným z prejavov problémov. Skúste sa vrátiť k predchádzajúcej aktualizácii a počkajte, kým spoločnosť Microsoft chybu opraví, aby ste ju mohli v budúcnosti znova nainštalovať.
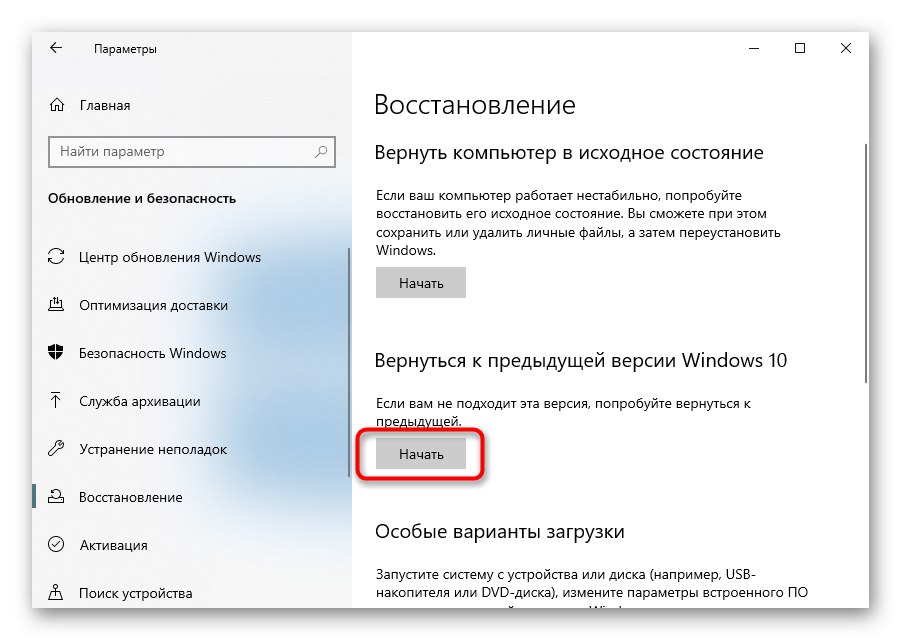
Niekedy ani prostredníctvom starostlivého výčtu možností riešenia nie je možné identifikovať dôvod, prečo sa operačný systém zapína veľmi pomaly. Tento problém bohužiaľ spôsobuje veľa zjavných príčin a ak neexistuje spôsob, ako kontaktovať kompetentnú osobu, ktorá by odborne našla zdroj problému, zostáva posledná softvérová metóda - obnovenie továrenských nastavení. V takom prípade sa systém Windows vráti do pôvodného stavu a niektoré osobné súbory sa ponechajú alebo odstránia. Používateľ si zvolí metódu resetovania a pri rozhodovaní mu pomôže článok v odkaze.
Viac informácií:
Odstraňovanie aktualizácií KB v systéme Windows 10
Obnovenie továrenských nastavení systému Windows 10
Metóda 10: Skontrolujte prítomnosť vírusov
Vírusový a jednoducho nechcený softvér môže načítať počítač už vo fáze zapnutia operačného systému bez toho, aby sa prejavoval iným spôsobom. Túto metódu spravidla používajú ťažiari, ktorí využívajú časť hardvérových zdrojov, čo ovplyvňuje nielen spustenie OS, ale aj jeho výkon vo všeobecnosti. Preto bez ohľadu na to, ako primitívne sa toto odporúčanie môže javiť, odporúčame vám nezanedbávať ho a skenovať systém. Robí to antivírus zabudovaný do prvej desiatky, ako aj špeciálne skenery, ktoré nevyžadujú inštaláciu. Podrobnejšie informácie sú popísané v materiáli na nasledujúcom odkaze.
Viac informácií: Boj proti počítačovým vírusom
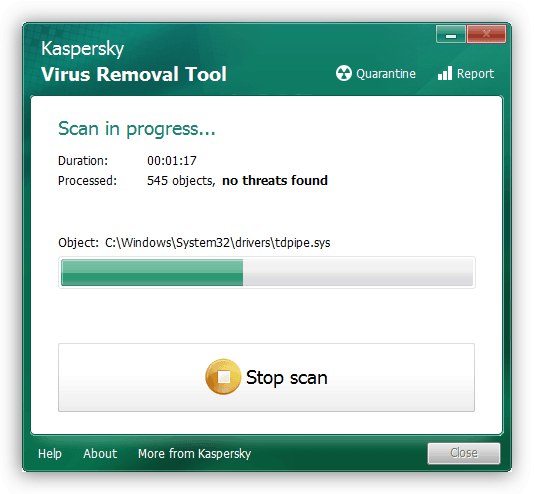
Metóda 11: Výmena jednotky
Aj keď nainštalujete čistý Windows alebo splníte všetky predchádzajúce odporúčania, rýchlosť sťahovania bude stále závisieť od hardvérových schopností. Pomalý pevný disk alebo disk SSD aj tak výrazne spomalí spustenie, takže nepomôže žiadna optimalizácia operačného systému.
Jednotka pevného disku (HDD)
Pomerne často sú lacné notebooky alebo hotové zostavy počítačov inštalované tiché, ale pomalé pevné disky s rýchlosťou 5400 ot./min. Sú dobré na ukladanie súborov, ale čítanie a zápis do nich bude pomalý - je to viditeľné aj pri iných každodenných úlohách: všetko sa otvára pomalšie, ako by sme chceli, systému trvá „premýšľanie“ dlho a nereaguje veľmi rýchlo na požiadavky používateľov. Zistiť rýchlosť disku nie je ťažké - stačí použiť napríklad program CrystalDiskInfo.
Požadované informácie sú v poli "Rýchlosť otáčania".
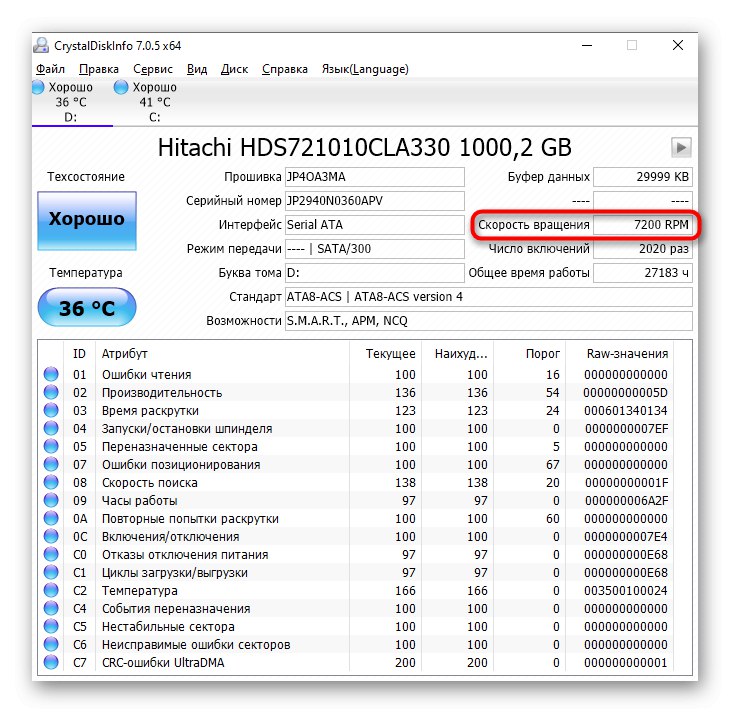
Prečítajte si tiež: Kontrola rýchlosti pevného disku
Situácia s pomalým zavádzaním systému Windows v dôsledku pevného disku je úspešne vyriešená inštaláciou jednotky SSD.A HDD možno ponechať ako druhú jednotku, do ktorej sa budú ukladať všetky súbory a hry náročné na zdroje, ktoré sa na malý disk SSD nezmestia.
Prečítajte si tiež: Ako sa SSD líši od HDD
Ak nemáte chuť kúpiť si disk SSD, ale tiež nie ste spokojní s pomalým pevným diskom, vyberte strednú možnosť - HDD s 7200 otáčkami.
Prečítajte si tiež: Špecifikácie pevného disku
Jednotka SSD (SSD)
SSD disky kúpené už dávno a so zastaranou výrobnou technológiou začnú po niekoľkých rokoch strácať výkon. To platí aj pre veľmi lacné čínske SSD disky alebo eMMC disky v ultra-lacných notebookoch. Preto bude rýchlosť sťahovania aj pri takmer prázdnej jednotke nízka a trend sa bude časom len zhoršovať. Pokles tohto ukazovateľa STO v priebehu času je nevyhnutný, a tak sa prejavuje jeho „umieranie“. Zmerajte rýchlosť disku SSD a porovnajte ho s výrobcom - všetko, čo musíte urobiť, je nájsť informácie o modeli zariadenia na internete. Ak je rozdiel badateľný a následné merania po chvíli vykazujú ustálený pokles rýchlostí čítania a zápisu, potom je čas myslieť na kúpu nového zariadenia.
Viac informácií: Testovanie rýchlosti SSD
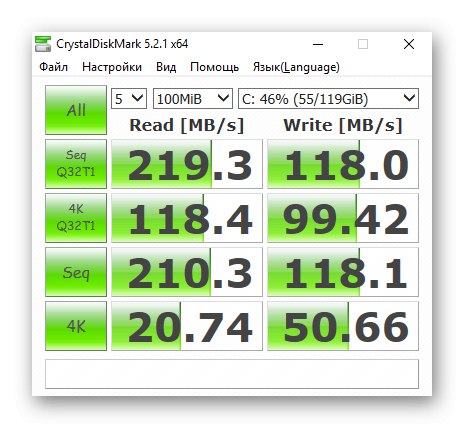
Nie vždy však SSD pracuje pomaly, pretože sa mu míňajú zdroje. Existuje niekoľko ďalších dôvodov pre zlú rýchlosť.
Viac informácií: Prečo je disk SSD pomalý
Ak ste empiricky prišli na to, že je potrebné vymeniť disk SSD, prečítajte si nasledujúcu príručku, ktorá vám pomôže pri rozhodovaní o novom nákupe.
Viac informácií: Výber disku SSD pre váš počítač
Metóda 12: Odpojte pevný disk
V počítačoch s nainštalovaným diskom SSD a HDD tento disk občas spôsobí problém so zavedením. Môže to vzniknúť zo zlého stavu spoločnosti S.M.A.R.T. alebo iné problémy. Ak chcete skontrolovať, či je to tak, odporúčame odpojiť káble od pevného disku k základnej doske a napájaciemu zdroju. Prirodzene, toto musí byť urobené na predtým beznapäťovom PC. Po úspešnom vypnutí stlačte tlačidlo napájania na systémovej jednotke.

V prípade pevného disku, ktorý sa ukáže ako problematický, je prvým krokom kontrola kábla SATA, či nie je poškodený externe, a otestujte ho prepnutím napríklad z SSD alebo použitím iného (chvíľu požiadajte priateľa alebo si kúpte náhradný diel). Podľa pokynov z disku skontrolujte, či na disku nie sú chyby a chybné sektory Metóda 3 tohto článku. Ak sa aj po odstránení chybných sektorov naďalej objavujú, musíte si urgentne kúpiť náhradný pevný disk, pretože toto správanie znamená, že súčasné zariadenie je mimo prevádzky.
Ďalšie informácie
Nezabudnite, že načítanie systému Windows 10 niekedy trvá dlho kvôli nainštalovaným aktualizáciám. Môžu byť dokonca nainštalované niekoľkokrát, keď je počítač zapnutý, najmä ak si používateľ predtým dlho nestiahol aktualizácie. Skontrolujte "Možnosti" > Aktualizácia a zabezpečenie, existuje nejaké stiahnutie aktualizácií už teraz, a ak áno, nemali by ste sa obávať predĺženia doby spustenia počítača - hneď po nainštalovaní aktualizácií sa rýchlosť spustenia počítača vráti na normálnu hodnotu.
Okrem toho je v OS predvolene povolená automatická údržba systému a niekedy to vedie k jednorazovým spomaleniam pri štarte systému Windows. Preto, ak sa to stane príležitostne, nie je dôvod na obavy a hľadanie dôvodu.
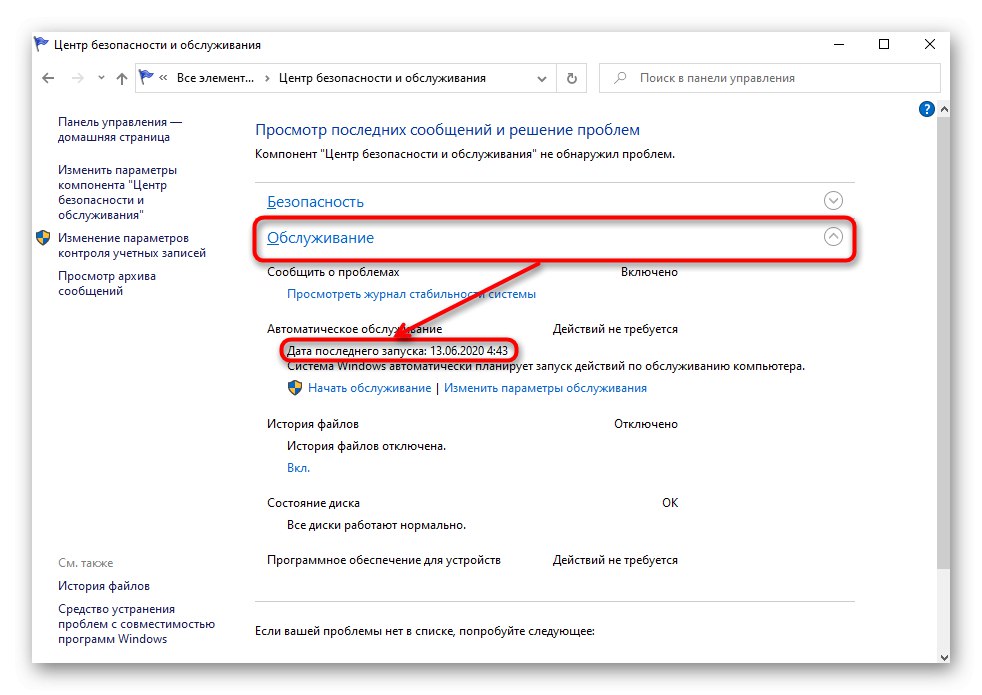
Na internete môžete naraziť aj na nasledujúce tipy, ktoré údajne urýchľujú spustenie systému: zakázanie služieb a úprava msconfig. Toto nefunguje!
- Zakázanie služieb nezníži zaťaženie operačného systému a nepomôže mu rýchlejšie načítanie, samozrejme, pokiaľ tam nie je veľa nežiaducich programov, ako sú napríklad optimalizátory. Takéto rady sa mohli vyskytnúť v starších verziách systému Windows a na veľmi slabých počítačoch, ale teraz, aj keď deaktivujete všetky služby okrem najdôležitejších, nebudete môcť pri spustení počítača dosiahnuť hmatateľný nárast v priebehu niekoľkých sekúnd. A ich bezmyšlienkovité deaktivovanie vedie k chybám v prevádzke systému.
- Úpravy msconfig, legendárnych zázrakov zmeny, vlastne nezmenia vôbec nič.Pre neinformovaných používateľov sa verí, že možnosti uvedené na snímkach obrazovky nižšie sú predvolene zakázané, čo znamená, že systém Windows zámerne obmedzuje rýchlosť počítača, keď je zapnutý. V skutočnosti systém vždy používa toľko jadier a RAM, koľko je potrebných na vyriešenie konkrétneho problému. A zavedené obmedzenia sú potrebné iba na testovanie, napríklad pre vývojárov.
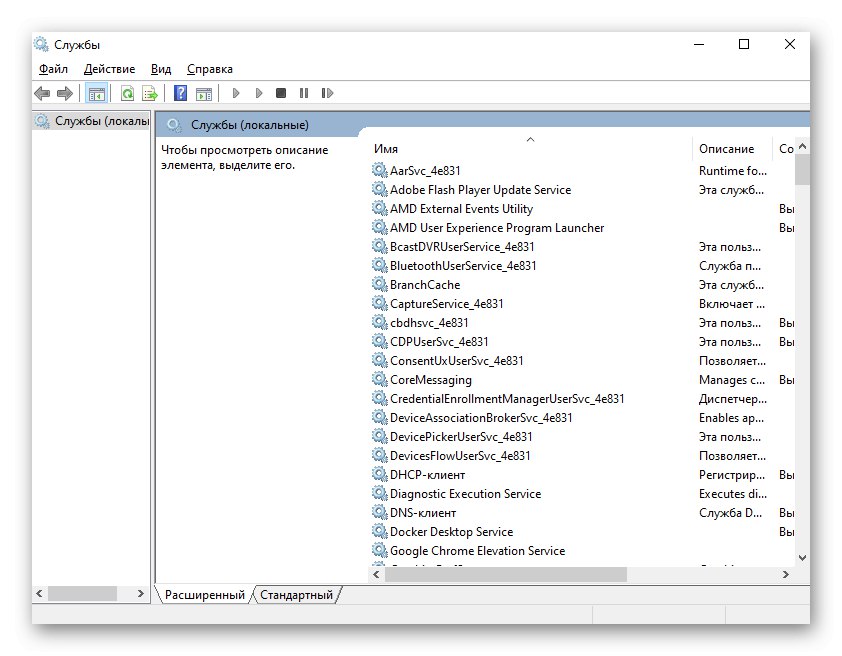
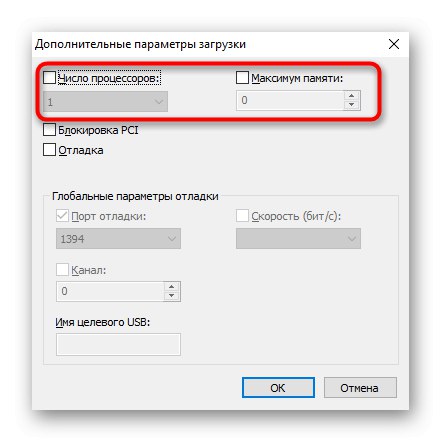
Preto si buďte istí, že použitie týchto dvoch „rád“ nevyrieši úlohu skrátenia času spustenia počítača.