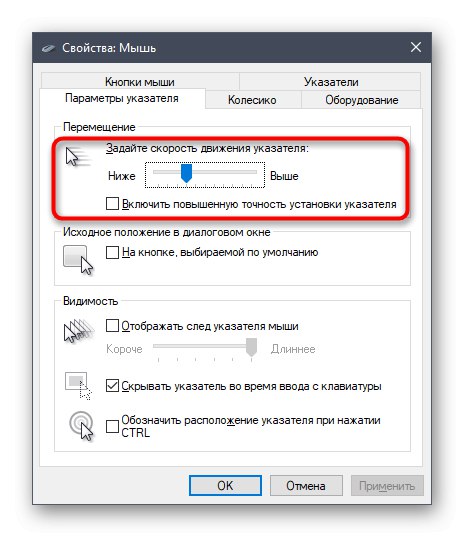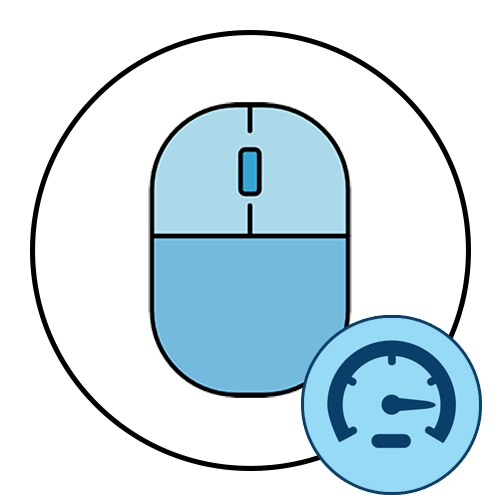
Metóda 1: Tlačidlo na samotnej myši
Pokiaľ hovoríme o hernej myši alebo pokrokovej kancelárskej myši, s najväčšou pravdepodobnosťou by malo byť na jej tele vyhradené tlačidlo, ktoré vám umožní meniť DPI. V predvolenom nastavení sa pri každom stlačení zvýši rýchlosť až do konca cyklu a potom sa vráti na najnižšiu hodnotu, takže môžete vykonať jedno alebo viac kliknutí a pohybom kurzora po pracovnej ploche vyhodnotiť zmeny. Dotknuté tlačidlo je vo väčšine prípadov priamo pod volantom, ako vidíte na ilustrácii nižšie.

Pri použití proprietárneho softvéru od výrobcov myší, ktorý sa najčastejšie týka majiteľov herných zariadení, sa po zmene citlivosti zobrazí upozornenie, ktoré zobrazuje aktuálnu hodnotu v DPI.
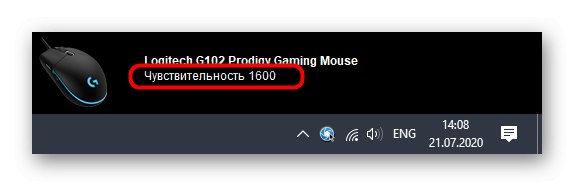
Metóda 2: Softvér od výrobcu zariadenia
Táto možnosť je vhodná pre majiteľov herných myší, pretože kancelárske myši sú zriedka kompatibilné s programami od vývojárov a niektoré ich ani nevytvárajú, pretože nie je k dispozícii úprava citlivosti. Ak ste ešte nenainštalovali grafickú súčasť ovládača zariadenia, bude to potrebné urobiť, ďalšie podrobnosti o príklade myší Logitech nájdete v samostatnom článku na našej webovej stránke na nižšie uvedenom odkaze.
Viac informácií: Sťahujú sa ovládače pre myš Logitech Mouse
Po úspešnom nastavení operačného systému na prácu s periférnymi zariadeniami môžete bezpečne prejsť na zmenu DPI. Opäť na príklade proprietárneho softvéru od spoločnosti Logitech zvážime, ako sa tento proces vykonáva.
- Ovládač zvyčajne pracuje na pozadí a ovládacie okno môžete otvoriť pomocou ikony na paneli úloh.
- Ak používate viac zariadení od tej istej spoločnosti, napríklad klávesnicu a myš, musíte najskôr zvoliť konfigurovateľné zariadenie a potom prejsť na jeho vlastnosti.
- Nastavenia indexu sa zobrazia v samostatnom bloku. Tam môžete určiť prepínateľné úrovne citlivosti, nastaviť aktuálnu hodnotu a posuny, ku ktorým dôjde po kliknutí na vyššie uvedené tlačidlo. Pamätajte, že všetky predvolené hodnoty môžete kedykoľvek vrátiť kliknutím na tlačidlo reset.
- Samotné tlačidlo, ktoré je zodpovedné za zmenu DPI, je možné konfigurovať aj prostredníctvom ponuky ovládača. Stačí dvakrát kliknúť na jeho riadok.
- V jeho editore označte značkou funkciu, ktorú bude tlačidlo vykonávať. Ich zoznam sa líši v závislosti od vývojárov softvéru.
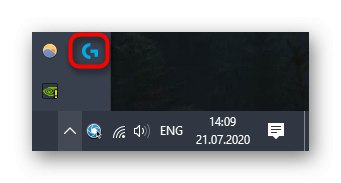

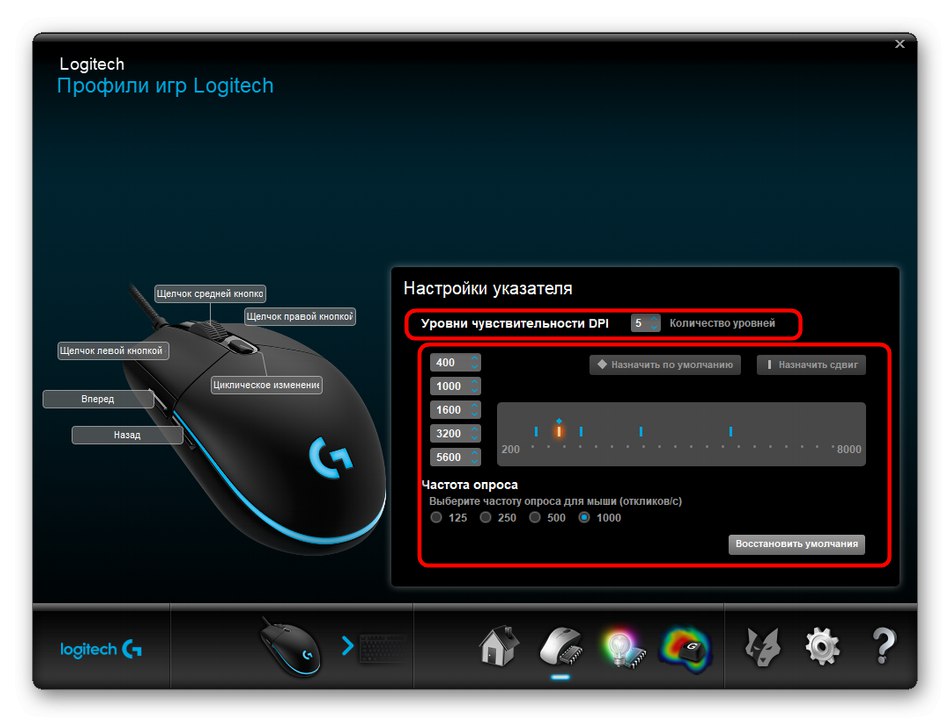
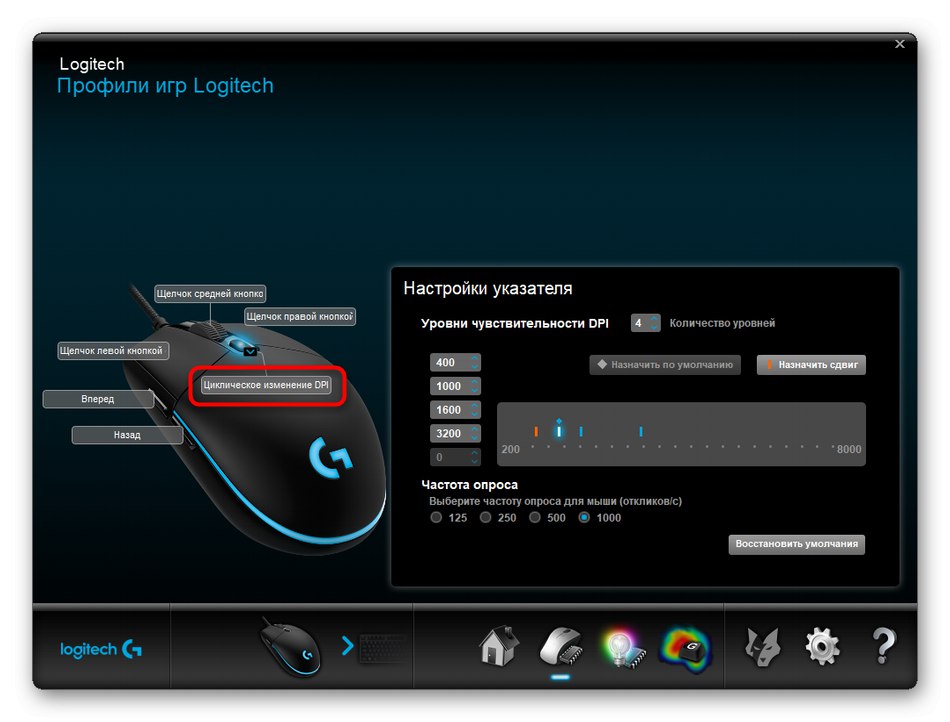
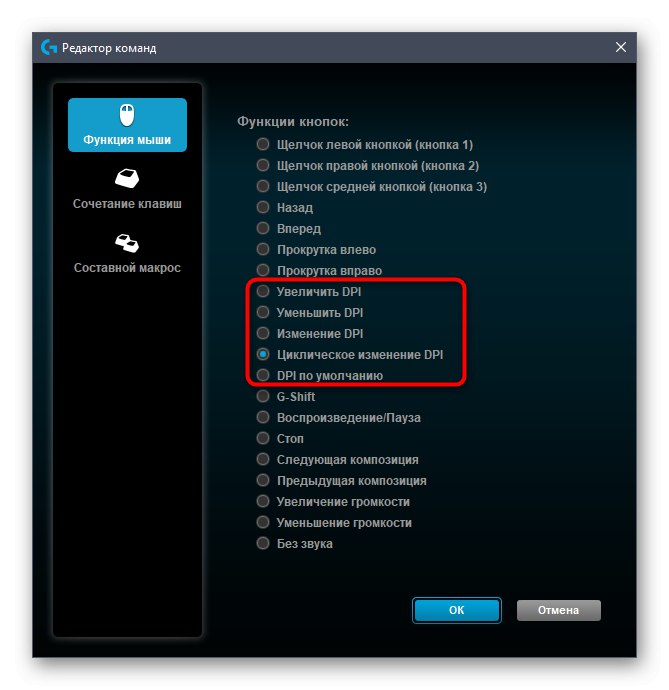
Metóda 3: Štandardné nástroje systému Windows
Táto možnosť bude ako jediná dostupná pre tých používateľov, ktorí nedokážu zmeniť DPI myši kvôli nedostatku vhodného softvéru alebo ak sám výrobca takéto nastavenie nestanovil. Prostredníctvom štandardných možností operačného systému však nebude možné sledovať indikátor DPI - môžete nastaviť iba rýchlosť ukazovateľa. Prečítajte si o tom viac nižšie.
Viac informácií: Zmeňte citlivosť myši v systéme Windows