Riešenie problému prijímania pripojenia servera proxy v prehliadači Tor
prehliadač Tor Je umiestnený ako webový prehliadač pre anonymné prehliadanie internetových stránok pomocou troch prechodných serverov, ktorými sú počítače iných používateľov pracujúcich v Tor v danom čase. Pre niektorých používateľov však táto úroveň bezpečnosti nestačí, a preto používajú proxy server v reťazci pripojenia. Niekedy v dôsledku používania tejto technológie Tor odmieta prijať spojenie. Problém tu môže spočívať v rôznych veciach. Pozrime sa bližšie na príčiny problému a na ich odstránenie.
Obsah
Riešenie problému prijímania pripojenia servera proxy v prehliadači Tor
Dotknutý problém nikdy neprechádza sám o sebe a vyžaduje zásahy na jeho vyriešenie. Problém sa zvyčajne opravuje jednoducho a odporúčame zvážiť všetky metódy, počnúc najjednoduchším a najzrejmejším.
Metóda 1: Konfigurácia prehliadača
Najskôr sa odporúča kontaktovať nastavenia samotného prehliadača, aby ste sa uistili, že všetky nastavené parametre sú správne.
- Spustite Tor, rozbaľte ponuku a prejdite na položku Nastavenia .
- Vyberte sekciu "Všeobecné" a prejdite na záložky, kde nájdete kategóriu "Proxy server" . Kliknite na tlačidlo "Prispôsobiť" .
- Označte položku "Ručná konfigurácia" a uložte zmeny.
- Okrem nesprávnych nastavení môžu aktivované súbory cookie zasahovať do pripojenia. V ponuke "Ochrana osobných údajov a ochrana" sú zakázané.
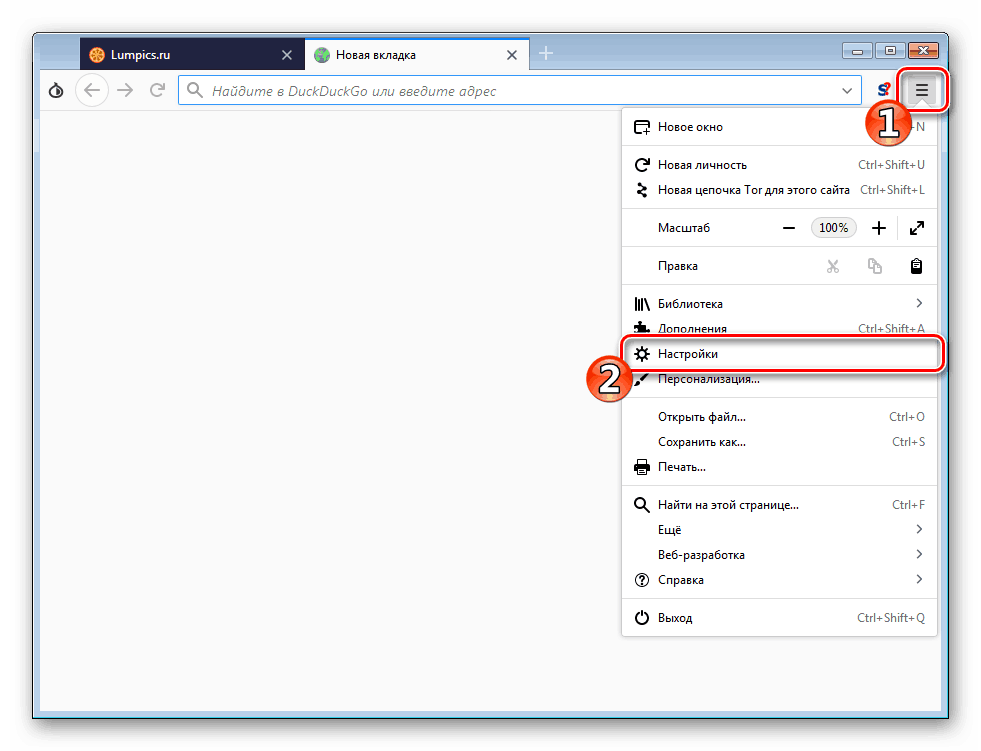
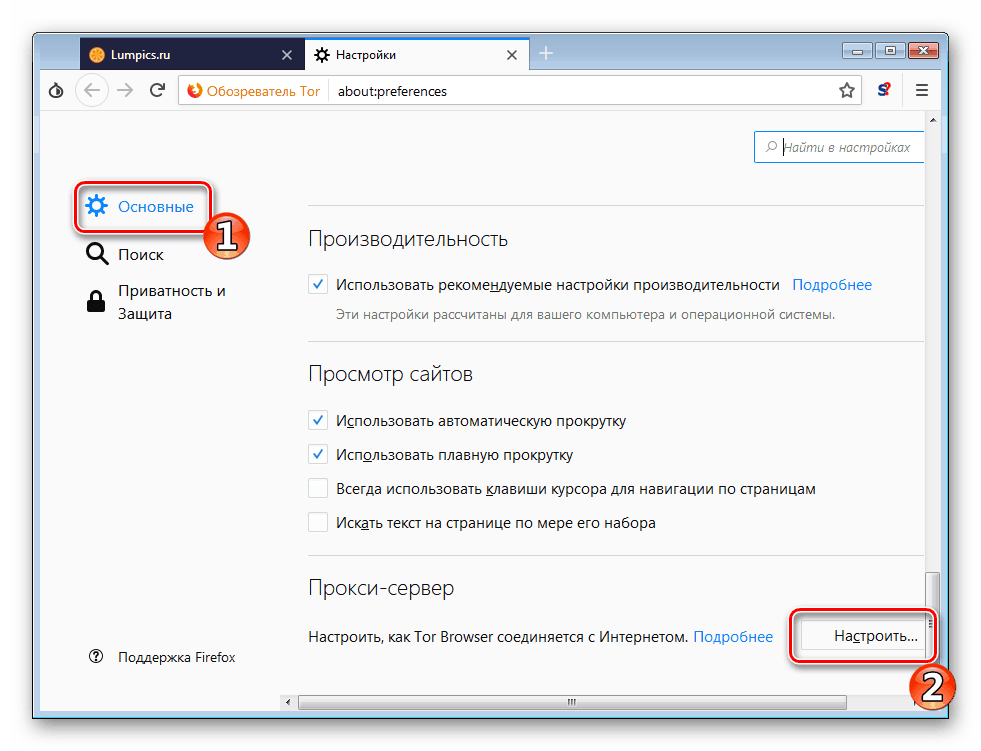
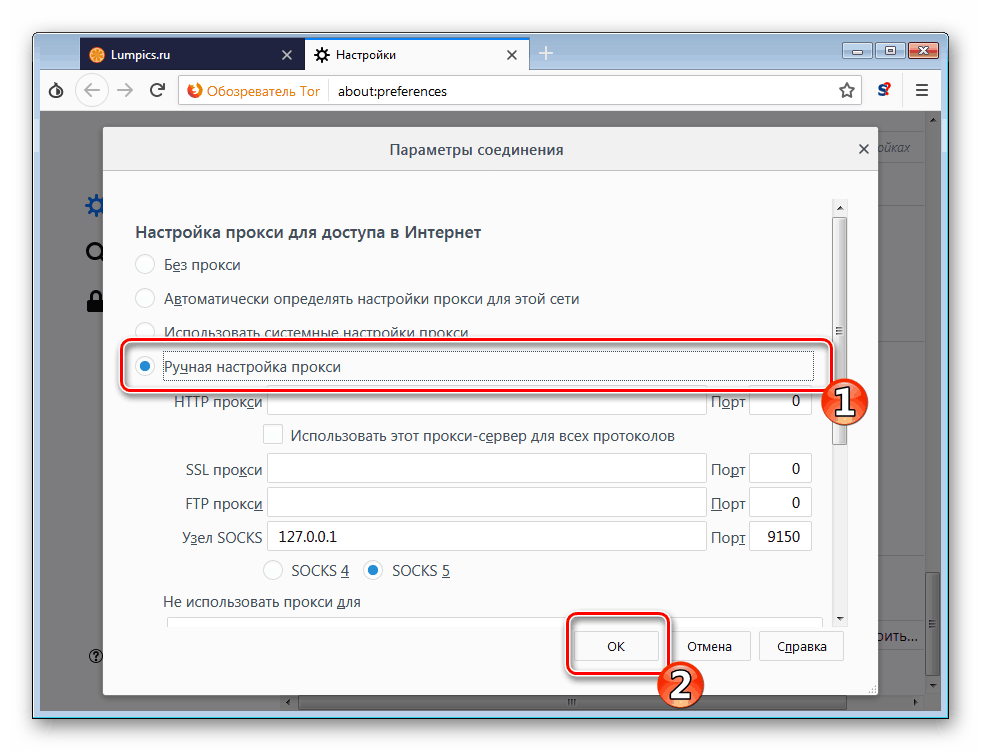
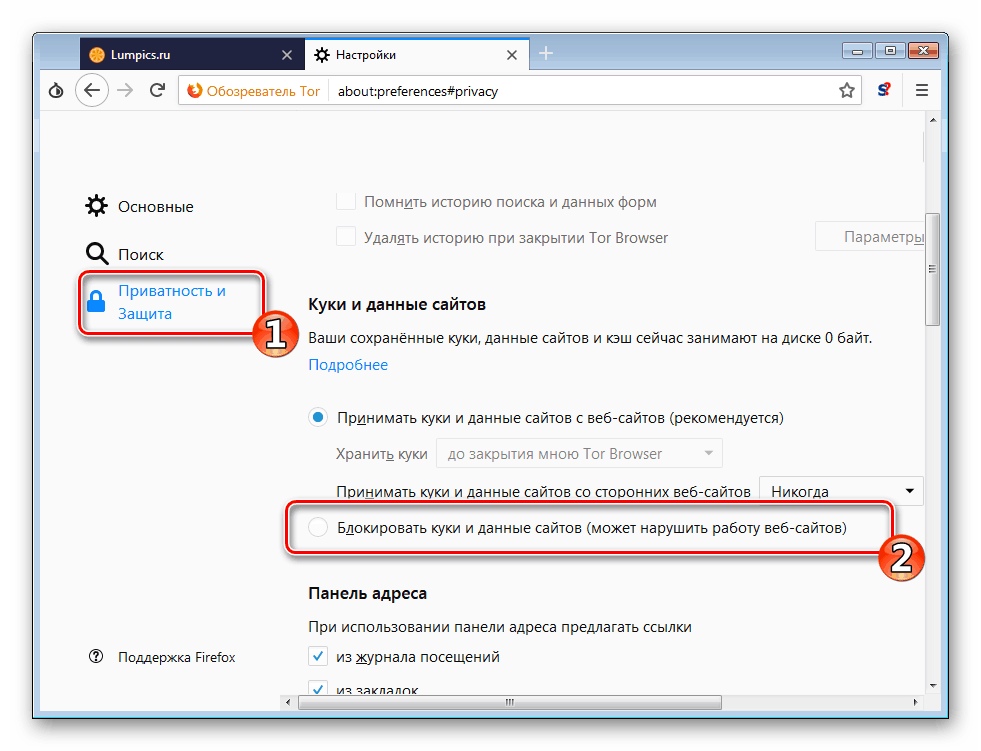
Metóda 2: Vypnite proxy server v systéme OS
Niekedy používatelia, ktorí nainštalovali ďalší program na organizáciu pripojenia servera proxy, zabúdajú, že v operačnom systéme už predtým nakonfigurovali server proxy. Preto bude musieť byť zakázané, pretože existuje konflikt medzi dvoma spojeniami. Ak to chcete urobiť, použite pokyny v našom ďalšom článku nižšie.
Viac informácií: Zakázať proxy server v systéme Windows
Metóda 3: Vyčistite počítač pred vírusmi
Sieťové súbory, ktoré sa používajú na vytvorenie spojenia, môžu byť infikované alebo poškodené vírusmi, z ktorých buď prehliadač alebo proxy nemajú prístup k potrebnému objektu. Preto odporúčame skenovanie a ďalšie čistenie systému pred škodlivými súbormi pomocou jednej z dostupných metód.
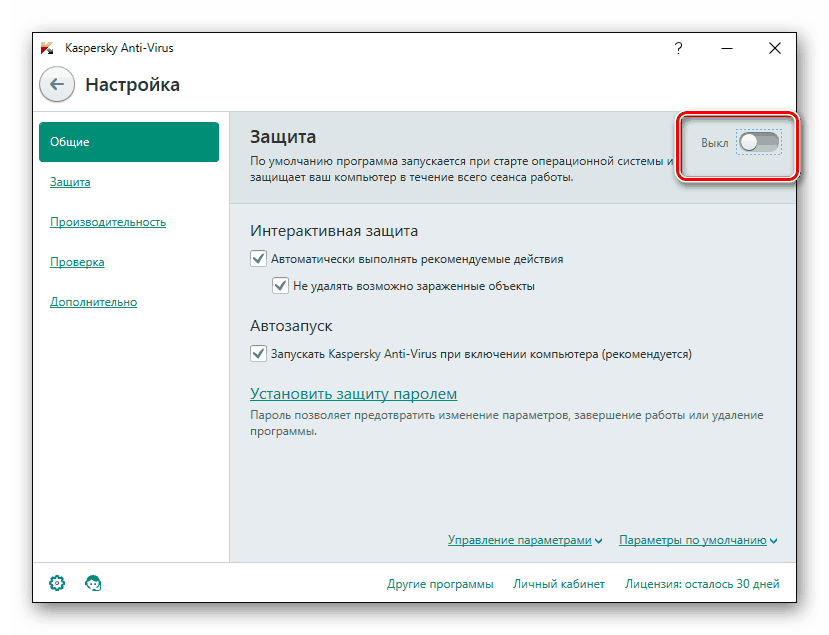
Viac informácií: Bojujte proti počítačovým vírusom
Potom je žiaduce obnoviť systémové súbory, pretože, ako bolo uvedené vyššie, môžu byť poškodené kvôli infekcii. Vykonáva to jeden z vstavaných nástrojov operačného systému. Podrobné pokyny týkajúce sa implementácie úlohy si prečítajte náš ďalší materiál na nasledujúcom odkazu.
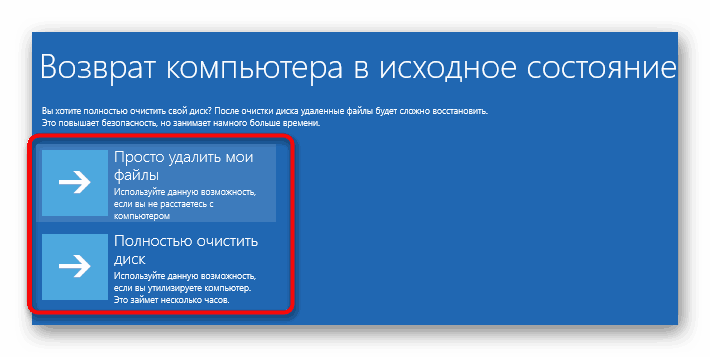
Viac informácií: Obnova systémových súborov v systéme Windows 10
Metóda 4: Skenovanie a opravy chýb databázy Registry
Väčšina nastavení systému Windows je uložená v databáze Registry. Niekedy sú poškodené alebo začnú pracovať nesprávne kvôli akýmkoľvek poruchám. Odporúčame vám skenovať databázu Registry za chyby a ak je to možné, opraviť všetky. Po reštartovaní počítača skúste znovu konfigurovať pripojenie. Rozšírené čistenie nájdete ďalej.
Pozri tiež:
Ako čistiť register systému Windows z chýb
Ako rýchlo a presne vyčistiť registra zo sutiny
Osobitná pozornosť sa venuje programu. CCleaner Pretože nevykonáva iba vyššie uvedený postup, odstraňuje aj odpadky, ktoré sa nahromadili v systéme, čo môže ovplyvniť aj činnosť servera proxy a prehliadača.
Okrem toho by sa mala pozornosť venovať jednému parametru z registra. Vymazanie obsahu hodnoty niekedy vedie k normalizácii spojenia. Úloha sa vykonáva takto:
- Podržte stlačenú kombináciu klávesov Win + R a zadajte do vyhľadávacieho poľa
regedita potom kliknite na tlačidlo "OK" . -
HKEY_LOCAL_MACHINESOFTWAREMicrosoftWindows NTCurrentVersioncestyHKEY_LOCAL_MACHINESOFTWAREMicrosoftWindows NTCurrentVersionaby ste sa dostali do priečinka Windows . - Nájdite súbor s názvom "Appinit_DLL" , v systéme Windows 10 má názov "AutoAdminLogan" . Dvojitým kliknutím naň otvoríte vlastnosti.
- Úplne odstráňte hodnotu a uložte zmeny.

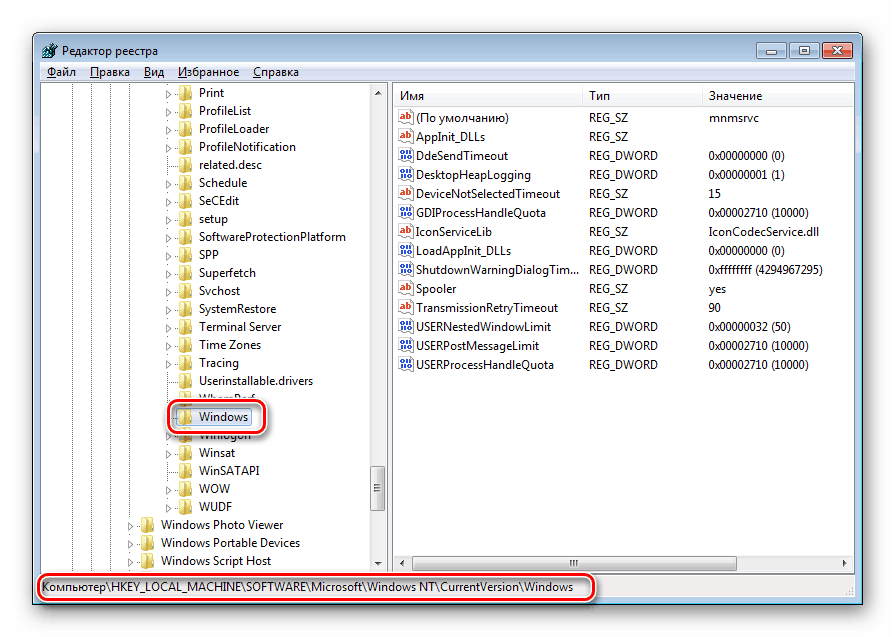
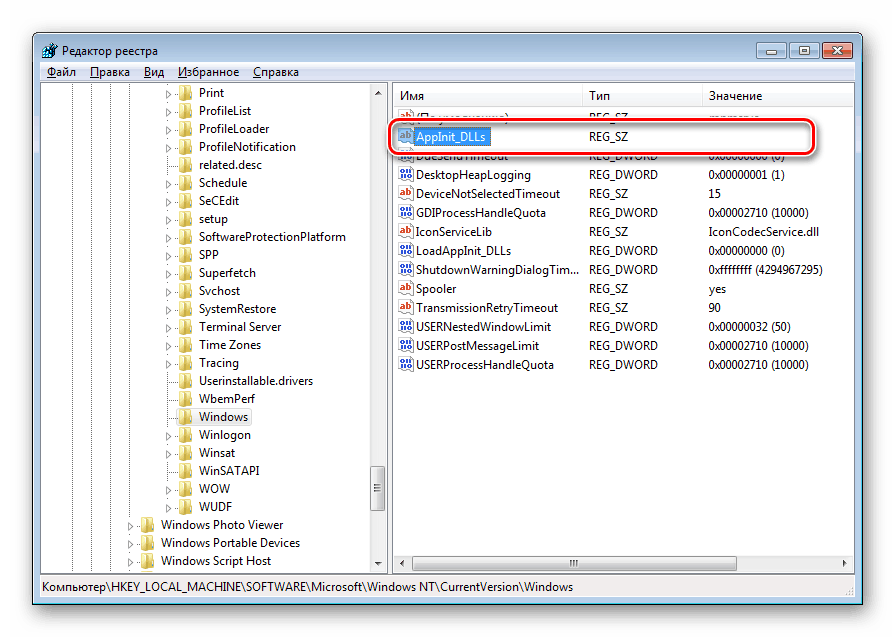
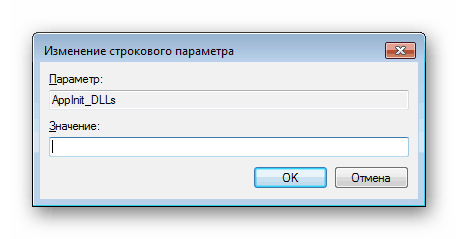
Zostáva iba reštart počítača.
Vyššie uvedené metódy sú jedným alebo druhým spôsobom účinné a pomáhajú niektorým používateľom. Po vyskúšaní jednej možnosti prejdite na druhú v prípade neúčinnosti predchádzajúcej.
Pozri tiež: Nastavte spojenie prostredníctvom servera proxy