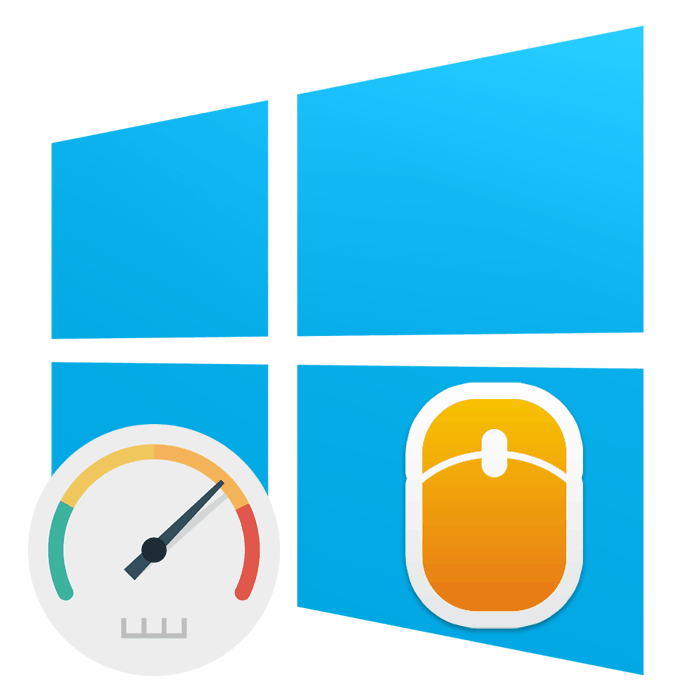Nastavenie citlivosti myši v systéme Windows 10
Počítačová myš je jednou zo základných periférií používaných na zadávanie informácií. Každý vlastník PC ho má a aktívne sa používa každý deň. Správna konfigurácia zariadenia pomôže zjednodušiť prácu a každý užívateľ sám nastaví všetky parametre individuálne. Dnes by sme chceli hovoriť o nastavení citlivosti (rýchlosť pohybu ukazovateľa) myši v operačnom systéme Windows 10.
Pozri tiež: Ako pripojiť bezdrôtovú myš k počítaču
Obsah
Upravte citlivosť myši v systéme Windows 10
Nie vždy sú to predvolené nastavenia pre užívateľa, pretože veľkosť monitorov a návykov rýchlosti sú pre každého rozdielne. Preto sa veľa ľudí zaoberá úpravou citlivosti. Môže to byť vykonané rôznymi spôsobmi a predovšetkým by sa mala venovať pozornosť prítomnosti príslušného tlačidla na myši samotnej. Obvykle sa nachádza v strede a niekedy má razený nápis "DPI" . To znamená, že počet DPI určuje rýchlosť, ktorou sa kurzor pohybuje po obrazovke. Skúste stlačiť toto tlačidlo niekoľkokrát, ak ho máte, možno bude vhodný jeden z vstavaných profilov, potom nemusíte nič meniť v systéme.

Pozri tiež: Ako si vybrať myš pre počítač
V opačnom prípade budete musieť použiť nástroj od vývojárov zariadení alebo použiť nastavenia samotného operačného systému. Pozrime sa bližšie na každú metódu.
Metóda 1: Firmvér
V minulosti bol proprietárny softvér vyvinutý len pre niektoré herné zariadenia a kancelárske myši nemali ani takú funkciu, ktorá by umožnila upraviť citlivosť. V súčasnosti sa takýto softvér stal viac, ale stále sa nevzťahuje na lacné modely. Ak vlastníte hazardné hry alebo drahé zariadenia, rýchlosť môže byť zmenená nasledovne:
- Otvorte oficiálnu webovú stránku výrobcu zariadenia na internete a nájdite tam potrebný softvér.
- Stiahnite si a spustite inštalačný program.
- Postupujte podľa jednoduchého inštalačného postupu podľa pokynov v sprievodcovi.
- Spustite program a prejdite do sekcie nastavení myši.
- Konfigurácia ukazovateľa je pomerne jednoduchá - posuňte posúvač rýchlosti alebo definujte jeden z pripravených profilov. Potom budete musieť len skontrolovať, ako vhodná je zvolená hodnota, a uložiť výsledok.
- Tieto myši majú obvykle zabudovanú pamäť. Môže ukladať viacero profilov. Vykonajte všetky zmeny vo vnútornej pamäti, ak chcete pripojiť toto zariadenie k inému počítaču bez toho, aby ste nastavili citlivosť na štandardnú hodnotu.
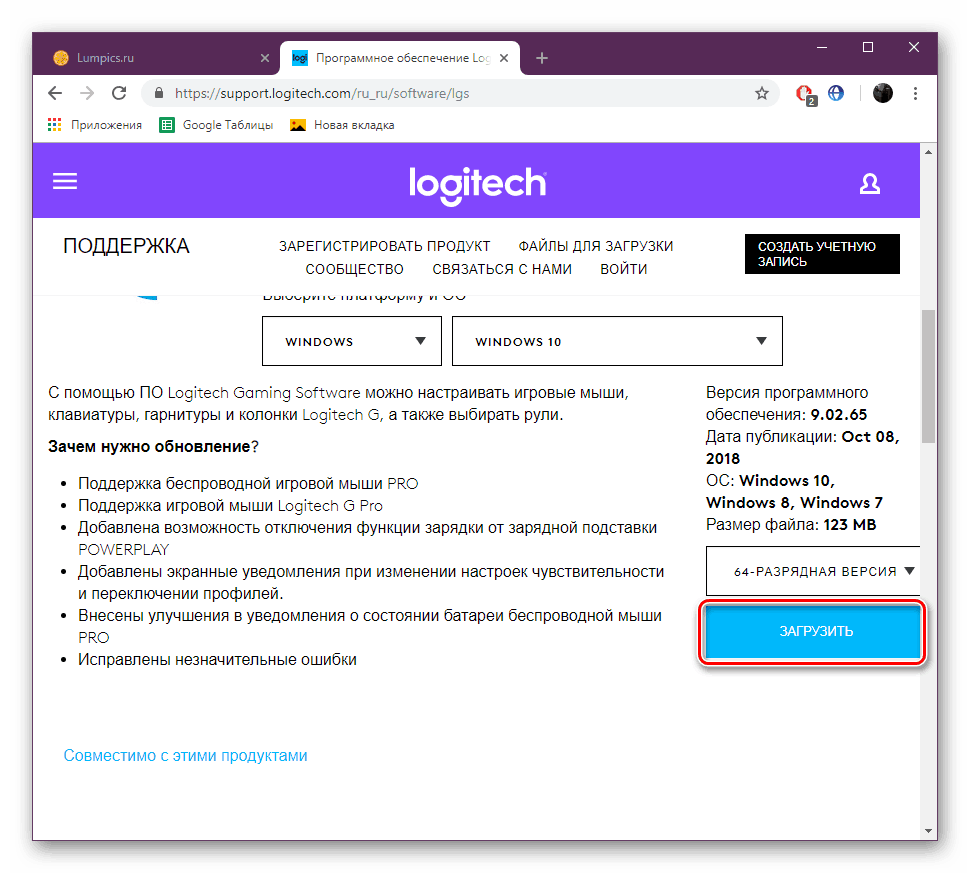
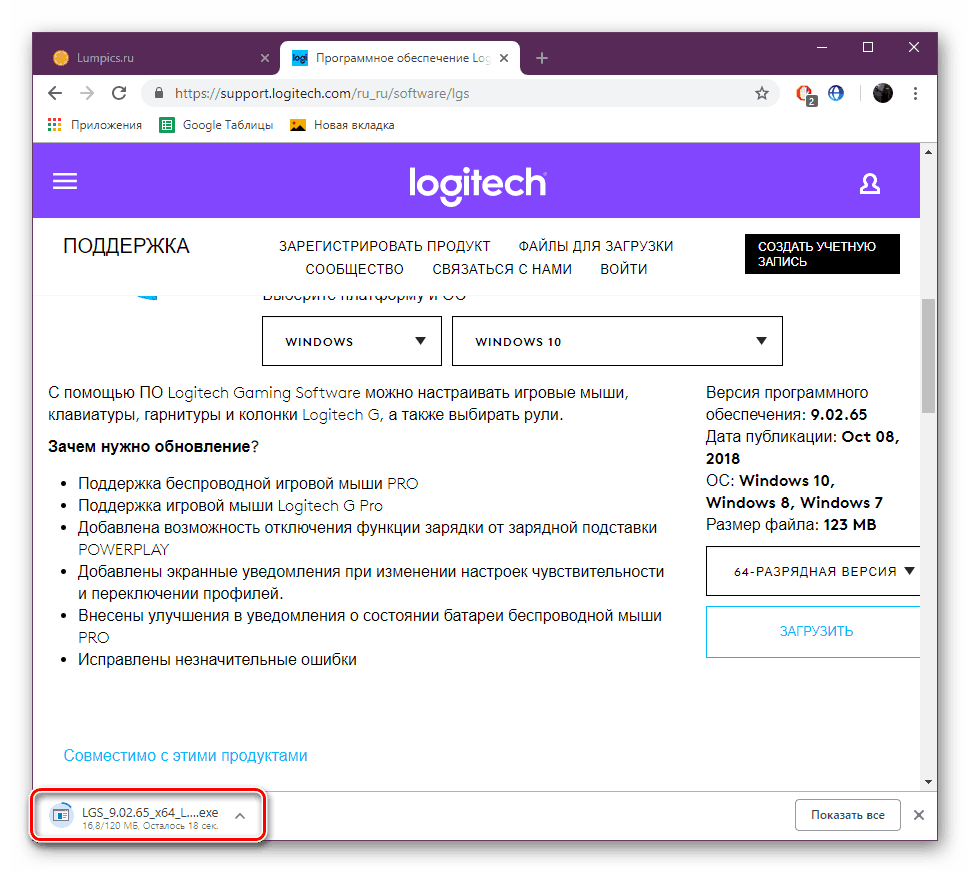
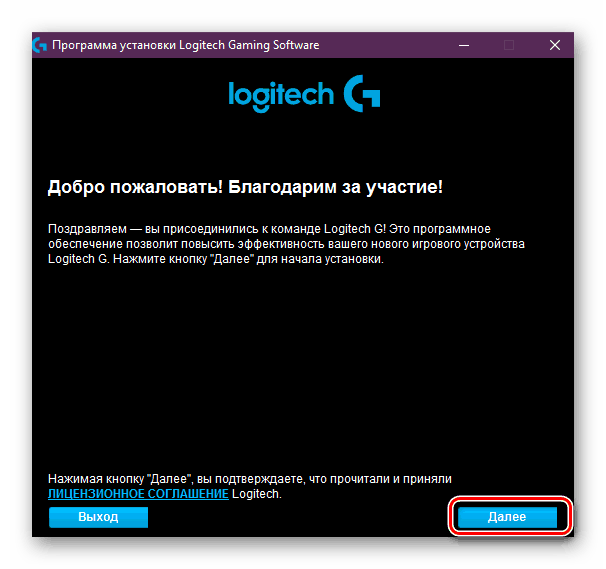
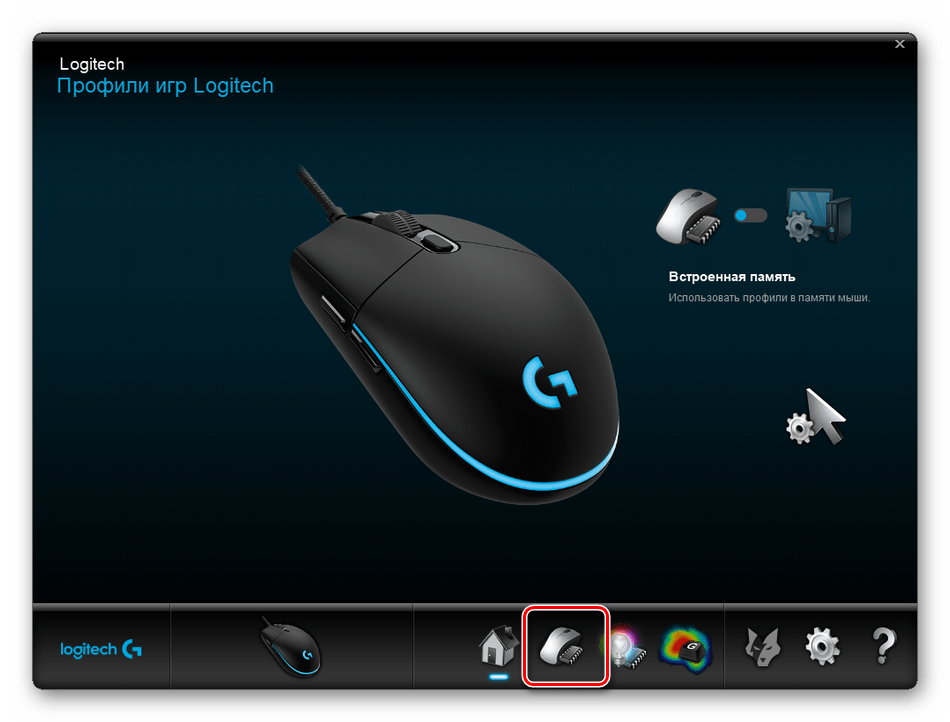
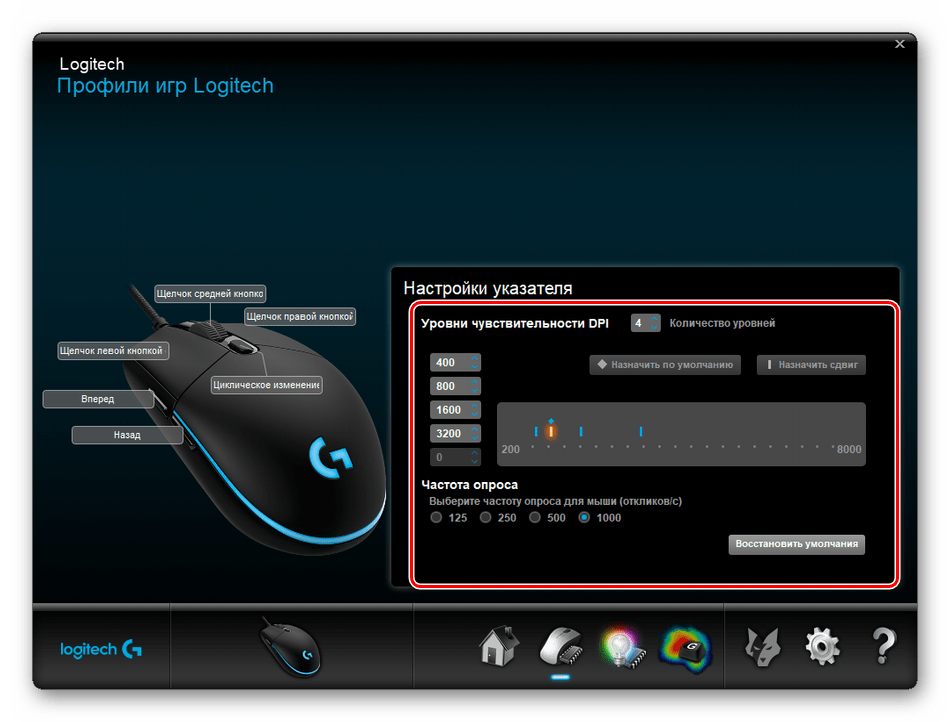
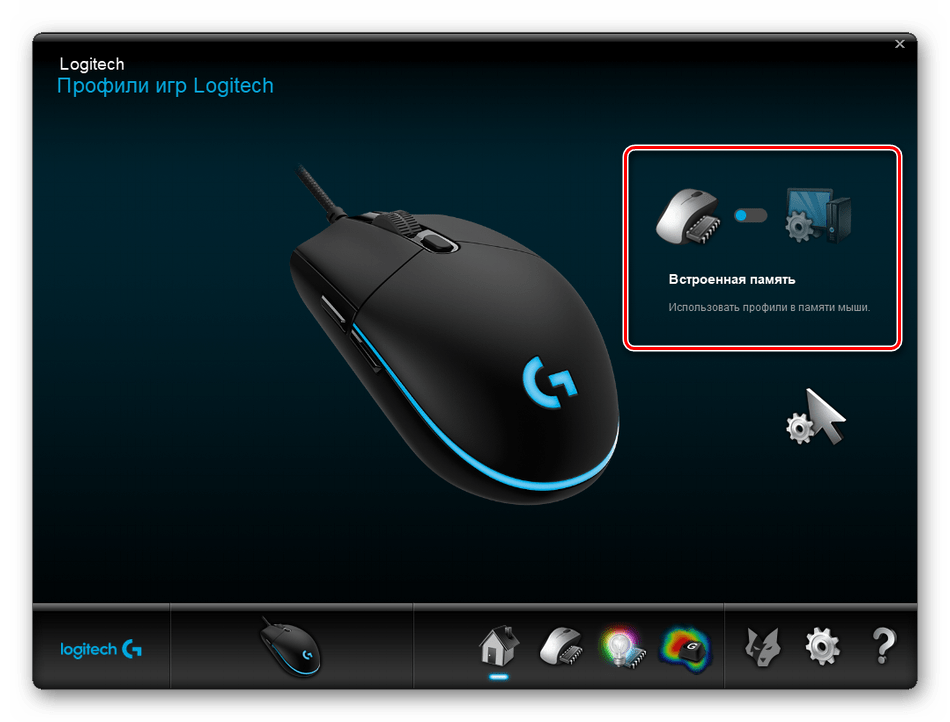
Metóda 2: Integrovaný nástroj systému Windows
Teraz sa dotkneme týchto situácií, keď nemáte tlačidlo prepínača DPI ani proprietárny softvér. V takýchto prípadoch sa konfigurácia uskutoční pomocou nástrojov systému Windows 10. Môžete zmeniť tieto parametre takto:
- Otvorte "Ovládací panel" cez ponuku "Štart" .
- Prejdite do sekcie "Myš" .
- Na karte Možnosti indexu zadajte rýchlosť posunutím posúvača. Stojí za povšimnutie, že "Povoliť zvýšenú presnosť nastavenia ukazovateľa" je pomocná funkcia, ktorá automaticky upravuje kurzor na objekt. Ak hráte hry, kde je potrebná presnosť zamerania, odporúča sa tento parameter deaktivovať, aby sa zabránilo náhodným odchýlkam od cieľa. Po všetkých nastaveniach nezabudnite použiť zmeny.
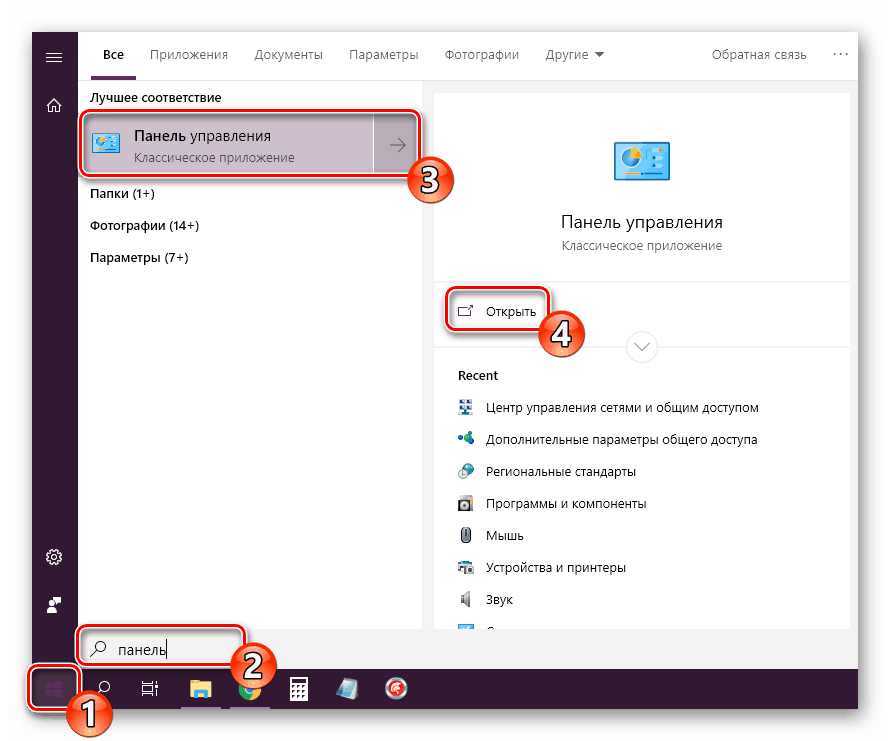
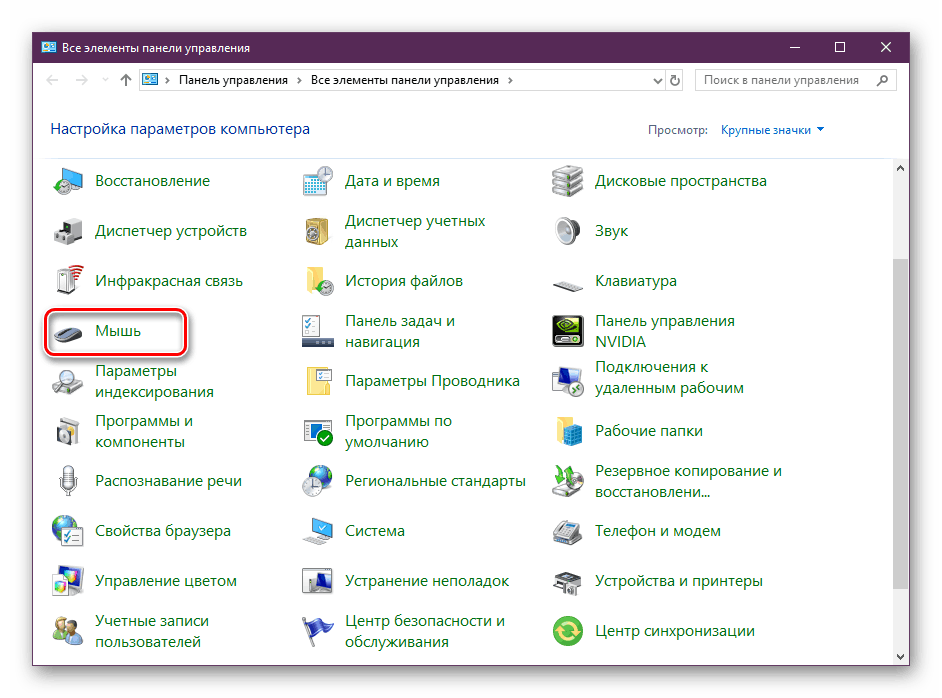
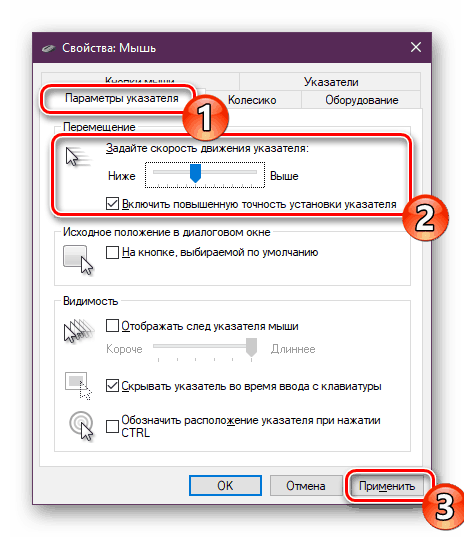
Okrem takejto úpravy môžete zmeniť rýchlosť posunu kolesa, čo možno pripísať aj subjektu citlivosti. Táto položka sa upravuje takto:
- Otvorte ponuku "Parametre" pomocou ľubovoľnej vhodnej metódy.
- Prepnite na sekciu "Zariadenia" .
- V ľavej table vyberte myš a presuňte posúvač na príslušnú hodnotu.
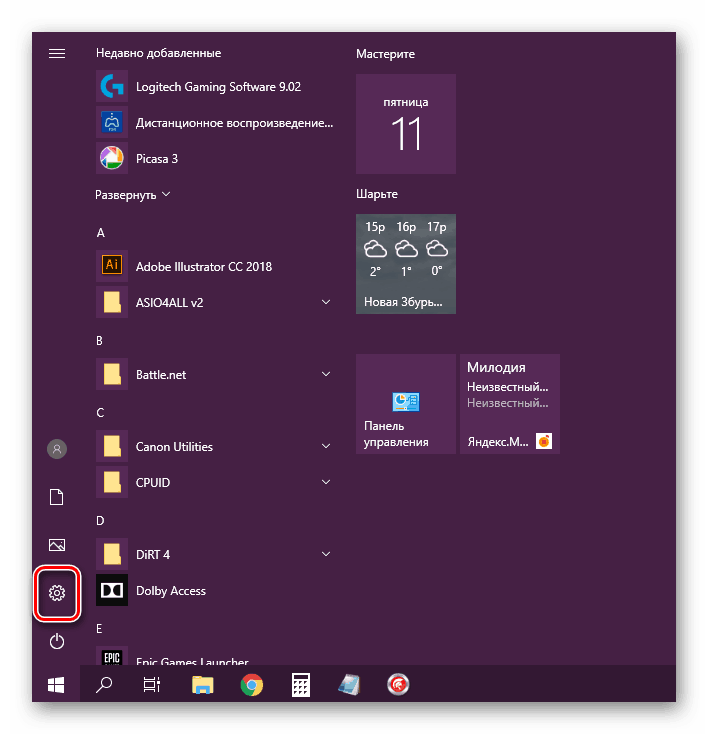
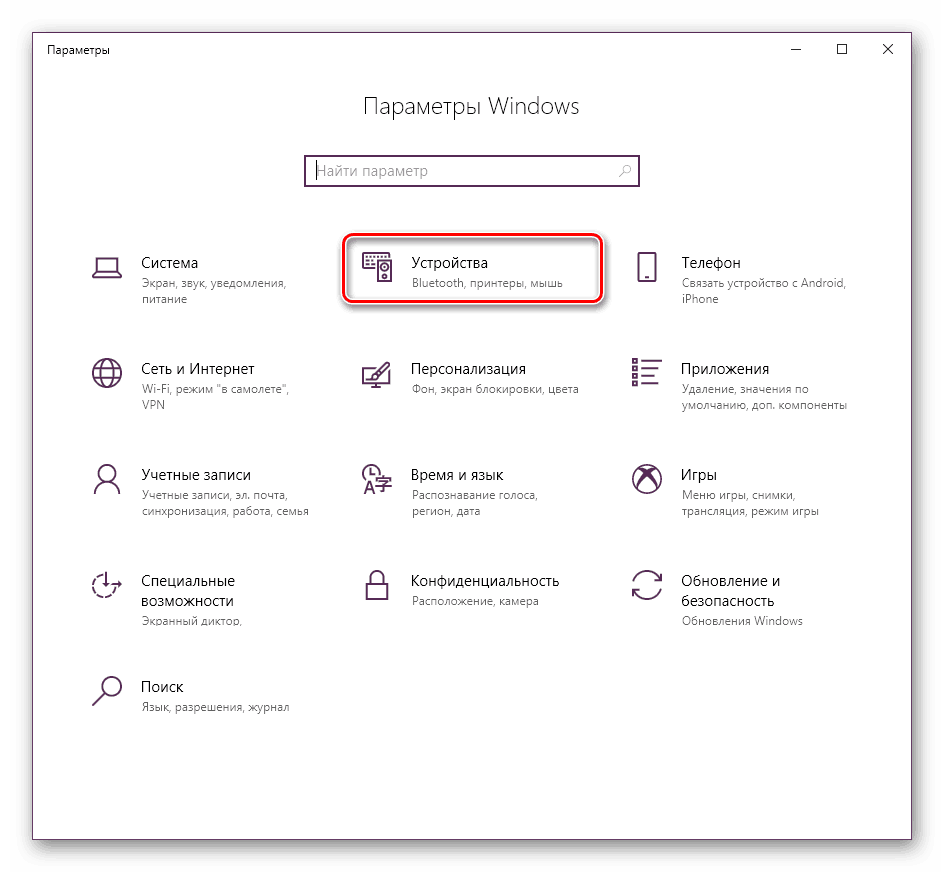
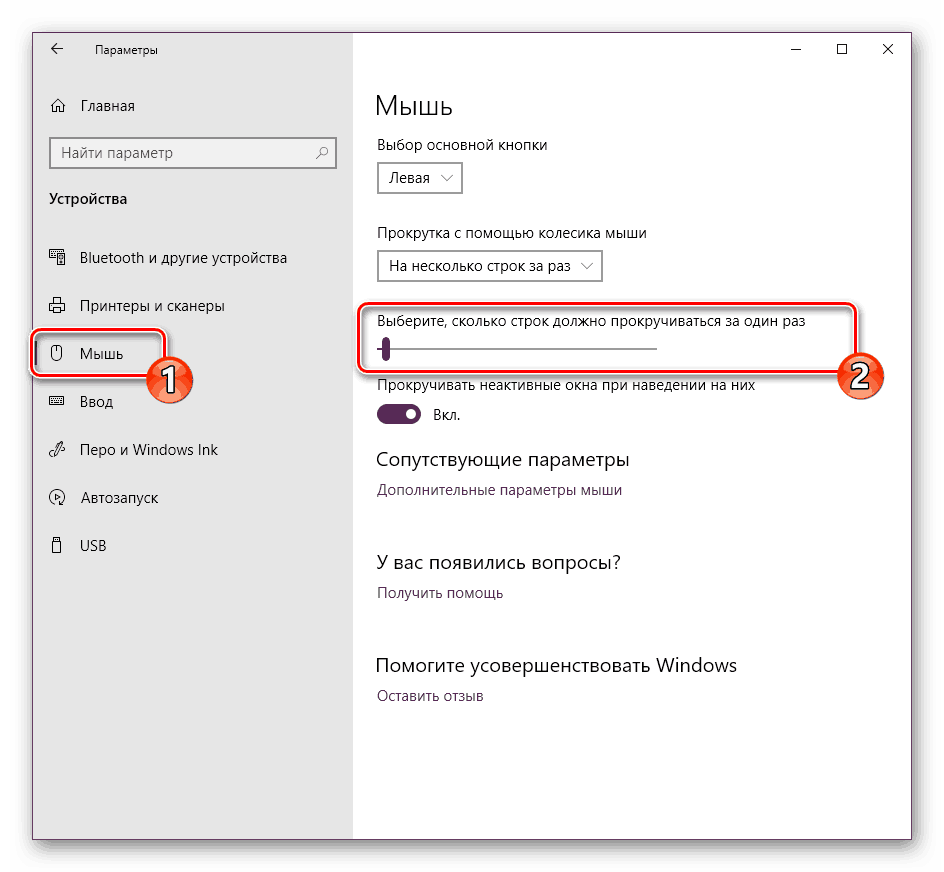
Jednoduchým spôsobom sa mení počet posúvaných riadkov naraz.
Tu sa končí náš sprievodca. Ako môžete vidieť, citlivosť myši sa mení len niekoľkými kliknutiami niekoľkými spôsobmi. Každý z nich bude najvhodnejší pre rôznych používateľov. Dúfame, že ste nemali problémy s úpravou rýchlosti a teraz je ľahšie pracovať v počítači.
Pozri tiež:
Kontrola počítačovej myši pomocou online služieb
Softvér na prispôsobenie myši