Ako vrátiť ovládač grafickej karty NVIDIA
Grafická karta je jednou z najdôležitejších komponentov ľubovoľného počítača, pretože to je ona, ktorá je zodpovedná za zobrazenie obrazu na obrazovke. Toto zariadenie však nebude pracovať stabilne a pri plnom napájaní, ak v systéme nie je žiadny skutočný ovládač. Navyše, v zriedkavých prípadoch je to aktualizácia softvéru, ktorá spôsobuje najrôznejšie problémy - chyby, poruchy a jednoducho nesprávne fungovanie grafického adaptéra. Jediným riešením v tomto prípade je vrátenie vodiča a v tomto článku vysvetlíme, ako to urobiť pre ekologický produkt.
Pozri tiež: Čo robiť, ak zlyhá grafický ovládač NVIDIA
obsah
Zrušenie ovládača grafickej karty NVIDIA
Zvyčajne všetko funguje takto - vývojár uvoľní aktualizáciu ovládača, ktorá by mala zlepšiť výkon grafického adaptéra, odstrániť nedostatky predchádzajúcich verzií a odstrániť možné chyby. Niekedy však tento dobre zavedený systém zlyhá - napríklad sa na obrazovke objavujú artefakty, lietajú hry, video sa spomaľuje, programy náročné na grafiku sa už nedokážu vyrovnať s úlohami, ktoré im boli pridelené. Ak sa po aktualizácii ovládača objavia problémy so zobrazovaním vizuálneho obsahu, mali by sa vrátiť späť na predchádzajúcu (stabilnú) verziu. Ako to urobiť, prečítajte si nižšie.
Pozri tiež: Riešenie problémov s inštaláciou ovládača NVIDIA
Poznámka: Pokyn pre obnovu ovládačov grafickej karty je univerzálny, platí nielen pre produkty NVIDIA, ale aj pre konkurencieschopné AMD, ako aj integrované adaptéry od spoločnosti Intel. Navyše presne rovnakým spôsobom môžete vrátiť ovládač ľubovoľnej hardvérovej súčasti počítača alebo prenosného počítača.
Metóda 1: Správca zariadení
"Správca zariadení" je štandardná súčasť operačného systému, ktorého meno hovorí samo za seba. Tu sú zobrazené všetky nainštalované v počítači a zariadenia, ktoré sú k nemu pripojené, sú uvedené všeobecné informácie o nich. Medzi funkcie tejto časti OS je aktualizácia, inštalácia a vrátenie ovládačov, ktoré potrebujeme.
- Otvorte "Device Manager" . Môžete to urobiť rôznymi spôsobmi, napríklad kliknutím pravým tlačidlom myši na tlačidlo "Štart" a následným výberom požadovanej položky. Univerzálne riešenie pre všetky verzie operačného systému: Win + R na klávesnici - zadajte
devmgmt.mscv riadku Run - stlačte "OK" alebo "Enter" . - V okne "Dispečer" nájdite sekciu "Video adaptéry" a rozbaľte ho kliknutím na ukazovateľ smerujúci doprava.
- V zozname pripojených zariadení nájdite grafickú kartu NVIDIA a pravým tlačidlom na ňu zobrazte kontextové menu a potom zvoľte "Vlastnosti" .
- V okne vlastností grafického adaptéra prejdite na kartu "Ovládač" a kliknite na tlačidlo "Vrátiť späť" . Môže to byť neaktívne, pretože ovládač nebol vôbec vôbec nainštalovaný, alebo bol nainštalovaný úplne alebo z iných dôvodov. Ak sa vyskytne takýto problém, prejdite na druhú metódu tohto článku.
- V prípade potreby potvrďte svoj zámer vrátiť ovládač do pop-up okna. Po stlačení tlačidla Áno bude aktuálna verzia softvéru grafickej karty vymazaná a predchádzajúca bude nahradiť. Môžete to overiť tak, že venujete pozornosť informáciám v položkách "Dátum vývoja:" a "Vývojová verzia:" .
- Kliknutím na tlačidlo "OK" zatvorte vlastnosti grafického adaptéra, zatvorte "Device Manager" .
Pozri tiež: Ako spustiť "Správca zariadení" v systéme Windows
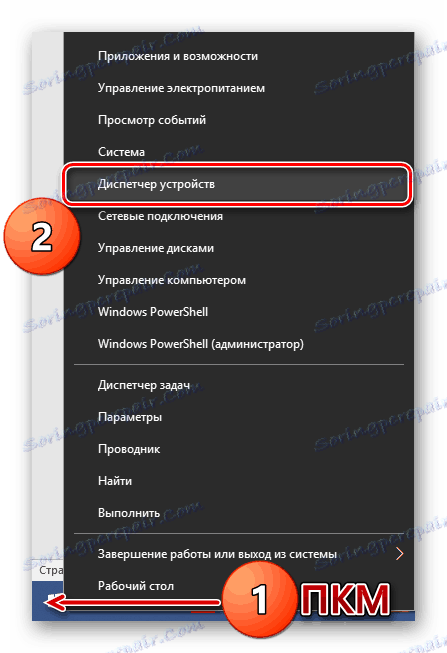

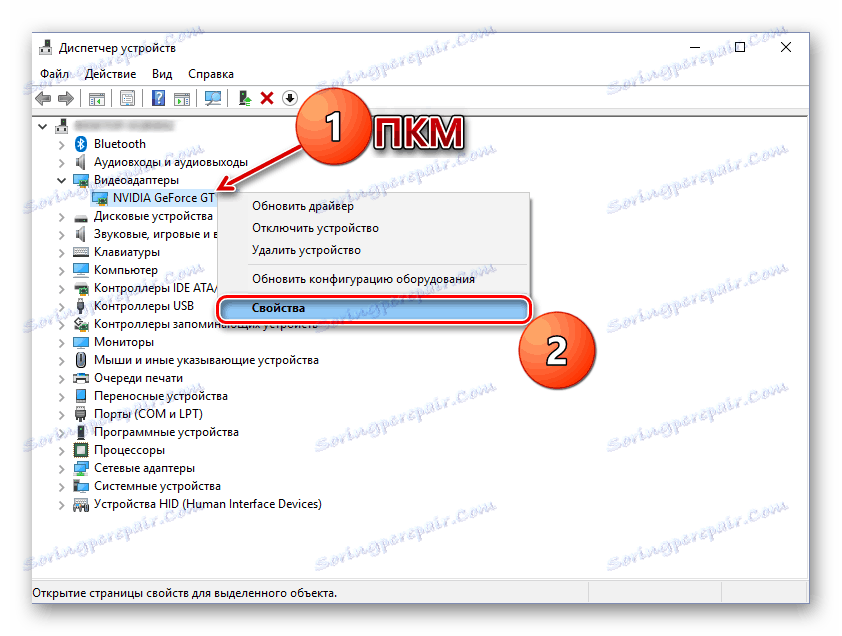
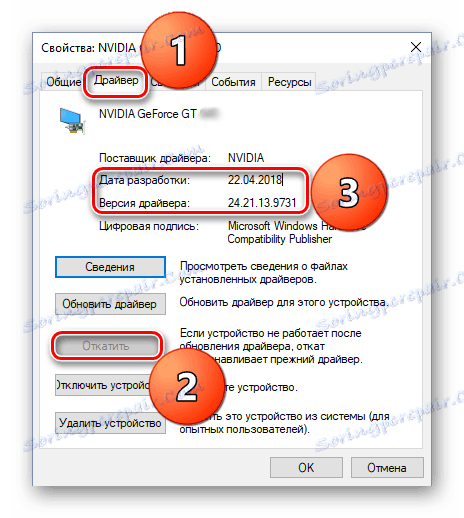
Práve tak môžete vrátiť späť ovládač grafickej karty NVIDIA. Teraz môžete používať počítač tak stabilne ako pred aktualizáciou. S najväčšou pravdepodobnosťou bude problém, ktorý vznikol s touto verziou, vyriešený vývojárom už s ďalšou aktualizáciou, takže nezabudnite nainštalovať ho včas.
Pozri tiež: Ako nainštalovať grafický ovládač NVIDIA
Metóda 2: "Pridať alebo odstrániť programy"
Ako bolo uvedené vyššie, schopnosť vrátiť ovládač grafického adaptéra nie je vždy k dispozícii vo svojich vlastnostiach. Našťastie okrem "Správcu zariadení" existuje aj iná časť systému, ktorá nám pomôže pri riešení úlohy. Nižšie budeme hovoriť o "Inštalácia a odinštalovanie programov" (nesmie sa zamieňať s "Programy a funkcie" ), ktoré sú dostupné v systéme Windows 10.
Poznámka: Pri predchádzajúcich verziách operačného systému táto metóda nebude fungovať.
- Otvorte sekciu systému "Pridanie alebo odstránenie programov" jednoduchým začatím zadávania názvu do vyhľadávacieho poľa ( Win + S ). Keď sa požadovaný komponent zobrazí v zozname výsledkov, kliknite na ňu ľavým tlačidlom myši.
- V zozname aplikácií nainštalovaných v počítači nájdite "Ovládač grafickej karty NVIDIA" a kliknite na túto položku a rozbaľte zoznam dostupných možností. Kliknite na tlačidlo Upraviť .
- Ďalej budete musieť potvrdiť svoje zámery a postupovať podľa krokov sprievodcu krok za krokom.
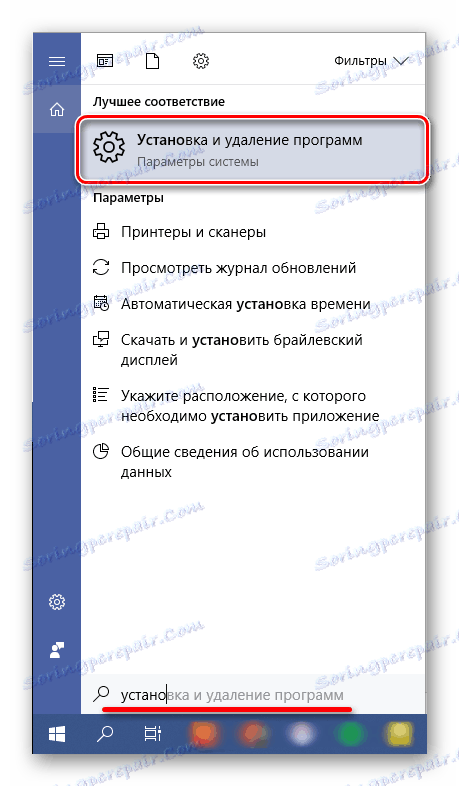
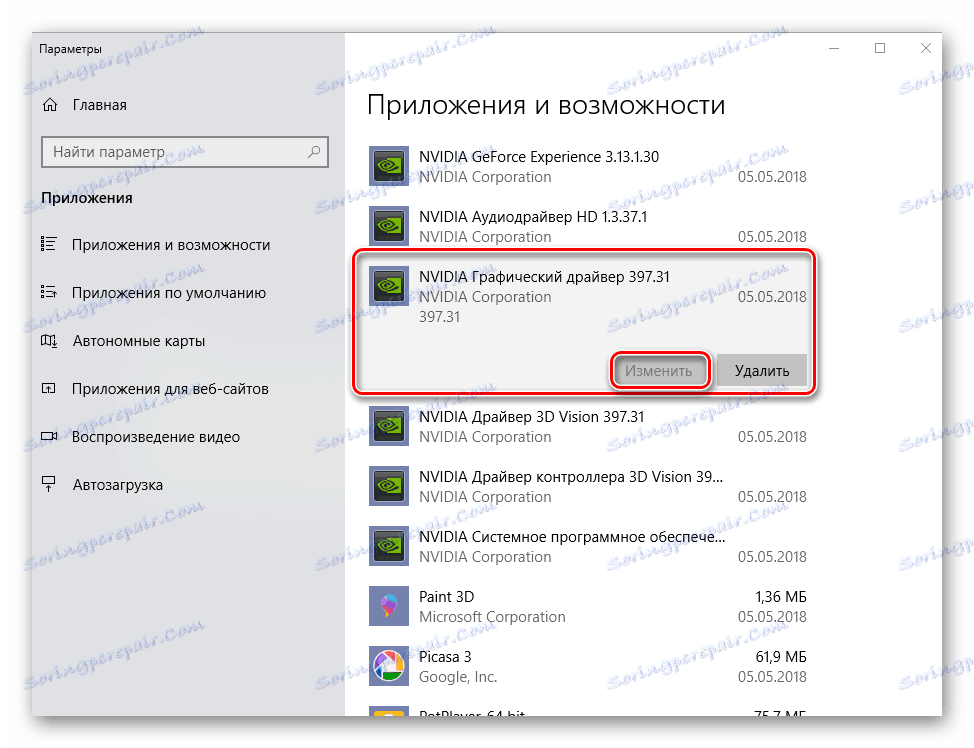
Poznámka: Rovnako ako v prípade "Správcu zariadení" , ak nebol v počítači nainštalovaný ovládač grafickej karty alebo bol nainštalovaný úplne, s predchádzajúcimi verziami a všetkými odinštalovanými softvérovými komponentmi nebude táto funkcia k dispozícii. Takto sú veci v našom príklade.
V porovnaní s predchádzajúcou metódou je táto metóda dobrá, pretože vyžaduje o niečo menej činnosti od užívateľa. Je pravda, že nedostatok obidvoch možností je rovnaký - v niektorých prípadoch jednoducho chýba potrebná možnosť návratnosti.
Pozri tiež: Odinštalovanie ovládača grafickej karty
Metóda 3: Opätovná inštalácia ovládača v aplikácii GeForce Experience
Ako už bolo spomenuté na začiatku článku, hlavným dôvodom, prečo možno budete musieť vrátiť ovládač grafickej karty, je nesprávna prevádzka zariadenia po aktualizácii. Možným a veľmi efektívnym riešením v tomto prípade je kompletné opätovné nainštalovanie softvéru namiesto návratu k predchádzajúcej verzii.
NVIDIA GeForce Experience - proprietárna aplikácia pre vývojárov - umožňuje nielen prevzatie a inštaláciu aktualizácií ovládačov, ale aj opätovné nainštalovanie. Len tento postup môže pomôcť v prípade rovnakých problémov ako po neúspešnej aktualizácii.
Pozri tiež: Ako aktualizovať ovládač grafickej karty prostredníctvom technológie NVIDIA GeForce Experience
- Spustenie systému NVIDIA GeForce Experience zo systémovej lišty najprv kliknite na ľavé tlačidlo myši v ukazovateli trojuholníka (priamo na paneli úloh) a potom kliknite pravým tlačidlom myši na ikonu aplikácie. V zobrazenej ponuke vyberte požadovaný názov programu.
- V okne, ktoré sa otvorí, prejdite na kartu "Ovládače" .
- Akonáhle je to vpravo od riadku s informáciami o inštalovanom softvéri, nájdite tlačidlo vo forme troch vertikálnych bodiek, kliknite na ňu ľavým tlačidlom myši a zvoľte "Znova nainštalujte ovládač" .
- Postup sa spustí automaticky, ale stačí, ak budete postupovať podľa pokynov sprievodcu inštaláciou.

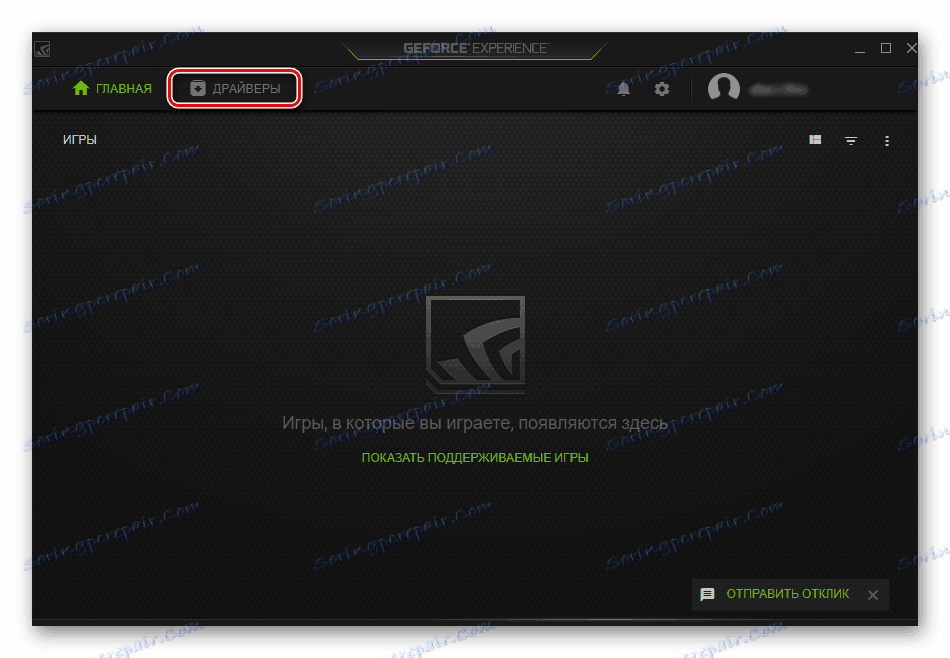
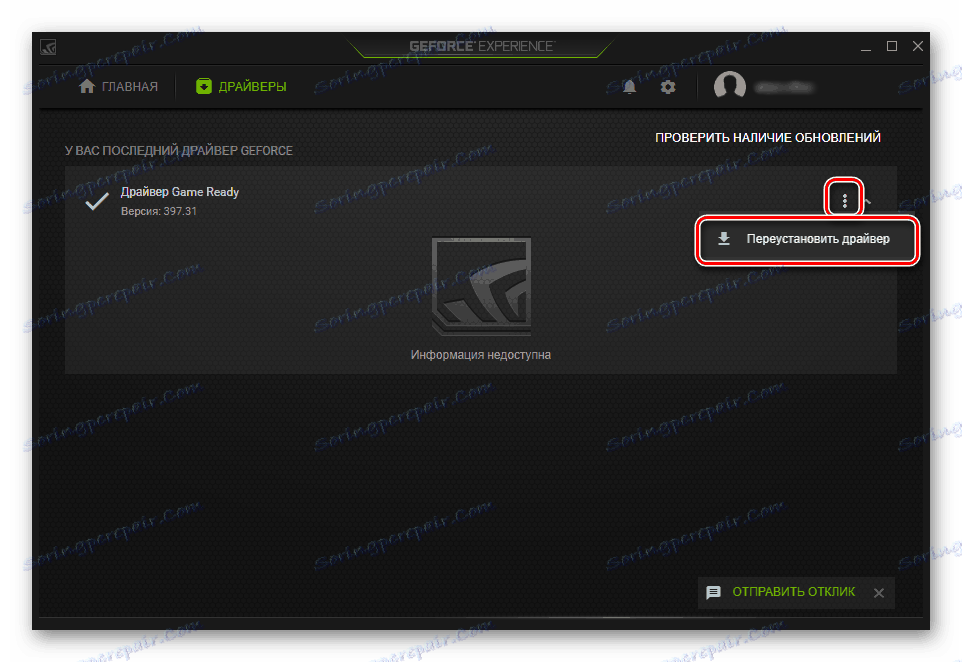
Toto nie je jediná možnosť preinštalovať grafický ovládač. Ako inak môžete opätovne nainštalovať softvér NVIDIA, aby ste odstránili tieto alebo iné problémy vo svojej práci, popísané v samostatnom materiáli na našich webových stránkach.
Ďalšie podrobnosti: Opätovná inštalácia ovládača grafickej karty
záver
V tomto článku sme sa pozreli na dva spôsoby vrátenia grafického ovládača NVIDIA na predchádzajúcu verziu, ako aj jednu z možných možností preinštalovania. Vo väčšine prípadov vám jeden z týchto riešení určite umožňuje vyhnúť sa problémom so zobrazovaním grafiky na počítači. Dúfame, že tento materiál vám pomôže. Ďalej odporúčame, aby ste si prečítali nasledujúci článok, možno to bude aj informatívny.
Ďalšie podrobnosti: Riešenie problémov s inštaláciou ovládača videa NVIDIA