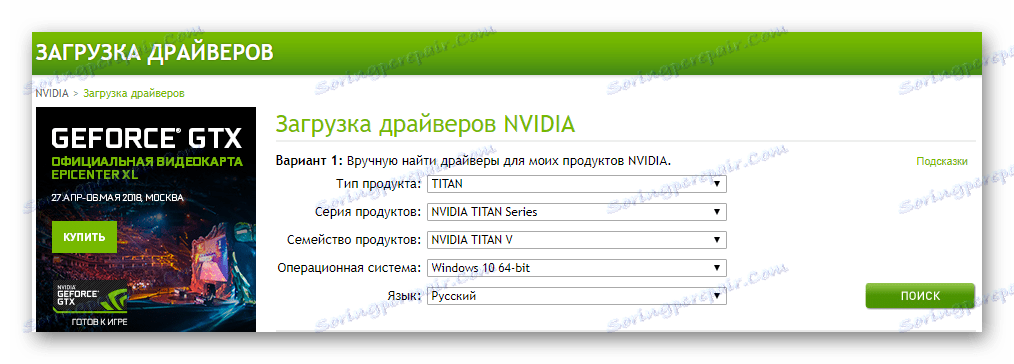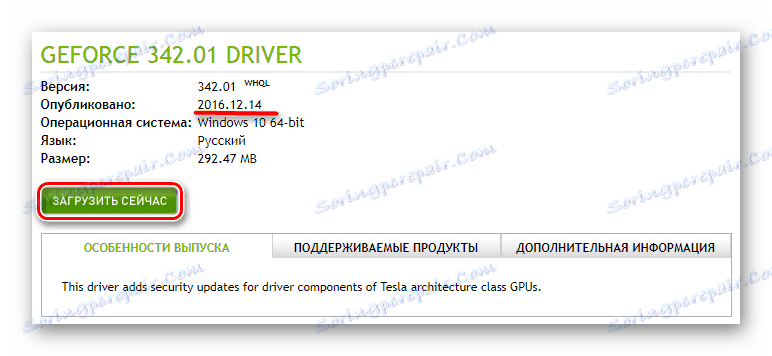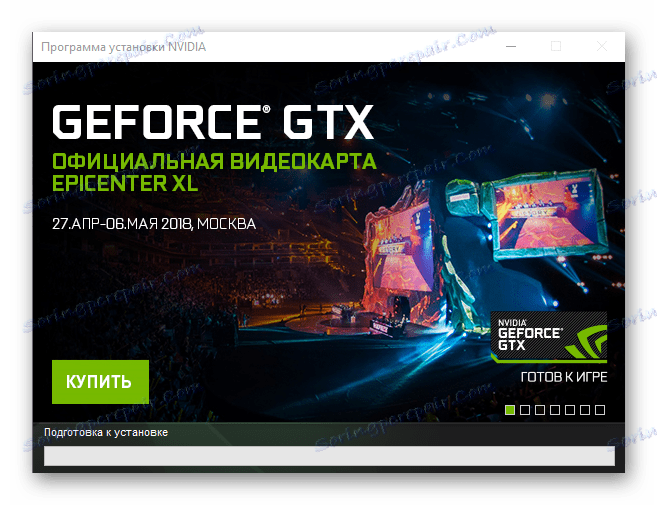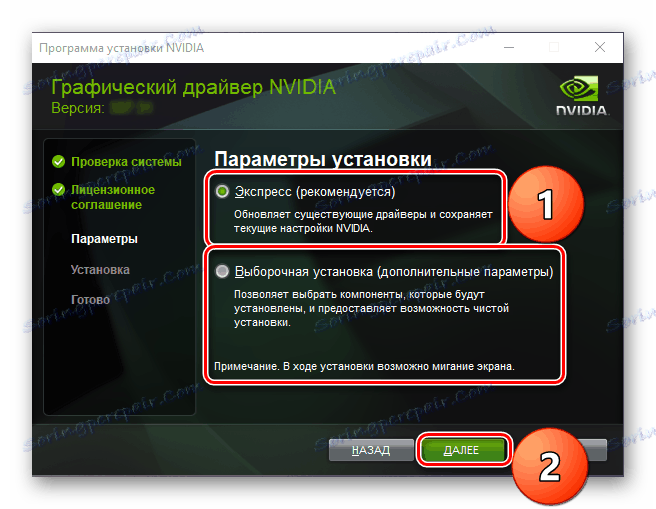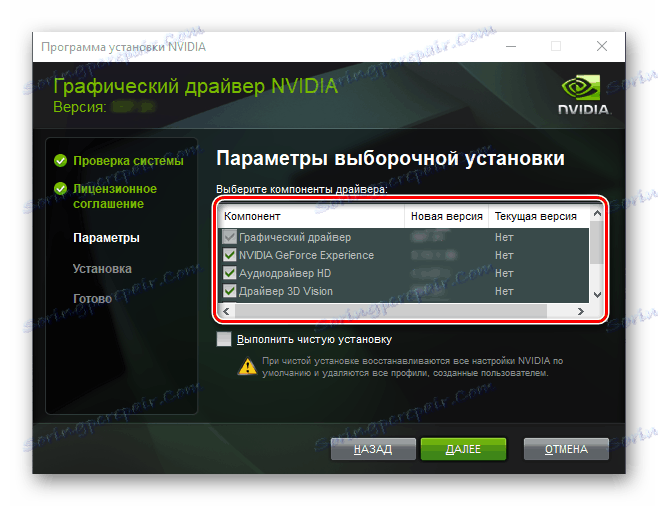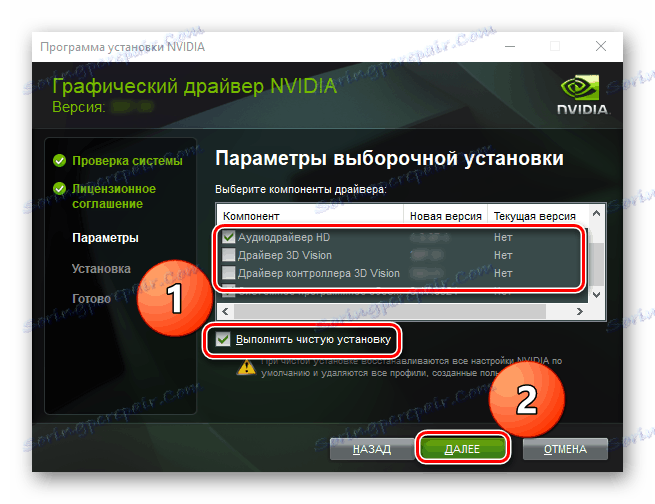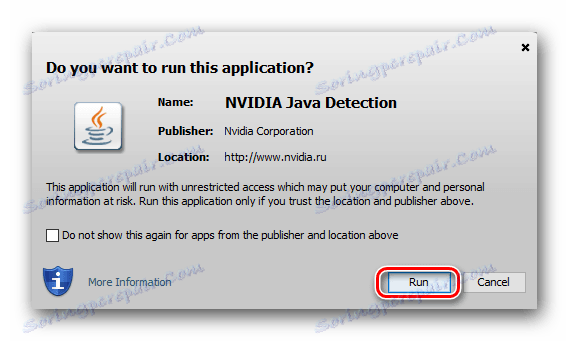Stiahnutie ovládača pre grafickú kartu NVIDIA GeForce 210
Grafická karta alebo grafická karta je jednou z najdôležitejších komponentov počítača, pretože bez nej sa obraz jednoducho neprenáša na obrazovku. Ale aby bol vizuálny signál vysokej kvality, bez rušenia a artefaktov, je potrebné nainštalovať aktuálne ovládače včas. Z tohto materiálu sa dozviete o sťahovaní a inštalácii softvéru potrebného na správnu prevádzku zariadenia NVIDIA GeForce 210.
obsah
Vyhľadajte a nainštalujte ovládač pre GeForce 210
Vývojár GPU ho zastavil na konci roka 2016. Našťastie táto nepríjemná správa nebráni tomu, aby sme našli a nainštalovali najnovšiu dostupnú verziu ovládačov. Okrem toho, ako je tomu u väčšiny hardvérových komponentov počítača, môže to byť vykonané niekoľkými spôsobmi. O každom z nich a bude diskutované nižšie.
Metóda 1: Oficiálna webová stránka
Keď je potrebné prevziať akýkoľvek softvér, prvá vec, ktorú musíte urobiť, je kontaktovať oficiálnu webovú stránku vývojára (výrobcu). Takéto webové zdroje nie sú vždy pohodlné a intuitívne, ale sú čo najbezpečnejšie a umožňujú vám prevziať najnovšiu a stabilnú verziu softvéru.
- Prejsť na tento odkaz na stiahnutie ovládačov z lokality NVIDIA.
- Každé pole vyplňte výberom z rozbaľovacej ponuky nasledovné možnosti:
- Typ: GeForce ;
- Séria: GeForce 200 Series ;
- Rodina: GeForce 210 ;
- Operačný systém: Verzia a digitálna kapacita Windows zodpovedajú vašim;
- Jazyk: ruština .
![Parametre vyhľadávania NVIDIA GeForce 210]()
Po zadaní potrebných informácií kliknite na "Hľadať" .
- Stránka sa načíta, kde máte záujem sa zoznámiť s verziou a veľkosťou vodiča, ako aj dátumom jeho uverejnenia. Pre GeForce 210 je to 14. apríla 2016, čo znamená, že upgrade nestojí za čakanie.
![Stiahnite si NVIDIA GeForce 210 ovládač]()
Skôr ako začnete sťahovať, prejdite na kartu Podporované produkty a nájdite grafickú kartu v zozname, ktorý je tu uvedený. Po overení môžete kliknúť na tlačidlo Prevziať.
- NVIDIA rád trápi používateľov, takže namiesto inicializácie sťahovania súborov sa zobrazí stránka s odkazom na licenčnú zmluvu. Ak chcete, môžete sa s ním oboznámiť, inak okamžite kliknite na tlačidlo "Prijať a stiahnuť".
- Teraz sa vodič začne sťahovať. Počkajte, kým sa tento proces dokončí, po ktorom môžete prejsť priamo k inštalácii.
- Spustite stiahnutý inštalačný program a po niekoľkých sekundách inicializácie sa zobrazí toto okno:
![Inštalácia ovládača NVIDIA GeForce 210]()
Je potrebné špecifikovať cestu pre inštaláciu ovládača a ďalšie súbory. Neodporúčame zmeniť túto adresu, ak to nie je absolútne nevyhnutné. Po zmene cieľového priečinka alebo jeho ponechaní ako predvoleného nastavenia kliknite na tlačidlo "OK" a prejdite na ďalší krok.
- Rozbaľovanie softvérových komponentov sa začne, jeho priebeh sa zobrazí v percentách.
- Potom sa spustí inštalačný program, v ktorom sa spustí kontrola kompatibility systému. Toto je povinný postup, takže čakajte, až skončí.
- Ak chcete, prečítajte si Licenčnú zmluvu a kliknite na tlačidlo "Prijímam. Pokračujte .
- Rozhodnite sa o možnostiach inštalácie. Existujú dva režimy na výber:
- Express (odporúčané);
- Vlastná inštalácia (rozšírené možnosti).
![Nastavenia inštalácie ovládača NVIDIA GeForce 210]()
Prvá možnosť zahŕňa aktualizáciu už nainštalovaných ovládačov so zachovaním predtým špecifikovaných nastavení. Druhá - umožňuje výber komponentov na inštaláciu na PC alebo vykonanie ich konečnej inštalácie.
Pozrime sa na "Vlastná inštalácia", pretože poskytuje viac možností a dáva právo na voľbu. Ak sa nechcete ponoriť do podstaty procesu, vyberte inštaláciu "Express" .
- Po kliknutí na tlačidlo Ďalej sa spustí automatická inštalácia ovládača a ďalší softvér (za predpokladu, že vyberiete možnosť "Express" ), alebo budete vyzvaní, aby ste sa rozhodli pre parametre vlastnej inštalácie. V zozname môžete začiarknuť potrebné komponenty a odmietnuť ich nainštalovať tie, ktoré nepovažujete za potrebné. Skúste zvážiť hlavné:
![Vlastné možnosti inštalácie pre technológiu NVIDIA GeForce 210]()
- Grafický ovládač - všetko tu je jasné, práve to potrebujeme. Klíšťadlo zostane bez zbytočného odkladu.
- NVIDIA GeForce Experience - softvér od vývojára, ktorý poskytuje prístup k pokročilým nastaveniam GPU. Program okrem iného vás upozorní na prítomnosť nových verzií ovládačov, umožňuje ich načítať a inštalovať priamo z vášho rozhrania.
- PhysX - menšia softvérová súčasť, ktorá poskytuje kvalitatívne vylepšenú fyziku vo videohrách. Svojou inštaláciou konať podľa vlastného uváženia, ale vzhľadom na slabé technické vlastnosti zariadenia GeForce 210 by ste nemali očakávať z tohto softvéru veľkú výhodu, takže môžete zrušiť začiarknutie políčka.
- Navyše, inštalatér môže navrhnúť inštaláciu programu "3D Vision Driver" a "HD Audio Drivers" . Ak si myslíte, že je tento softvér nevyhnutný, začiarknite políčko a opačne. Inak ich odstráňte pred týmito položkami.
Práve pod oknom na výber komponentov na inštaláciu je položka Spustiť čistú inštaláciu . Ak je začiarknuté, všetky predchádzajúce verzie ovládačov, ďalšie softvérové súčasti a súbory sa vymažú a namiesto nich sa nainštaluje najnovšia dostupná verzia softvéru.
![Nastavenie inštalácie ovládača NVIDIA GeForce 210]()
Po rozhodovaní o voľbe kliknite na tlačidlo "Next" a začnite inštalačný postup.
- Otvorí sa inštalácia ovládača a súvisiaci softvér. Obrazovka monitora je preto možné vypnúť a zapnúť preto, aby sa zabránilo chybám a poruchám. V tejto chvíli vám odporúčame, aby ste nepoužívali "ťažké" programy.
- Ak chcete pokračovať v inštalácii správne, môže byť potrebné reštartovať systém, o ktorom sa bude diskutovať v okne Inštalátora. Zatvorte spustené aplikácie, uložte dokumenty a kliknite na tlačidlo "Aktualizovať teraz" . V opačnom prípade po 60 sekundách bude systém nútený reštartovať.
- Po spustení operačného systému bude pokračovať inštalácia softvéru NVIDIA. Čoskoro bude oznámenie o ukončení procesu. Po preskúmaní zoznamu softvérových komponentov a ich stave kliknite na tlačidlo Zavrieť . Ak neodstránite kontrolné prvky z položiek umiestnených v okne prehľadu, na pracovnej ploche sa vytvorí skratka pre aplikáciu a automaticky sa spustí.

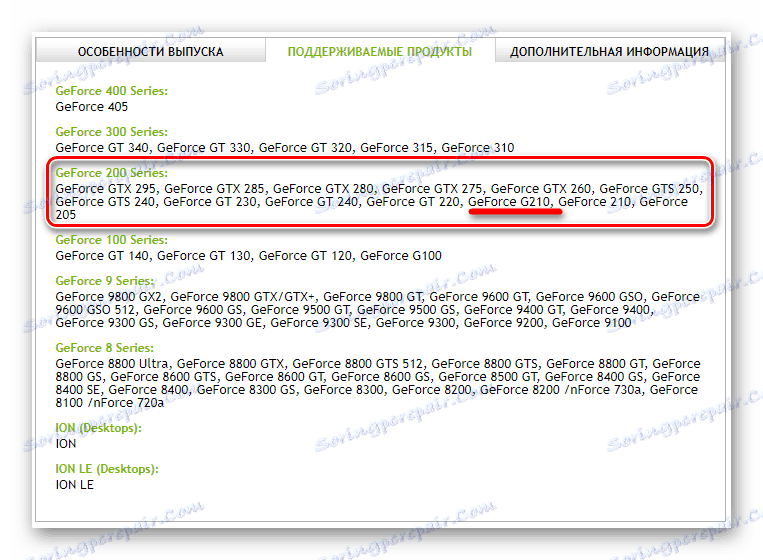

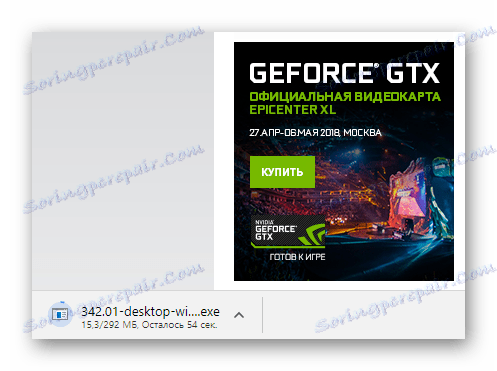
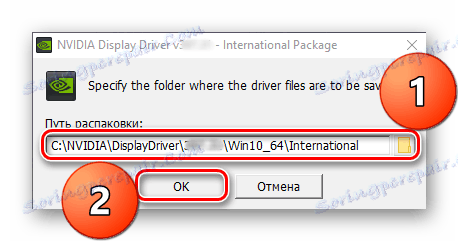
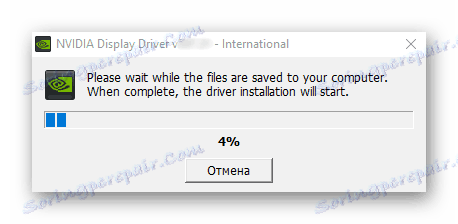
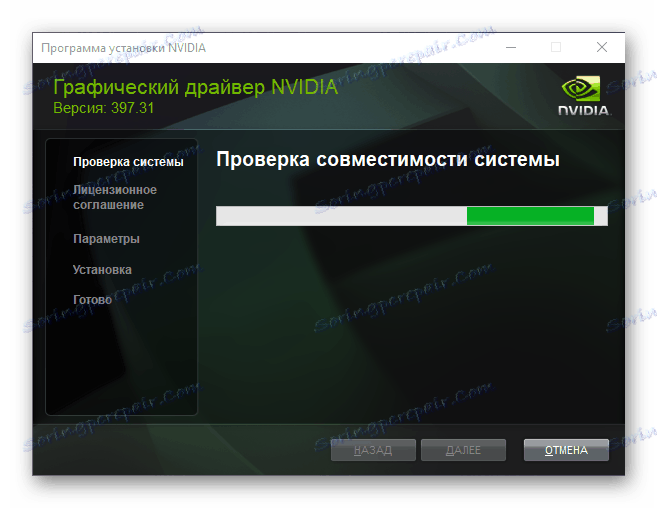
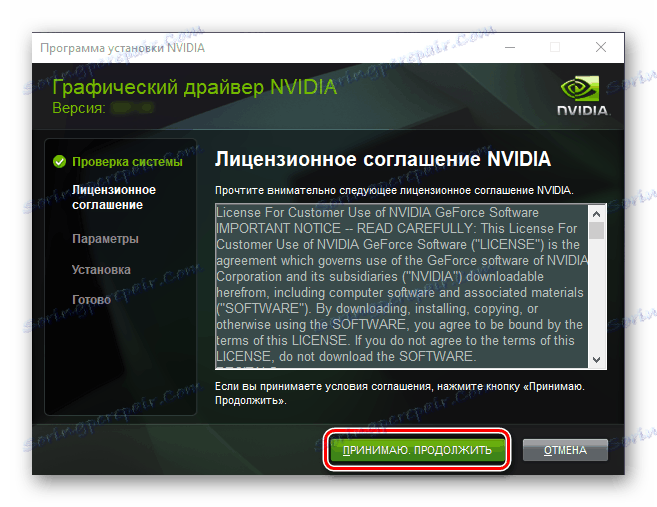
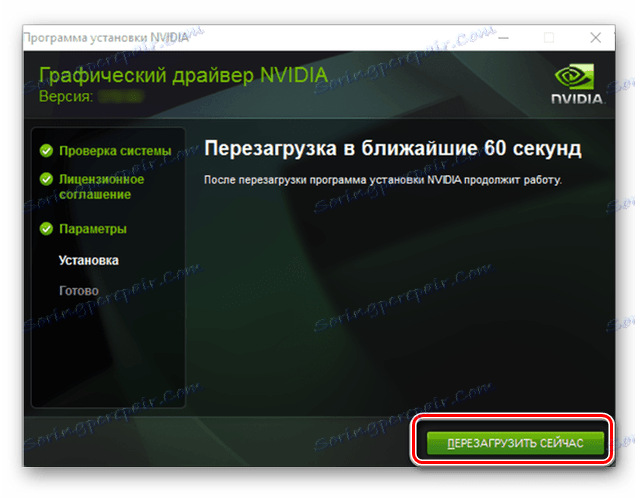
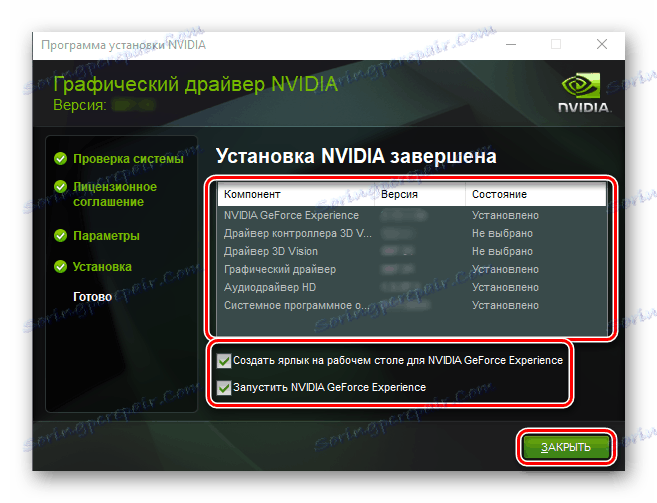
Pri tomto postupe je možné inštaláciu ovládača pre GeForce 210 považovať za dokončenú. Považovali sme prvú metódu riešenia problému.
Metóda 2: Online skener
Okrem manuálneho vyhľadávania vodičov poskytuje NVIDIA svojim používateľom možnosť, ktorá sa dá určitým úsekom nazývať automaticky. Ich firemná webová služba môže automaticky určiť typ, sériu a rodinu GPU, ako aj verziu a bitnosť operačného systému. Akonáhle sa to stane, začnite sťahovať a inštalovať ovládač.
Pozri tiež: Ako zistiť model grafickej karty
Poznámka: Ak chcete implementovať nižšie uvedené pokyny, neodporúčame používať prehliadače určené na chróm ,
- lis tu prejsť na takzvanú stránku skenera NVIDIA online a čakať na kontrolu systému.
- Ďalšie kroky závisia od toho, či je na vašom počítači nainštalovaná aktuálna verzia. Jáva alebo nie. Ak je tento softvér prítomný v systéme, uveďte povolenie na jeho použitie v kontextovom okne a prejdite na krok č. 7 aktuálnej inštrukcie.
![Oznámenie o spustení jazyka Java]()
Ak tento softvér nie je k dispozícii, kliknite na ikonu označenú na obrázku.
- Budete presmerovaný na oficiálnu webovú lokalitu Java, odkiaľ si môžete stiahnuť najnovšiu verziu tohto softvéru. Vyberte možnosť "Stiahnuť Java zadarmo".
- Po kliknutí na tlačidlo "Súhlasím a spustite bezplatné prevzatie . "
- Exe súbor bude stiahnutý v sekundách. Spustite ho a nainštalujte ho do počítača, postupujte podľa pokynov inštalátora krok za krokom.
- Reštartujte prehliadač a znovu prejdite na stránku uvedenú v prvom odseku.
- Keď online skener NVIDIA skontroluje systém a grafickú kartu, zobrazí sa výzva na prevzatie ovládača. Po preštudovaní všeobecných informácií kliknite na tlačidlo "Downaload" . Ďalej súhlaste s podmienkami zmluvy a inštalátor začne sťahovať.
- Po dokončení procesu sťahovania spustite spustiteľný súbor NVIDIA a postupujte podľa krokov 7-15 predchádzajúcej metódy.

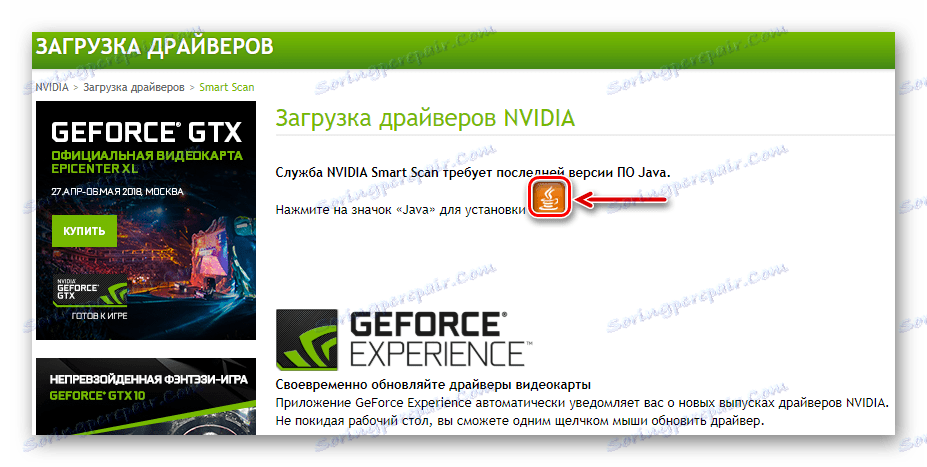
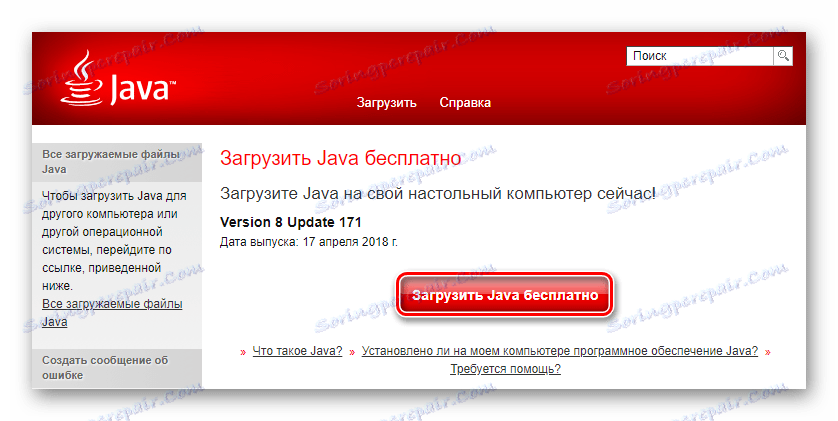
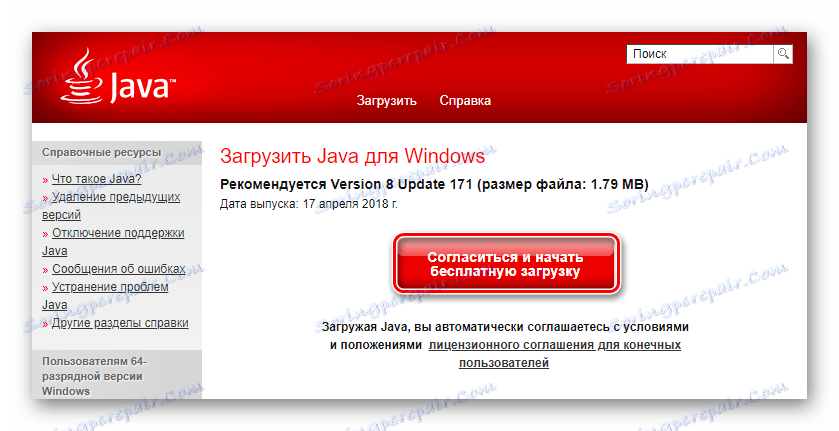
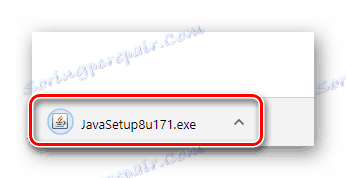
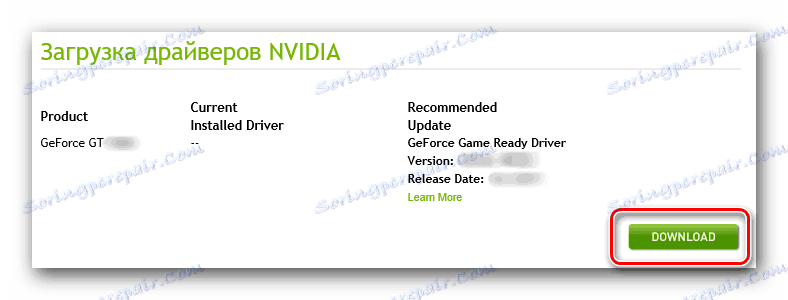
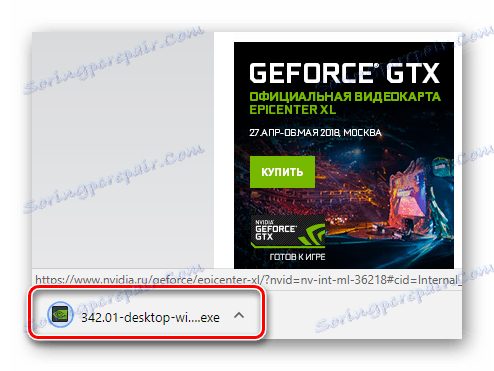
Ako môžete vidieť, táto možnosť sťahovania sa veľmi líši od tej, ktorú sme preskúmali v prvej časti článku. Na jednej strane šetrí čas, pretože nevyžaduje manuálne zadávanie technických vlastností adaptéra. Na druhej strane, ak v počítači nie je žiadna Java, proces sťahovania a inštalácie tohto softvéru tiež trvá veľa času.
Pozri tiež: Ako aktualizovať jazyk Java v počítači so systémom Windows
Metóda 3: Skúsenosť NVIDIA GeForce
V metóde 1 sme uviedli komponenty, ktoré je možné nainštalovať spoločne s ovládačom od spoločnosti NVIDIA. Patria sem GeForce Experience - program, ktorý vám umožňuje optimalizovať Windows pre pohodlnú a stabilnú prevádzku videohier.
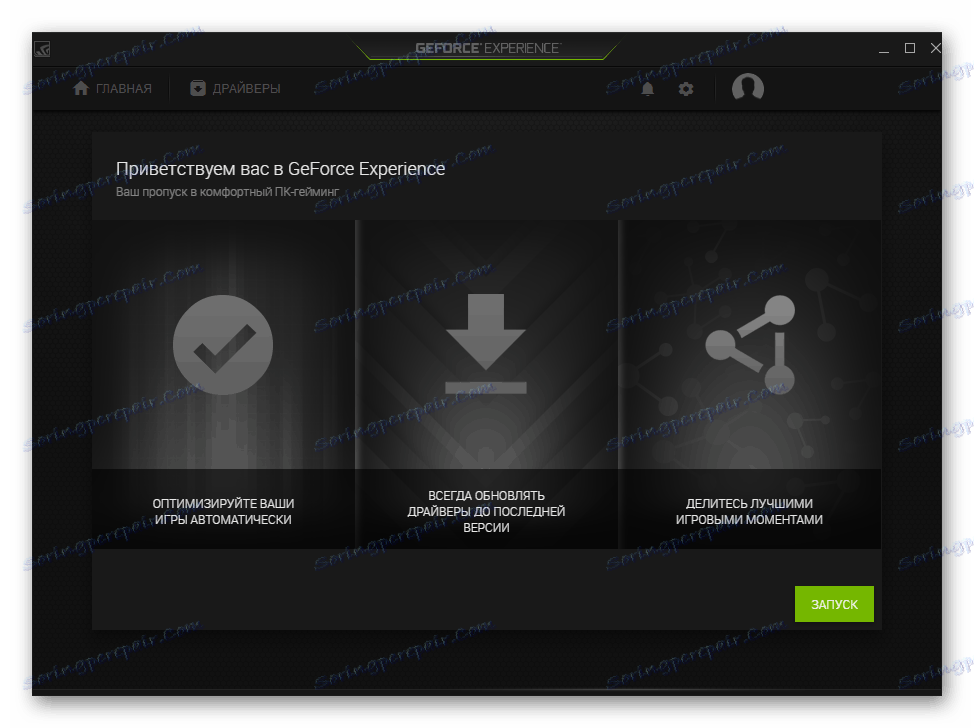
Má ďalšie funkcie, z ktorých jedna je nájsť aktuálne ovládače pre grafický adaptér. Akonáhle vývojár uvoľní novú verziu, program oznámi používateľovi ponuku na prevzatie a inštaláciu softvéru. Postup je pomerne jednoduchý, predtým sme to považovali za samostatný článok, na ktorý odporúčame podrobnejšie informácie.
Ďalšie podrobnosti: Aktualizácia a inštalácia ovládača grafickej karty pomocou funkcie GeForce Experience
Metóda 4: Špecializovaný softvér
Existuje pomerne málo programov, ktoré fungujú podobne ako GeForce Experience, avšak v mnohých ohľadoch funkčne lepšie. Ak teda vlastný softvér od spoločnosti NVIDIA jednoducho hlási prítomnosť nového ovládača grafickej karty, potom riešenia od vývojárov tretích strán sami nájdu, načítajú a inštalujú potrebný softvér pre všetky súčasti počítača. Môžete sa zoznámiť s obľúbenými predstaviteľmi tohto segmentu programu v samostatnom článku.

Ďalšie podrobnosti: Aplikácie na automatickú inštaláciu ovládačov
Potom, čo ste sa rozhodli pre program, stiahnite ho a spustite ho, zvyšok urobí sám. Zostáva pre vás, aby ste sledovali proces a v prípade potreby potvrdili alebo zrušili rôzne akcie. Z našej strany odporúčame, aby ste venovali pozornosť Riešenie Driverpack - program s najrozsiahlejšou databázou podporovaných zariadení. Nemenej dôstojným zástupcom tohto softvérového segmentu je Zosilňovač vodiča , Môžete sa dozvedieť, ako použiť prvý z nášho druhého článku, v prípade druhého bude sled akcií úplne totožný.
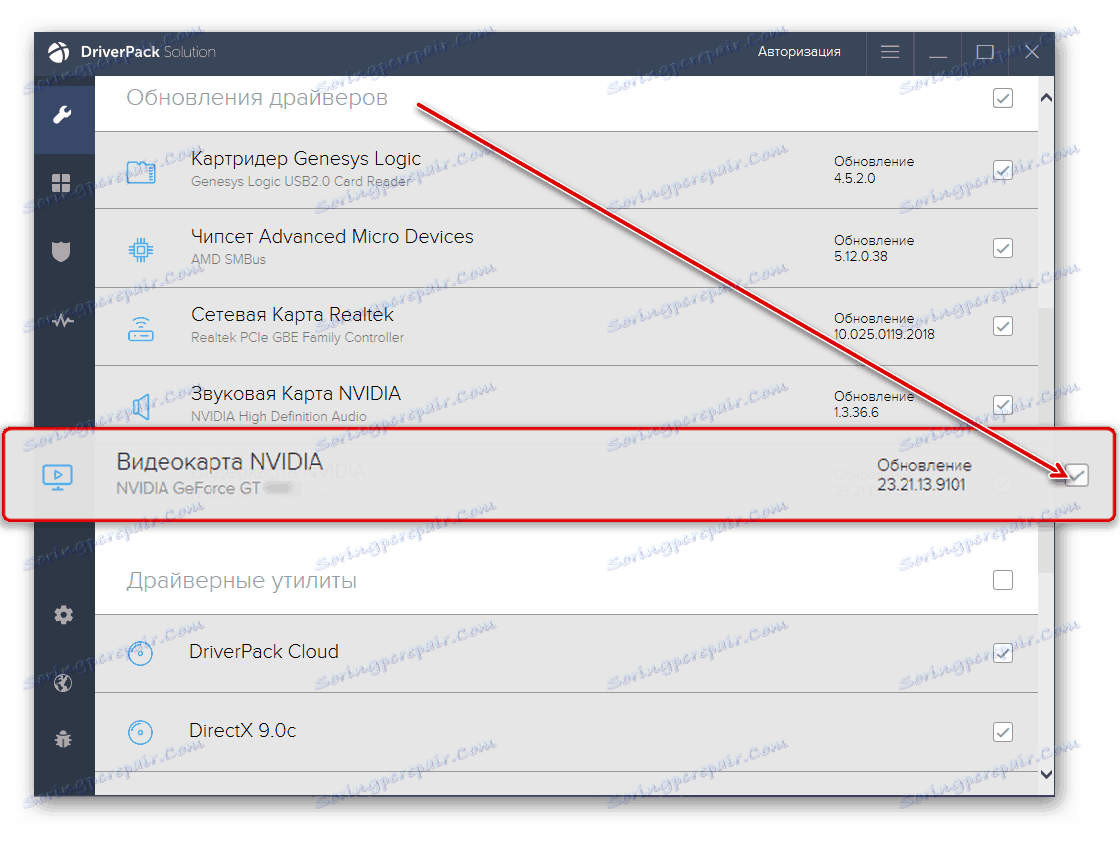
Ďalšie podrobnosti: Ako používať riešenie DriverPack
Metóda 5: Identifikácia zariadenia
Každé zariadenie inštalované vo vnútri počítača má osobné číslo - identifikátor zariadenia. Pomocou tohto nástroja je ľahko nájsť a prevziať ovládač pre ľubovoľný komponent. Môžete zistiť, ako získať ID v našom druhom článku, poskytneme túto jedinečnú hodnotu pre GeForce 210:
pci ven_10de&dev_0a65
Skopírujte výsledné číslo a prilepte ho do vyhľadávacieho poľa stránky, ktorá vykonáva vyhľadávanie podľa ID. Potom, keď presmeruje na stránku sťahovania príslušného softvéru (alebo len zobrazuje výsledky), vyberte verziu a bitovú hĺbku systému Windows, ktorá sa zhoduje s vaším, a stiahnite ho do počítača. Inštalácia ovládača bola napísaná v druhej polovici prvej metódy a práca s ID a takými webovými službami je opísaná v materiáli na nižšie uvedenom odkazu.
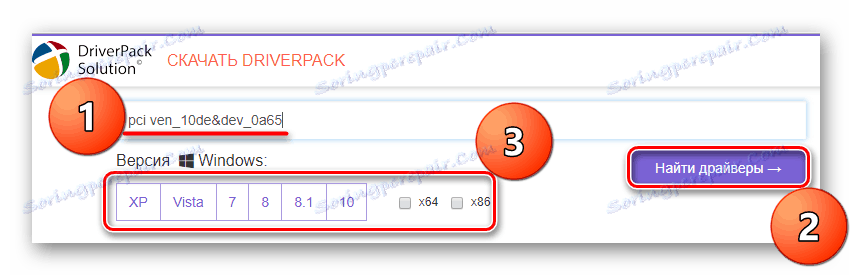
Ďalšie podrobnosti: Ako nájsť ovládač ID hardvéru
Metóda 6: Windows "Device Manager"
Nie všetci používatelia vedia, že systém Windows obsahuje vo svojom arzenáli zabudovaný nástroj na vyhľadávanie a inštaláciu ovládačov. Zvlášť dobre funguje táto časť v desiatom verzii operačného systému od spoločnosti Microsoft a automaticky inštaluje potrebný softvér po inštalácii systému Windows. Ak ovládač GiFors 210 chýba, môžete ho prevziať a nainštalovať cez "Device Manager" . Pre systém Windows 7 platí aj táto metóda.
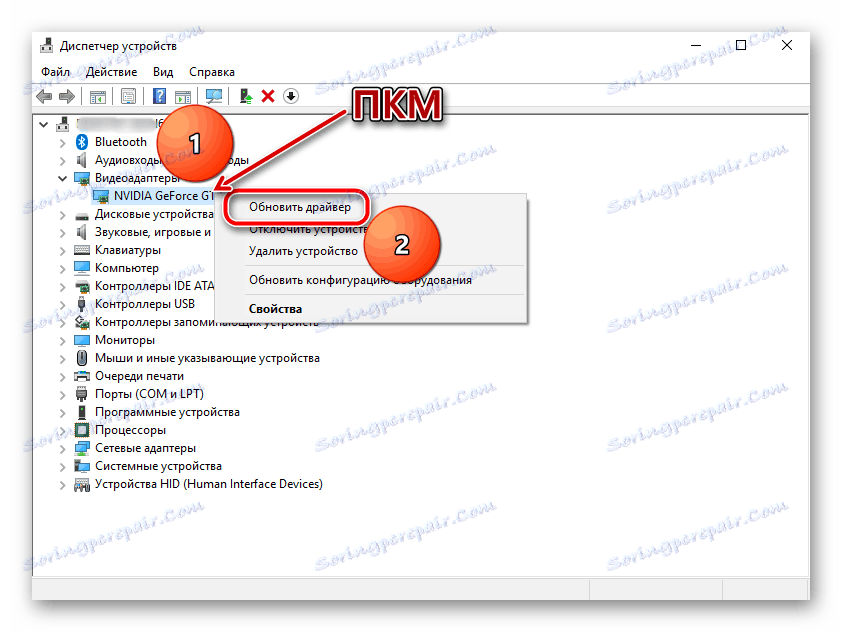
Použitie štandardných systémových nástrojov umožňuje inštalovať iba základný ovládač, ale nie softvér, ktorý je priložený. Ak vám to vyhovuje a nechcete surfovať na internete, navštívte rôzne stránky, jednoducho si prečítajte článok na nižšie uvedenom odkazu a postupujte podľa pokynov, ktoré sú v ňom popísané.
Ďalšie podrobnosti: Inštalácia ovládačov pomocou štandardných nástrojov systému Windows
Pozreli sme sa na všetky možné možnosti na stiahnutie ovládača pre NVIDIA DzhiFors 210. Všetci majú svoje výhody a nevýhody, ale je na vás, ako ich používať.