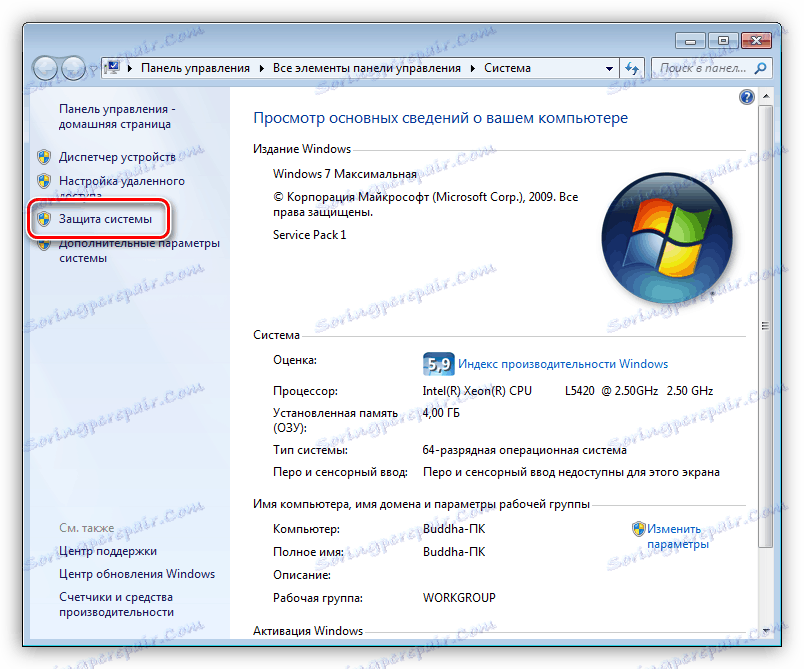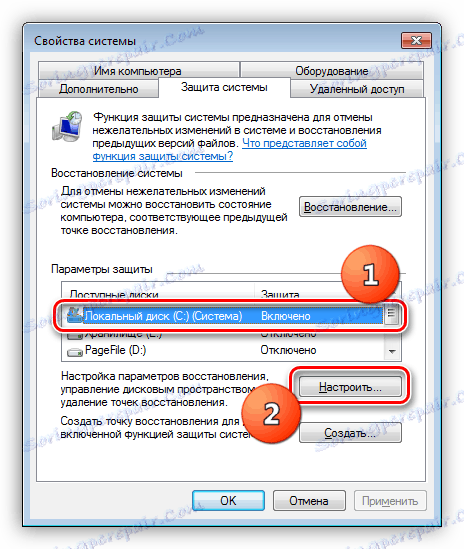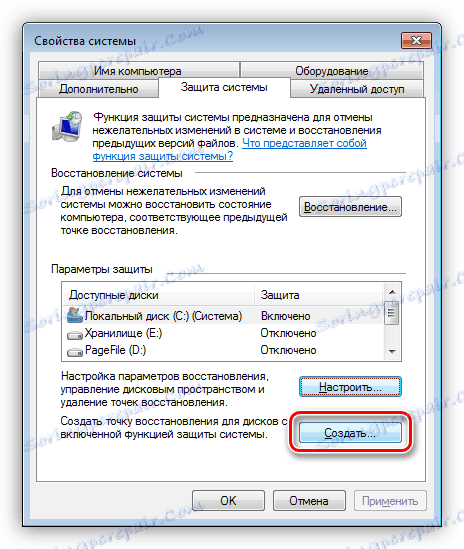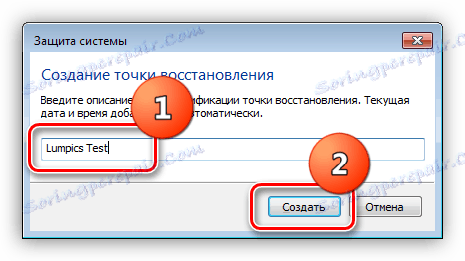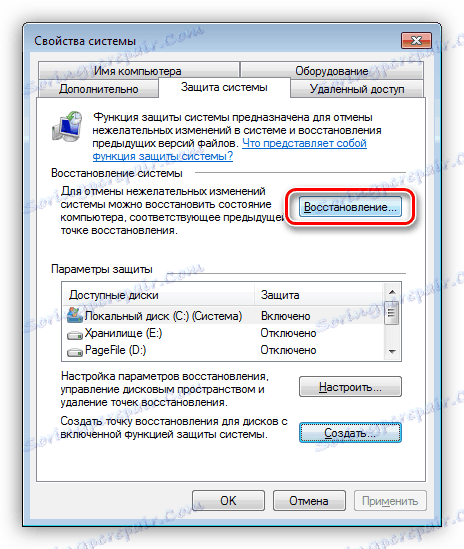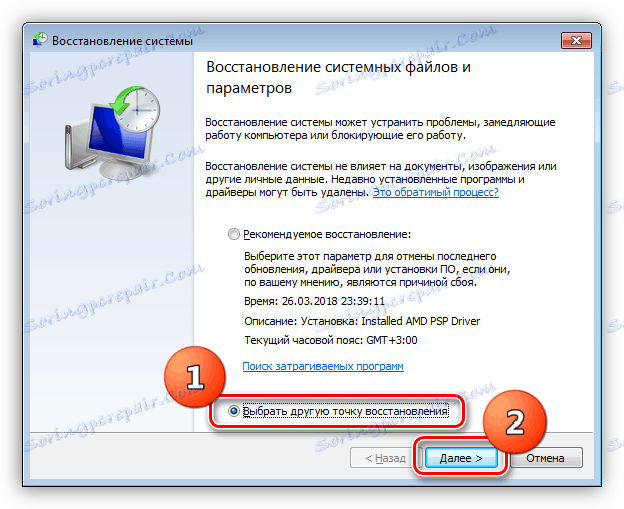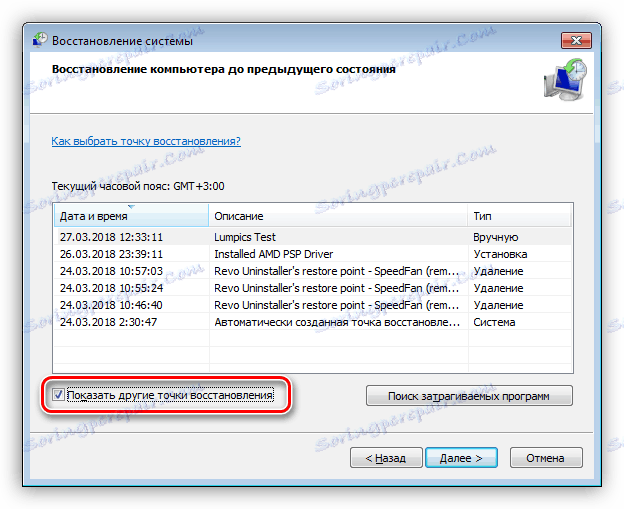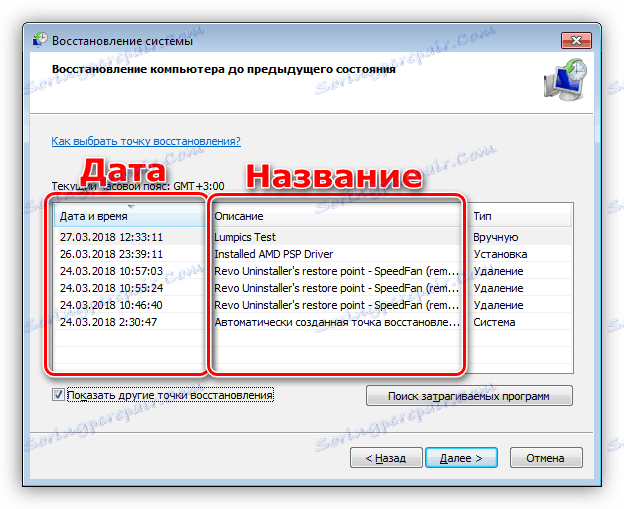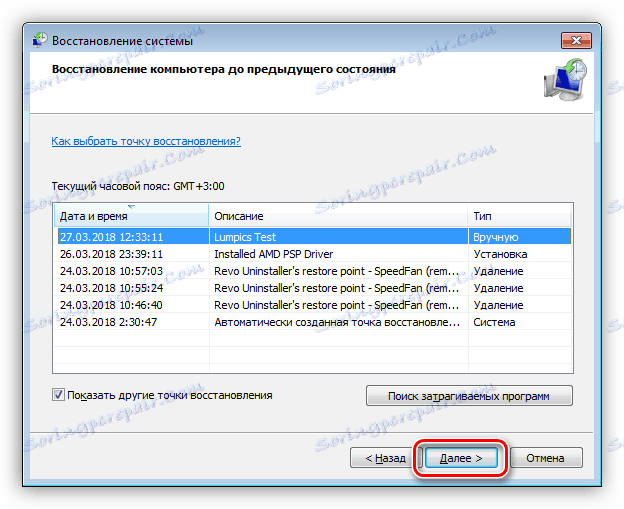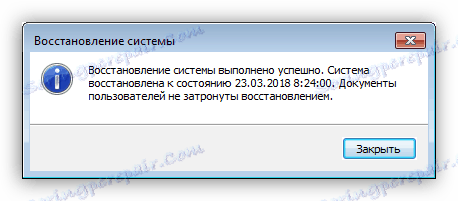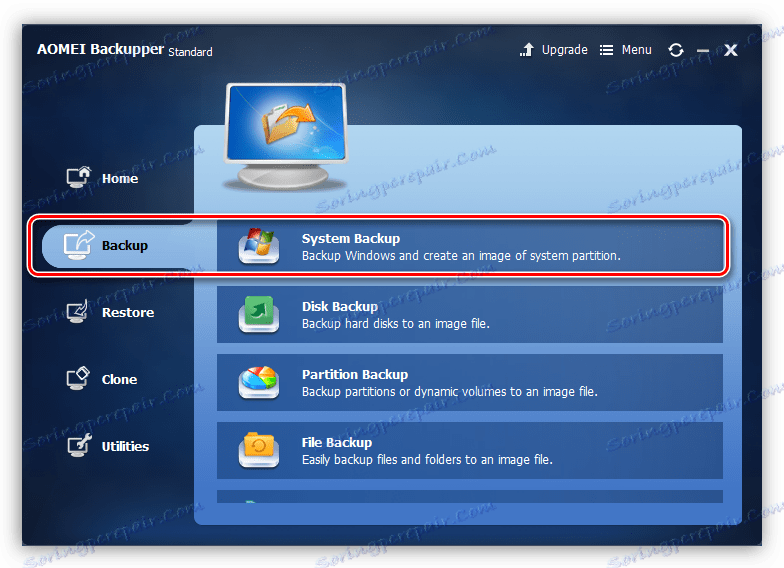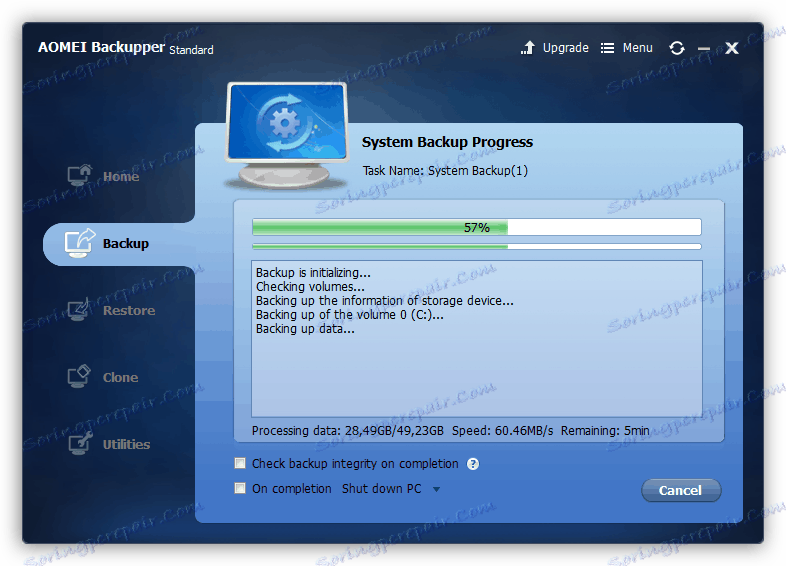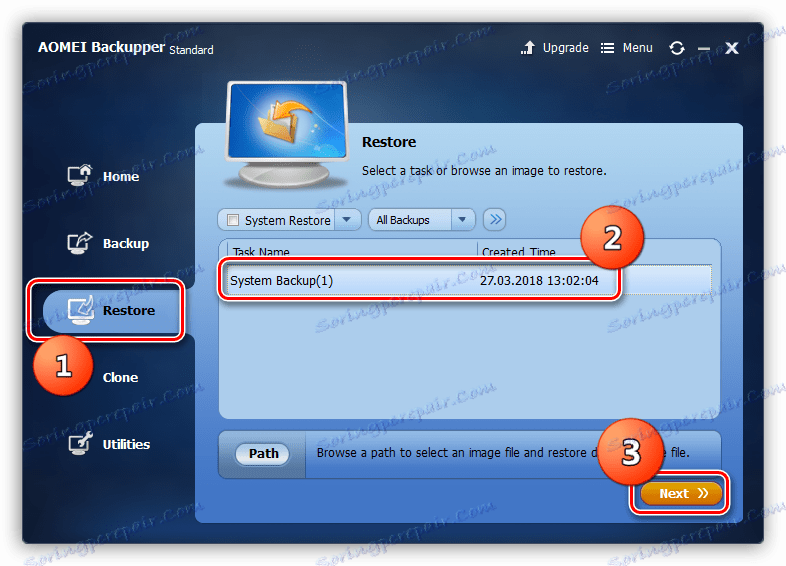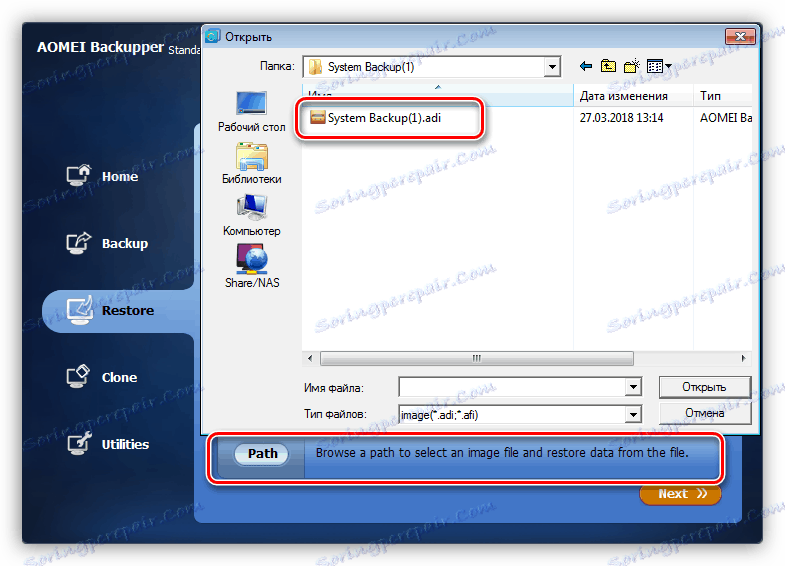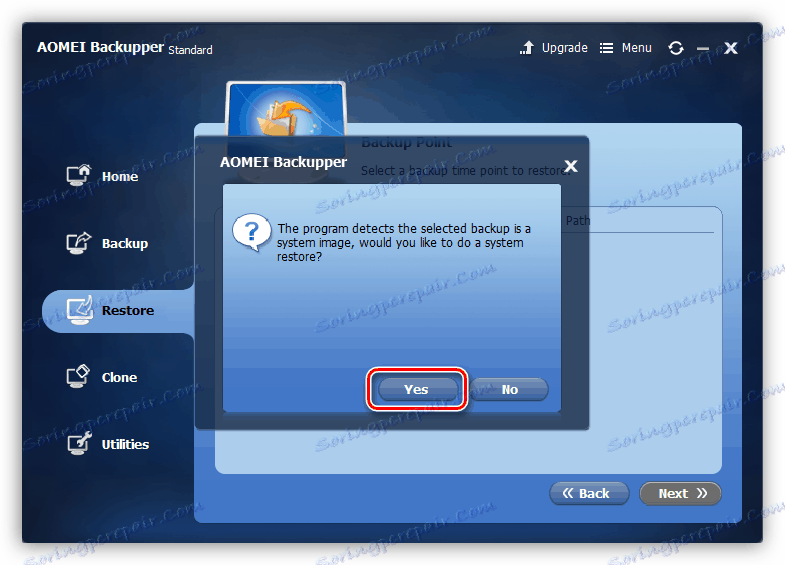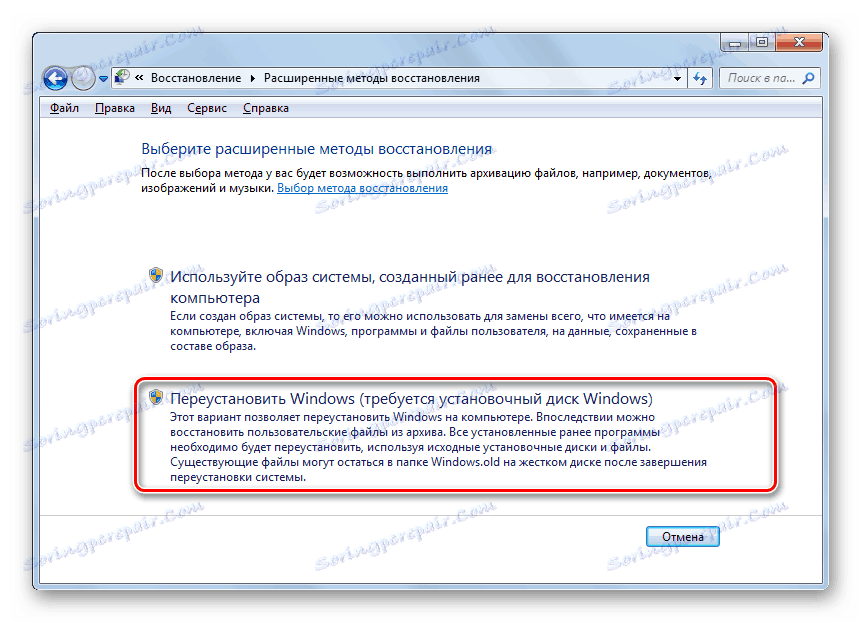Možnosti obnovenia systému Windows
Situácie, kedy sa po inštalácii softvéru, ovládača alebo aktualizácie operačného systému začala pracovať s chybami, je to celkom bežné. Neskúsený používateľ, bez toho, aby mal dostatočné vedomosti, sa rozhodol úplne preinštalovať systém Windows. V tomto článku budeme hovoriť o tom, ako obnoviť systém bez jeho opätovného nainštalovania.
Obnova systému Windows
Keď hovoríme o obnovení systému, myslíme dve možnosti: zrušenie niektorých zmien, inštalácie a aktualizácie alebo úplné vynulovanie všetkých nastavení a parametrov do stavu, v ktorom bol systém Windows v čase inštalácie. V prvom prípade môžeme použiť štandardný nástroj na obnovu alebo špeciálne programy. V druhom prípade sa používajú iba systémové nástroje.
zotavenie
Ako bolo uvedené vyššie, zotavenie znamená "vrátenie systému" do predchádzajúceho stavu. Ak napríklad nainštalujete chyby pri inštalácii nového ovládača alebo počítač je nestabilný, môžete zrušiť činnosti vykonané pomocou určitých nástrojov. Sú rozdelené do dvoch skupín - systémové nástroje systému Windows a softvér tretích strán. Prvý obsahuje vstavaný nástroj na obnovenie a druhý obsahuje rôzne programy zálohovania, ako napríklad Aomei Backupper Standard alebo Acronis True Image ,
Pozri tiež: Obnovenie systému
Tento proces má jednu dôležitú nuansu: pre úspešné obnovenie musíte najprv vytvoriť bod obnovenia alebo zálohu. V prípade štandardného pomôcky "Windows" môžu byť tieto body automaticky vytvorené pri inštalácii alebo odstraňovaní dôležitých komponentov, programov alebo ovládačov. So softvérom neexistujú žiadne možnosti - rezervácia musí byť vykonaná bez zbytočného odkladu.
Nástroj na obnovenie systému Windows
Aby ste mohli používať tento nástroj, musíte povoliť ochranu informácií na systémovom disku. Nasledujúce kroky sú dôležité pre všetky verzie systému Windows.
- Kliknite pravým tlačidlom myši na zástupcu "Počítač" na ploche a prejdite na vlastnosti systému.
![Prejdite na položku Vlastnosti operačného systému z pracovnej plochy systému Windows 7]()
- V okne, ktoré sa otvorí, kliknite na odkaz "Ochrana systému" .
![Prejdite do bloku Ochrana systému v systéme Windows 7]()
- Vyberte jednotku, vedľa názvu, na ktorej je príspevok "(System)" a stlačte tlačidlo "Konfigurovať" .
![Prejdite na nastavenia zabezpečenia systému v systéme Windows 7]()
- Prepnite prepínač do polohy, v ktorej môžete obnoviť parametre aj verzie súborov, potom kliknite na tlačidlo "Použiť" . Upozorňujeme, že v tom istom okne môžete konfigurovať pridelené množstvo miesta na disku na ukladanie zálohových dát. Po nastavení tohto bloku možno zatvoriť.
![Nastavenie možností zabezpečenia systému v systéme Windows 7]()
- Už sme povedali, že body obnovenia môžu byť vytvorené automaticky, ale to nie je vždy možné. Najlepším riešením je vykonať tieto kroky sami pred dôležitými zmenami v systéme. Kliknite na položku Vytvoriť .
![Prechod na vytvorenie bodu obnovenia systému v systéme Windows 7]()
- Zadajte názov bodu a znova kliknite na "Vytvoriť". Nie je potrebné robiť nič iné. Táto jednoduchá operácia nám umožní zaistiť systém proti neúspešným inštaláciám alebo nastaveniam.
![Pomenovanie a vytvorenie bodu obnovenia systému v systéme Windows 7]()
- Ak chcete obnoviť, kliknite na príslušné tlačidlo.
![Prejdite do nástroja Obnovenie systému v systéme Windows 7]()
- Tu môžeme vidieť návrh používať automaticky vytvorený bod, rovnako ako vybrať jednu z existujúcich v systéme. Vyberte druhú možnosť.
![Výber možnosti obnovenia systému v systéme Windows 7]()
- Tu musíte dať daa, ktorý je uvedený na snímke obrazovky, aby ste zobrazili všetky body.
![Povolenie zobrazenia všetkých bodov obnovenia systému v systéme Windows 7]()
- Výber potrebného bodu sa vykoná na základe jeho mena a dátumu vytvorenia. Tieto informácie pomôžu určiť, kedy a aké zmeny viedli k problémom.
![Výber bodu obnovenia systému v systéme Windows 7]()
- Po výbere kliknite na tlačidlo "Ďalej" a počkajte na koniec procesu, počas ktorého bude potrebné súhlasiť s pokračovaním, pretože nie je možné prerušiť túto operáciu.
![Prechod na proces obnovy systému v systéme Windows 7]()
- Po dokončení obnovy a načítaní operačného systému dostaneme správu s informáciami o výsledkoch. Všetky osobné údaje zostanú súčasne na ich miestach.
![Windows 7 úspešná správa o obnovení]()
Pozri tiež: Ako obnoviť systém Windows XP , Windows 8
Nepochybnou výhodou pomôcky je výrazná úspora času a priestor na disku. Z minus môžete vybrať neschopnosť obnoviť v prípade poškodenia dát na systémovom oddieli alebo iných faktorov, pretože body sú uložené na rovnakom mieste ako ostatné súbory operačného systému.
Špeciálny softvér
Ako príklad programu na zálohovanie a obnovu použijeme Aomei Backupper Standard, pretože v ňom sú tieto funkcie k dispozícii v bezplatnej verzii a bez akýchkoľvek obmedzení. Môžete si ho stiahnuť na linke na začiatku tohto odseku.
Pozri tiež: Ako používať program Acronis True Image
- Po prvé, zistiť, ako zálohovať systémové údaje. Spustite program a prejdite na záložku "Zálohovanie" . Tu vyberieme blok s názvom "Zálohovanie systému" .
![Prepnite na zálohu do štandardného záložného súboru AOMEI]()
- Program automaticky určí systémový oddiel, zostáva len vybrať miesto na uloženie zálohy. Na tieto účely je lepšie použiť iný fyzický disk, vymeniteľnú jednotku alebo sieťové úložisko. To je potrebné na zlepšenie spoľahlivosti zálohy.
![Výber systémového oddielu a umiestnenie pre ukladanie zálohy do štandardného záložného súboru AOMEI]()
- Po kliknutí na tlačidlo Spustiť zálohovanie začne proces zálohovania, čo môže trvať pomerne dlho, pretože sa dáta skopírujú "tak ako je", to znamená celý systémový oddiel s uloženými parametrami. Po vytvorení kópie sa komprimuje aj na úsporu miesta.
![Proces zálohovania v štandardu AOMEI Backupper Standard]()
- Funkcia obnovenia sa nachádza na karte Obnoviť . Ak chcete spustiť proces, vyberte príslušnú kópiu a kliknite na tlačidlo "Ďalej" .
![Prechod na obnovenie operačného systému v programe AOMEI Backupper Standard]()
- Ak v zozname nie sú žiadne pozície, archív je možné vyhľadávať v počítači pomocou tlačidla "Cesta" . Softvér dokonca zisťuje tie súbory, ktoré boli vytvorené v inej verzii programu alebo na inom počítači.
![Vyhľadajte zálohu v počítači v štandardnom štandardnom zálohovaní AOMEI]()
- Program vás upozorní, že údaje sú systémové dáta a budú nahradené. Súhlasíme. Potom sa začne proces obnovy.
![Súhlas s výmenou systémových údajov v programe AOMEI Backupper Standard]()
Výhodou tejto metódy je, že systém môžeme vždy obnoviť bez ohľadu na to, aké zmeny boli vykonané. Mínus - čas potrebný na vytvorenie archívu a následný proces "rollback".
Obnovenie nastavení
Tento postup zahŕňa odstránenie všetkých programov a uvedenie parametrov systému do stavu "továrne". V systéme Windows 10 je funkcia uložená po resetovaní používateľských dát, ale v "sedem", bohužiaľ, budeme ich musieť manuálne zálohovať. OS však vytvára špeciálny priečinok s určitými údajmi, ale nie všetky vrátené osobné údaje.
- "Ten" ponúka niekoľko možností pre "vrátenie": obnovenie pôvodného stavu pomocou systémových parametrov alebo bootovacieho menu a inštalácia predchádzajúcej zostavy.
Ďalšie podrobnosti: Obnovenie systému Windows 10 do pôvodného stavu
![Obnovte továrenské nastavenia v systéme Windows 10]()
- V systéme Windows 7 sa na tieto účely aplet ovládacieho panela nazýva Zálohovanie a obnovenie .
Ďalšie podrobnosti: Resetovanie systému Windows 7 na továrenské nastavenia
![Obnovte nastavenia na továrenské nastavenia v systéme Windows 7]()
záver
Obnovenie operačného systému je jednoduché, ak sa staráte o vytvorenie záložnej kópie údajov a parametrov. V tomto článku sme sa pozreli na niekoľko funkcií a nástrojov s popisom ich výhod a nevýhod. Rozhodnete sa, ktoré z nich chcete použiť. Systémové nástroje pomáhajú napraviť väčšinu chýb a vyhovujú tým používateľom, ktorí nedržia na počítači mimoriadne dôležité dokumenty. Programy tiež pomáhajú zachovať doslova všetky informácie v archíve, ktoré môžu byť vždy použité na nasadenie kópie systému Windows s neporušenými súbormi a správnymi nastaveniami.