Acronis True Image: všeobecné pokyny
Zabezpečenie ochrany bezpečnosti a dôvernosti informácií uložených v počítači, ako aj zdravie celého systému ako celku sú veľmi dôležitými úlohami. S nimi pomáha komplexná sada nástrojov Acronis True Image. Pomocou tohto programu môžete uložiť vaše dáta ako z náhodných porúch v systéme, tak aj z cielených škodlivých akcií. Poďme zistiť, ako pracovať v aplikácii Acronis True Image.
obsah
Vytvorenie zálohy
Jednou z hlavných záruk integrity údajov je vytvorenie záložnej kópie. Aplikácia Acronis True Image ponúka pokročilé funkcie pri vykonávaní určeného postupu, pretože to je jedna z hlavných úloh aplikácie.
Ihneď po spustení aplikácie Acronis True Image sa otvorí spúšťacie okno, ktoré ponúka možnosť zálohovania. Kópia môže byť vytvorená úplne z celého počítača, jednotlivých diskov a ich oddielov, ako aj z označených priečinkov a súborov. Ak chcete zvoliť zdroj kopírovania, kliknite na ľavú stranu okna, kde by mal byť nápis: "Upraviť zdroj".
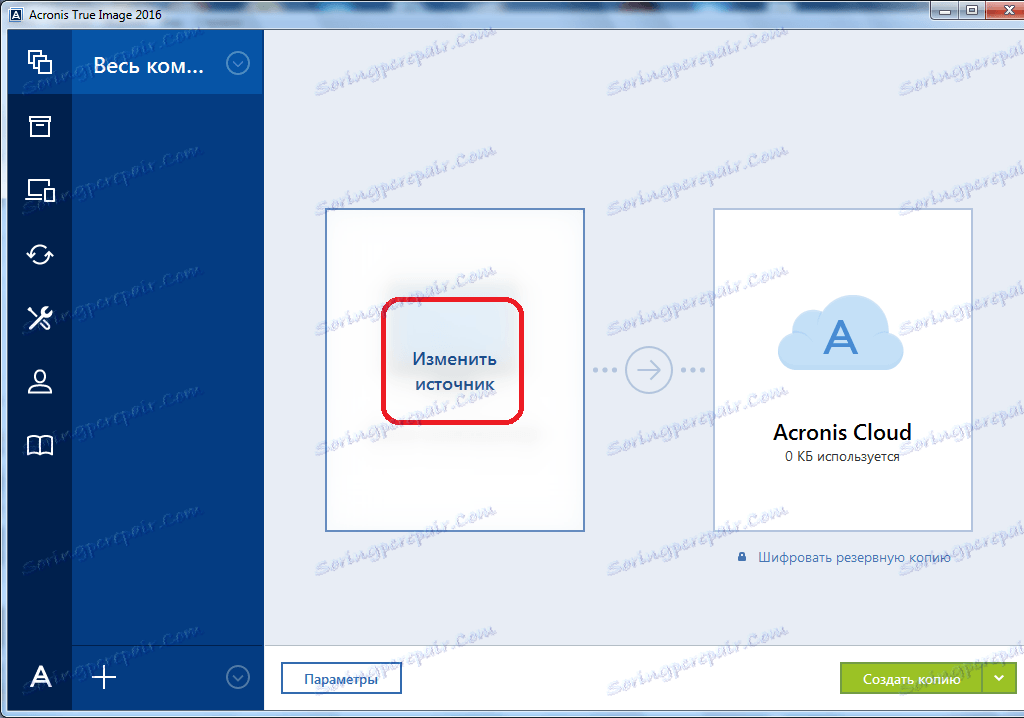
Nachádzame sa v sekcii výberu zdroja. Ako sme už uviedli, máme k dispozícii tri možnosti kopírovania:
- Celý počítač;
- Oddelené disky a oddiely;
- Jednotlivé súbory a priečinky.
Vyberte jednu z týchto možností, napríklad "Súbory a priečinky".
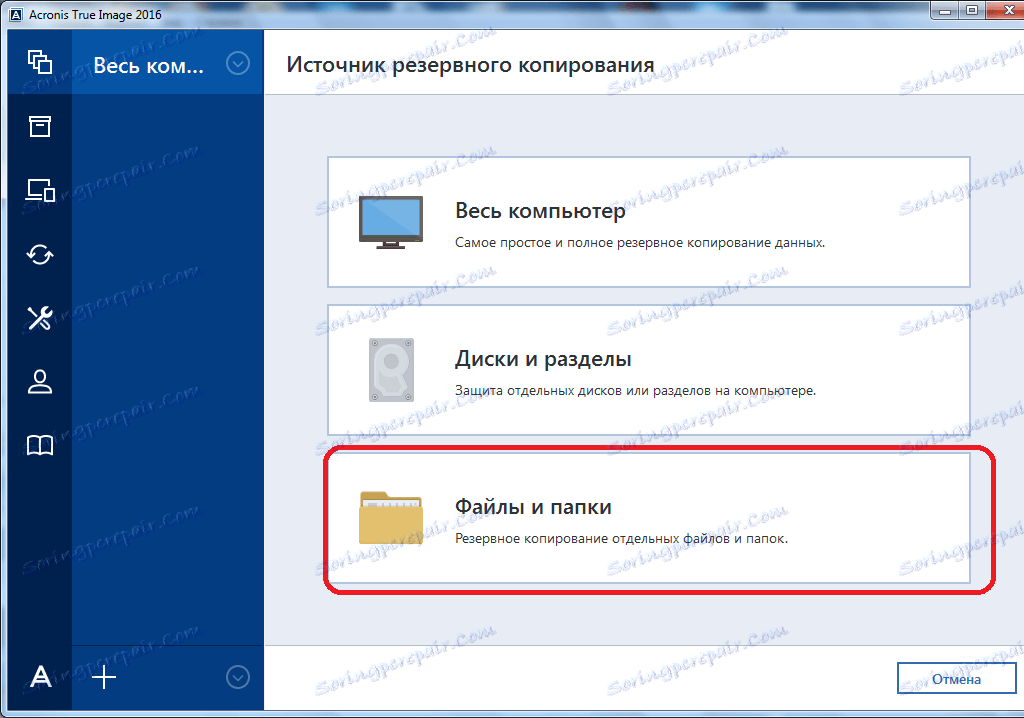
Pred nami je otvorené okno vo forme vodiča, kde označujeme priečinky a súbory, ktoré chceme zálohovať. Označte potrebné prvky a kliknite na tlačidlo "OK".
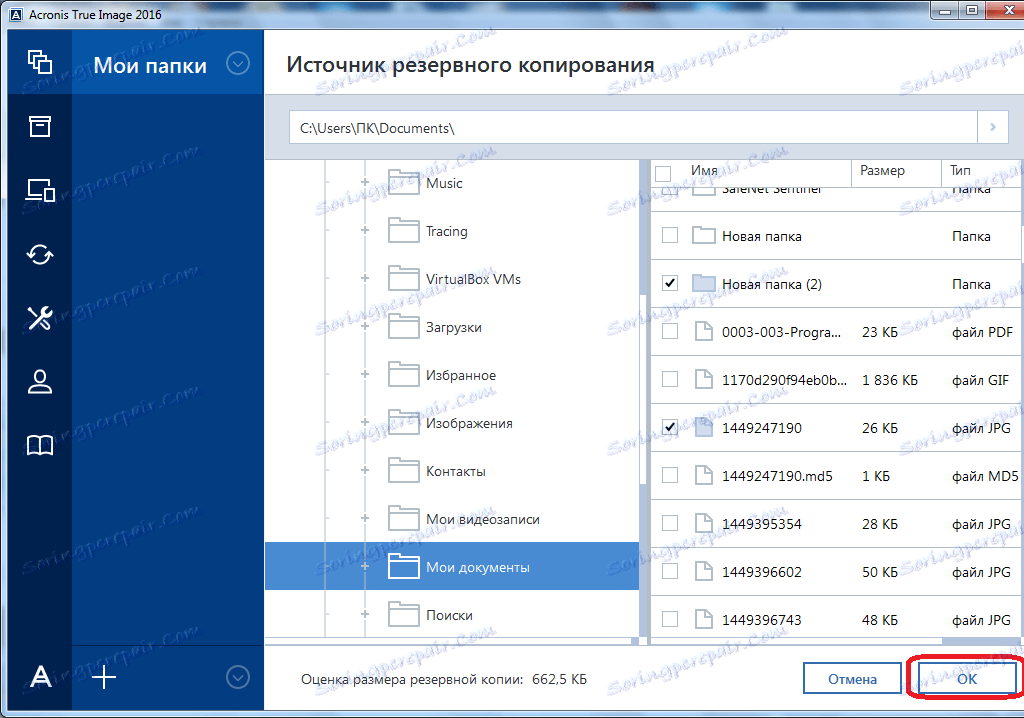
Ďalej musíme vybrať miesto určenia kópie. Ak to chcete urobiť, kliknite na ľavú stranu okna pomocou slova "Zmeniť cieľ".
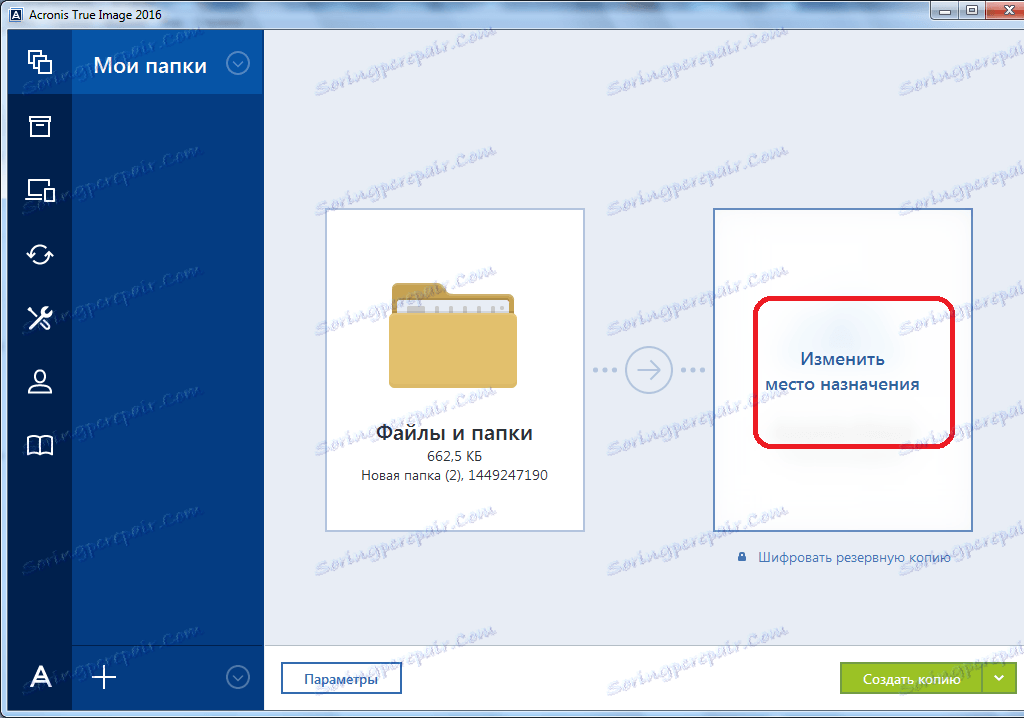
K dispozícii sú tiež tri možnosti:
- Cloud úložisko Acronis Cloud s neobmedzeným úložným priestorom;
- Vymeniteľné médiá;
- Umiestnite ho na pevný disk počítača.
Vyberieme si napríklad ukladací priestor pre cloud Acronis Cloud, v ktorom musíte najskôr vytvoriť účet.
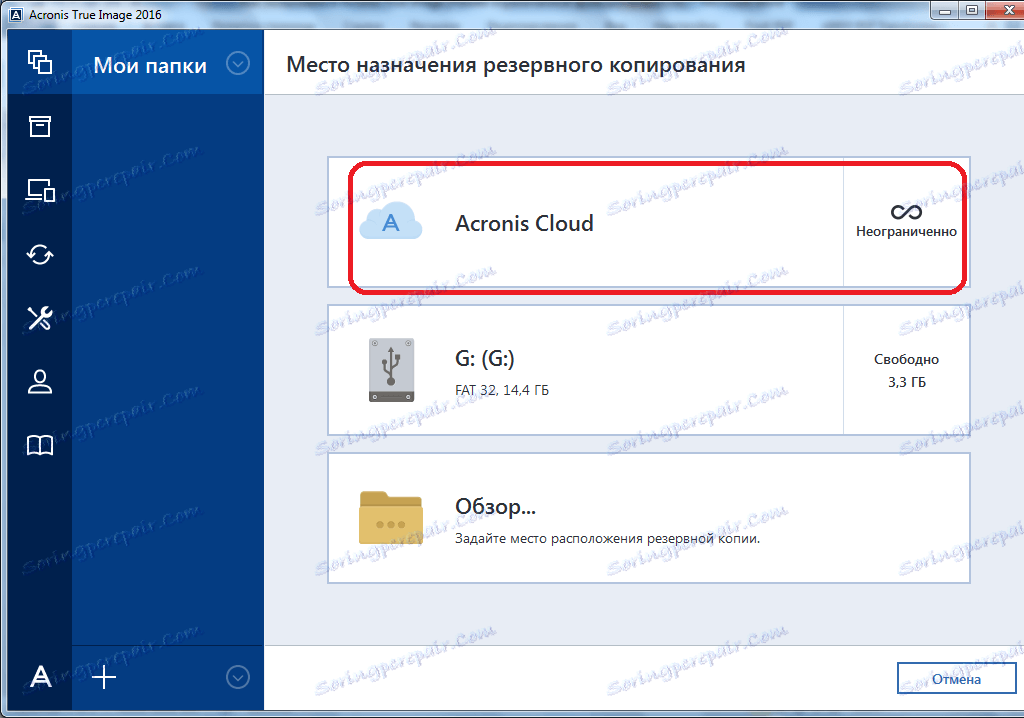
Ak chcete vytvoriť zálohu, skoro všetko je pripravené. Ale stále sa môžeme rozhodnúť, či šifrovanie údajov necháme nechránené. Ak sme sa rozhodli šifrovať, kliknite na príslušný nápis v okne.
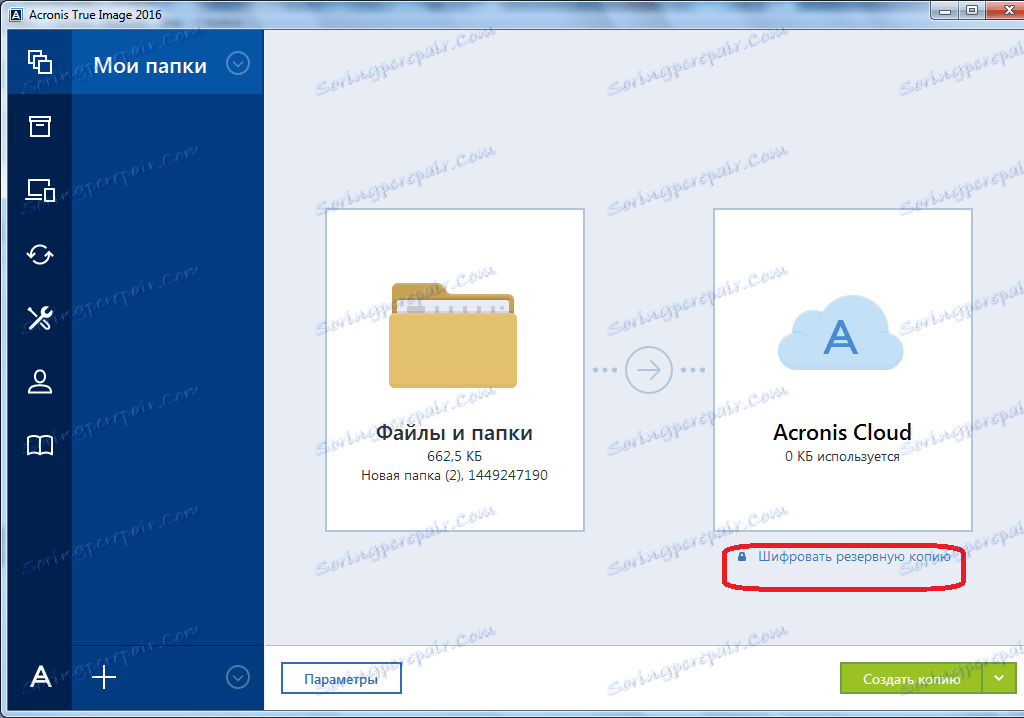
V okne, ktoré sa otvorí, dvakrát zadajte ľubovoľné heslo, ktoré si musíte pamätať, aby ste mohli v budúcnosti získať prístup k šifrovanej zálohe. Kliknite na tlačidlo Uložiť.
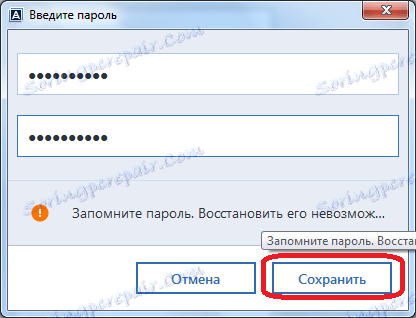
Ak chcete vytvoriť zálohu, zostane kliknutím na zelené tlačidlo s nápisom "Vytvoriť kópiu".
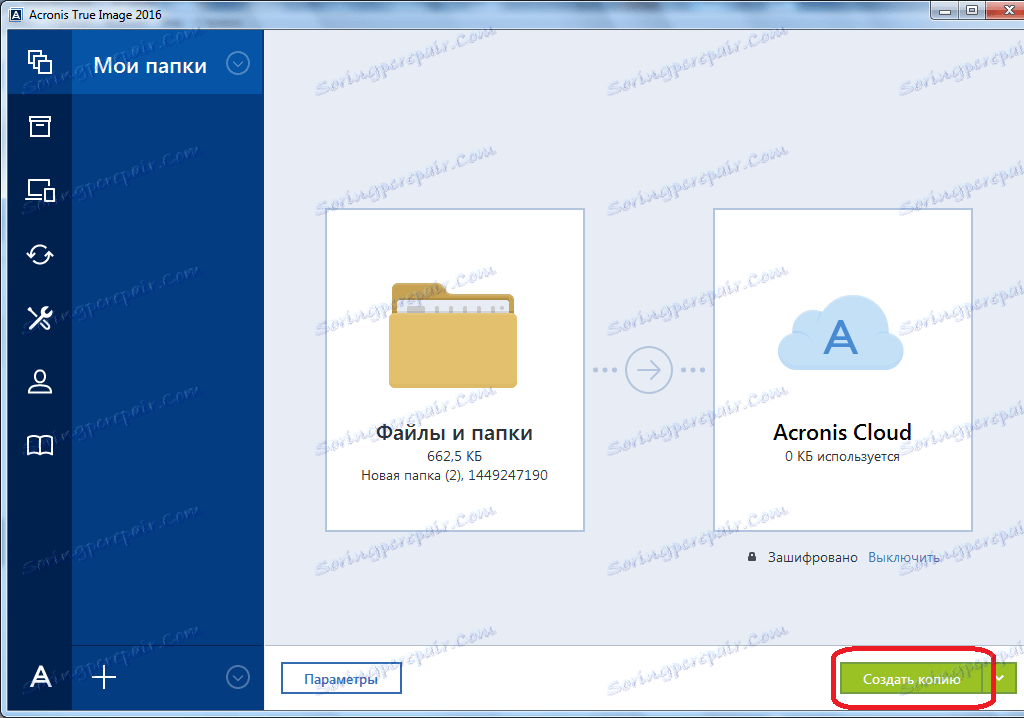
Potom začne proces zálohovania, ktorý môže pokračovať na pozadí, zatiaľ čo robíte iné veci.
Po dokončení zálohovania sa v okne programu medzi dvoma bodmi pripojenia zobrazí charakteristická zelená ikona s kliešťom.
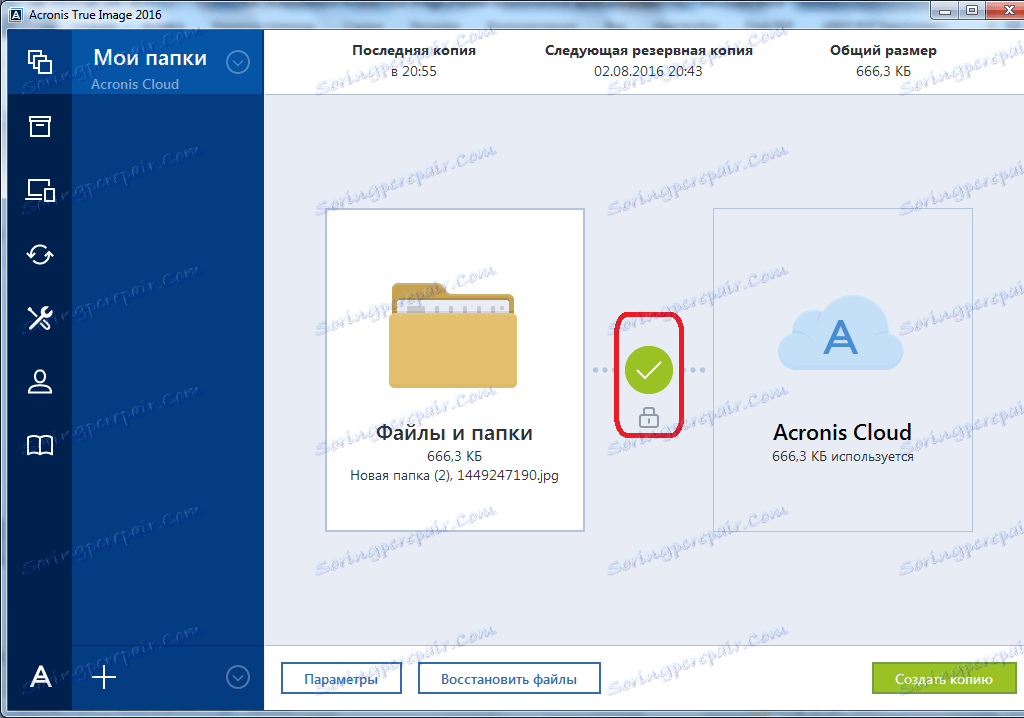
synchronizácia
Ak chcete synchronizovať počítač s úložiskom Acronis Cloud a získať prístup k údajom z akéhokoľvek zariadenia, z hlavného okna aplikácie Acronis True Image prejdite na kartu Synchronizácia.
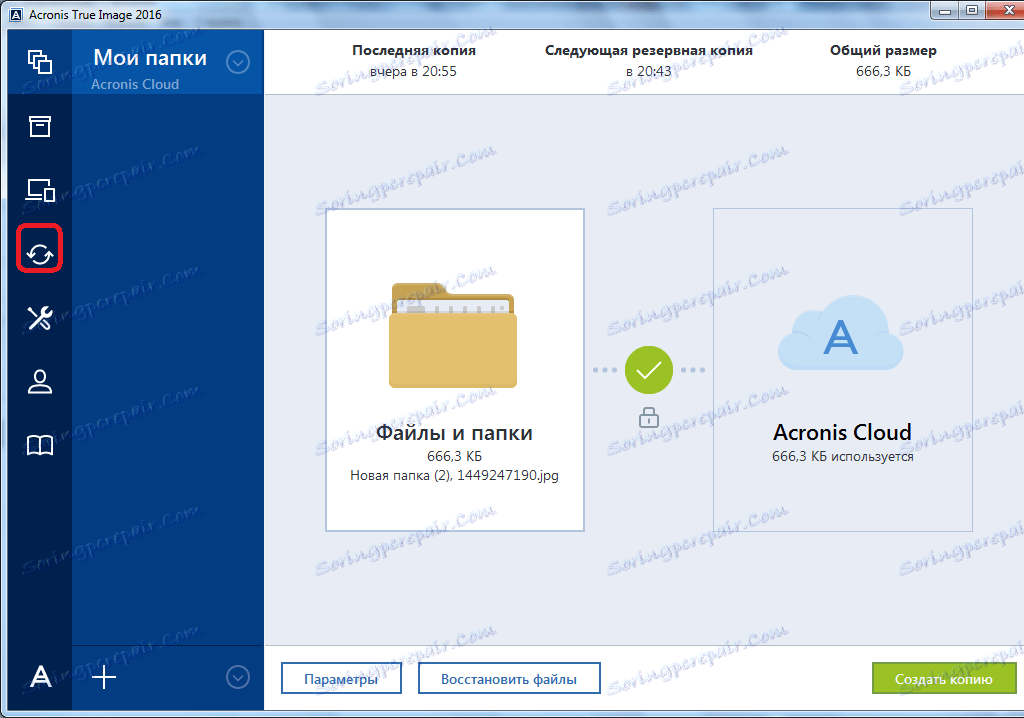
V otvorenom okne, v ktorom popisujeme možnosti synchronizácie všeobecne, kliknite na tlačidlo "OK".
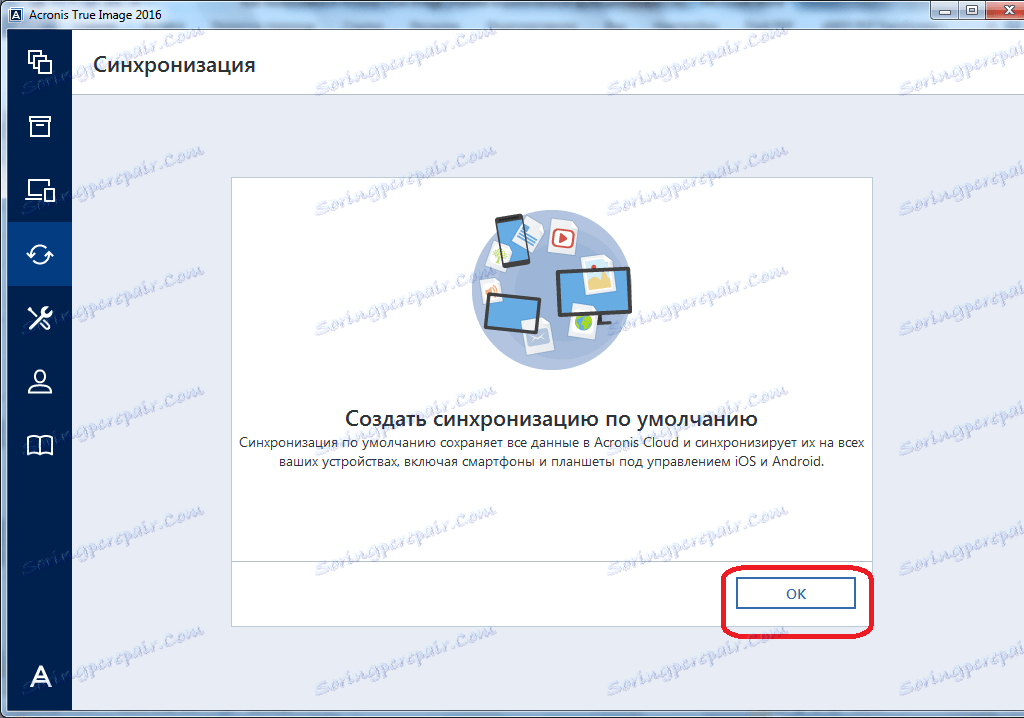
Potom sa otvorí správca súborov, kde musíte vybrať priečinok, ktorý chceme synchronizovať s cloudom. Hľadáme adresár, ktorý potrebujeme, a kliknite na tlačidlo "OK".
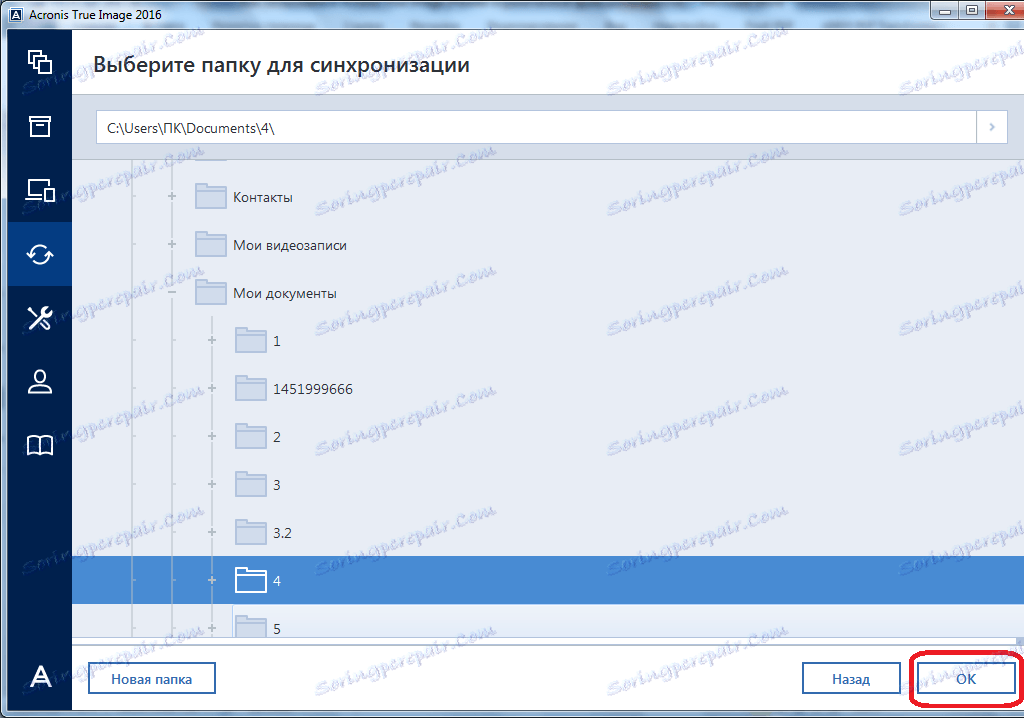
Potom sa vytvorí synchronizácia medzi priečinkom v počítači a službou cloud. Proces môže chvíľu trvať, ale všetky zmeny v zadanom priečinku sa automaticky prenesú do programu Acronis Cloud.
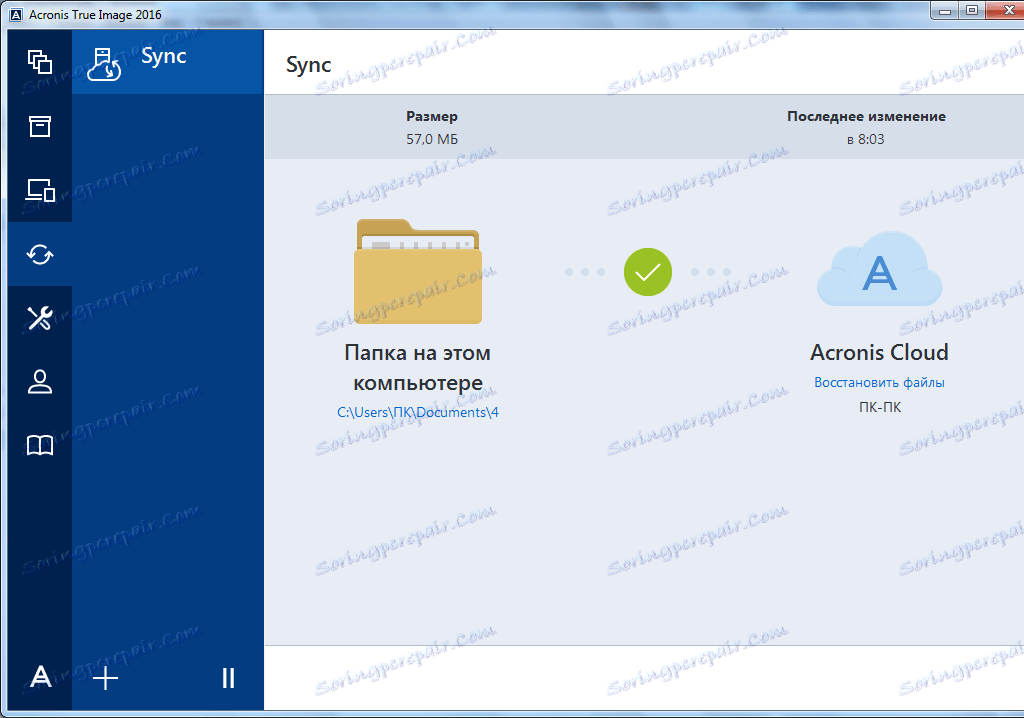
Spravujte zálohu
Po uložení záložnej kópie údajov na server Acronis Cloud je možné ich spravovať pomocou monitorovacieho panelu. Je tu aj schopnosť spravovať a synchronizovať.
Na úvodnej stránke programu Acronis True Image prejdite na časť s názvom Dashboard.
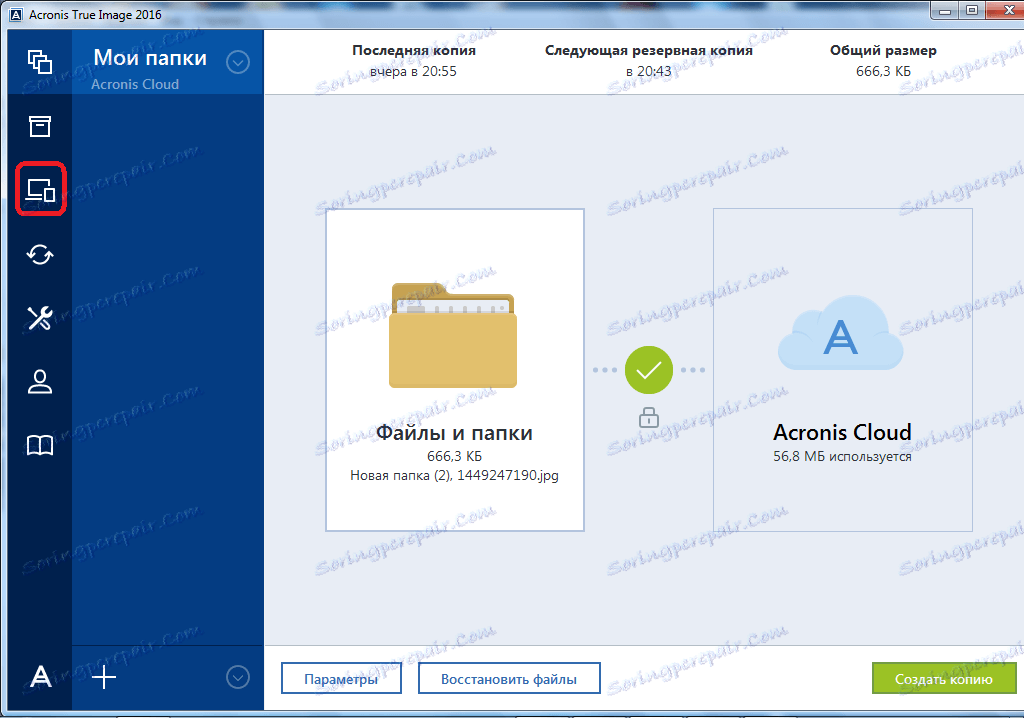
V otvorenom okne kliknite na zelené tlačidlo "Otvoriť online monitorovací panel".
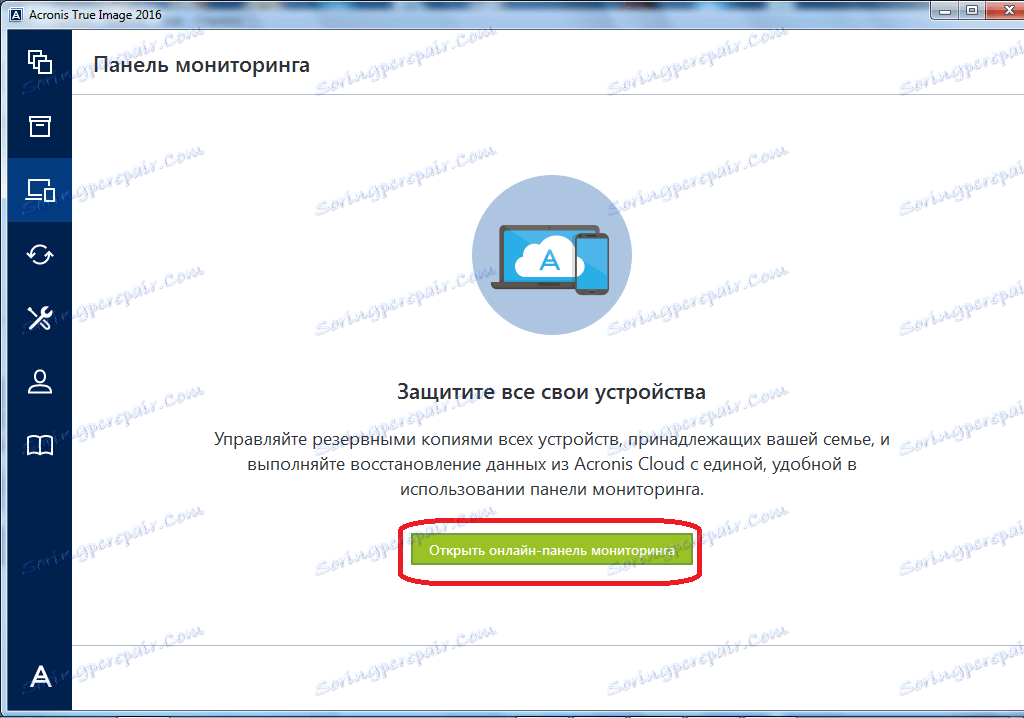
Potom sa spustí prehliadač, ktorý je nainštalovaný vo vašom počítači. Prehliadač presmeruje používateľa na stránku Zariadenia v účte v aplikácii Acronis Cloud, kde sú viditeľné všetky záložné kópie. Ak chcete obnoviť zálohu, jednoducho kliknite na tlačidlo "Obnoviť".
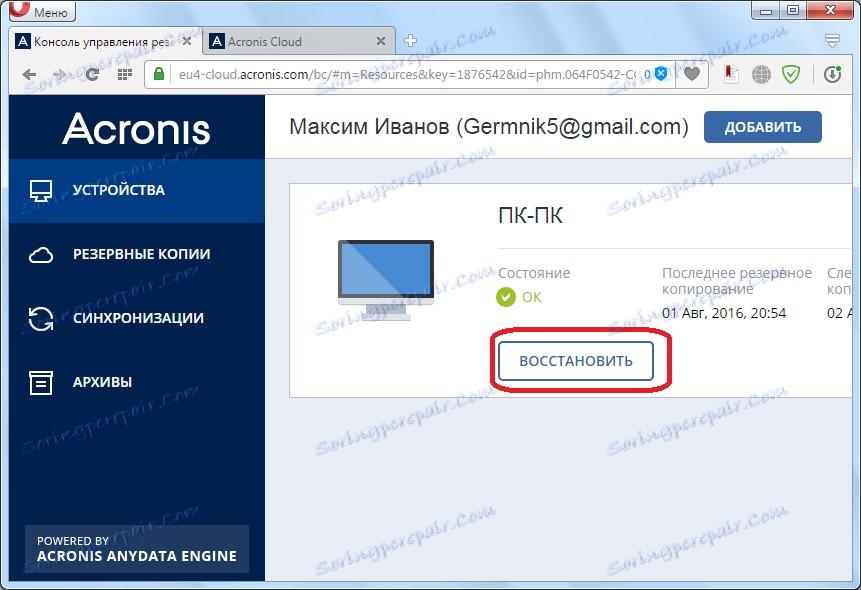
Ak chcete zobraziť synchronizáciu v prehliadači, musíte kliknúť na kartu s rovnakým názvom.
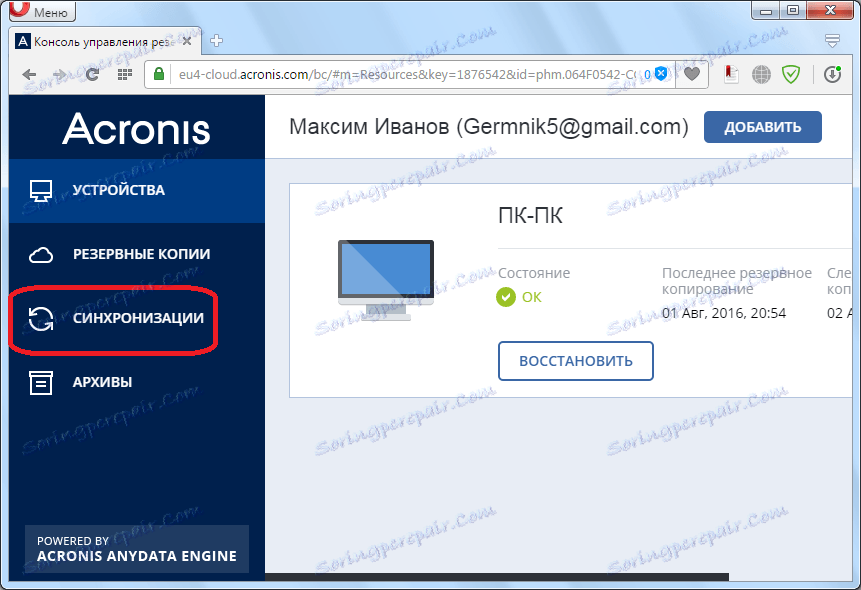
Vytváranie zavádzacích médií
Zavádzací disk alebo flash disk je potrebný po núdzovom výpadku v systéme, aby sa obnovil. Ak chcete vytvoriť zavádzacie médium, prejdite do sekcie "Nástroje".
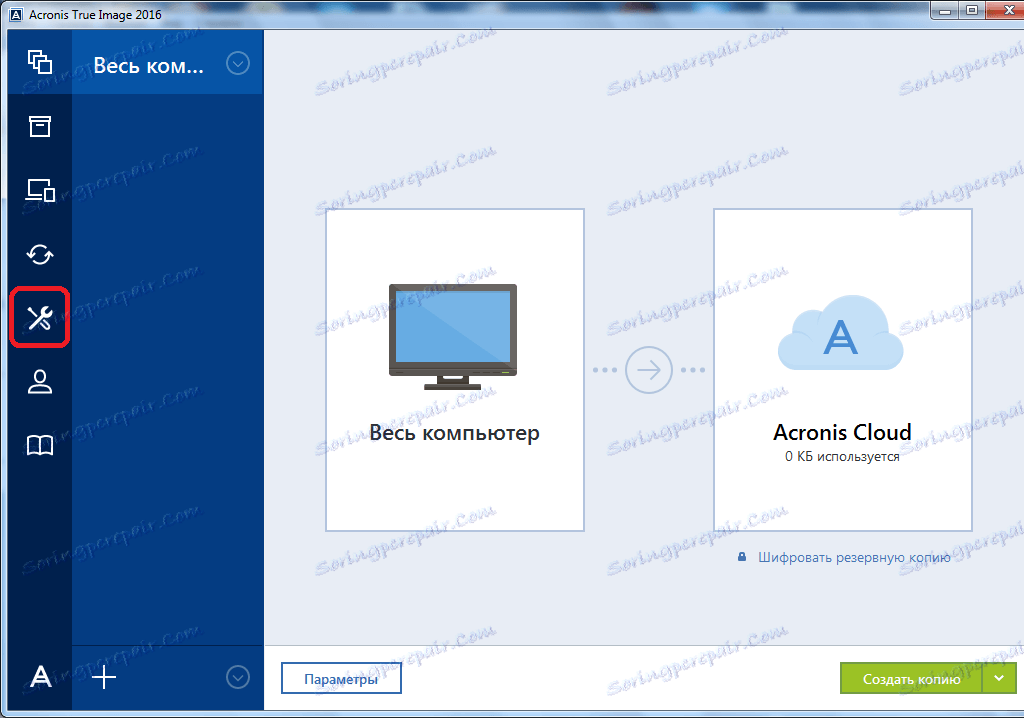
Potom vyberieme položku "Builder Bootable Media".
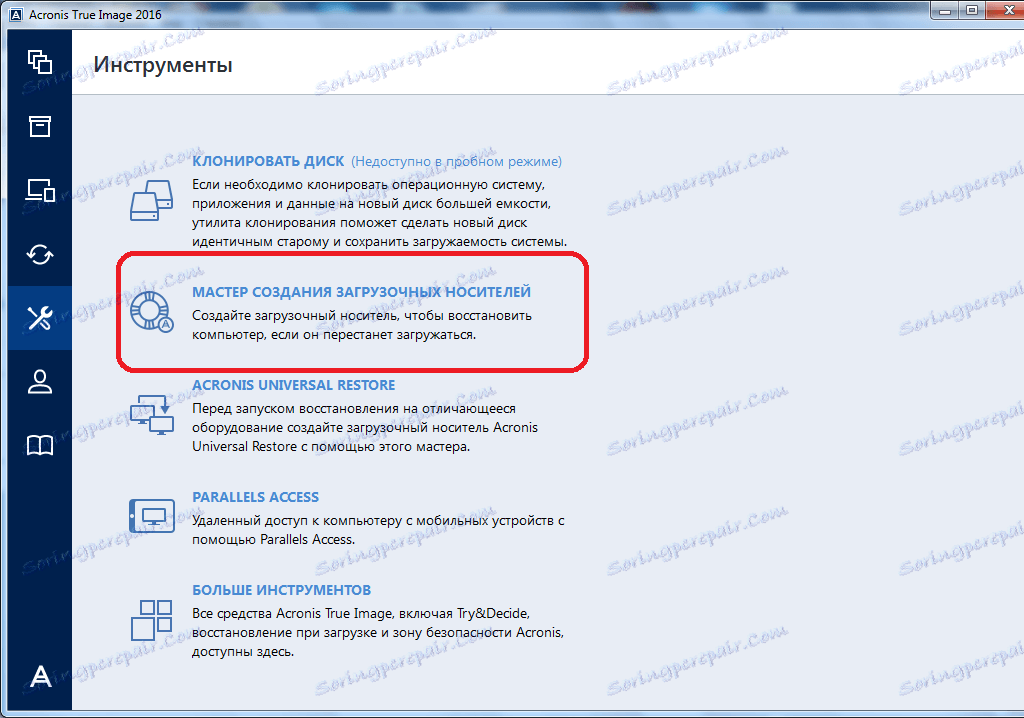
Potom sa otvorí okno, ktoré vás vyzve, aby ste si vybrali ako vytvoriť zavádzacie médium: pomocou technológie spoločnosti Acronis alebo pomocou technológie WinPE. Prvá metóda je jednoduchšia, ale nepracuje s niektorými hardvérovými konfiguráciami. Druhá metóda je zložitejšia, ale zároveň je vhodná pre akékoľvek "železo". Treba však poznamenať, že percento nezlučiteľnosti zavádzacej jednotky Flash vytvorenej s technológiou Acronis je dosť malé, takže v prvom rade musíte použiť túto jednotku USB a iba v prípade zlyhania vytvoriť flash disk pomocou technológie WinPE.
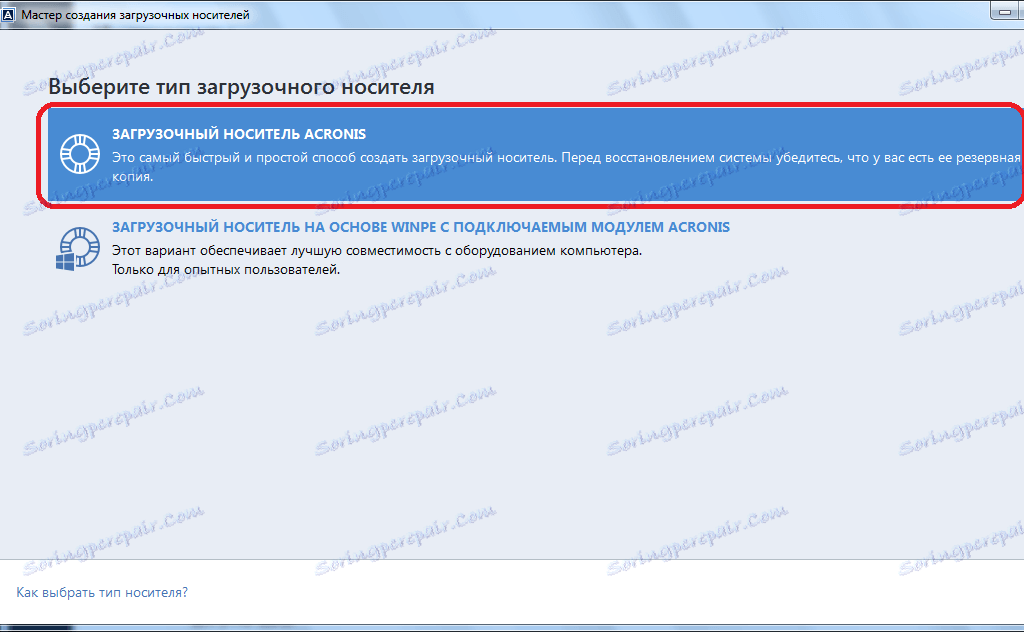
Po vybratí spôsobu vytvorenia jednotky USB flash sa otvorí okno, v ktorom zadáte konkrétnu jednotku alebo disk USB.
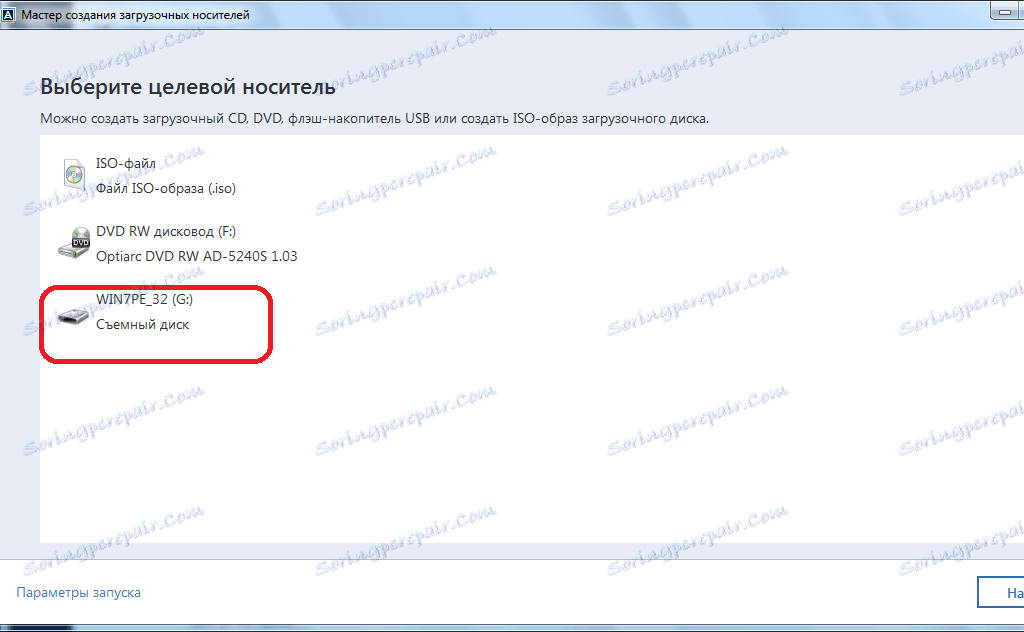
Na ďalšej stránke skontrolujte všetky vybraté parametre a kliknite na tlačidlo "Pokračovať".
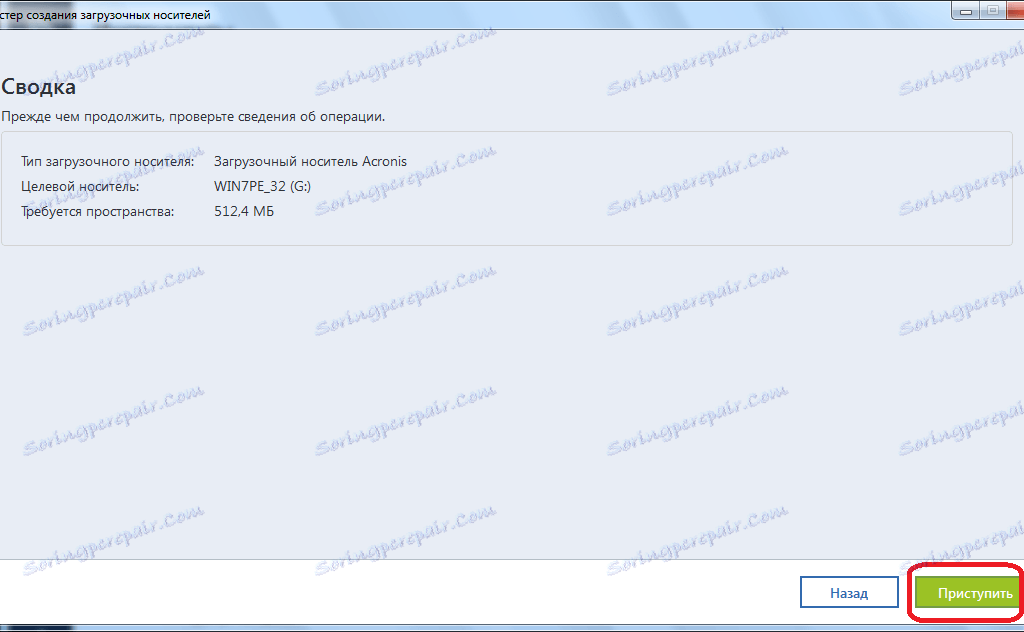
Potom sa proces vytvárania zavádzacieho média uskutočňuje.
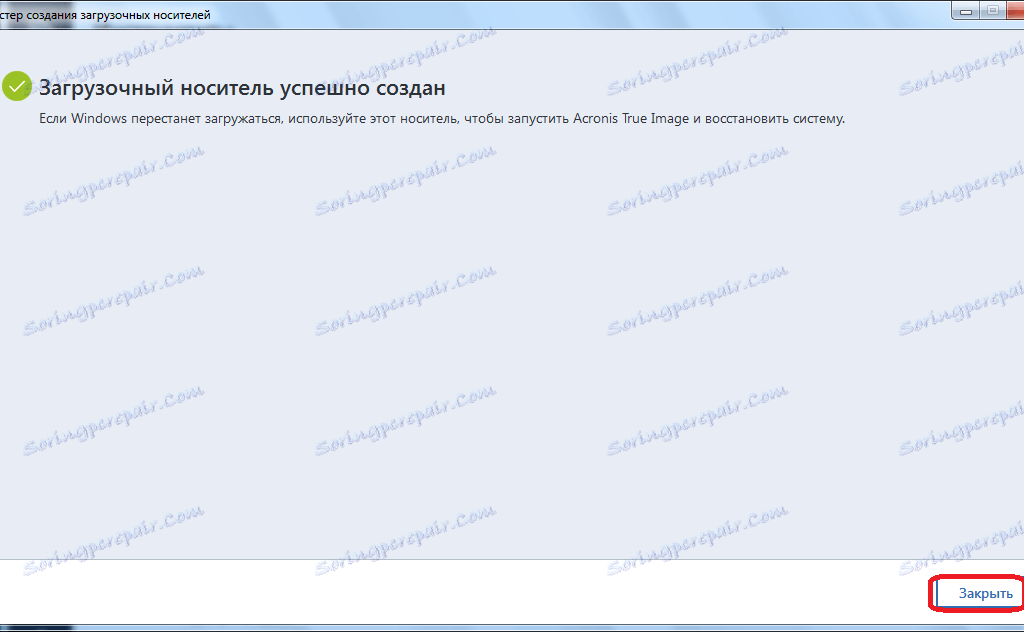
Ako vytvoriť zavádzací USB flash disk v aplikácii Acronis True Image
Neodvolateľné vymazávanie údajov z diskov
V programe Acronis True Image sa nachádza nástroj Čistenie jednotky, ktorý pomáha úplne vymazať údaje z diskov a ich samostatných oddielov bez možnosti následného obnovenia.
Ak chcete túto funkciu použiť, v sekcii Nástroje kliknite na položku Ďalšie nástroje.
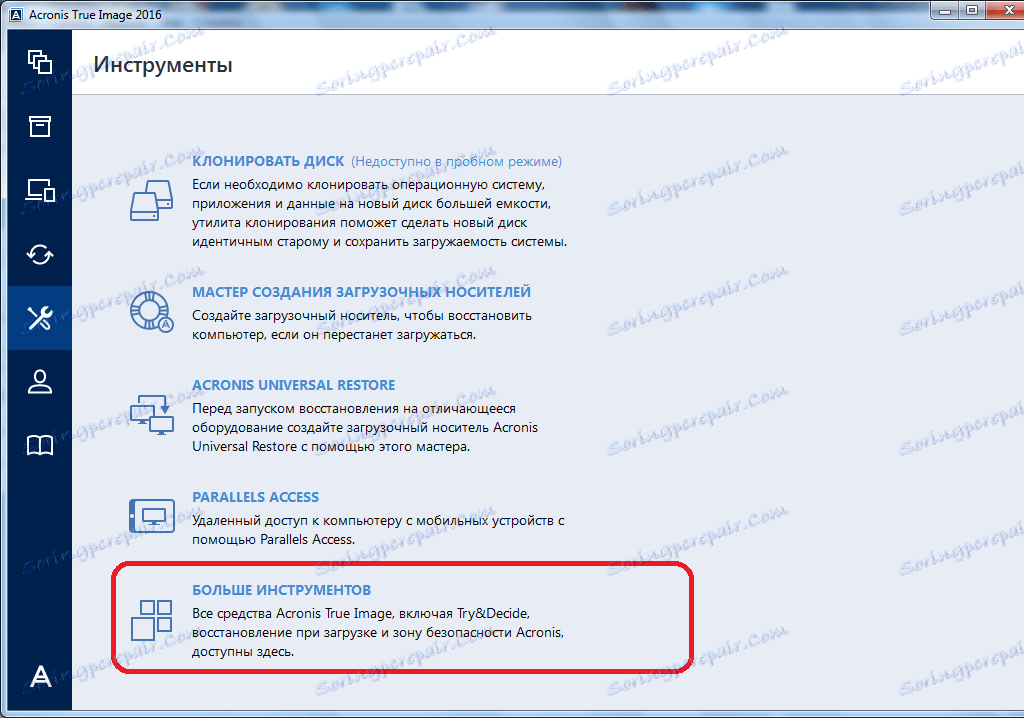
Potom sa otvorí program Prieskumník Windows, ktorý predstavuje ďalší zoznam nástrojov programu Acronis True Image, ktoré nie sú zahrnuté v hlavnom rozhraní programu. Spustite nástroj na čistenie diskov.
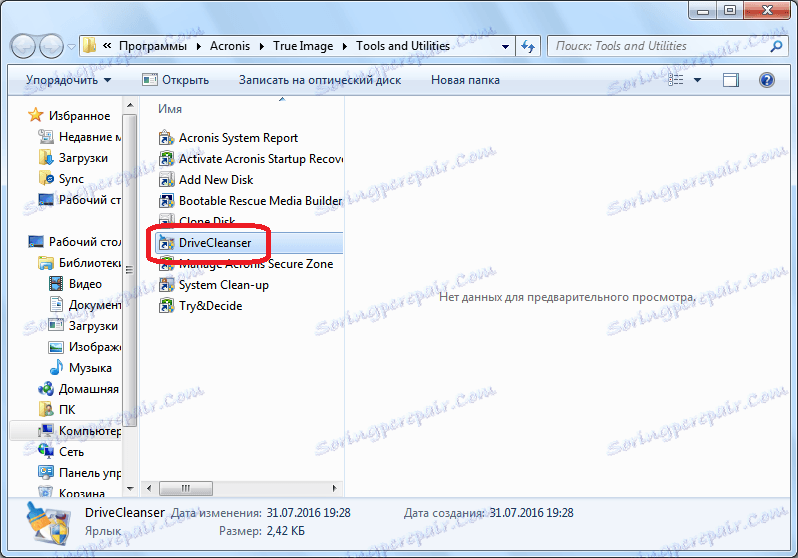
Pred nami otvoríme okno s nástrojmi. Tu musíte vybrať disk, diskový oddiel alebo USB médium, ktoré potrebujete vyčistiť. Na to stačí kliknúť ľavým tlačidlom myši na príslušný prvok. Po výbere kliknite na tlačidlo "Ďalej".
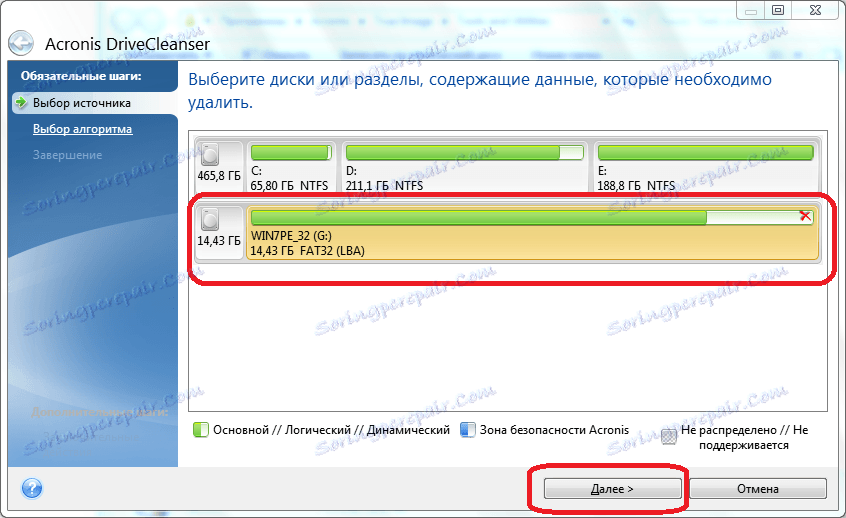
Potom vyberieme spôsob čistenia disku a opäť kliknite na tlačidlo "Ďalej".
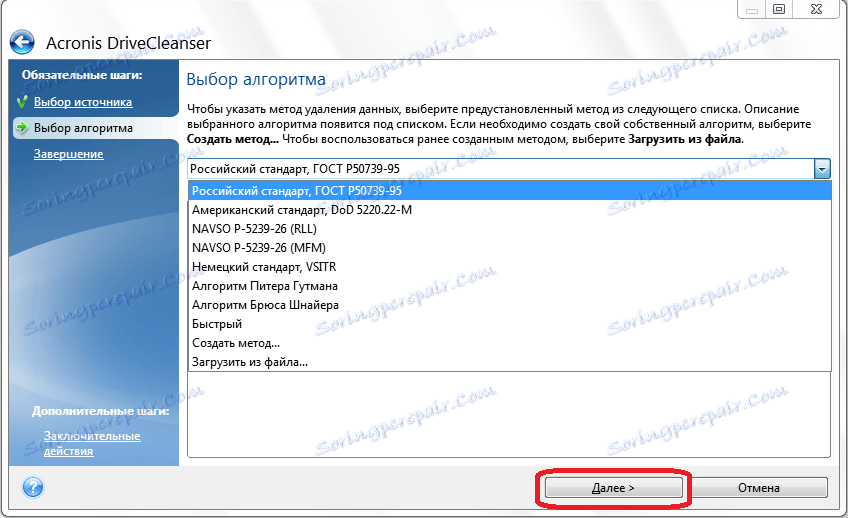
Potom sa otvorí okno s upozornením na vymazanie údajov vo vybranom oddieli a na formátovanie. Začiarkli sme v blízkosti nápisu "Odstrániť vybraté oddiely bez možnosti obnovenia" a kliknite na tlačidlo "Pokračovať".
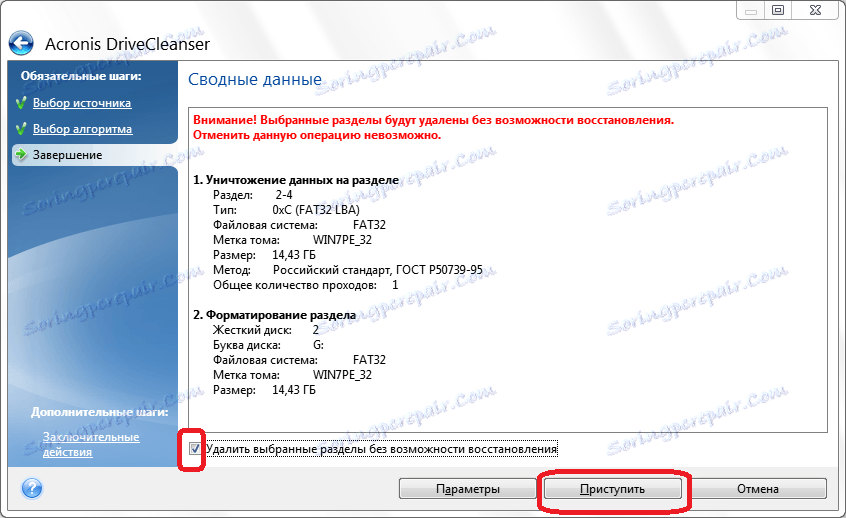
Potom začne postup pre neodvolateľné vymazanie údajov zo zvolenej oblasti.
Čistenie systému
Pomocou nástroja na čistenie systému môžete vyčistiť pevný disk dočasných súborov a ďalšie informácie, ktoré pomáhajú útočníkom sledovať činnosti používateľa v počítači. Tento nástroj sa tiež nachádza v zozname ďalších nástrojov programu Acronis True Image. Spustite to.
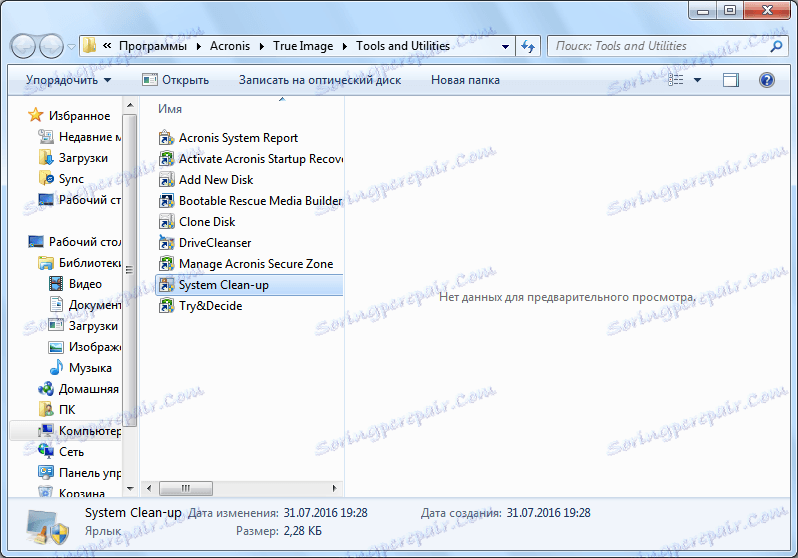
V otvorenom okne nástroja vyberte prvky systému, ktoré chcete odstrániť, a kliknite na tlačidlo Vymazať.
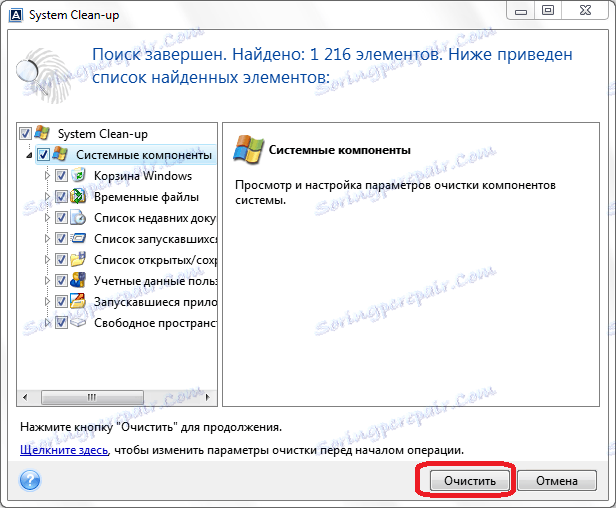
Potom je počítač vyčistený z nepotrebných systémových údajov.
Pracujte v skúšobnom režime
Nástroj Try & Decide, ktorý je tiež medzi ďalšími nástrojmi programu Acronis True Image, poskytuje príležitosť na spustenie skúšobného režimu prevádzky. V tomto režime môže používateľ spustiť potenciálne nebezpečné programy, prejsť na sporné stránky a vykonávať iné činnosti bez toho, aby riskoval poškodenie systému.
Otvorte nástroj.
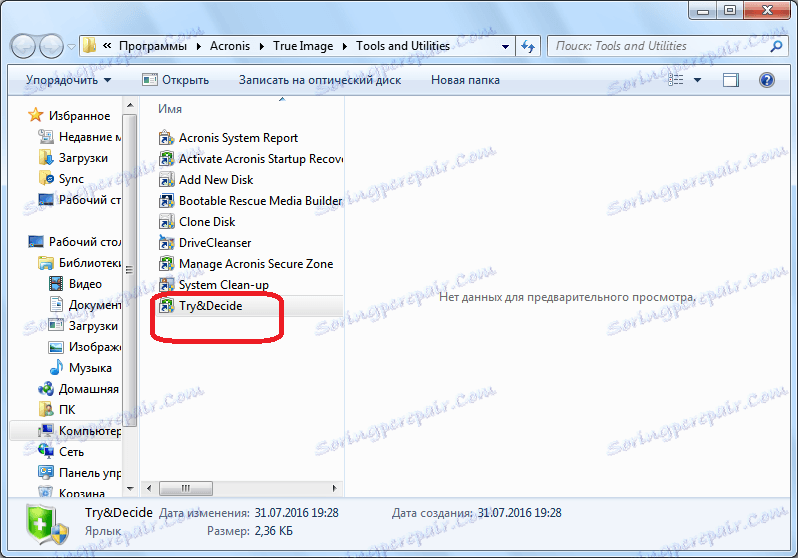
Ak chcete povoliť skúšobný režim, kliknite na najvyššie označenie v okne, ktoré sa otvorí.
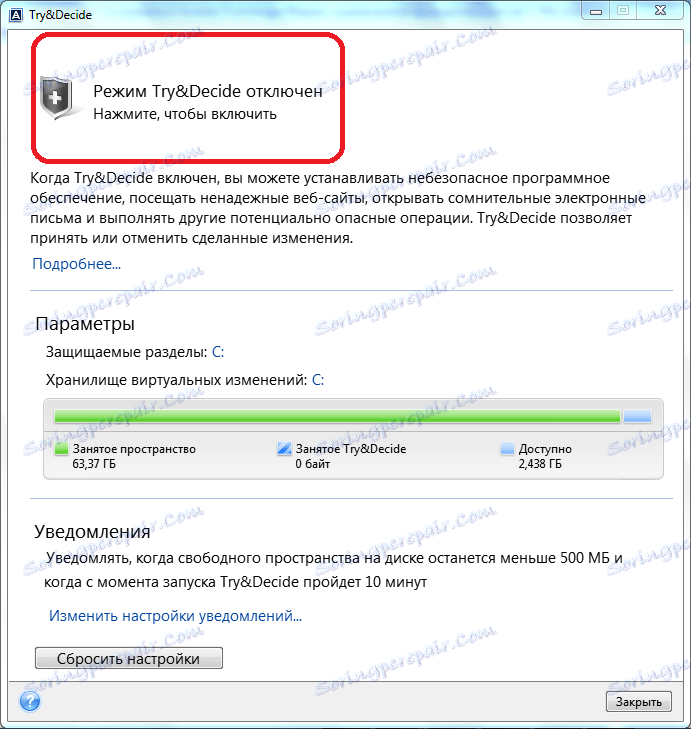
Potom sa spustí prevádzkový režim, pri ktorom nie je pravdepodobnosť poškodenia systému škodlivými programami, ale súčasne tento režim ukladá určité obmedzenia na schopnosti používateľa.
Ako môžete vidieť, program Acronis True Image je veľmi výkonná sada nástrojov, ktorá je navrhnutá tak, aby poskytovala maximálnu úroveň ochrany údajov pred stratou alebo krádežou narušiteľmi. Súčasne je funkčnosť aplikácie taká bohatá, že potrebuje veľa času na spoznanie všetkých funkcií Acronis True Image, ale stojí za to.
