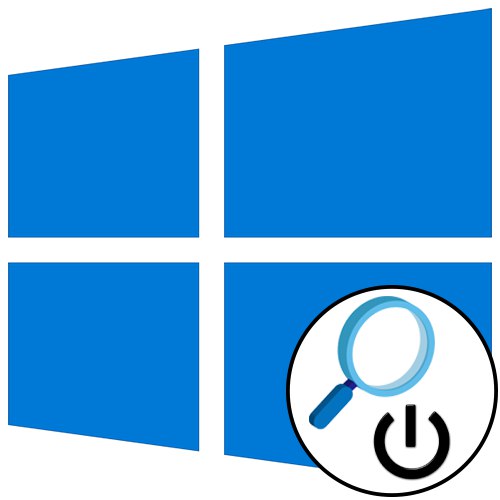
Metóda 1: Tlačidlo zatvorenia okna
Najjednoduchšou metódou, ako zakázať program Lupa v systéme Windows 10, je použitie tlačidla na zatvorenie okna v tvare kríža vpravo od nadpisu „Lupa“... Po kliknutí na ňu bude mierka v operačnom systéme okamžite deaktivovaná.
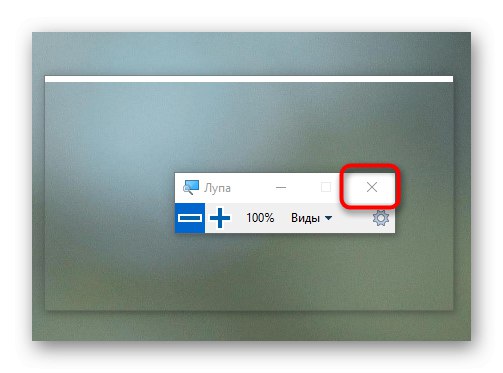
Ak nenájdete toto malé okno alebo sa po reštartovaní počítača na obrazovke znova zobrazí lupa, postupujte podľa nasledujúcich pokynov.
Metóda 2: Klávesová skratka
Najjednoduchší spôsob ovládania programu Lupa je použitie predvolených klávesových skratiek. Nástroj teda môžete vypnúť podržaním kombinácie Win + Escto však nie je vždy vhodné, najmä keď sa lupa objaví znova pri spustení novej relácie systému Windows 10. Potom príde na pomoc tretí spôsob.
Metóda 3: Ponuka Možnosti
Hlavné nastavenia lupy sa vykonávajú v príslušnej časti ponuky "Možnosti", kde môžete deaktivovať jeho automatické spustenie alebo v prípade potreby zvoliť iný typ zobrazenia.
- Ak to chcete urobiť, otvorte „Štart“ a kliknite na ikonu ozubeného kolieska.
- V zobrazenej ponuke prejdite do sekcie „Špeciálne schopnosti“.
- Prejdite ľavým panelom do kategórie „Zväčšovač obrazovky“.
- Kliknutím na posúvač nástroj vypnete a potom sa posúvate nadol v okne.
- Uistite sa, že program Lupa nie je zapnutý automaticky alebo že okno nie je automaticky minimalizované a pri spustení ho nemožno nájsť Metóda 1.
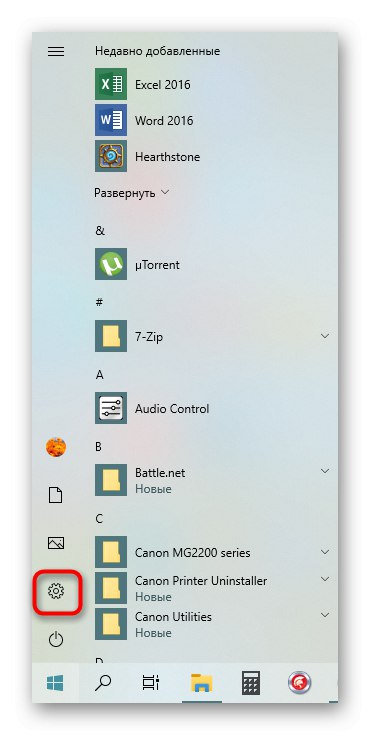
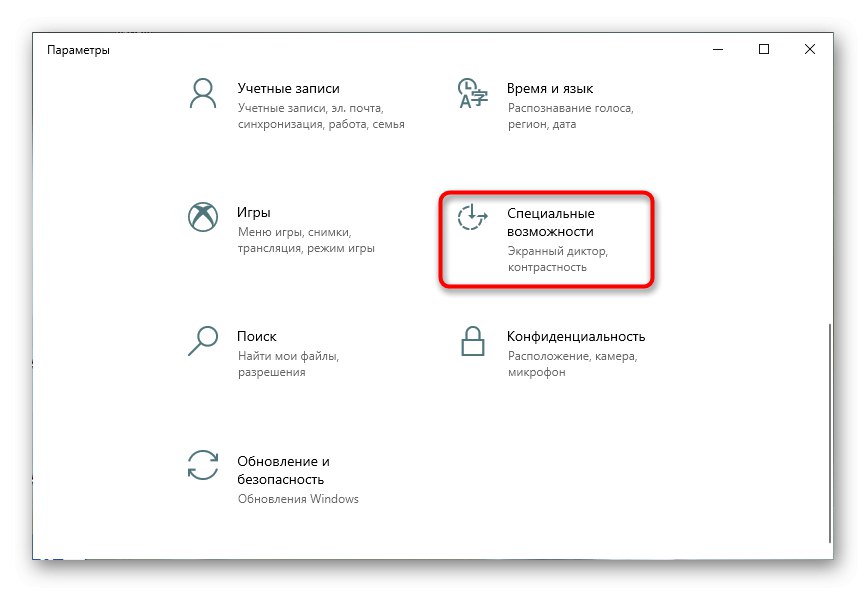

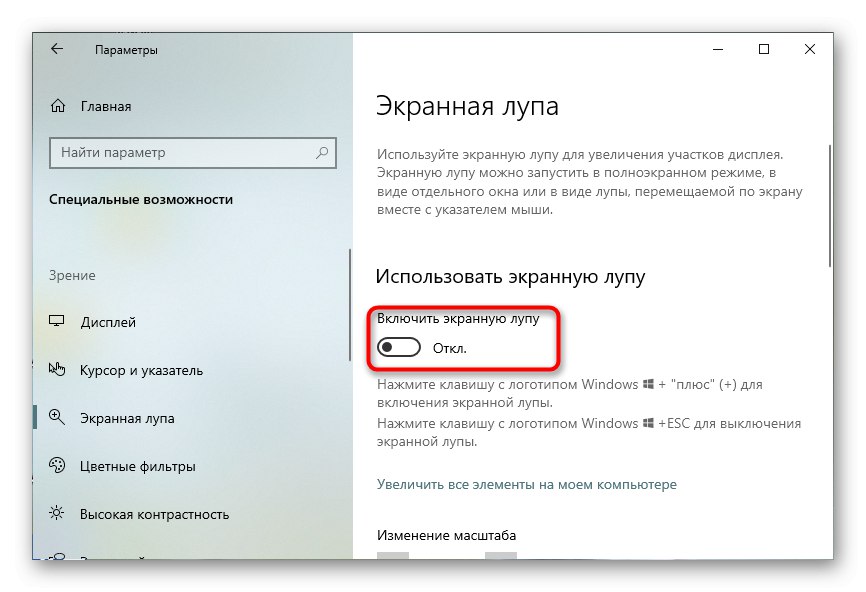
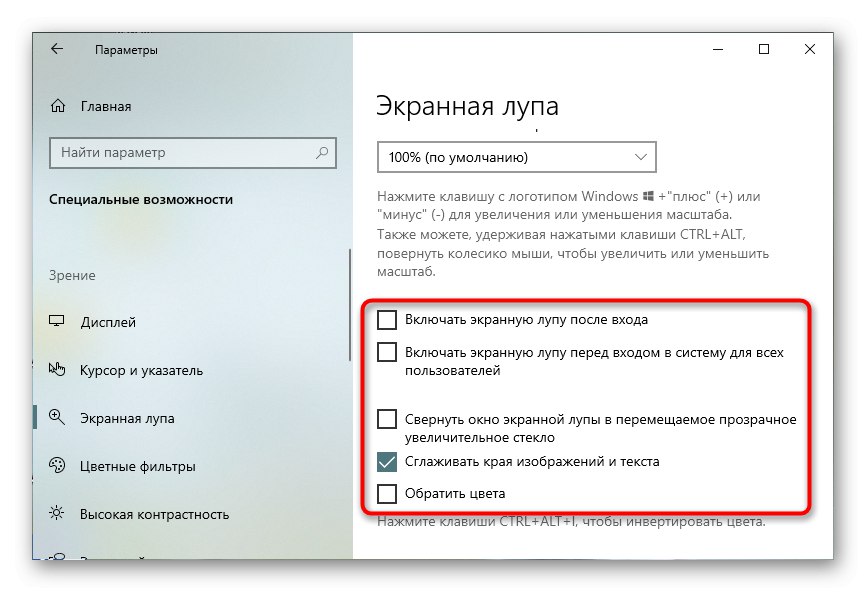
Metóda 4: Zakázanie prístupu skratiek
Táto možnosť nielen zakáže program Lupa, ale umožňuje vám nastaviť obmedzenia pre spustenie konkrétnym používateľom alebo skupinou.
- Objavte „Štart“, vyhľadajte aplikáciu „Zväčšovač obrazovky“ a kliknite na nápis Prejdite na umiestnenie súboru.
- Po otvorení priečinka kliknite pravým tlačidlom myši na odkaz.
- V zobrazenej kontextovej ponuke kliknite na ikonu „Vlastnosti“.
- Prostredníctvom záložky „Bezpečnosť“ prečítajte si zoznam súčasných používateľov a kliknite na ikonu „Zmeniť“.
- Označte ľavým kliknutím používateľa a nastavte zákaz čítania, vykonávania a zápisu do súboru.
- Ak požadovaný používateľ nie je v zozname, budete musieť kliknúť Pridať.
- Keď sa zobrazí nové okno, kliknite na tlačidlo „Dodatočne“nachádza sa vľavo dole.
- Vyhľadajte účty.
- Vyhľadajte požadovaného používateľa v zozname a dvakrát kliknite na riadok ľavým tlačidlom myši.

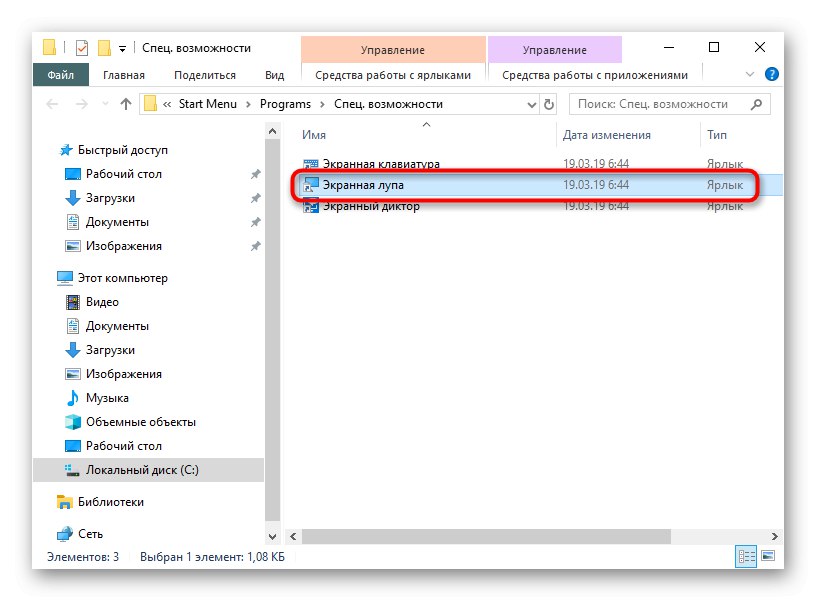
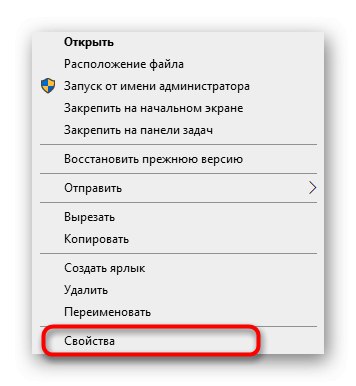
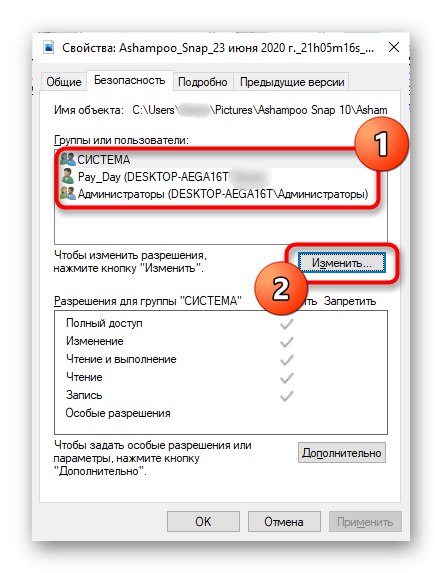
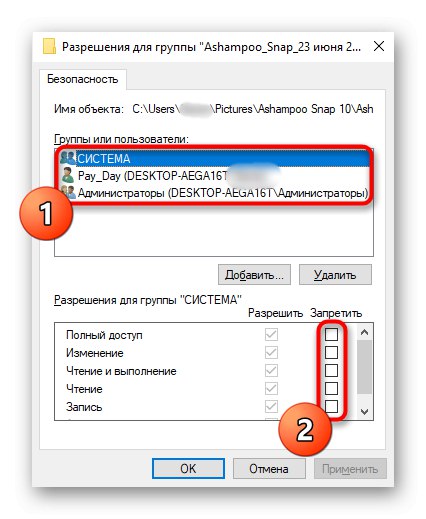

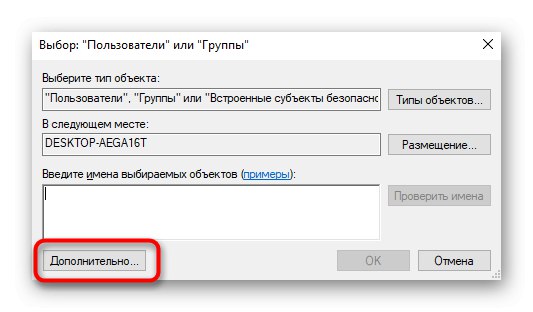
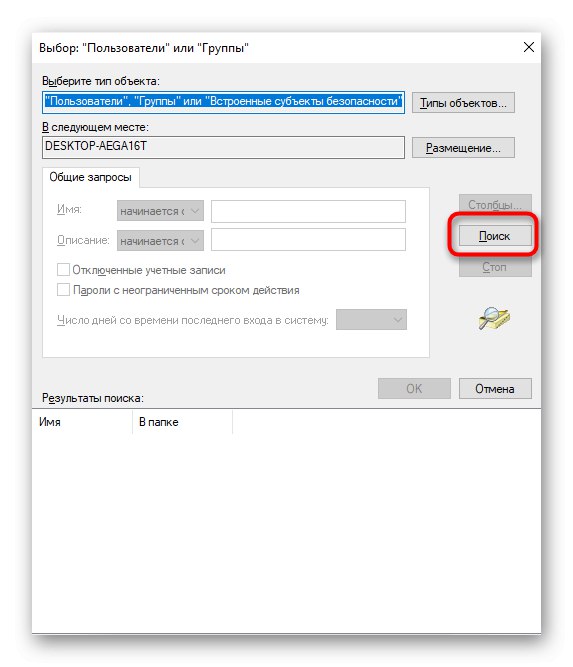

Bohužiaľ príklad blokujúcej skratky nie vždy funguje, pretože je spojený so spustiteľným súborom. Ak sa lupa aj po vykonaní obmedzení spustí, postupujte podľa pokynov v nasledujúcej metóde a prispôsobte ju tejto metóde, o ktorej si ešte povieme.
Metóda 5: Zakázanie klávesovej skratky
Je známe, že za spustenie klávesnice na obrazovke v systéme Windows 10 môže byť zodpovedná aj štandardná klávesová skratka Vyhrajte - +, čo niekedy spôsobuje nepríjemnosti určitej kategórii používateľov. Môžete ho zakázať zmenou spustiteľného súboru, čo sa stane takto:
- Objavte „Štart“ a bežať Príkazový riadok ako správca.
- Vložte príkaz tam
takeown / f C: WindowsSystem32Magnify.exea kliknite na Zadajte. - Napíš a aktivuj druhý príkaz
cacls C: WindowsSystem32Magnify.exe / G administrátori: Fpotom môžete konzolu zavrieť. - Choďte po ceste
C: WindowsSystem32kde nájdite spustiteľný súbor „Zväčšiť“... Teraz si môžete vybrať z dvoch možností. Prvým je prejsť na vlastnosti spustiteľného súboru a nastaviť obmedzenia, ako je uvedené v predchádzajúcej metóde, a druhý budeme teraz analyzovať. - Prípona súboru sa v názve predvolene neobjavuje, takže ho musíte povoliť. Otvorte ďalší panel „Prieskumník“kliknutím na tlačidlo so šípkou nadol. Potom prejdite na kartu "Vyhliadka" a otvorené "Možnosti".
- Presunúť do "Vyhliadka" a zrušte začiarknutie políčka Skryť prípony pre registrované typy súborov.
- Teraz môžete súbor premenovať „Magnify.exe“pridaním prípony na konci
.bak.
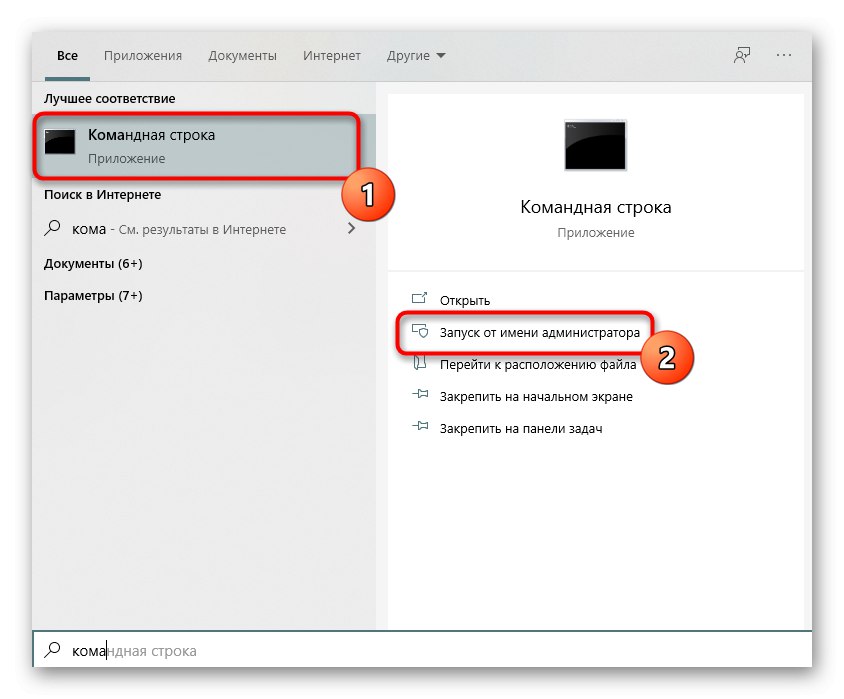
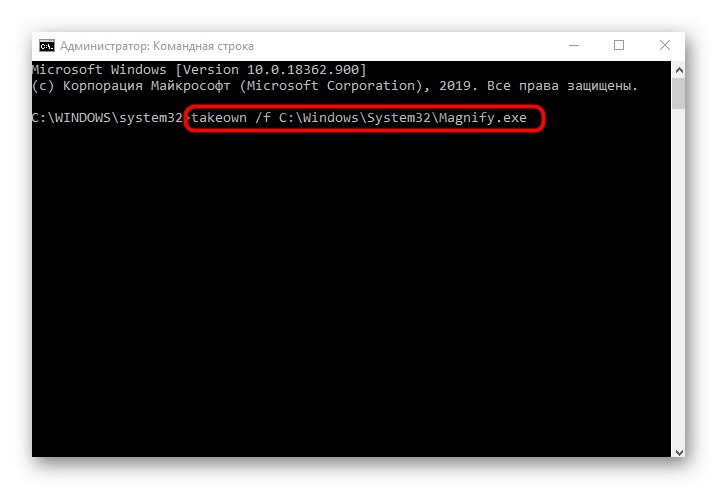
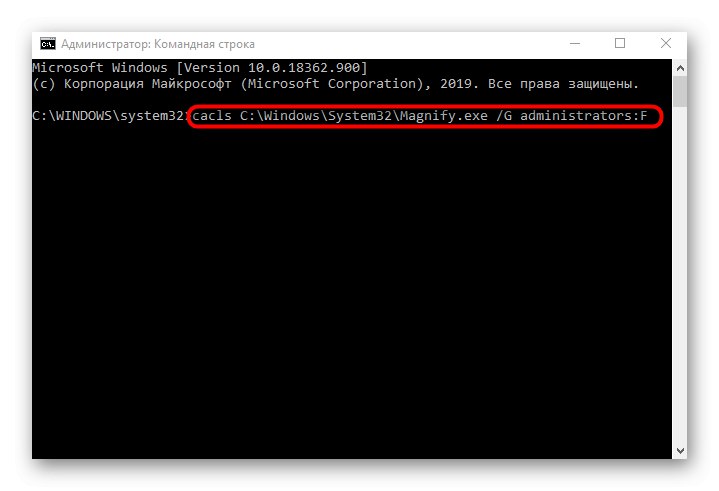

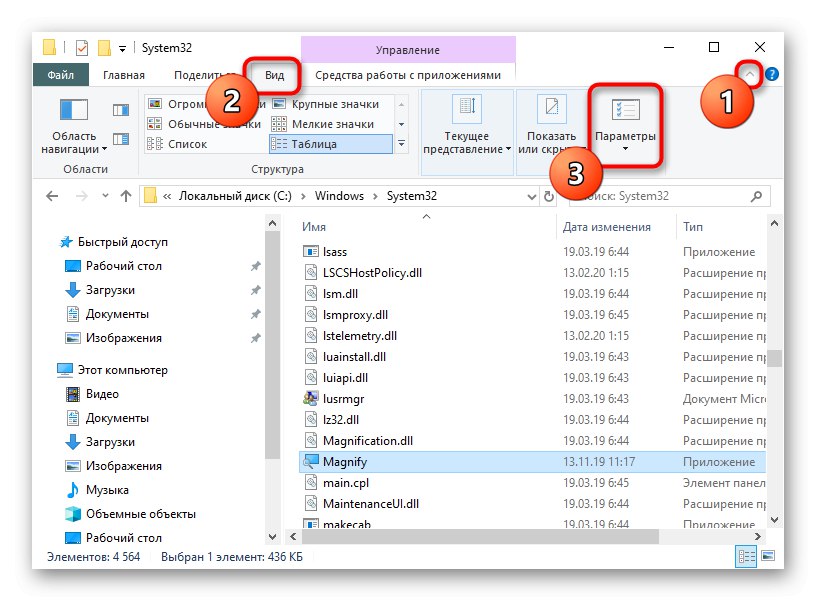
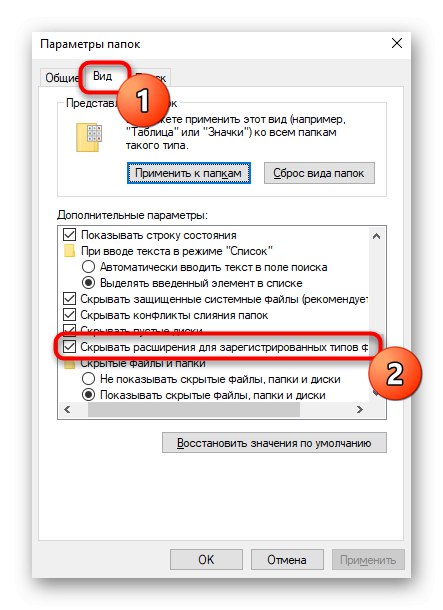
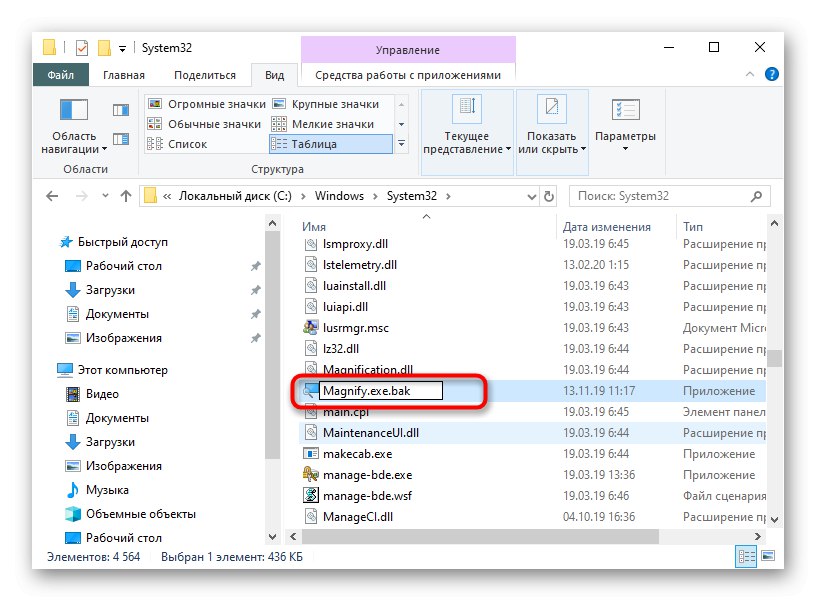
Zostáva iba reštartovať počítač a potom môžete pokračovať v kontrole zmien. Ak je potrebné program Lupa znova zapnúť, odstráňte pridanú príponu alebo obmedzenia čítania a zápisu a vráťte všetko do pôvodného stavu.