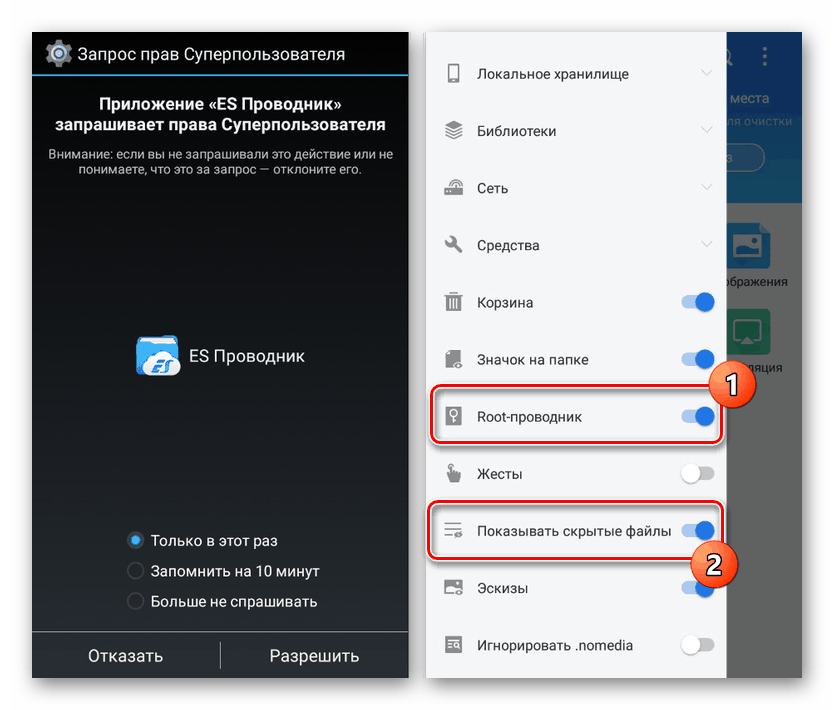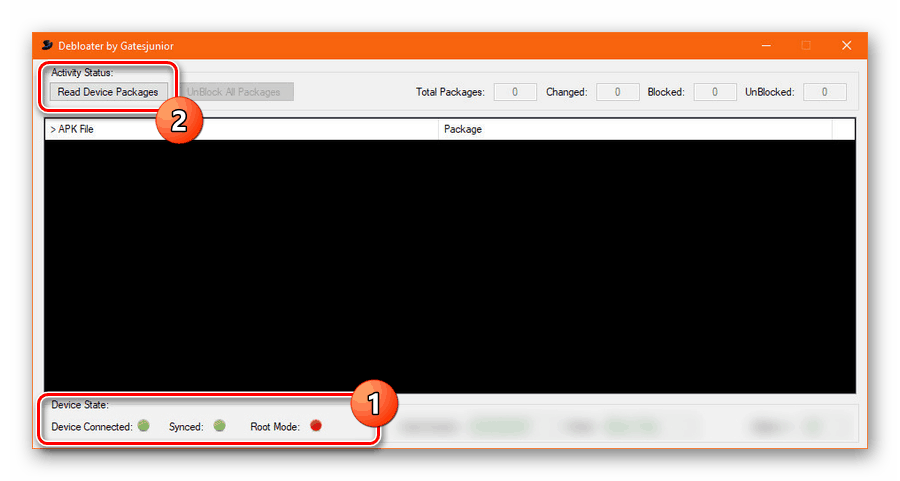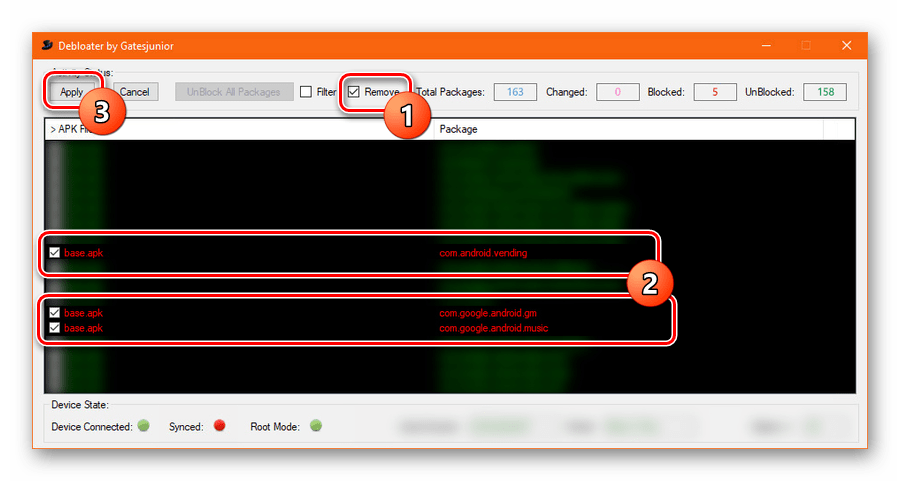Kompletné odstránenie služieb Google Play v systéme Android
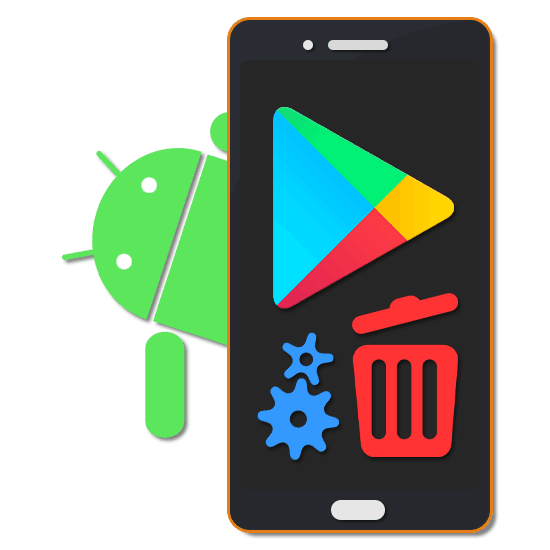
V prípade smartfónov a tabletov používajúcich rôzne verzie operačného systému Android bolo vydaných niekoľko služieb Google Play, vrátane aplikácie rovnakého mena, ktorá poskytuje iný softvér. Niektoré z týchto programov je možné odinštalovať nezávisle bez použitia nástrojov tretích strán, zatiaľ čo iné vyžadujú špeciálne nástroje. V priebehu tohto článku budeme hovoriť o všetkých dostupných spôsoboch odstránenia aplikácií Google z Androidu.
obsah
Odinštalujte služby Google Play v systéme Android
Postup odinštalovania príslušných služieb možno rozdeliť do troch hlavných metód v závislosti od typu aplikácie. Zároveň nebudeme podrobne posudzovať prácu s každou aplikáciou súvisiacou s touto témou z dôvodu neexistencie akýchkoľvek vážnych rozdielov. Jedna z najdôležitejších možností bola navyše opísaná v samostatnom článku na našej webovej stránke.
Prečítajte si tiež: Odinštalujte Obchod Google Play v systéme Android
Vzhľadom na to, že veľa predinštalovaných služieb súvisí so systémovými aplikáciami a sú chránené pred zmenami, vykonanie tohto postupu v nútenom režime môže ovplyvniť funkčnosť zariadenia. Negatívnym dôsledkom sa môžete vyhnúť tým, že sa v telefóne vopred vytvoríte záložné kópie programov a súborov. Je tiež potrebné zvážiť menej radikálne prostriedky, o ktorých sa bude diskutovať neskôr.
Prečítajte si tiež: Zálohujte svoje zariadenie Android
Metóda 1: Štandardné nástroje
Akékoľvek zariadenie s Androidom bez ohľadu na verziu operačného systému poskytuje množstvo nástrojov, ktoré vám umožňujú odinštalovať alebo zastaviť ľubovoľnú aplikáciu. Systémové programy sú vo väčšine prípadov chránené pred akýmikoľvek zmenami, a preto je jedinou možnosťou vymazanie pamäte nahromadených informácií.
Viac informácií:
Ako odstrániť aplikácie
Ako odstrániť odinštalovaný softvér
- Prejdite do časti „Nastavenia“ , vyhľadajte blok „Zariadenie“ a otvorte stránku „Aplikácie“ . V prípade potreby môžete kompletný zoznam softvéru zobraziť prostredníctvom príslušnej ponuky.
- V zobrazenom zozname vyberte aplikáciu s jedným zo zodpovedajúcich mien. Patria sem hry Google Play, knihy, filmy a hudba, ako aj samotný trh Play a služby Google Play .
Poznámka: Na niektorých zariadeniach môžu byť medzi predinštalovanými aplikáciami Google aj ďalšie aplikácie, ktoré priamo nesúvisia s obchodom Play. Takýto softvér zvyčajne nie je chránený pred vymazaním, takže by to nemal byť problém.
- Po kliknutí na potrebnú možnosť vyhľadajte a použite tlačidlo „Odstrániť“ . Akcia by sa mala potvrdiť prostredníctvom osobitného kontextového okna.
- Ak nie je zadané tlačidlo, klepnite na „Stop“ a postup rovnakým spôsobom potvrďte v zobrazenom okne. V dôsledku toho bude služba dočasne zastavená.
- Na dokončenie použite susedné tlačidlo „Vypnúť“ a potvrďte deaktiváciu v oznamovacom okne. Toto zase obmedzí spustenie aplikácie pri pokuse o automatické zapnutie, napríklad pri reštarte operačného systému.
- Ako ďalšie opatrenie môžete použiť časť „Pamäť“ na vymazanie údajov o prevádzke softvéru. Môžete to urobiť pomocou tlačidla „Vymazať údaje“ v závislosti od verzie systému Android.
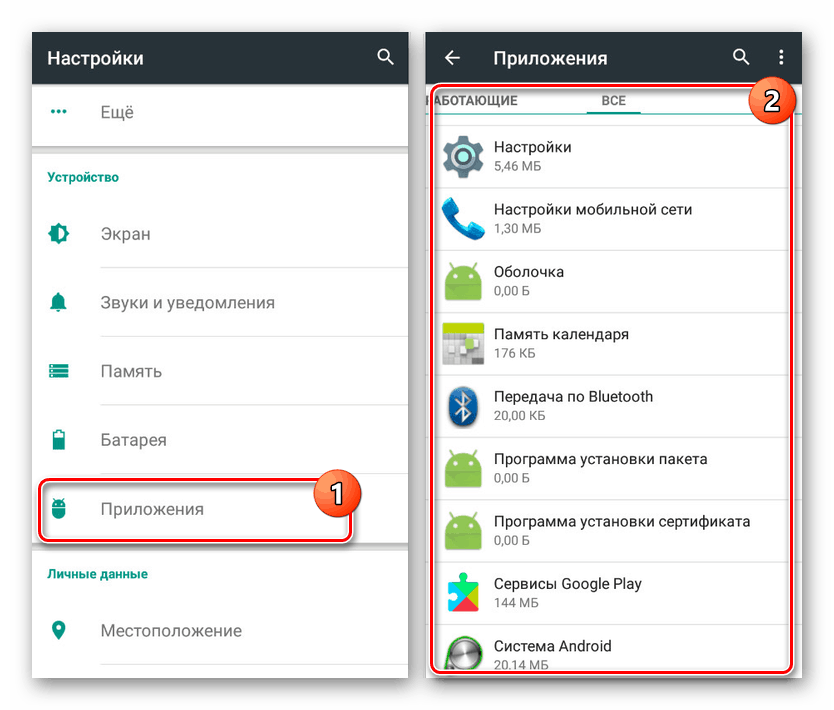
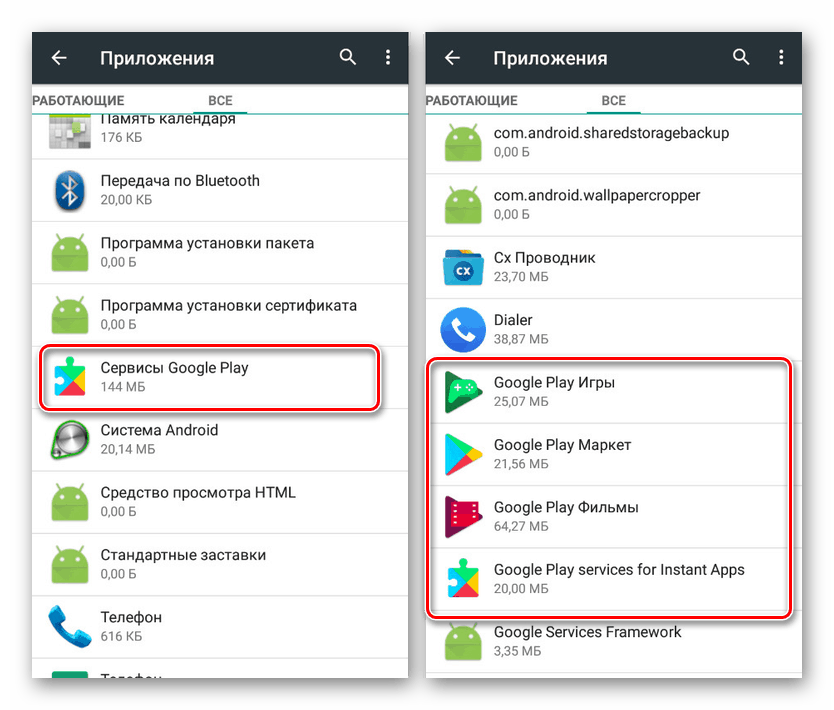
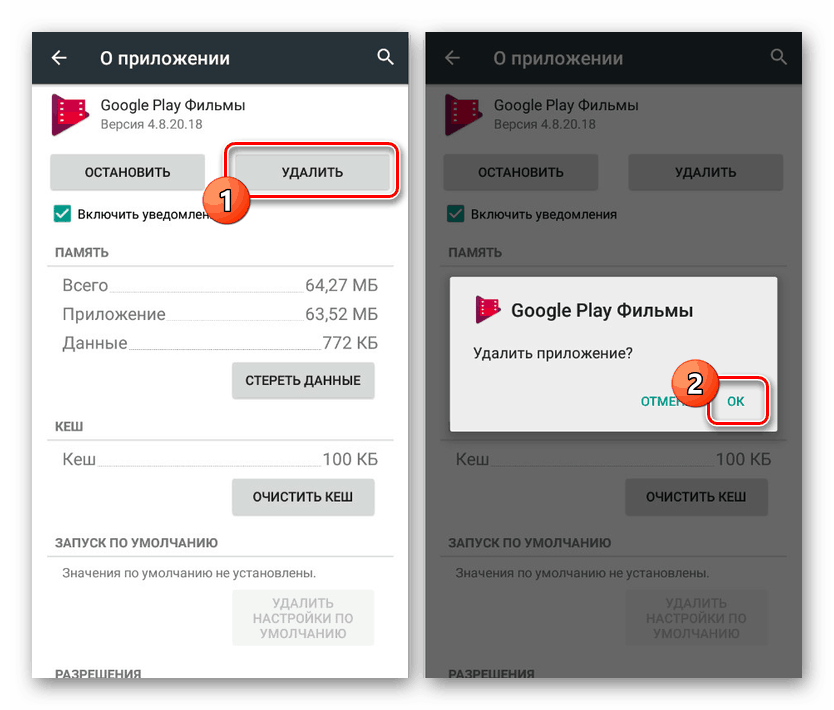
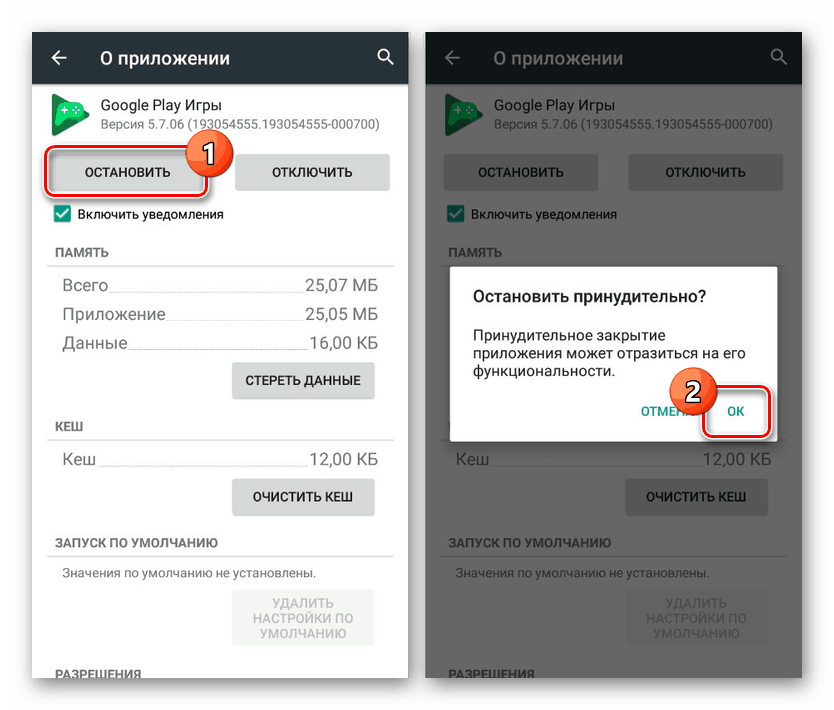
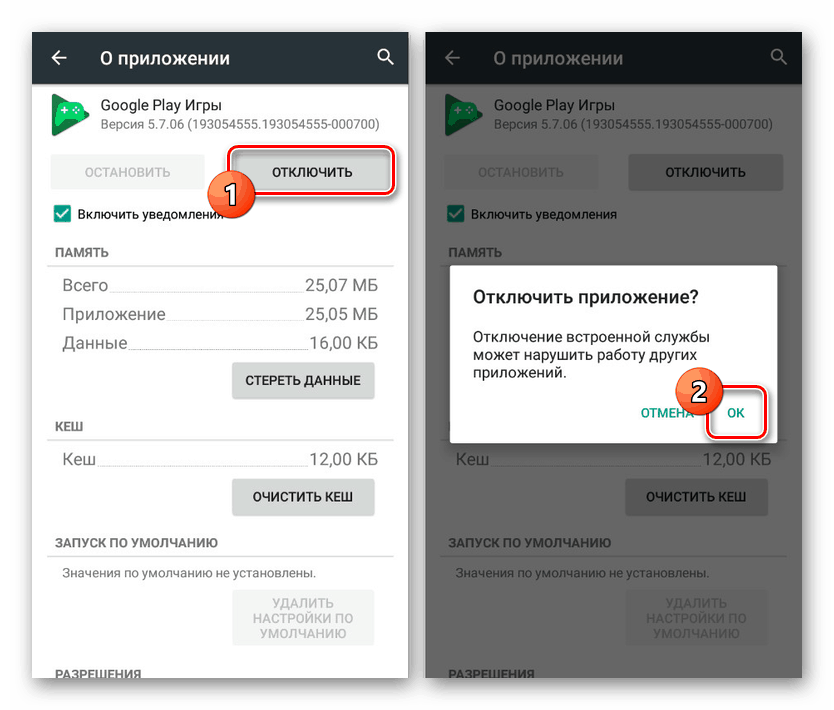
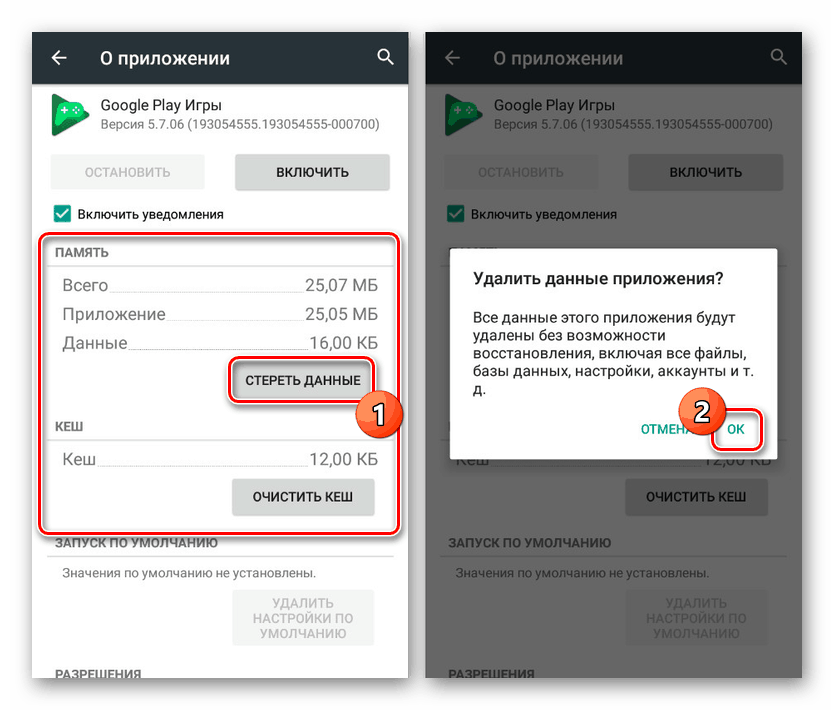
Ako vidíte, vypínanie alebo odstraňovanie služieb Google Play je celkom jednoduché. Na tento účel sa používajú štandardné nástroje platformy Android. Aj keď sa však nemôžete odinštalovať, nezabudnite vypnúť aplikáciu pre ďalšiu metódu.
Metóda 2: Zálohovanie titánu
Pokiaľ ide o platformu Android, existuje veľa programov, ktoré vám umožňujú vyčistiť súbory bez ohľadu na stav práce. Môžete tak urobiť iba ak máte práva ROOT, ktorých prijatie bolo opísané v samostatnej inštrukcii. Okrem toho sme preskúmali podobný postup pomocou príkladu iných systémových aplikácií.
Viac informácií:
Získanie ROOT v systéme Android
Odstránenie systémového softvéru v systéme Android
- V našom prípade sa použije program Titanium Backup. Najskôr si stiahnite, nainštalujte a otvorte aplikáciu, čím získate práva Superuser.
- Potom prejdite na stránku „Zálohy“ so zoznamom všetkých programov nainštalovaných v zariadení a vyberte požadovanú možnosť služby Google Play. Napríklad v našom prípade to bude „Filmy Google Play“ .
- V zobrazenom okne kliknite na tlačidlo „Zmraziť“ a aplikácia sa zastaví. Z tohto dôvodu sa program zastaví analogicky so štandardnými nástrojmi pre Android.
- Potom kliknite na tlačidlo „Odstrániť“ a potvrďte odinštalovanie. Po úspešnom dokončení postupu softvér zmizne zo zoznamu.
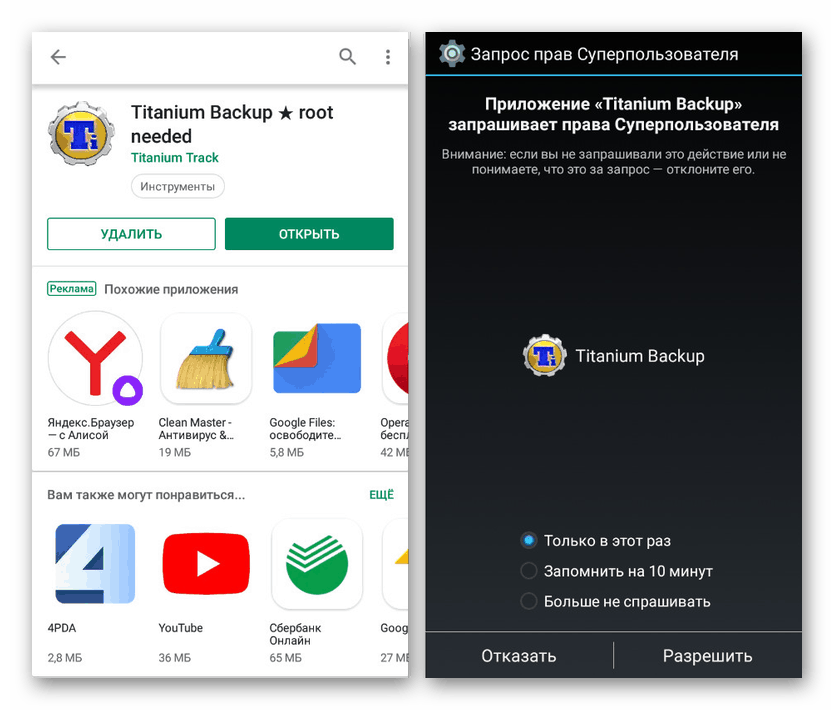
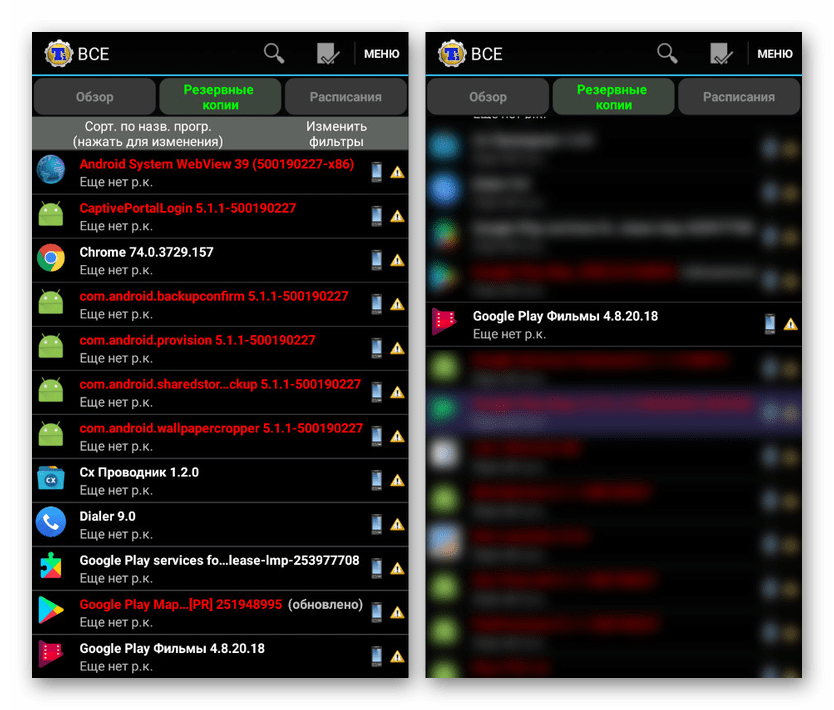
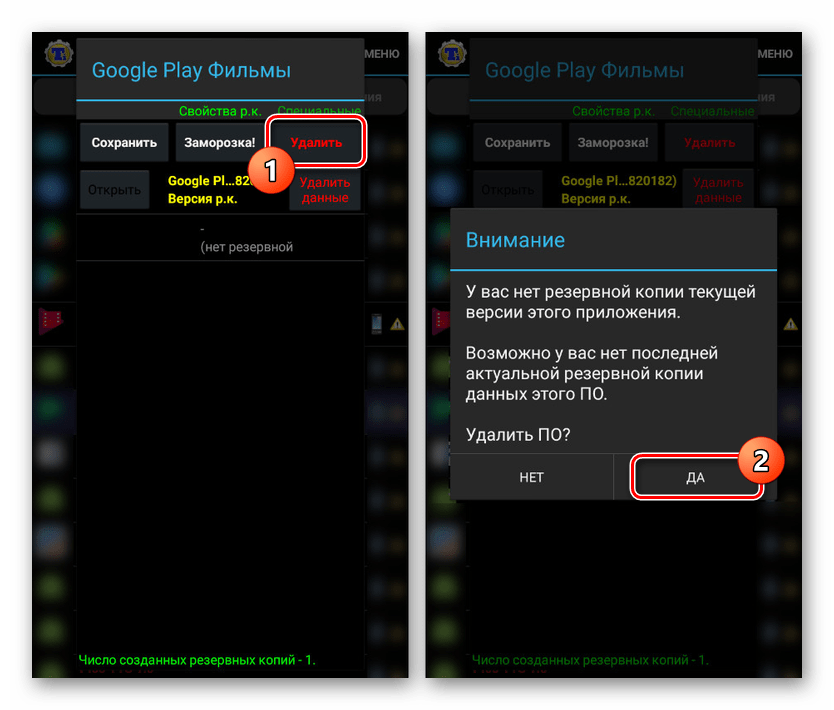
Túto metódu možno považovať za voliteľnú, pretože mnohé funkcie aplikácie, ako napríklad zmrazenie, nie sú dostupné v bezplatnej verzii. Aj napriek tomu však môžete pomocou Titanium Backup odinštalovať akýkoľvek program súvisiaci so službami Google Play.
Metóda 3: Správca súborov
Softvér tretej strany, ktorý pôsobí ako správca súborov s podporou ROOT, môžete odstrániť akúkoľvek službu Google bez ohľadu na ochranu. Najlepším programom na tieto účely je program ES Explorer, ktorý sa môžete zoznámiť a naučiť sa sťahovať v samostatnom článku na webe. V takom prípade musíte program nakonfigurovať.
Krok 1: Funkcia ROOT práv
- Otvorte aplikáciu ES Explorer, rozbaľte hlavnú ponuku a použite položku „ROOT Explorer“ . Pri zmene polohy posúvača sa zobrazí žiadosť o udelenie práv superužívateľa.
- Po dokončení funkcie nezabudnite kliknúť na riadok „Zobraziť skryté súbory“.
![Zobrazujú sa skryté súbory v aplikácii ES Explorer v systéme Android]()
Potom aplikáciu reštartujte a môžete prejsť na ďalší krok.
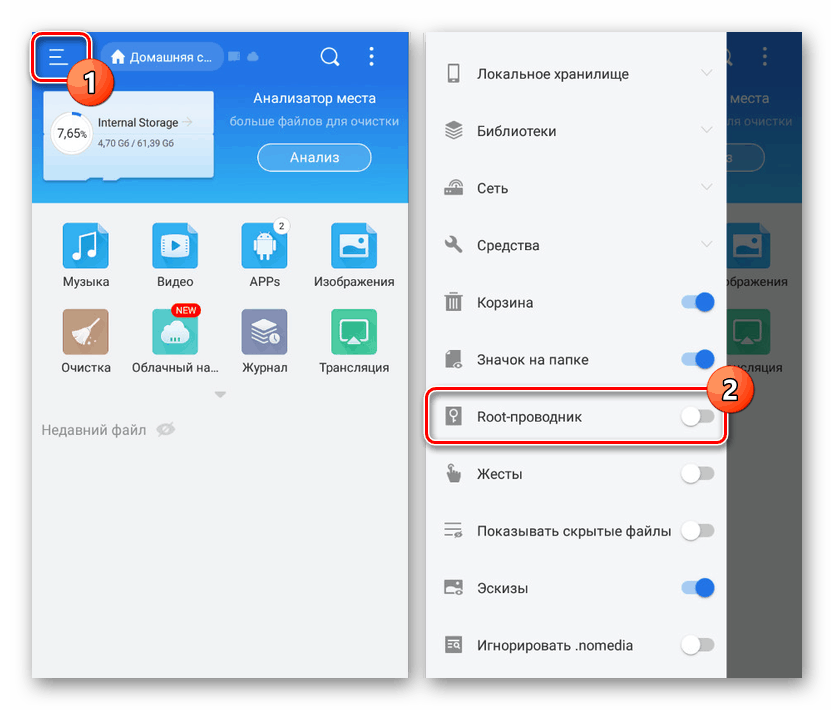
Krok 2: Vyhľadajte a odstráňte
- Rozbaľte podsekciu „Local storage“ a vyberte priečinok „Device“ . Odtiaľ choďte do adresára System .
- Potom vyberte priečinok „App“ alebo „Priv-app“ , pretože potrebný softvér sa nachádza v oboch adresároch. Komponenty spojené so službami Google Play sa zvyčajne nachádzajú v aplikácii Priv .
- Vyberte priečinok aplikácie podľa jedného z nasledujúcich názvov:
- Google Play - com.android.vending;
- Služby Google Play - com.google.android.gms;
- Hry Google Play - com.google.android.play.games;
- Filmy Google Play - com.google.android.videos;
- Hudba Google Play - com.google.android.music;
- Knihy Google Play - com.google.android.apps.books.
- Ak chcete odinštalovať niekoľko sekúnd, podržte požadovaný priečinok a použite tlačidlo „Odstrániť“ na spodnom paneli. V takom prípade môžete pre rýchlejšie čistenie vybrať niekoľko priečinkov naraz.
- Po odstránení súborov v určenom adresári sa vráťte do koreňového adresára zariadenia a kliknite na „Data“ . V tomto adresári znova vyberte priečinok Údaje a zopakujte vyššie opísaný postup s komponentmi Google Play.
- Na konci sa vráťte do priečinka „Data“ , otvorte aplikáciu a znova ju vymažte. Vezmite prosím na vedomie, že každý súbor má v názve doplnok „-1“ .
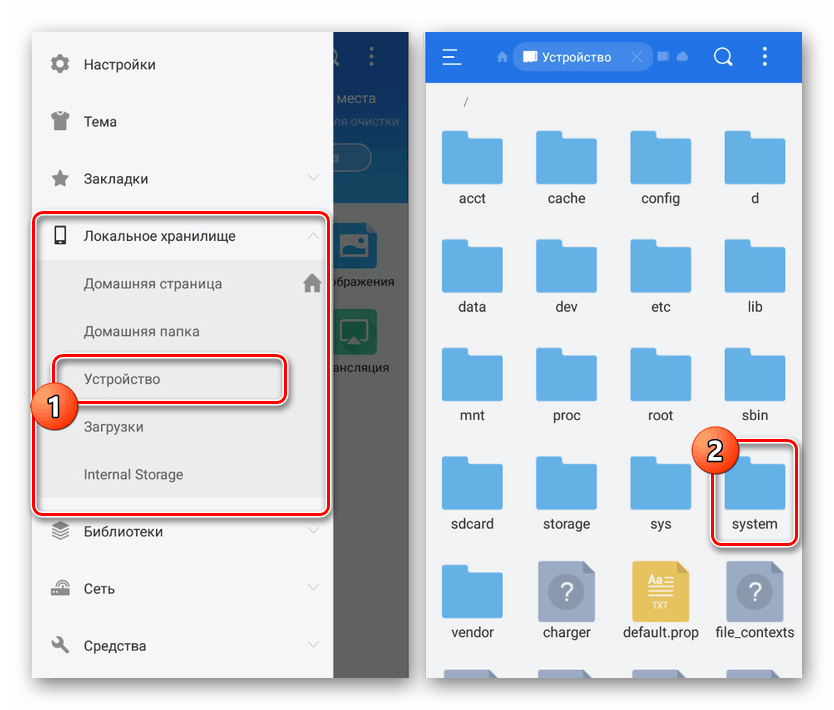
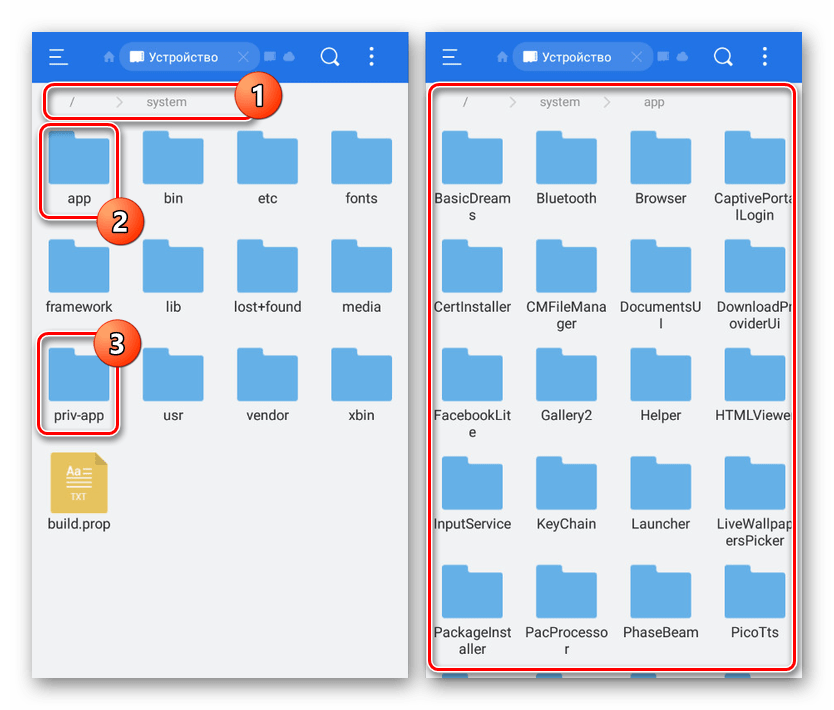
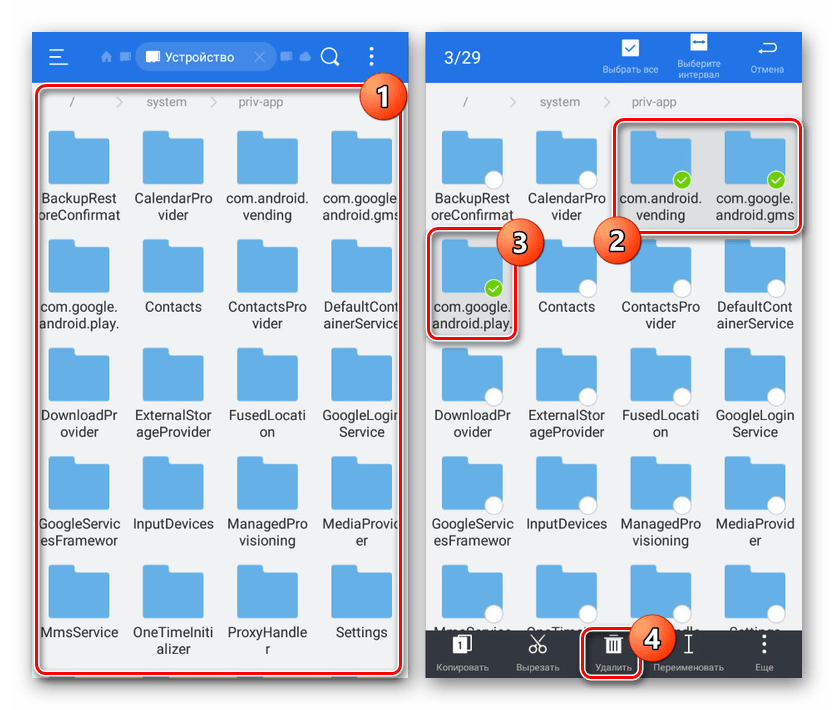
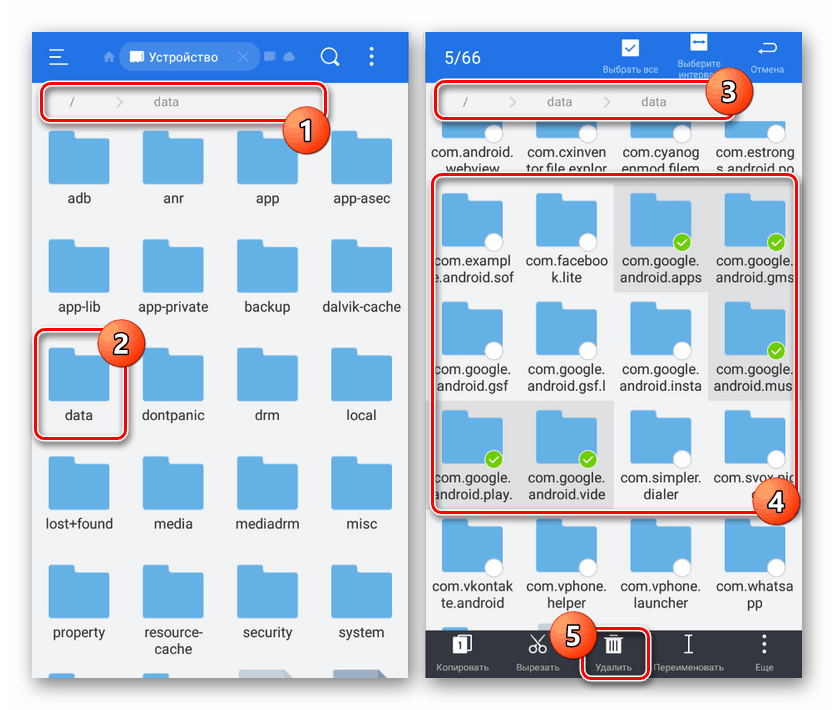
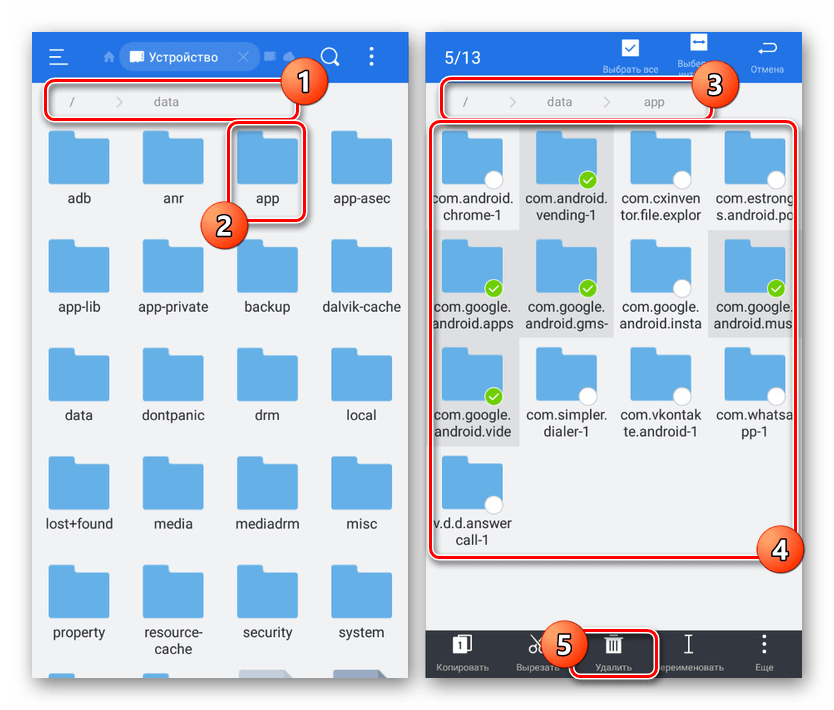
Ak sa počas procesu čistenia akejkoľvek aplikácie vyskytne chyba, pravdepodobne ide o použitie súborov. Tomuto stavu sa môžete vyhnúť podľa krokov v prvej metóde tohto článku alebo pomocou zmrazenia zo zálohy Titanium. Okrem toho môžete prejsť na ďalšiu metódu, ktorá vám umožní odstrániť, napriek chybám.
Metóda 4: Odinštalovanie prostredníctvom počítača
Posledným spôsobom je použitie počítača s telefónom pripojeným cez kábel USB. Umožní vám to jednoducho zakázať a odinštalovať akýkoľvek program, či už ide o službu Play Market, Google Play Services alebo Google Play Games . Na úspešné odstránenie musíte zároveň nakonfigurovať obe zariadenia.
Krok 1: Príprava systému Android
Vo svojom telefóne musíte vykonať iba jednu akciu povolením ladenia USB v časti Pre vývojárov . Postup sme popísali osobitne.
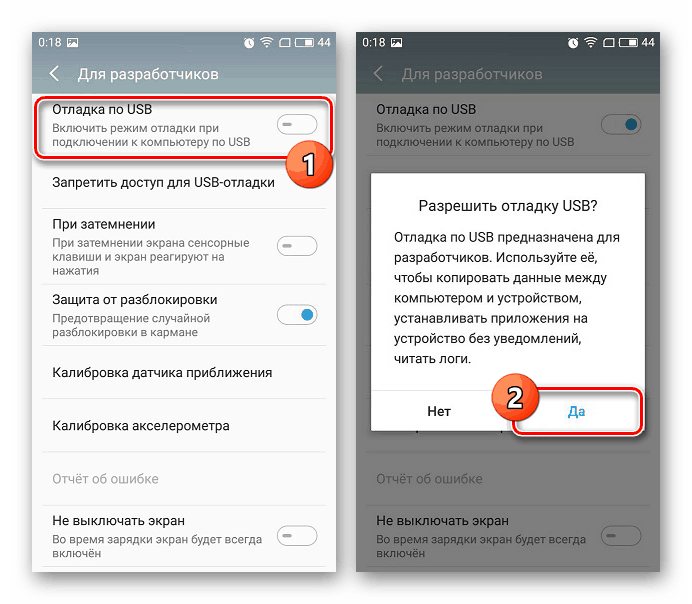
Viac informácií: Ako povoliť ladenie USB v systéme Android
Okrem povolenia ladenia USB nezabudnite poskytnúť ROOT. Pre bežné zastavenie aplikácií nie sú potrebné práva superužívateľa, ich odstránenie bez privilégií však nebude fungovať.
Krok 2: Príprava počítača
Na úspešné pripojenie smartfónu k počítaču nainštalujte ovládač ADB pomocou odkazu nižšie. Je to nevyhnutné pre každú aplikáciu, ktorá využíva tieto funkcie. Ladiaci most Android ,
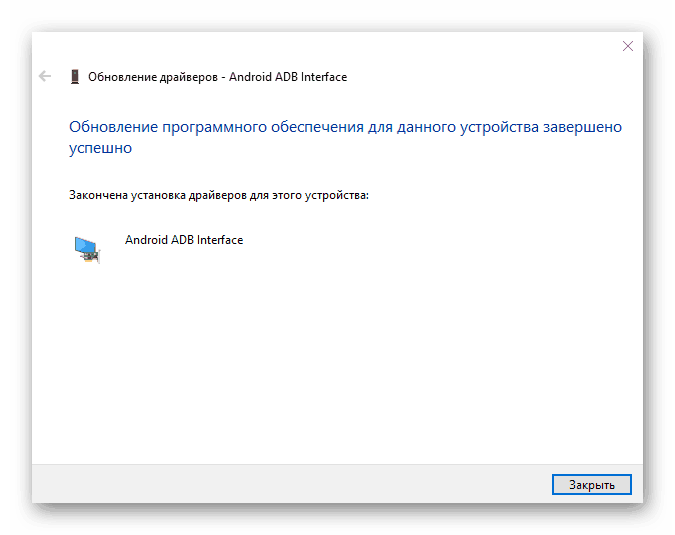
Viac informácií: Nainštalujte ovládače ADB do počítača
Ako ďalší krok nainštalujte jeden zo špeciálnych programov. Použijeme Debloater, pretože na rozdiel od väčšiny analógov poskytuje intuitívne grafické rozhranie.
Stiahnite si Debloater z oficiálnej stránky
Krok 3: Dočasné zastavenie
- Otvorte program pomocou ikony na pracovnej ploche a pripojte zariadenie Android k počítaču pomocou kábla USB. Ako režim pripojenia vyberte možnosť „Pracovať so súbormi“.
- Ak je pripojenie úspešne nadviazané, položky „Synced“ a „Device Connected“ sa zvýraznia v bloku „Device State“ . Po potvrdení kliknite na tlačidlo „Čítať balík zariadení“ na hornom paneli.
![Váš telefón bol úspešne pripojený k Debloater na PC]()
Po určitom čase sa v centrálnom okne programu zobrazí zoznam všetkých balíkov nájdených v zariadení, pričom každý z nich môže byť dočasne deaktivovaný.
- Začiarknite políčko vedľa neho a vyberte požadované balíky. Názov každého požadovaného súboru zároveň úplne zodpovedá predchádzajúcej časti článku a zobrazuje sa v stĺpci „Balík“ :
- Google Play - com.android.vending;
- Služby Google Play - com.google.android.gms;
- Hry Google Play - com.google.android.play.games;
- Filmy Google Play - com.google.android.videos;
- Hudba Google Play - com.google.android.music;
- Knihy Google Play - com.google.android.apps.books.
- Po výbere zaujímavých možností kliknite na hornom paneli na tlačidlo „Použiť“ a počkajte, kým sa nezobrazí okno s výsledkom.
- Ak ste urobili všetko správne, každá vybraná možnosť sa zobrazí v zozname s podpisom „Stav je teraz skrytý“ .
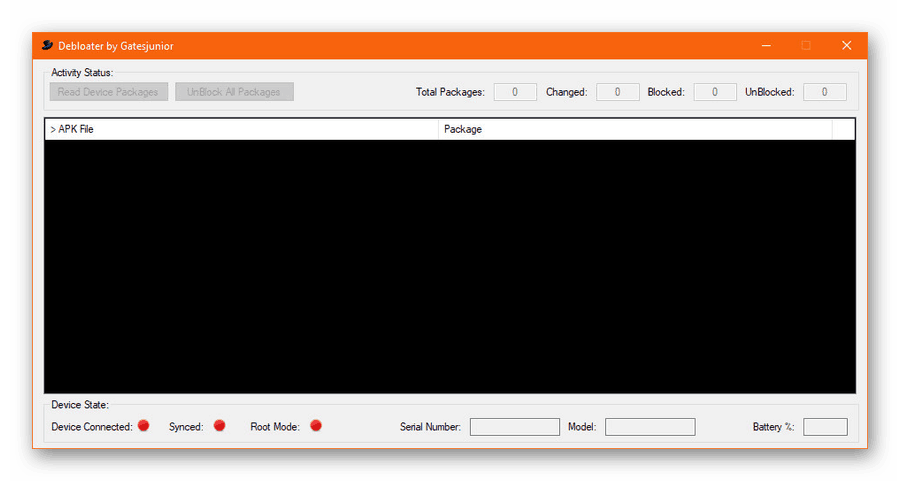
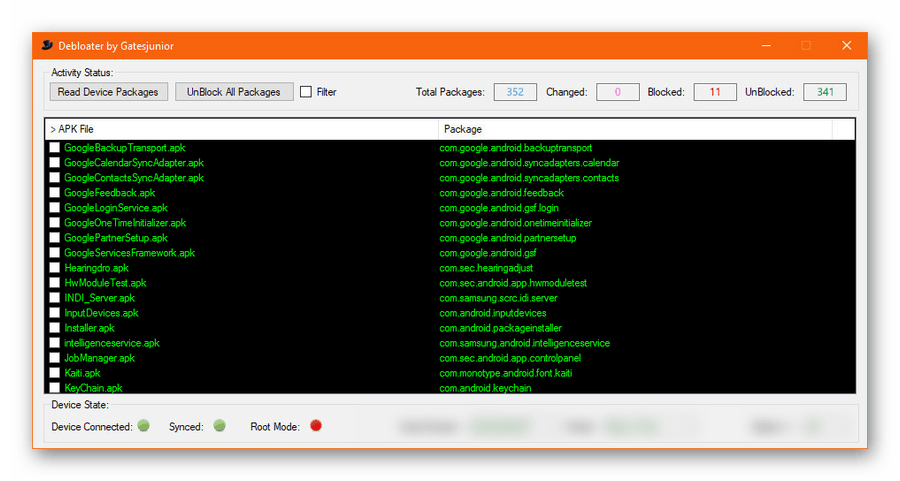
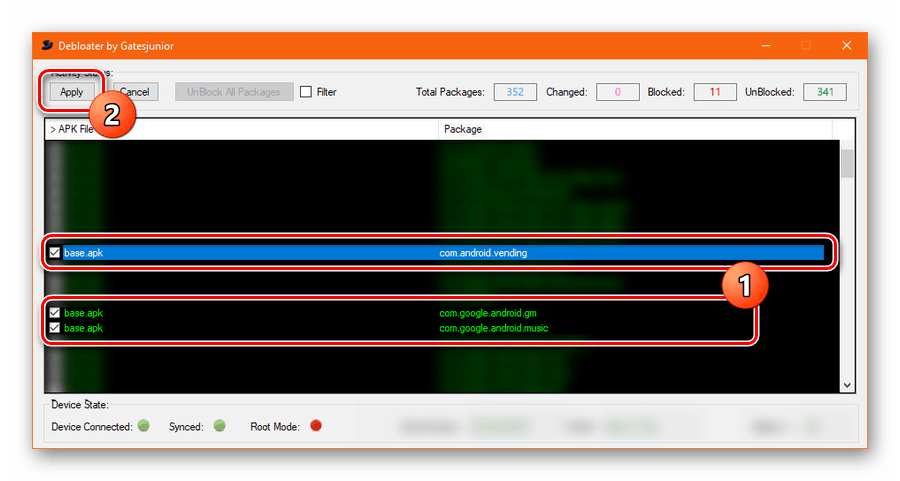
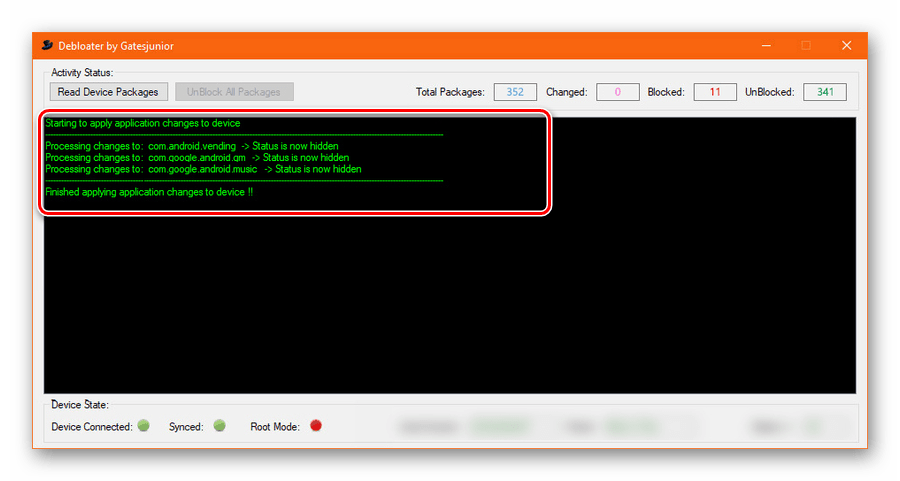
Krok 4: Odstránenie služieb
- Postup odstránenia pomocou tohto pomocného programu je takmer rovnaký ako v predchádzajúcom prípade, na dokončenie úlohy sa však budú vyžadovať práva RUT. Ak chcete pri pripojení smartfónu k počítaču poskytnúť príslušné povolenia, v osobitnom okne na zariadení s Androidom kliknite na tlačidlo „Povoliť“ .
- Ak ste telefón správne pripojili k počítaču, vedľa „Root Mode“ sa v dolnej časti programu Debloater zobrazí zelený indikátor. Potom musíte, rovnako ako predtým, použiť tlačidlo „Čítať balíky zariadení“ a vybrať požadovanú aplikáciu v zozname softvéru.
- Na rozdiel od deaktivácie aplikácie, odinštalovanie na hornom paneli, začiarknite políčko „Odstrániť“ a až potom kliknite na „Použiť“ . Odinštalovanie by malo byť potvrdené prostredníctvom príslušného okna s upozornením.
![Pridelenie služieb Google Play v Debloater na odstránenie]()
Po úspešnom dokončení postupu sa zobrazí stránka s informáciami o vykonaných zmenách.
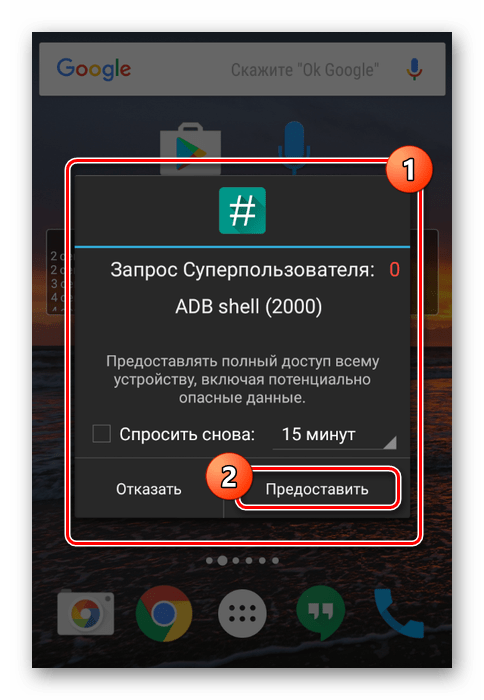
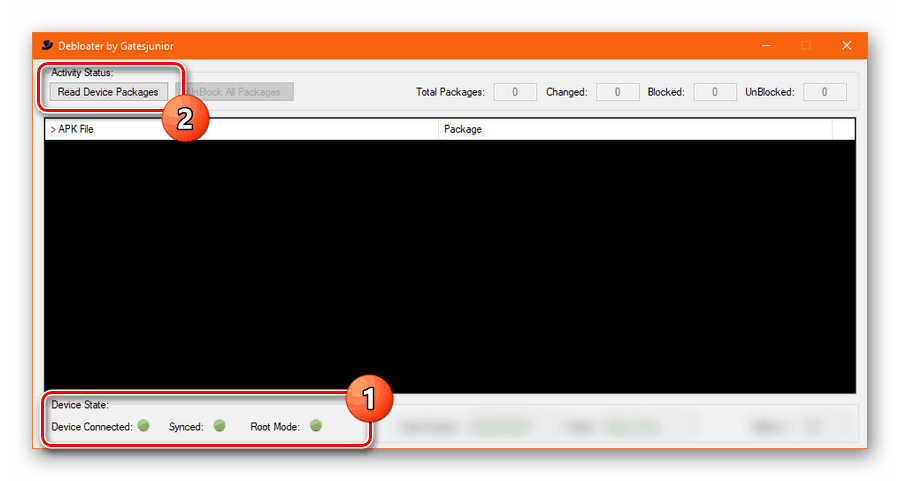
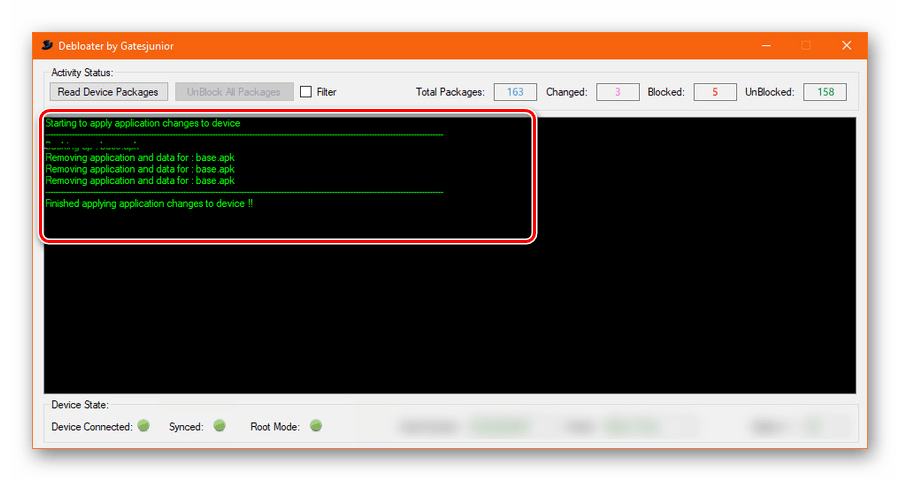
Aby ste predišli chybám počas odinštalovania systémového softvéru, nezabudnite postupovať podľa jednotlivých krokov pokynov, počnúc pozastavením a končiac odinštalovaním.
záver
Uvedené metódy by mali stačiť na deaktiváciu a odstránenie nielen služieb Google Play, ale aj akýchkoľvek iných odinštalovateľných aplikácií. Upozorňujeme, že každá vykonaná akcia bude mať určite vplyv na výkon zariadenia a zodpovednosť za to nesie iba vaše plecia.