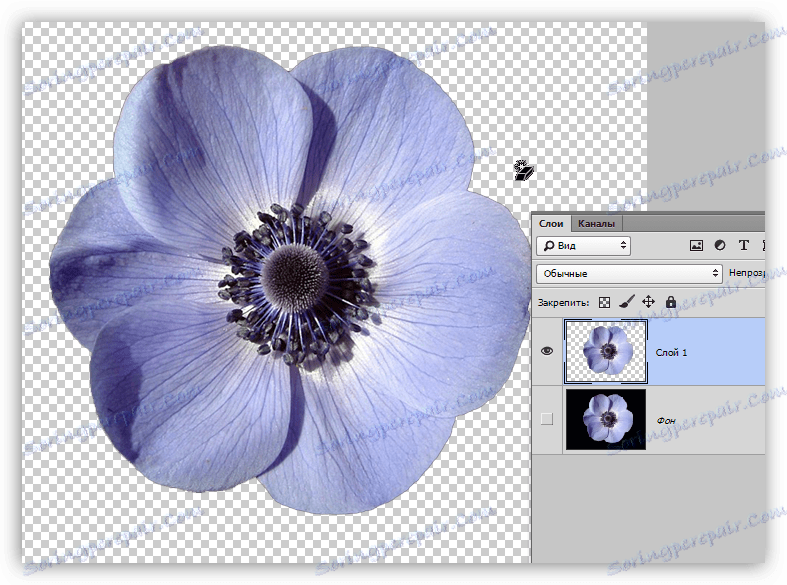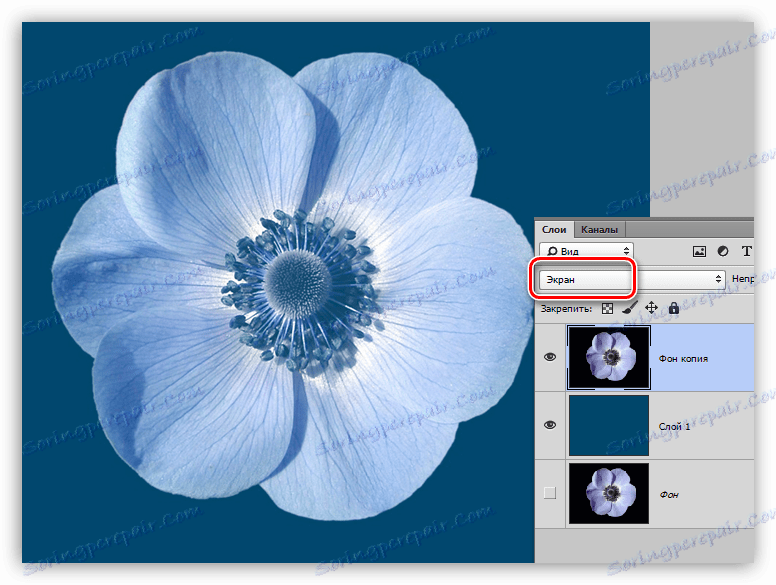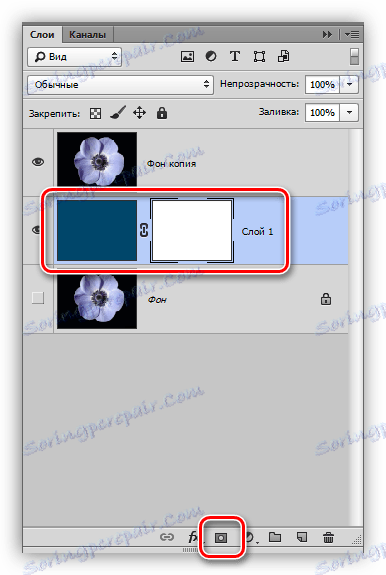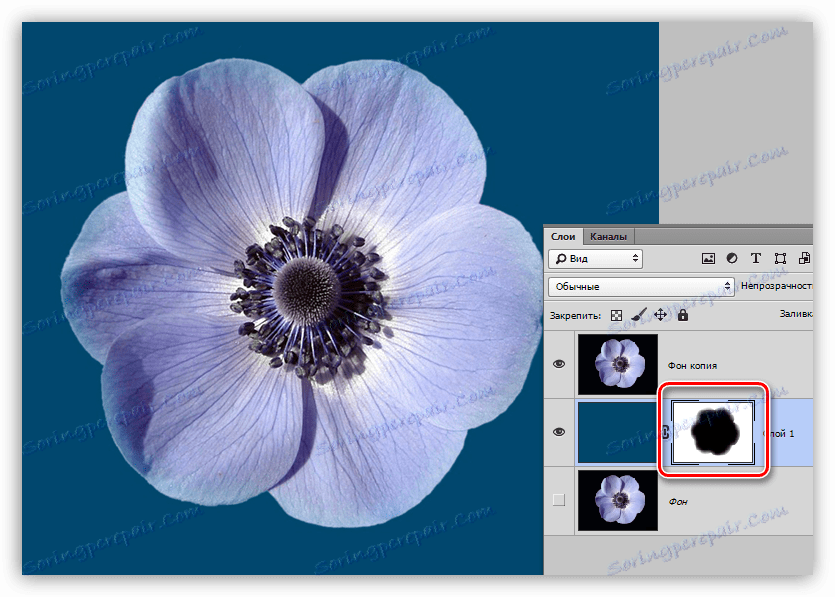Odstráňte čierne pozadie vo Photoshope
Pre umelecký dizajn práce vo Photoshope často potrebujeme klipart. Jedná sa o samostatné konštrukčné prvky, ako sú rôzne rámčeky, listy, motýle, kvety, postavy a mnoho ďalších.
Klipart je extrahovaný dvomi spôsobmi: kupuje sa na kanalizácii alebo sa vyhľadáva vo verejnom prístupe prostredníctvom vyhľadávačov. V prípade odpadových vôd je všetko jednoduché: platia peniaze a získavame požadovaný obrázok vo vysokom rozlíšení a na transparentnom pozadí.
Ak sme sa rozhodli nájsť ten správny prvok vo vyhľadávači, potom nás čaká jedno nepríjemné prekvapenie - obraz vo väčšine prípadov je umiestnený na akomkoľvek pozadí, čo bráni jeho okamžitému použitiu.
Dnes hovoríme o odstránení čierneho pozadia z obrázka. Obrázok lekcie je nasledujúci:

obsah
Odstránenie čierneho pozadia
Existuje jedno jednoznačné riešenie problému - rezanie kvetu z pozadia pomocou nejakého vhodného nástroja.
Lekcia: Ako odstrániť objekt vo Photoshope
Ale táto metóda nie vždy funguje, pretože je dosť namáhavá. Predstavte si, že ste vystrihli kvetinu, trávili veľa času na nej a potom sa rozhodli, že kompozícia úplne nezodpovedá. Všetka práca je nepríjemná.
Existuje niekoľko spôsobov, ako rýchlo odstrániť čierne pozadie. Tieto metódy môžu byť mierne podobné, ale všetky sú predmetom štúdie, pretože sa používajú v rôznych situáciách.
Metóda 1: Najrýchlejšia
Vo Photoshope sú nástroje, ktoré vám umožňujú rýchlo odstrániť monofónne pozadie z obrázka. Toto je "Magic Wand" a "Magic Eraser" . Keďže "Magic Wand" už na našom webe napísal celé pojednanie, použite druhý nástroj.
Lekcia: Magic Wand vo Photoshope
Skôr ako začnete, nezabudnite vytvoriť kópiu pôvodného obrázka stlačením kombinácie klávesov CTRL + J. Pre pohodlie tiež odstránime viditeľnosť z vrstvy pozadia tak, aby sa nezasahovala.
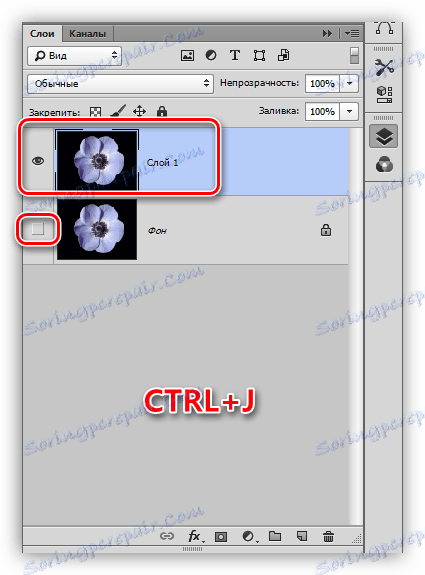
- Vyberte nástroj "Magic Eraser" .
![Magic Eraser vo Photoshope]()
- Klikneme na čierne pozadie.
![Kliknite na čiernom pozadí vo Photoshope]()
Pozadie je odstránené, ale okolo kvetu vidíme čierny halo. Stáva sa to vždy, keď oddeľujeme svetlé objekty z tmavého pozadia (alebo z tmavého od svetla), keď používame "inteligentné" nástroje. Tento halo je odstránený pomerne ľahko.
1. Stlačte kláves CTRL a kliknite na ľavé tlačidlo na miniatúre vrstvy s kvetinou. V okolí objektu sa objaví výber.
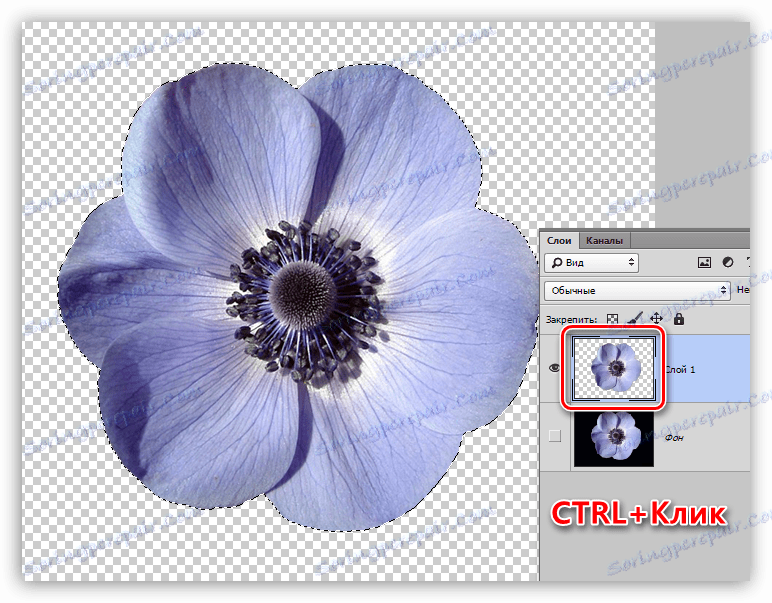
2. Prejdite do ponuky "Výber - Modifikácia - Kompresia" . Táto funkcia nám umožní posunúť okraj výberu vo vnútri kvetu, čím opustíme halo vonku.
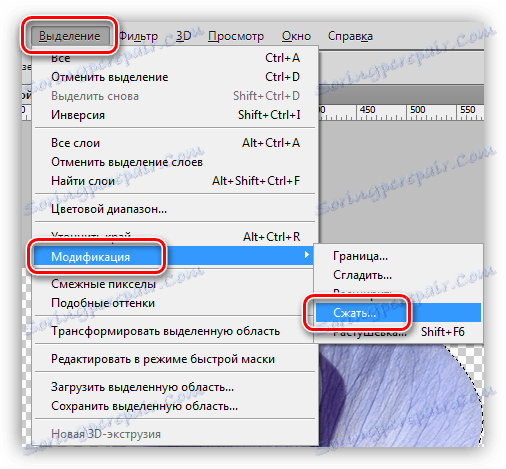
3. Minimálna hodnota kompresie je 1 pixel a bude zapísaná do poľa. Nezabudnite kliknúť na tlačidlo OK pre aktiváciu funkcie.
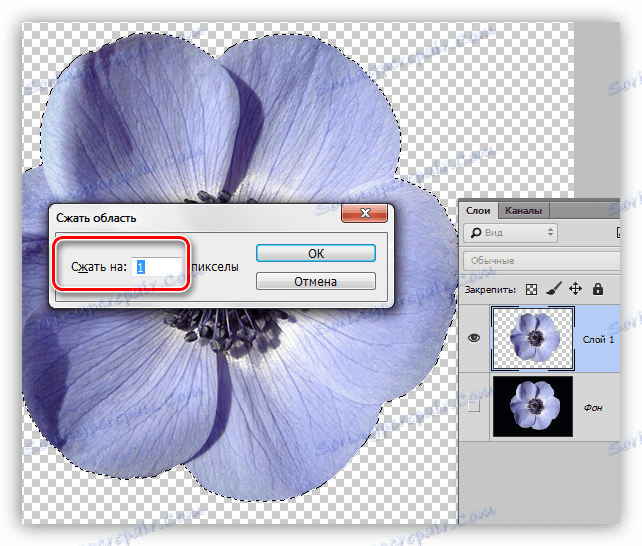
4. Ďalej musíme tento pixel odstrániť z kvetu. Ak to chcete urobiť, invertujte výber klávesami CTRL + SHIFT + I. Upozorňujeme, že vybraná oblasť teraz úplne pokrýva celú plátno, s výnimkou objektu.

5. Jednoducho stlačte kláves DELETE na klávesnici a výber odstráňte pomocou kombinácie CTRL + D.
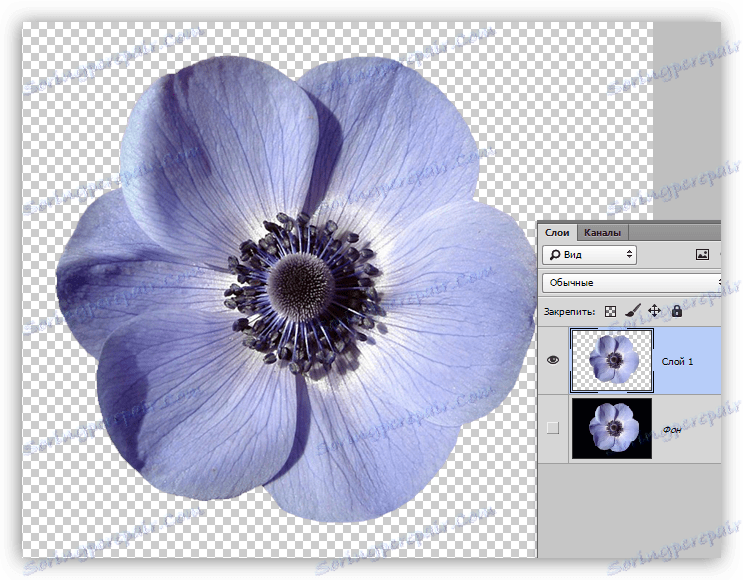
Klipart je pripravený ísť.
Metóda 2: Režim prekrytia obrazovky
Nasledujúca metóda je dokonalá, ak sa objekt musí umiestniť na iné tmavé pozadie. Je pravda, že tu sú dve nuansy: prvok (najlepšie) by mal byť čo najľahší, najlepšie biely; po aplikácii môže byť farba príjmu skreslená, ale je ľahké ho opraviť.
Keď vymazávame čierne pozadie týmto spôsobom, musíme najskôr umiestniť kvetinu na požadované miesto plátna. Rozumie sa, že už máme tmavé pozadie.
- Zmeňte režim zmiešania vrstvy s kvetinou na "Obrazovka" . Vidíme tento obrázok:
![Obrazovka režimu miešania vo Photoshope]()
- Ak nie sme spokojní s tým, že sa farby trochu zmenili, choďte na vrstvu pozadia a vytvorte masku.
![Biela maska vo Photoshope]()
- S čiernym štetcom, zatiaľ čo na maske, opatrne farbite pozadie.
![Vyplňte pozadie maskou vo Photoshope]()
Táto metóda je tiež vhodná na rýchle určenie, či sa prvok zapojí do kompozície, to znamená, že ho jednoducho umiestnite na plátno a zmeníte režim zmiešavania bez toho, aby ste museli odstrániť pozadie.
Metóda 3: Komplexný
Tento trik vám pomôže vyrovnať sa s oddelením od čierneho pozadia zložitých objektov. Najprv musíte maximalizovať obrázok.
1. Použite nastavovaciu vrstvu "Úrovne" .
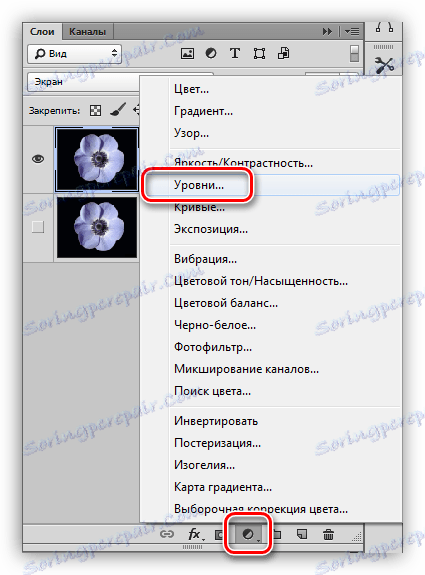
2. Posuňte pravý pravý posúvač doľava a uistite sa, že pozadie zostáva čierne.
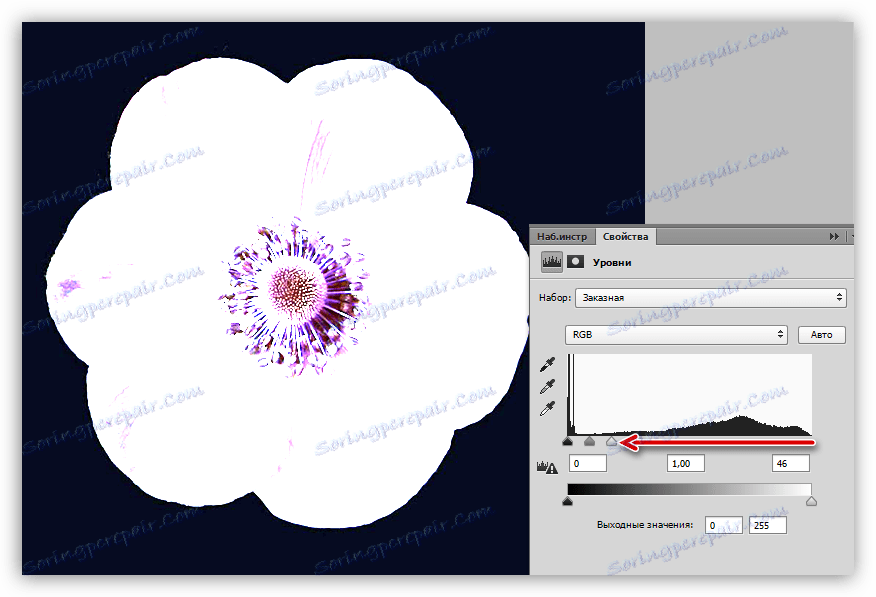
3. Prejdite na paletu vrstiev a aktivujte vrstvu s kvetinou.
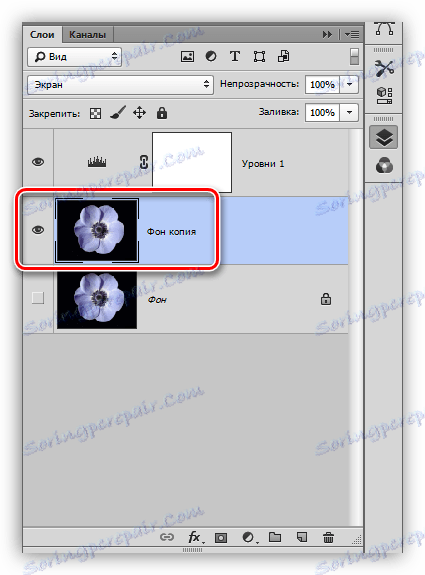
4. Ďalej prejdite na kartu "Kanály" .
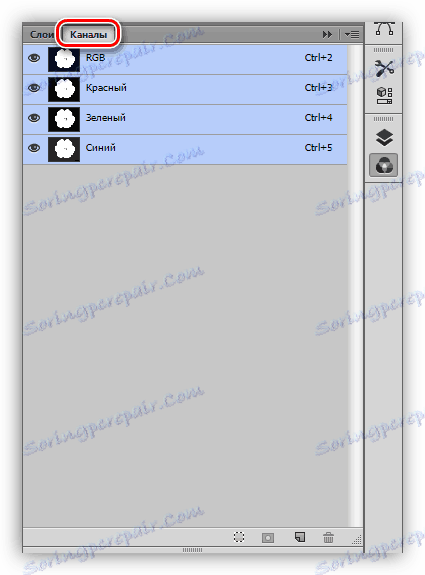
5. Po kliknutí na miniatúry kanálov zistíte, ktorý z nich je najviac kontrastný. V našom prípade je to modré. Robíme to tak, aby sme vytvorili maximálny nepretržitý výber na vyplnenie masky.

6. Po výbere kanálu stlačte CTRL a kliknite na jeho miniatúru, čím vytvoríte výber.

7. Vráťte sa späť na paletu vrstiev, na vrstvu s kvetom a kliknite na ikonu masky. Vytvorená maska automaticky nadobúda formu výberu.
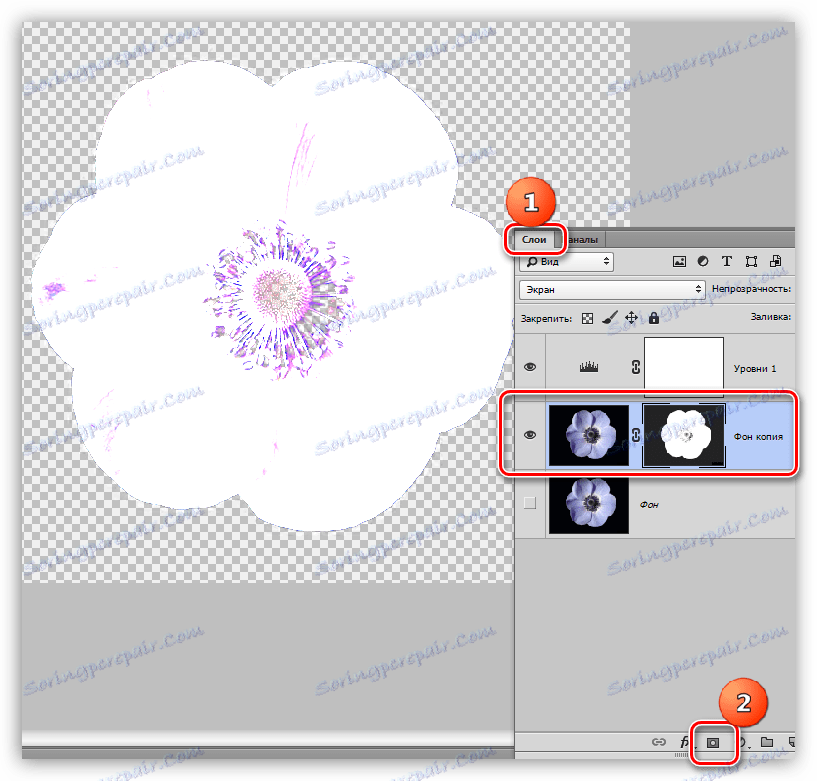
8. Vypnite viditeľnosť vrstvy pomocou "úrovní" , vezmite bielu kefu a namaľte povrchy, ktoré na maske zostali čierne. V niektorých prípadoch to nemusíte robiť, je možné, že tieto oblasti by mali byť transparentné. V tomto prípade potrebujeme centrum kvetu.
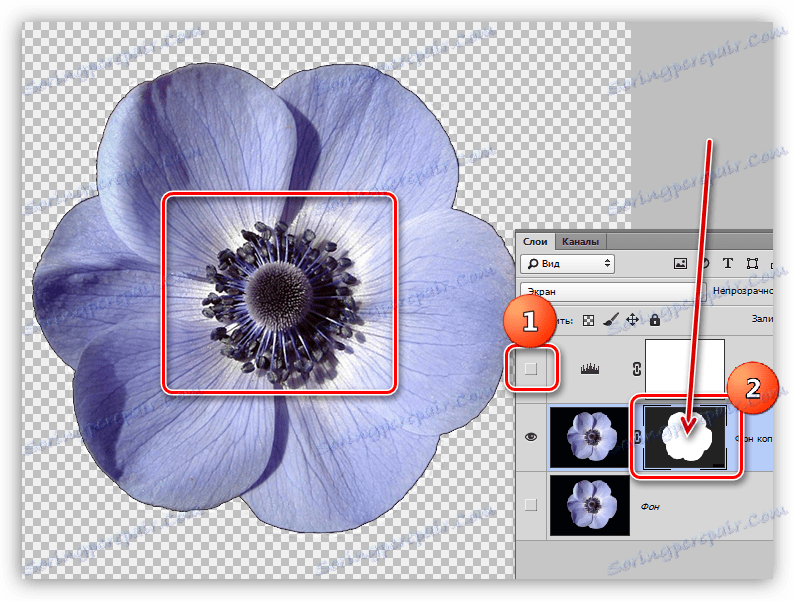
9. Zbavte sa čierneho halo. V tomto prípade bude operácia mierne odlišná, takže materiál zopakujeme. Stlačte CTRL a kliknite na masku.
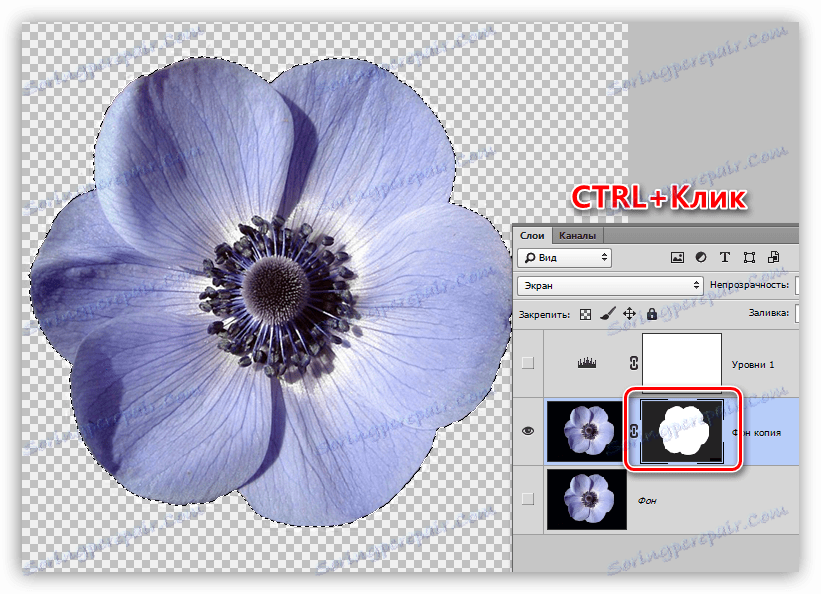
10. Zopakujte uvedené kroky (stlačte, invertujte výber). Potom vezmite čiernu kefu a prejdite cez okraj kvetu (halo).
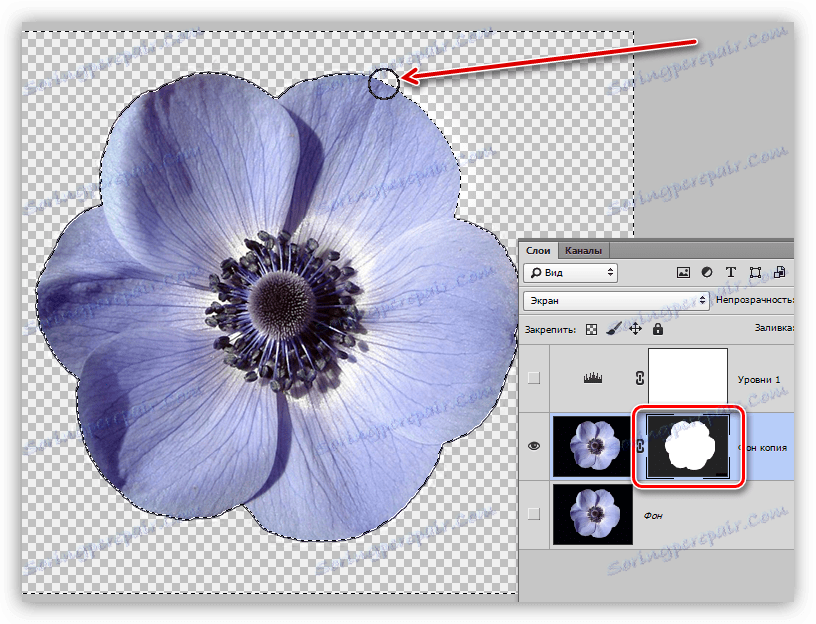
Tu sú tri spôsoby, ako odstrániť čierne pozadie z obrázkov, ktoré sme sa naučili v tejto lekcii. Na prvý pohľad sa zdá, že verzia s "Magic Eraser" je najpravdepodobnejšia a najspoľahlivejšia, ale nie vždy prináša prijateľný výsledok. Preto potrebujete vedieť niekoľko techník na vykonanie jednej operácie, aby ste nestratili čas.
Nezabudnite, že profesionál od amatéra sa vyznačuje variabilitou a schopnosťou vyriešiť akýkoľvek problém bez ohľadu na jeho zložitosť.