Ako obnoviť heslo na prenosnom počítači
Heslo na osobnom počítači alebo notebooku je hlavným a najúčinnejším prostriedkom obmedzenia prístupu neoprávnených osôb k osobným údajom vlastníka operačného systému a zariadenia. V rámci tohto pokynu podrobne podrobne popíšeme, aké metódy a za akých okolností je možné uskutočniť obnovu.
obsah
Spôsoby obnovenia prístupu
K dnešnému dňu existuje celá rada metód na nastavenie obmedzení prístupu na operačný systém Windows, z ktorých každý môže byť vynulovaný príslušnou inštrukciou. Je tiež dôležité poznamenať, že ochrana osobných údajov môže byť zabezpečená nielen systémovými prostriedkami.
Požadované manipulácie sa môžu líšiť v závislosti od verzie distribúcie systému Windows.
Prečítajte si tiež: Ako vložiť heslo do počítača
Jediný významný rozdiel je, keď používate parametre systému BIOS.
Ako dodatok sa budeme zaoberať niektorými špeciálnymi programami, ktoré nám umožnia posilniť ochranu dát v rámci operačného systému Windows. Ak neberieme do úvahy nuansy niektorého softvéru, môžete sa oboznámiť s podobným procesom nájdením hlavného článku o softvéri na našej webovej stránke alebo položením otázky v komentároch.
Metóda 1: Obnovenie systému
Heslo nastavené základnými nástrojmi operačného systému môže byť v skutočnosti možné vynulovať niekoľkými rôznymi prístupmi. Vzhľadom na to však nemôže každá použitá metóda spôsobiť ťažkosti, dokonca aj v prípade nejakých nezrovnalostí s našimi pokynmi.
Windows XP
K dnešnému dňu málo relevantné Windows XP Existuje mnoho rozdielov, pokiaľ ide o obnovenie prístupu, ak porovnáte tento proces s inými neskoršími distribúciami. Ale aj tak, podľa pokynov, môžete ľahko obnoviť neobmedzené prihlásenie do systému bez akýchkoľvek problémov.
Upozorňujeme, že tento operačný systém poskytuje dva možné spôsoby obnovenia prístupu k osobným údajom používateľa.
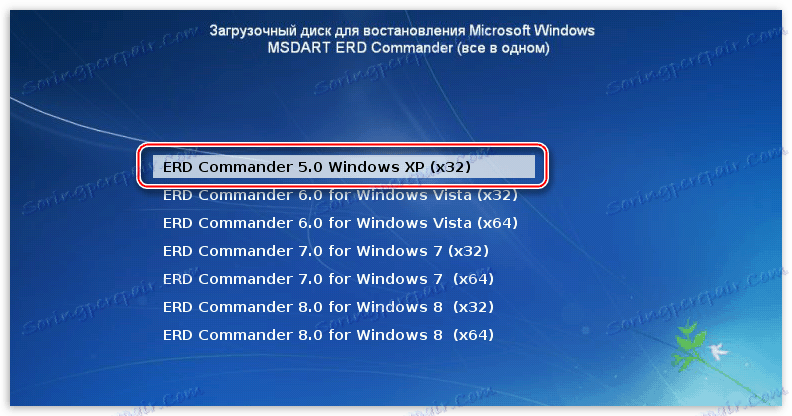
Čítajte viac: Ako obnoviť heslo v systéme Windows XP
Windows 7
Ak súdime všeobecne, potom princípom práce Windows 7 nie veľmi odlišné od neskoršieho. Avšak v prípade nastavenia obmedzení prístupu má tento systém veľa jedinečných rozdielov, ktoré sa týkajú umiestnenia oddielov a požadovaných akcií.
Môžete obnoviť možnosť zadania tejto verzie systému Windows pomocou základných funkcií zmeny súkromného kľúča. Súčasne s dostatočne vysokou úrovňou práv máte možnosť zmeniť údaje pre ostatných používateľov.
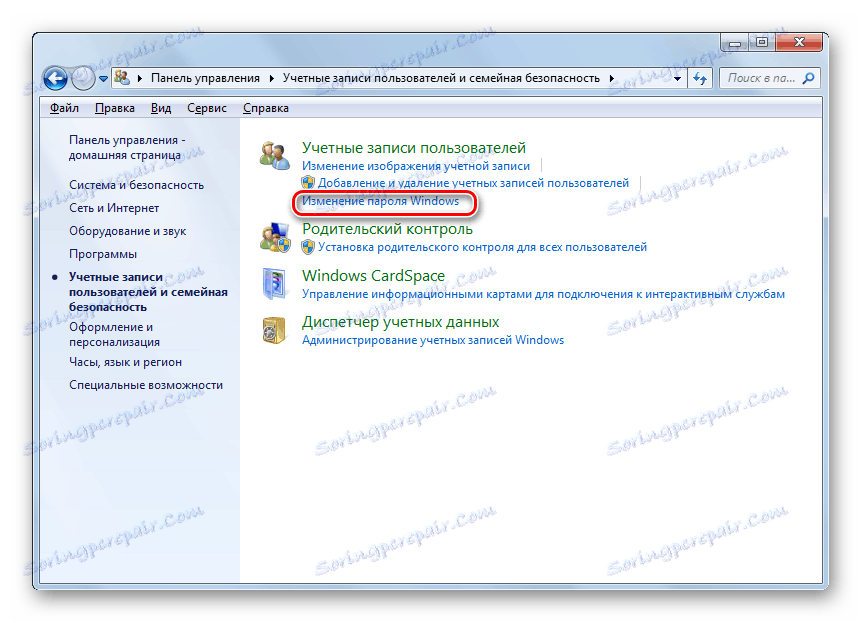
Čítajte viac: Ako zmeniť heslo v systéme Windows 7
V prípade kritických situácií, keď chcete úplne zakázať prístup zadaním tajného slova, môžete ho obnoviť. Akcie sú dôležité nielen pre váš vlastný profil, ale aj pre ostatných existujúcich používateľov.
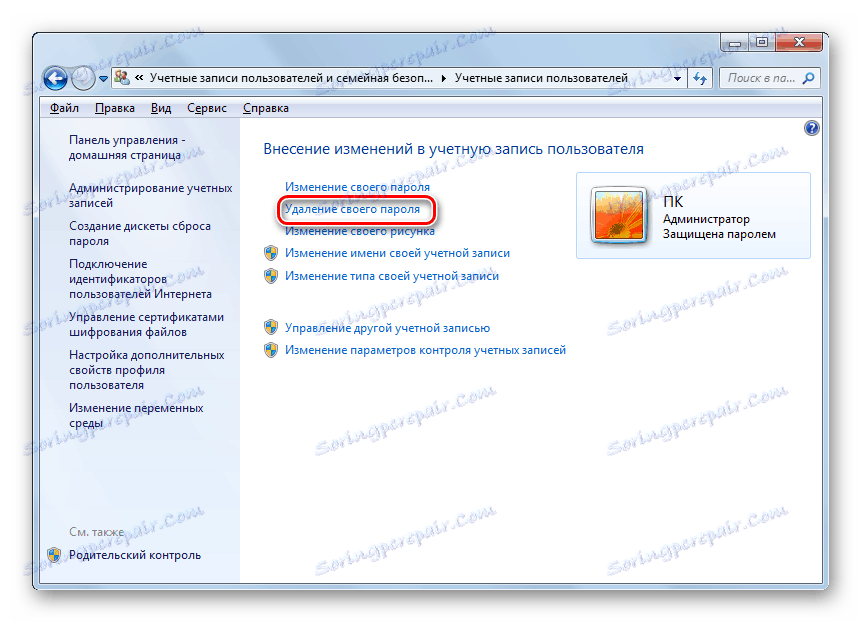
Čítajte viac: Ako odstrániť heslo z účtu systému Windows 7
Iné verzie
Operačné systémy staršie ako siedma verzia sú vzájomne veľmi podobné z hľadiska umiestnenia oddielov a metód na zmenu parametrov. Zároveň sme na našich stránkach dostali jedinečné inštrukcie o podobnom procese v rôznych operačných systémoch.

Prečítajte si tiež: Ako vložiť heslo do systému Windows 8 a Windows 95
Rovnako ako v prípade siedmich, môžete vykonať zmenu kľúča, čím obnovíte pohodlný prístup k osobným údajom.
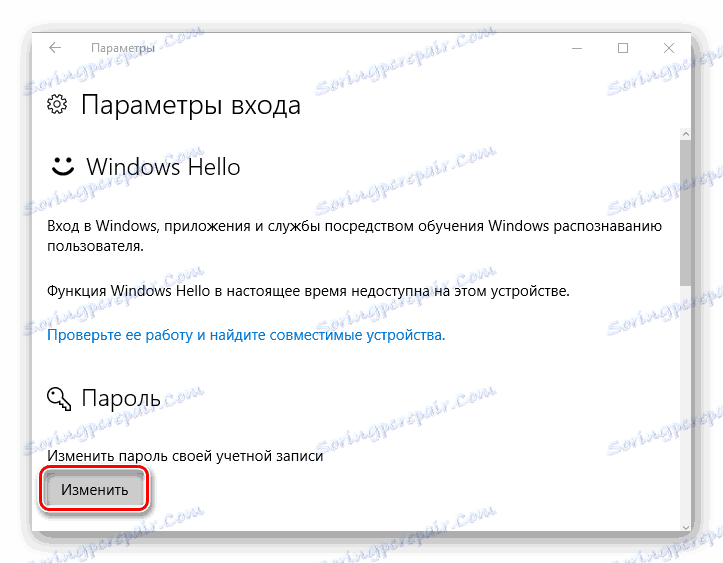
Prečítajte si viac: Ako zmeniť heslo pre Windows 8 a Windows 10
Okrem iného môžete úplne zakázať obmedzenia zápisu do operačného systému.
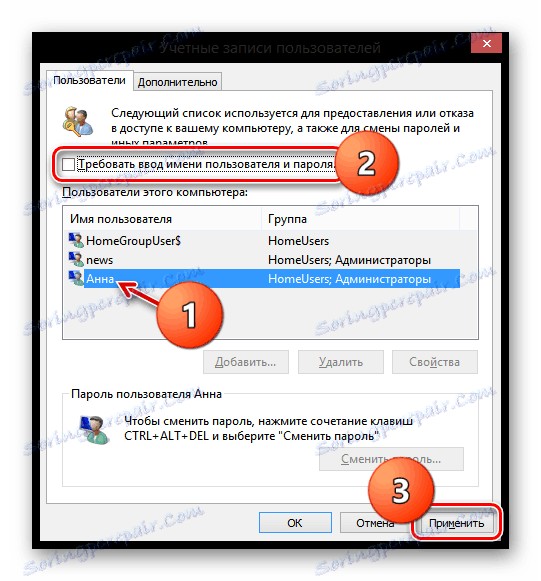
Čítajte viac: Ako odstrániť ochranu systému Windows 8 a Windows 95
Grafický kľúč je možné vynulovať pomocou rovnakých metód ako normálny. Ak to chcete urobiť, musíte prepnúť autorizačnú metódu v operačnom systéme.
Samozrejme, existujú okolnosti, za ktorých je nainštalované tajné slovo neznáme a nie je ani prístup k nastaveniam operačného systému. Tu vám môžem pomôcť len s odporúčaniami na obnovenie hesla z účtu Microsoft.
Ak používate lokálny používateľský účet, odporúčania v časti "Metóda 2" priamo súvisiace s nastaveniami systému BIOS vám môžu pomôcť.
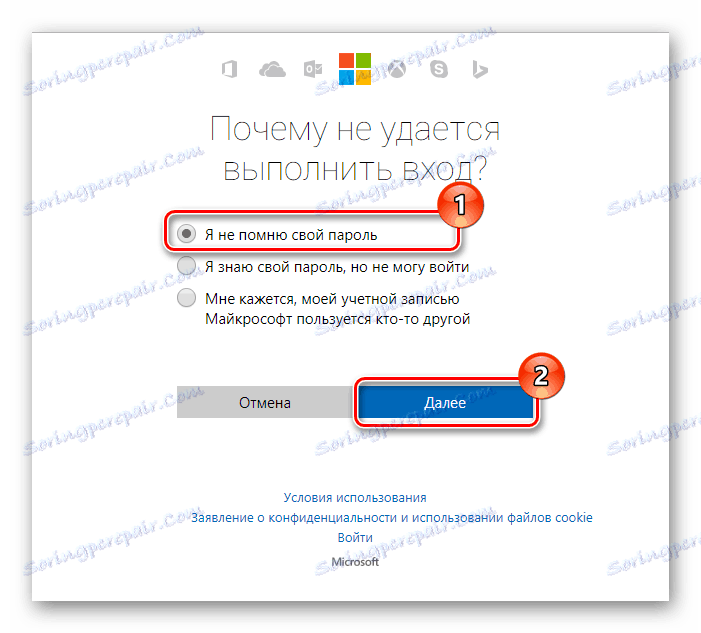
Čítajte viac: Problémy s autentifikáciou s účtom Microsoft
Metóda 2: Obnovenie hesla prostredníctvom systému BIOS
Niekedy v dôsledku straty prístupu k prenosnému počítaču alebo osobnému počítaču sa môžu vyžadovať metódy obnovenia hesla bez zadania operačného systému. Tu príde na záchranu BIOS - základný hardvér každej základnej dosky, ktorý vám umožní manipulovať takmer so všetkými základnými parametrami Vášho prístroja.
Odporúčania pre resetovanie pomocou parametrov BIOS sú univerzálne a vyhovujú vám bez ohľadu na operačný systém, ktorý používate.
Prečítajte si tiež: Systém BIOS sa nespustí
Najprv budete musieť spustiť hlavnú ponuku systému BIOS, čo je veľmi jednoduché, vedené inštrukciami v špeciálnej sekcii na našich webových stránkach a bez ťažkostí s ochranou samotného BIOSu.
Po úspešnom prihlásení do hlavnej ponuky BIOS môžete zadať dve rôzne metódy:
- Použite technické heslo;
- Vykonajte úplné vynulovanie.
Čítajte viac: Ako obnoviť prístup prostredníctvom systému BIOS
Ak existujú obmedzenia vstupu do systému BIOS, môžete obnoviť všetky jeho hlavné parametre.

Čítajte viac: Ako obnoviť nastavenia systému BIOS
Bez ohľadu na zvolenú metódu sa položka systému OS úplne obnoví. Nezabúdajte však, že v prípade hromadného vynulovania parametrov je najlepším riešením nastaviť všetko, ako bolo pred vykonaním odporúčaných akcií.
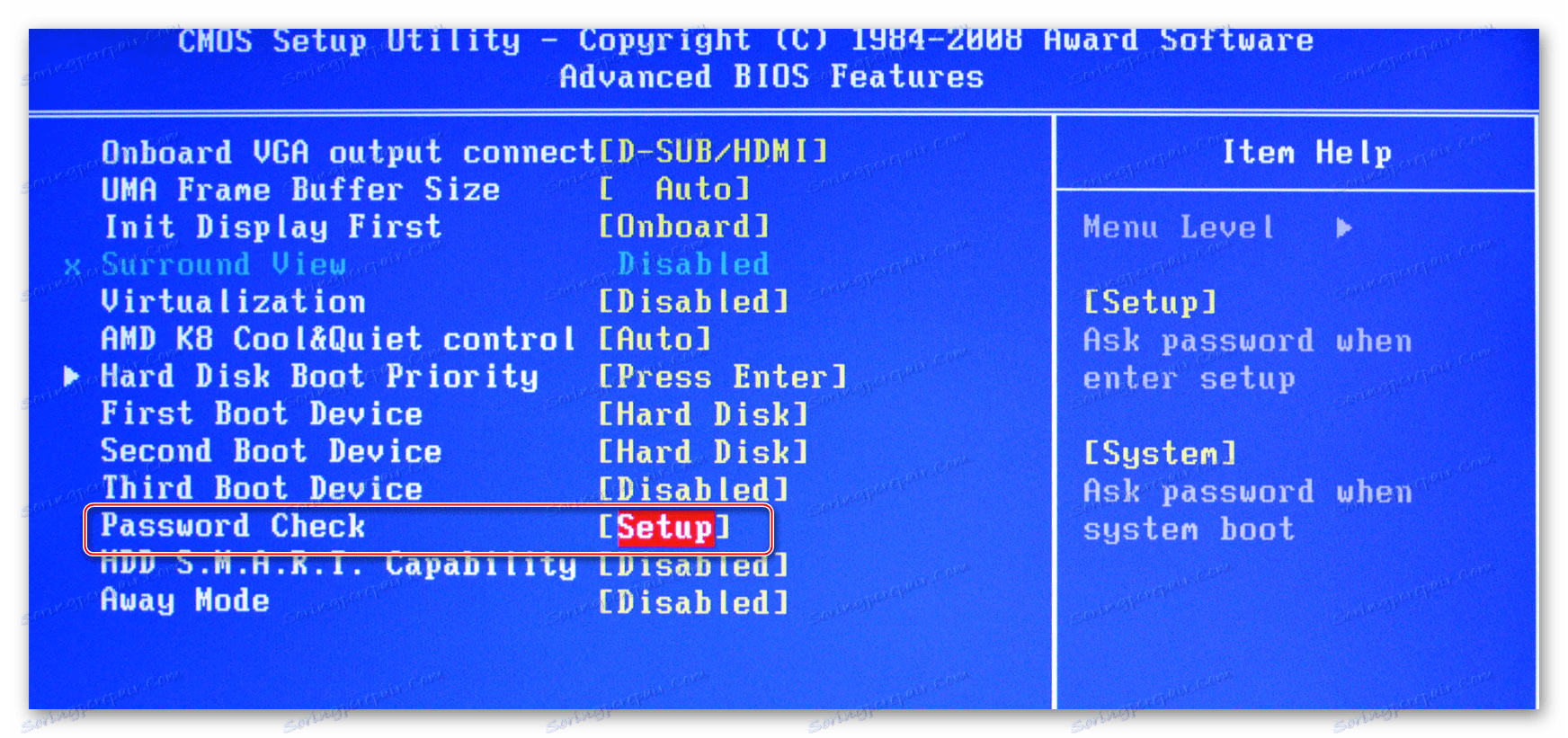
Čítajte viac: Ako nakonfigurovať systém BIOS na počítači
Metóda 3: Zakázať sieťové heslo
Po hlavnej téme tohto článku o obnovení a obnovení prístupu nemožno spomenúť možnosť vylúčenia sieťových obmedzení, ktoré môžu výrazne ovplyvniť akcie používateľa v rámci používania domácej siete. Bezprostredne si všimnite, že táto metóda platí rovnako pre všetky operačné systémy, počnúc siedmou verziou.
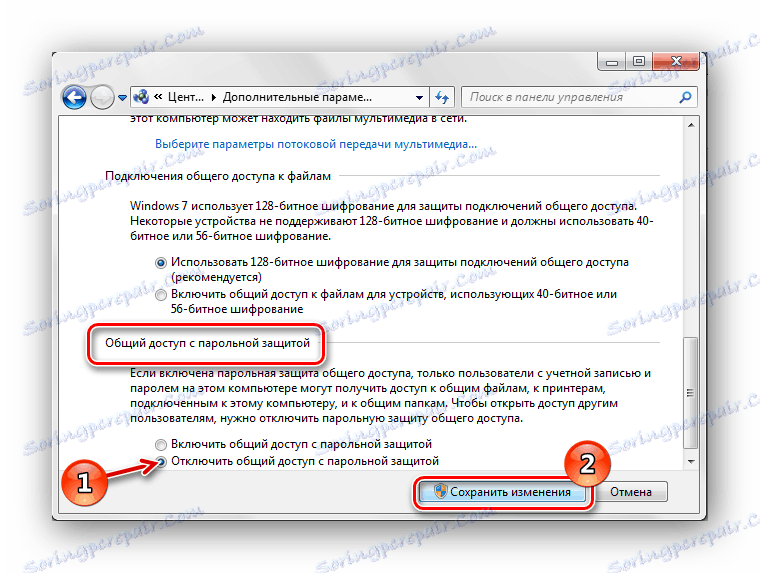
Čítajte viac: Ako zakázať zadanie sieťového hesla na sedem
Keďže problémy so zdieľaním môžu priamo zasahovať do pripojenia zariadení tretích strán, v ktorých sa najčastejšie vyskytuje tlačiareň, mali by ste venovať pozornosť dodatočným pokynom. Nezabudnite v prípade potreby použiť bočné väzby v rámci navrhovaných článkov.
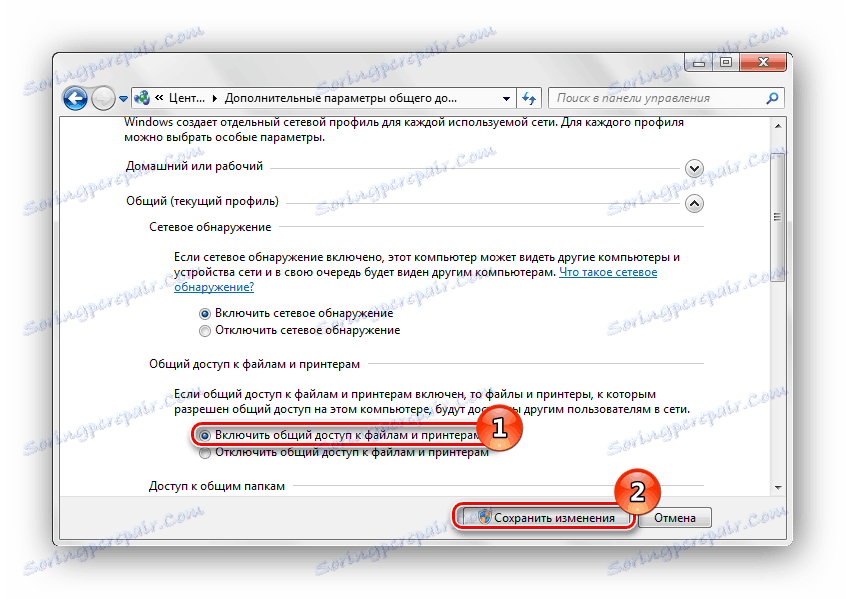
Prečítajte si tiež: Ako povoliť zdieľanie tlačiarní
Metóda 4: Obnovenie hesla pre priečinky
Mnohí používatelia používajú špeciálne programy na poskytovanie dodatočnej ochrany svojich osobných údajov, čo umožňuje skryť a nastaviť heslo pre jednotlivé dokumenty alebo adresáre súborov. A hoci tento typ obmedzenia je veľmi spoľahlivý, každý užívateľ, ktorý má prístup do systému, môže vykonať reset kľúčového slova.
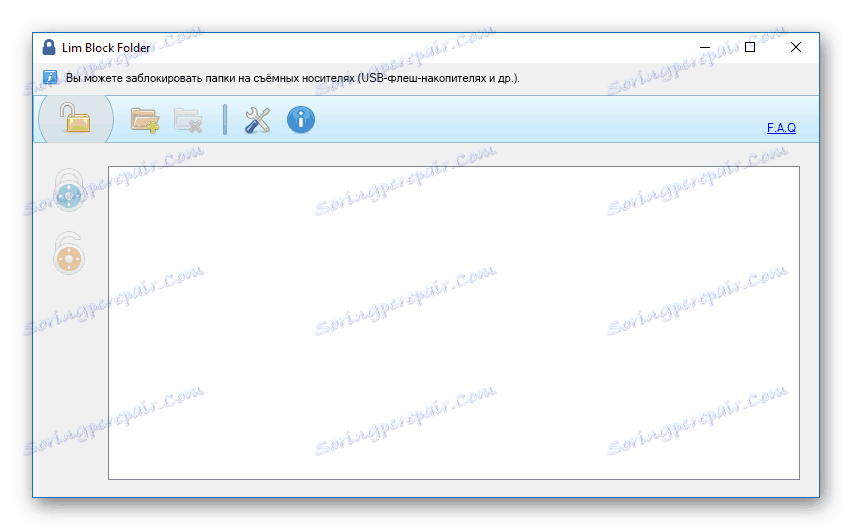
Prečítajte si tiež: Programy na skrytie priečinkov
Vo všeobecnosti sa každý softvérový špeciálny účel líši od iných podobných programov tým, že môže byť vybavený interným systémom na obnovu zabudnutého hesla. Ak stratíte prístup k súborom bez zlyhania, skontrolujte nastavenia programu pre dostupnosť príslušných funkcií.
Ak sa vyskytnú problémy s dostupnosťou osobných dokumentov a adresárových súborov, ale v prípade, že neexistuje žiadny vstavaný systém obnovy, program môžete odinštalovať pomocou základných nástrojov operačného systému Windows.
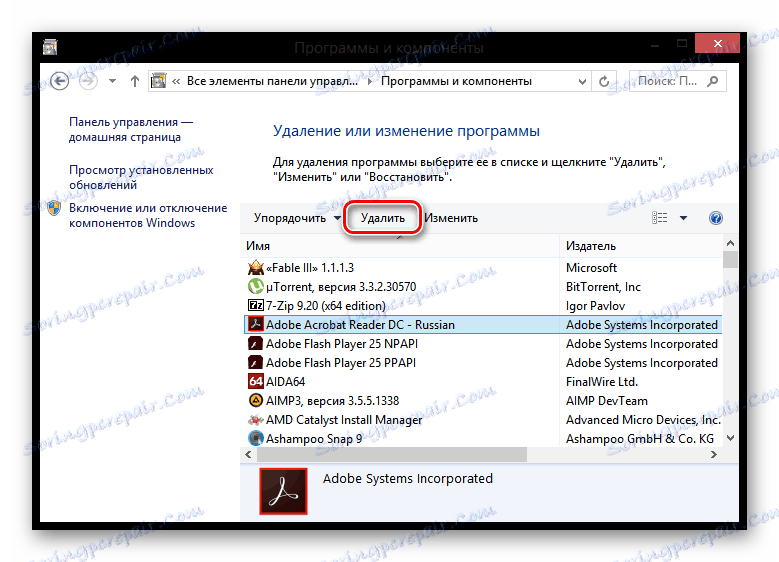
Čítajte viac: Ako odstrániť programy zo systému
Existujú aj také okolnosti, ktoré nemôžu byť vymazané prostredníctvom programového manažéra a komponentov, ktoré fungujú ako prostriedok ochrany. Po zistení takýchto ťažkostí použite naše odporúčania na odstránenie softvéru pomocou špeciálnych programov.
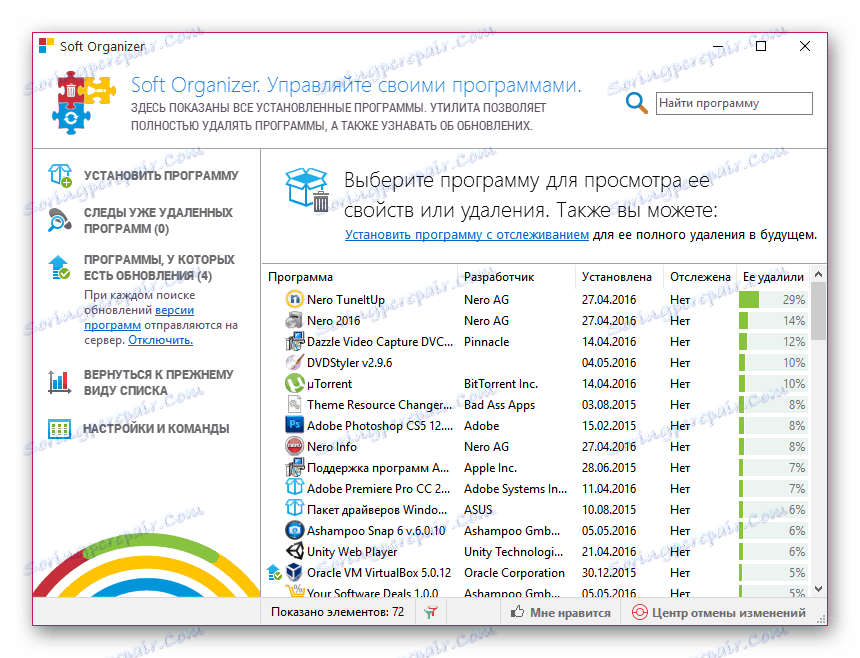
Čítajte viac: Softvér na odstránenie softvéru
Navyše, na ochranu osobných dokumentov je možné použiť prenosný softvér, ktorý sa dá zbaviť iba vymazaním priečinka cez menu pravého tlačidla myši. Vo väčšine prípadov sa však tento softvér spúšťa automaticky po zapnutí operačného systému, čím sa ukladajú obmedzenia na odstránenie, ktoré sa odstránia vypnutím procesu v správcovi úloh.
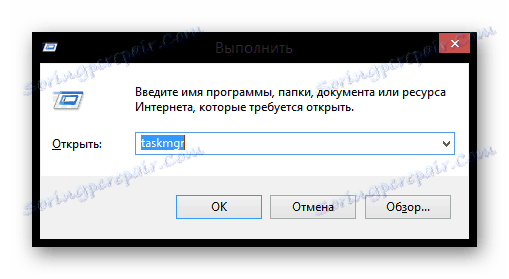
Prečítajte si tiež: Ako otvoriť správcu úloh
Ak sa kvôli procesu vypnutia stále zachovávajú obmedzenia odstránenia, môžete použiť pokyny na odstránenie odstránených priečinkov.
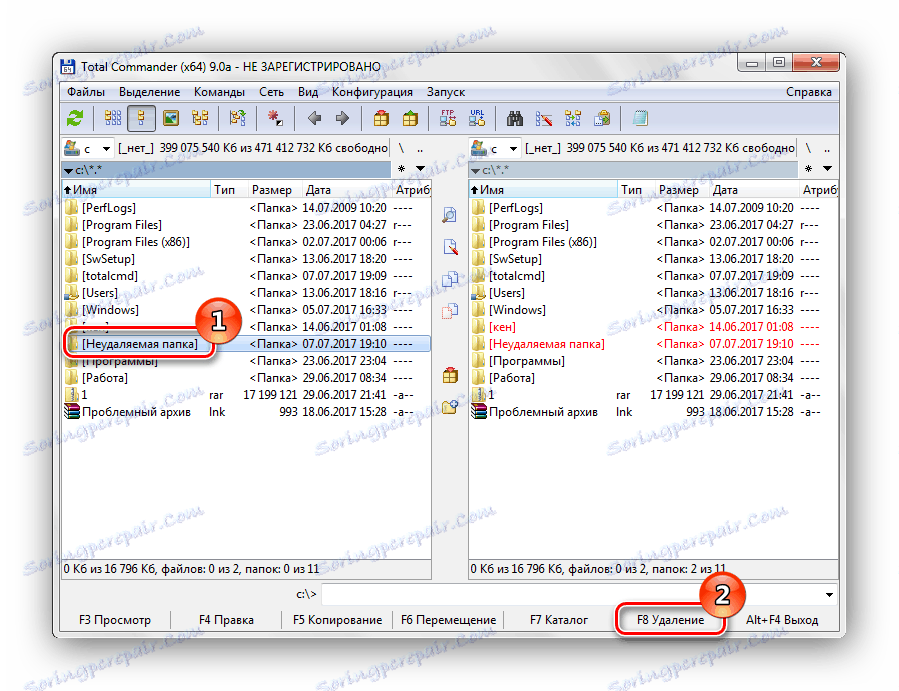
Čítajte viac: Ako odstrániť nezmazateľnú zložku
Po dokončení odporúčaní vyčistite systém, predovšetkým z trosiek.
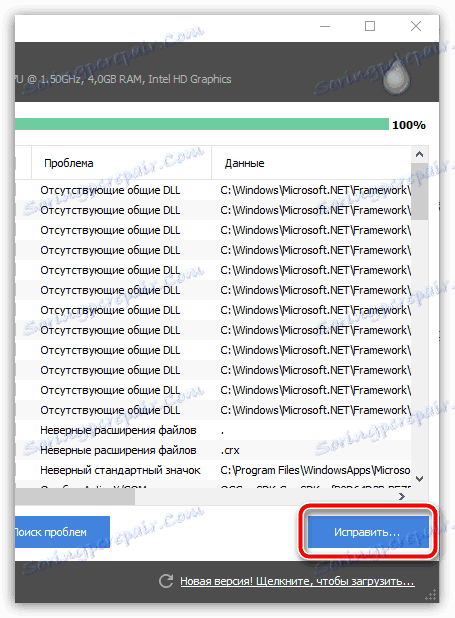
Prečítajte si tiež: Ako odstrániť OS odpadkov pomocou CCleaner
Po ukončení čistenia operačného systému reštartujte systém Windows ľubovoľným spôsobom.

Prečítajte si tiež: Ako reštartovať počítač
Metóda 5: Nahradenie súboru
Na rozdiel od všetkých vyššie uvedených metód môže spôsob spôsobiť množstvo ťažkostí, pretože vyžaduje nahradenie systémových súborov. Zároveň však, ak budete dodržiavať odporúčania, získate skvelú príležitosť nielen obnoviť heslo z vášho účtu, ale ihneď ho nahradiť iným.
Pri tejto metóde vyžadujete pôvodné médium s verziou operačného systému rovnakej verzie, ktorá je nainštalovaná v zariadení.

Pri každom spustení systému Windows sa pred zadaním hesla automaticky spustí niekoľko ďalších procesov, medzi ktorými nás zaujíma súbor sethc.exe. Práve tento súbor zodpovedá za automatické vyvolanie okna "Kľúčové lepenie" , keď sa opakovane a opakovane stláča tlačidlo "Ctrl" , "Alt" alebo "Shift" .

Je ľahké odhadnúť, že na dosiahnutie pozitívnych výsledkov z vykonaných akcií je potrebné dbať na to, aby sme vopred vložili lepiace funkčnosť kľúčov, riadené príslušným materiálom na našej webovej stránke. V opačnom prípade bude nahradenie súborov neúspešné.
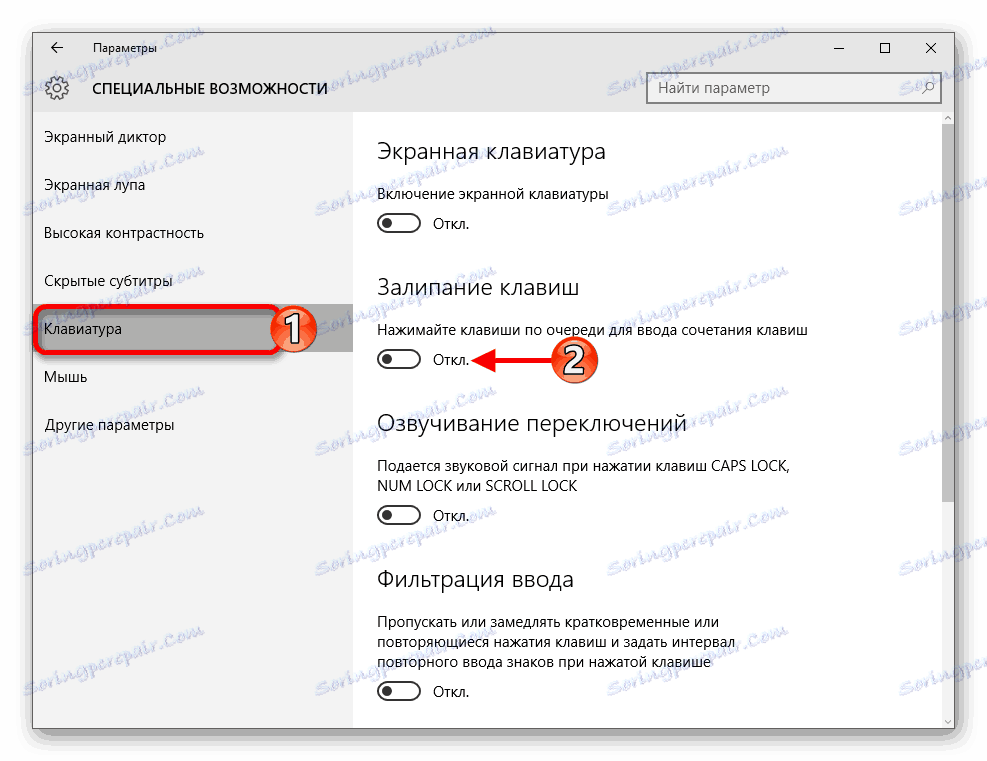
Prečítajte si tiež: Ako zakázať lepenie kľúčov v systéme Windows 7 a Windows 10
Pokiaľ idete priamo na hlavnú inštrukciu, nezabudnite, že robíte všetko na vlastné nebezpečenstvo as rizikom zmeny systémových súborov, aj keď ich odporúčate.
- Po pripojení vymeniteľného média z operačného systému a otvorení inštalačného okna na klávesnici stlačte klávesy "Shift + F10" .
- Aby ste sa vyhli možným problémom v budúcnosti, potrebujete vedieť presný list zväzku zo systému Windows. Na tieto účely môžete použiť štandardný poznámkový blok, volaním okna na uloženie súboru a otvorením časti "Tento počítač" .
- Teraz je potrebné zálohovať nahradený súbor, ak zrazu potrebujete vrátiť zmeny. Ručne zadajte nasledujúci príkaz, kde sa písmeno zväzku môže líšiť v závislosti od charakteristík vášho názvu disku:
- Ďalej musíte použiť podobný príkaz, ktorý nahradí spustiteľný príkaz sethc.exe príkazovým riadkom.
- Potvrďte akcie na kopírovanie súboru zadaním "y" na klávesnici a pomocou tlačidla "Enter" .
- V každej fáze bude úspech operácie označený príslušnými podpismi.
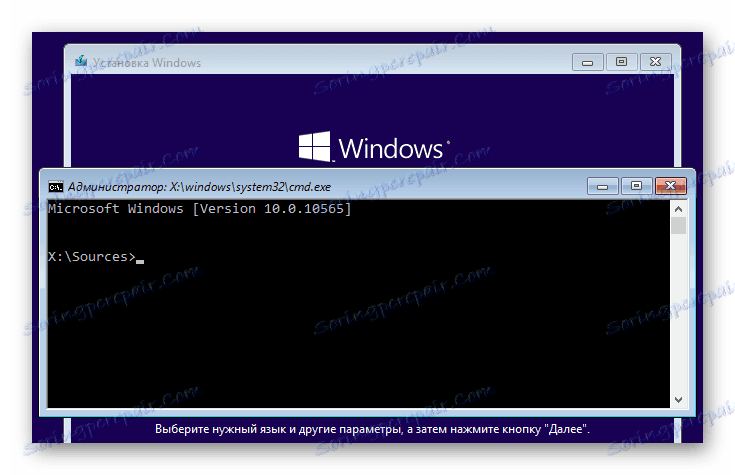
Notepad
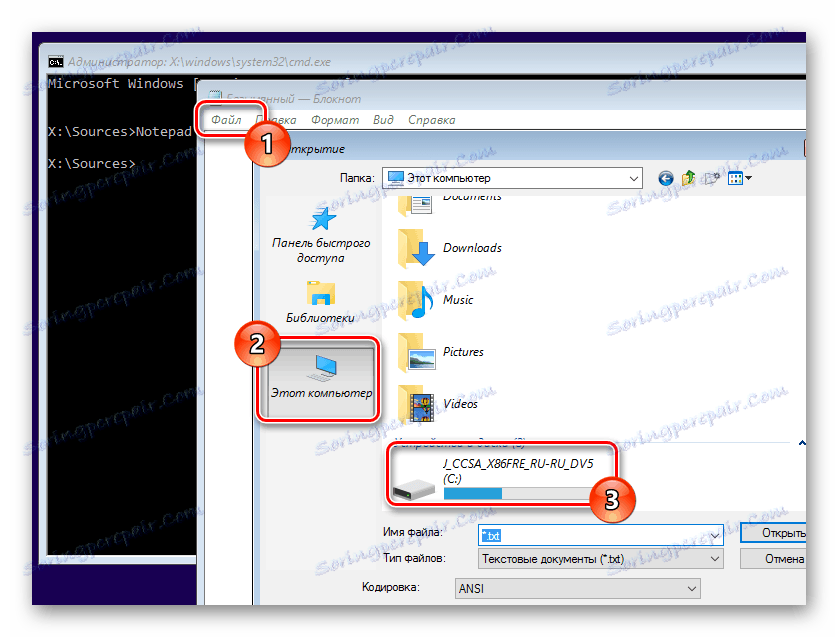
copy c:WindowsSystem32sethc.exe c:

copy c:WindowsSystem32cmd.exe c:WindowsSystem32sethc.exe


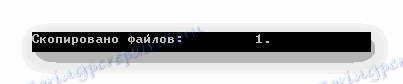
Po vykonaní akcií opustite inštalátor operačného systému a spustite operačný systém v štandardnom režime.
- Na uvítacej obrazovke systému Windows kliknite na tlačidlo "Shift" na klávesnici päťkrát alebo viackrát za sebou, kým sa pred vami nezobrazí okno "sethc.exe" .
- Teraz na základe základnej špecifikácie príkazu cmd.exe zadajte nasledovné:
- V tom istom riadku ihneď po zadanom príkaze zapíšte meno používateľa a nahraďte všetky existujúce medzery za nižšie podčiarknuté.
- Posledným krokom za užívateľským menom je zadanie požadovaného hesla alebo prázdne miesto na úplné odstránenie kľúča.
- Ak narazíte na problémy, obdržíte príslušné upozornenie o chybe.
- Po zmene hesla sa zobrazí riadok "Príkaz úspešne dokončený" .
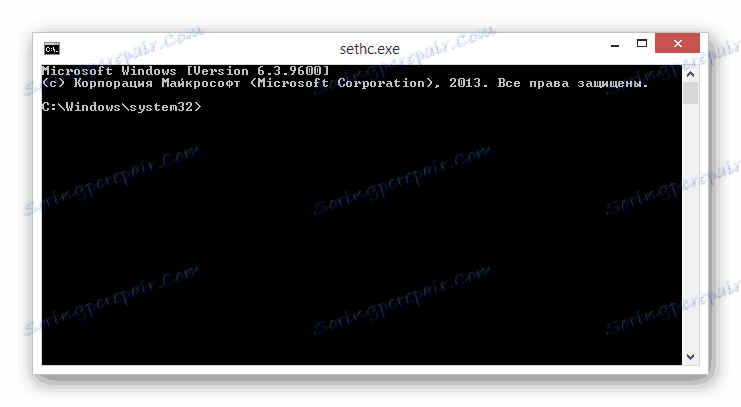
net user
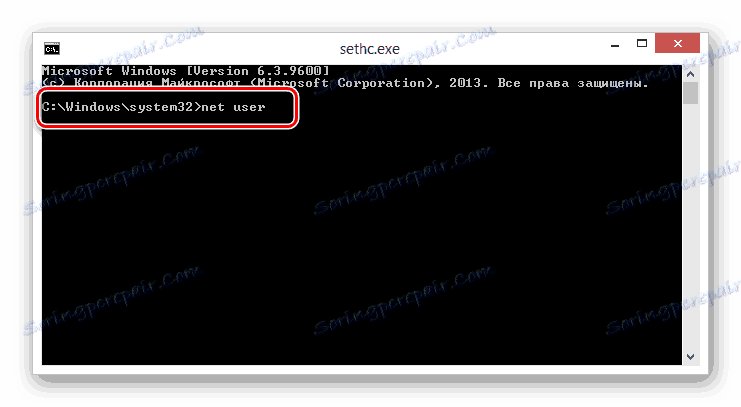
Имя_Пользователя
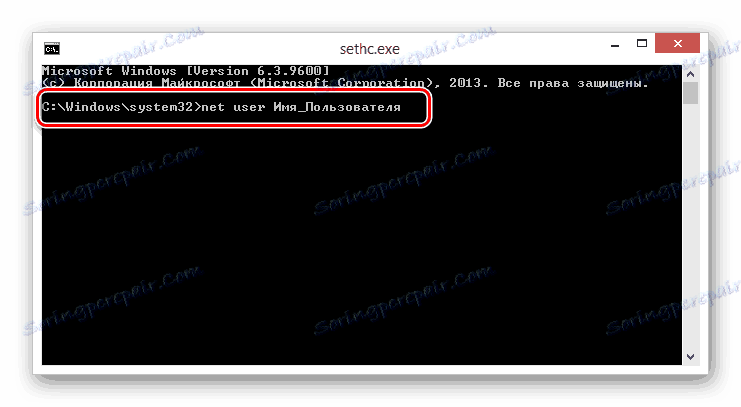
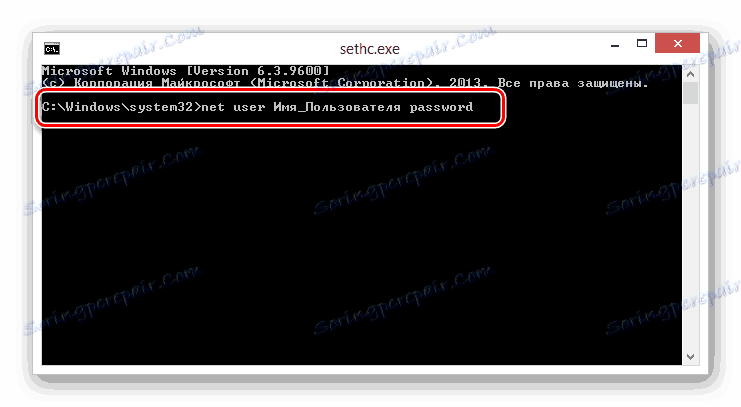
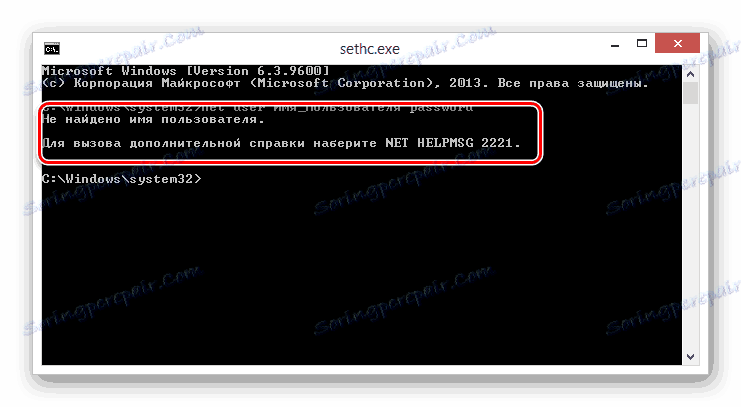

Okrem toho je dôležité poznamenať, že zmenu zmien je možné vykonať pomocou rovnakých príkazov pomocou záložnej kópie súboru.
copy c:sethc.exe c:WindowsSystem32sethc.exe
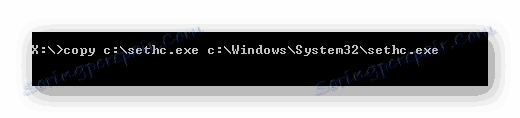
Týmto postupom môžete dokončiť.
Metóda 6: Upravte položky databázy Registry
V rámci tejto metódy, ako aj v prípade predchádzajúcej inštrukcie budete potrebovať originálne médium s operačným systémom. Týmto spôsobom sa môžete pokúsiť použiť distribúciu ôsmej alebo desiatej verzie operačného systému a upravovať register v skoršej siedmej verzii.
Podstata metódy spočíva v tom, že každý OS, neskôr vydané Windows 7, má skrytý administrátorský účet, prostredníctvom ktorého môžete upravovať ostatných používateľov. Prístup k tomuto účtu však môžete získať iba úpravou položiek databázy Registry v okne inštalácie operačného systému.
- Po otvorení úvodnej stránky inštalačného programu použite klávesovú skratku "Shift + F10" na rozbalenie príkazového riadku.
- Z nového riadka zadajte špeciálny príkaz na otvorenie editora systémovej databázy a stlačte kláves Enter .
- Medzi odoslanými pobočkami registra rozbaľte položku "HKEY_LOCAL_MACHINE" .
- Otvorte ponuku "Súbor" a vyberte sekciu "Stiahnite si úľ" .
- Pomocou programu OS Explorer v okne "Načítať podregister" prejdite do adresára, ktorý ste zadali a vyberte súbor "SAM" .
- Názov stiahnuteľného oddielu si môžete myslieť na seba.
- Potom musíte prejsť na špeciálnu cestu, kde bude "meno" nahradené menom, ktorý ste zadali.
- V zozname kľúčov tejto pobočky registra kliknite ľavým tlačidlom na sekciu "F" .
- Teraz použite okno na úpravu binárnych kódov a nájdite 0038 reťazec s číselným parametrom 11.
- Zmeňte číslo 11 na 10.
- Potvrďte opravy vykonané pomocou tlačidla "OK" .
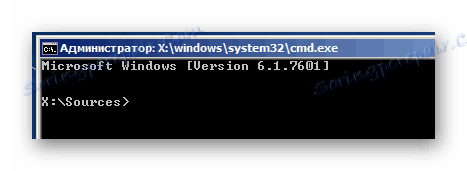
regedit
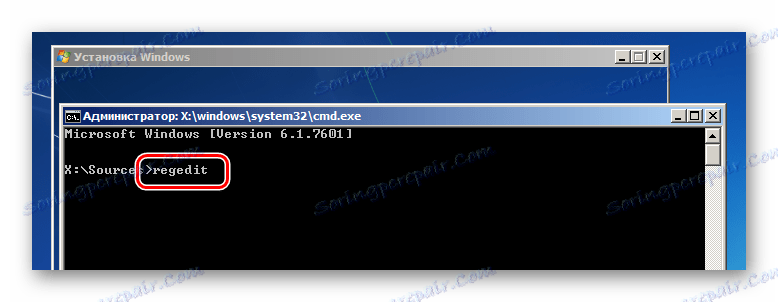
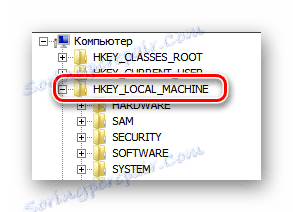

WindowsSystem32config
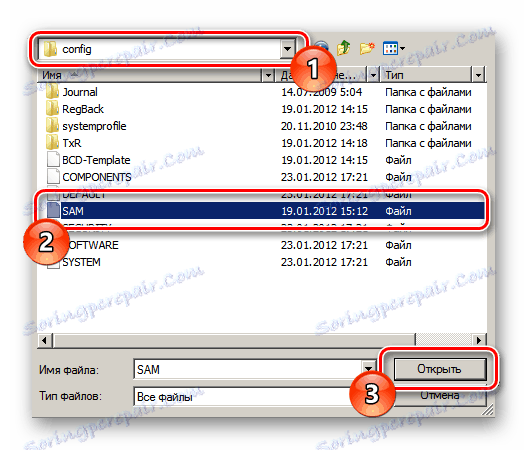
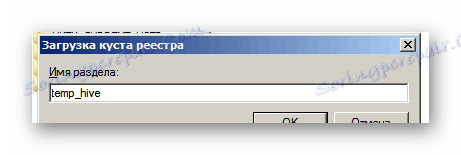
HKEY_LOCAL_MACHINEимяSAMDomainsAccountUsers�00001F4
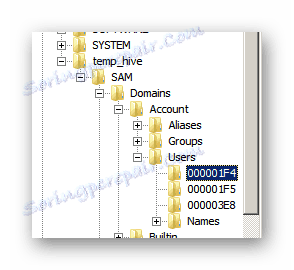
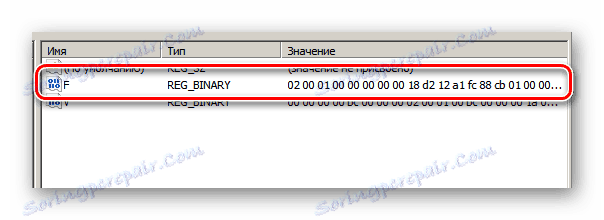
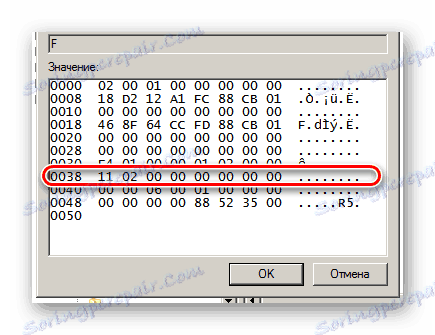
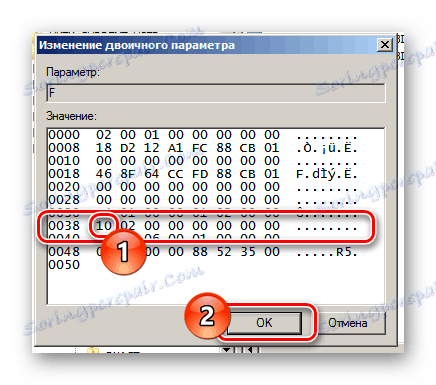
Buďte opatrní, pretože zmena ďalších parametrov môže viesť k nenapraviteľným následkom v práci a spustení operačného systému.
Všetky zmeny musia byť uložené v systéme.
- Otvorte znova ponuku Súbor a vyberte možnosť Uvoľniť podregister .
- Potvrďte akcie na uloženie úlu a jeho podriadených oblastí.
- Zavrite inštalátor operačného systému a načítajte systém Windows v základnom režime.
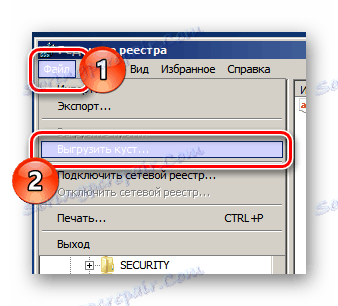
Vyhradená sekcia musí byť venovaná.

Teraz na obrazovke výberu používateľa sa zobrazí ďalší účet "Administrator" . Prihlásením sa z tohto záznamu môžete zmeniť heslo iných používateľov metódami, ktoré sme spomenuli v prvej metóde tohto článku.

A aj keď sa zdá, že sa táto metóda môže pre začiatočníka zdať zložitá, odporúčame ju použiť. Связано это с тем, что вы в любое время сможете удалить созданную ветку реестра, заблокировав тем самым доступ к учетной записи администратора.
Способ 7: Использование утилиты
На те случаи, когда у пользователей операционной системы Виндовс возникают различного рода трудности, существует ряд вспомогательных программ. Одной из наиболее известных утилит является Offline NT Password & Registry editor, созданная специально для сбора пароля.
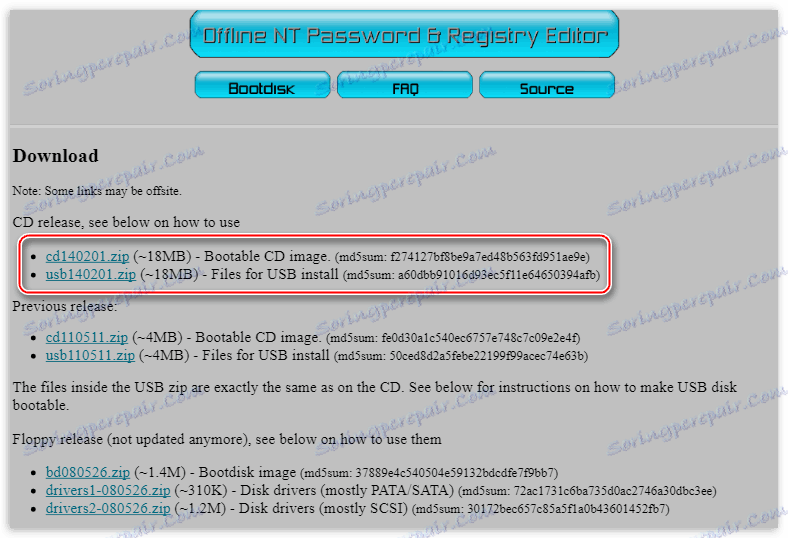
Для использования утилиты вам потребуется подготовить поддерживаемый съемный носитель.
Максимально детально данный софт нами был рассмотрен в специальной статьей на сайте, в рамках ОС Windows XP. Однако тут важно заметить, что сама по себе утилита является универсальным средством и может быть использована в любом другом, даже более позднем, дистрибутиве Виндовс.
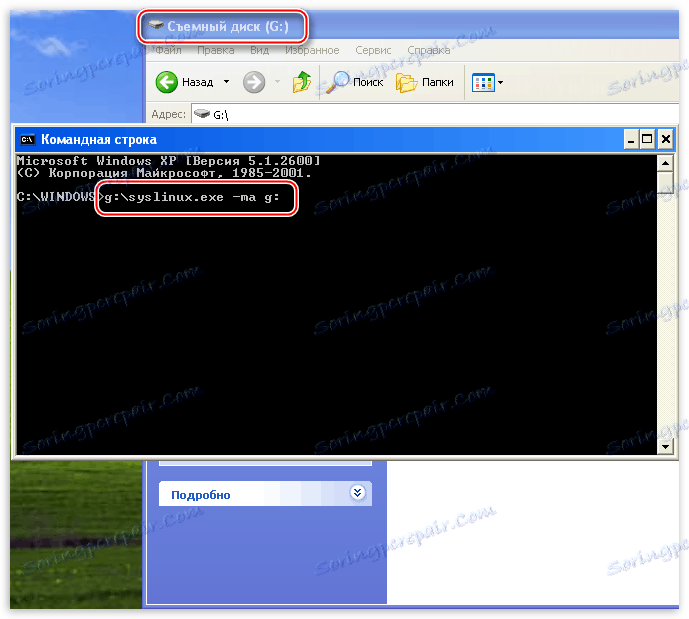
Čítajte viac: Как сбросить пароль через Offline NT Password & Registry Editor
záver
В рамках завершения темы сброса доступа важно сделать оговорку на то, что в некотором числе случаев вам может помочь служба отката системы. Однако такой подход, равно как и переустановка ОС, предназначен для крайних случаев и может быть использован лишь при отсутствии положительных результатов от выполнения расписанных действий.
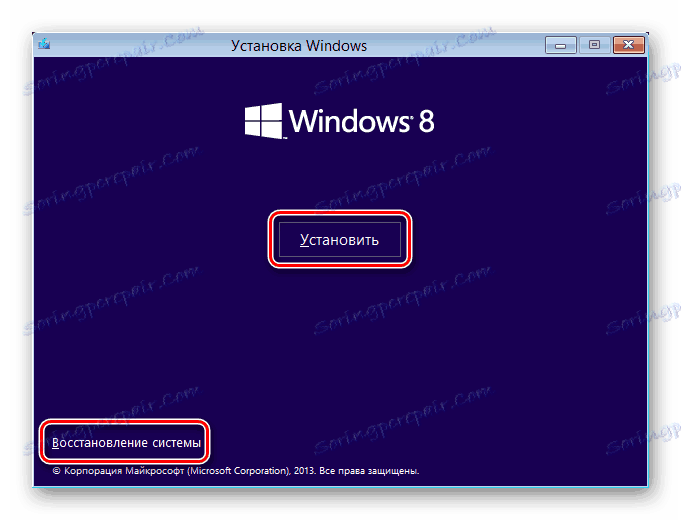
Prečítajte si tiež: Как восстановить a переустановить систему
Так или иначе, мы всегда готовы вам помочь посредством формы создания комментариев.