Zaznamenávajte video v programe Skype
Jednou z hlavných funkcií Skype je možnosť uskutočňovať videohovory. Existujú však situácie, keď používateľ chce nahrávať video o konverzáciách cez Skype. Existuje veľa dôvodov: túžba vždy aktualizovať cenné informácie v pamäti v nenarušenej podobe (to sa týka v prvom rade webinárov a hodín); používanie videa ako dôkazu o slovách, ktoré hovoril účastník, ak ich náhle začne odmietnuť atď. Poďme sa dozvedieť, ako nahrať video zo Skype na počítači.
Používanie programu tretej strany
Bohužiaľ spoločnosť Skype neposkytuje vlastné nástroje na nahrávanie videokonverzácie, takže na tieto účely budeme musieť použiť aplikáciu tretej strany. Pravdepodobne najviac funkčný a pohodlný program pre tieto účely je Free Video Call Recorder pre Skype.
Stiahnite si zadarmo videorekordér pre Skype
Na rozdiel od väčšiny analógov má niekoľko výhod:
- úplne zadarmo;
- Nemá žiadne obmedzenia na trvanie zaznamenaného videa;
- zaznamenáva obraz aj zvuk;
- možnosť pozastaviť a obnoviť nahrávanie.
Teraz už zistite, ako s pomocou tohto programu priamo prebieha postup na nahrávanie videa v systéme Skype.
Pred spustením aplikácie Free Video Recorder zavrite svoj účet Skype. Po spustení nahrávaného programu sa program Skype automaticky otvorí. Keď otvoríte nástroj na nahrávanie, objaví sa informačné okno s pripomienkou, že legislatíva väčšiny krajín vyžaduje, aby ste oznamovali účastníkovi záznam o skutočnosti. Ak chcete potvrdiť, že sme toto varovanie prečítali, kliknite na tlačidlo "Pokračovať".

Pred nami otvoríme úvodné okno programu Free Video Recorder Recorder.
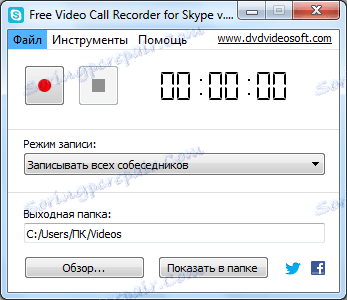
Ďalej otvorte zoznam, ktorý nám umožňuje vybrať jeden z troch možných režimov nahrávania:
- Zapíšte všetkých účastníkov stretnutia;
- Zaznamenajte len partnera;
- Zaznamenajte len zvuk.
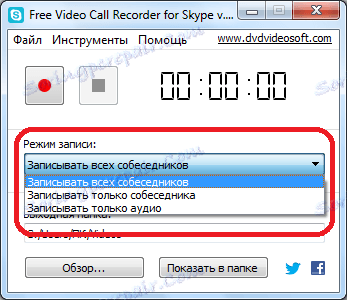
Posledná možnosť zahŕňa iba nahrávanie zvuku, ale naším cieľom je zaznamenať video. Preto túto metódu ani nepovažujeme. Vyberáme medzi prvou a druhou možnosťou. Prvá možnosť spočíva v synchrónnom zaznamenávaní nielen vášho partnera, ale aj vás, to znamená, všetkých účastníkov zasadnutia. To možno dosiahnuť použitím technológie "obraz v obraze". Druhá možnosť zahŕňa zaznamenávanie iba vášho partnera.
Okrem toho medzi dôležitými nastaveniami môžete vybrať možnosť, aby používateľ sám priradil adresár ukladaného videa. Môžete to urobiť jednoduchým kliknutím na tlačidlo "Prehľadávať ..." a výberom ľubovoľnej zložky na pevnom disku alebo vymeniteľnom médiu.
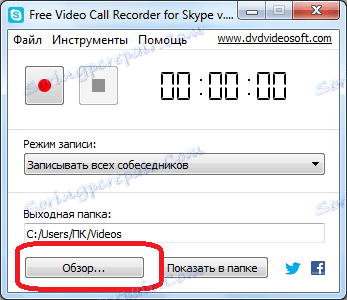
Prejdite na položku ponuky "Nastavenia" a v zozname, ktorý sa zobrazí, vyberte položku Automatické spustenie, môžete povoliť automatické prehrávanie zo Skype na začiatku každého videohovoru bez toho, aby ste ho spustili manuálne.
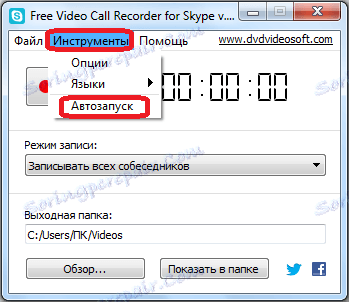
Okrem toho, ak postupne prejdete cez položky menu "Nástroje" a "Možnosti", môžete sa dostať do sekcie nastavení programu. Vo väčšine prípadov však nie sú potrebné zmeny týchto nastavení.

Na karte nastavení "Video a Audio" môžete upraviť kvalitu prevzatého mediálneho obsahu (rozlíšenie, prenosová rýchlosť, frekvencia snímania, kodek). Video je nahraté vo formáte mp4.
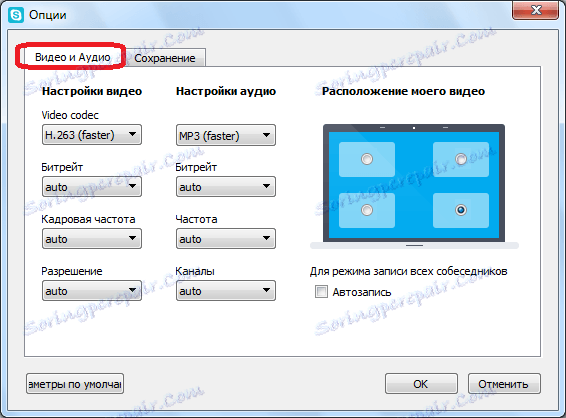
Na karte Uložiť môžete špecifikovať, pod ktorým názvom sa každý nový záznam automaticky uloží. Odporúča sa používať súčasné parametre času a dátumu ako názov. Tu môžete tiež nastaviť predvolený adresár pre ukladanie záznamov. Avšak, ako už bolo spomenuté vyššie, je možné urobiť v úvodnom okne programu.
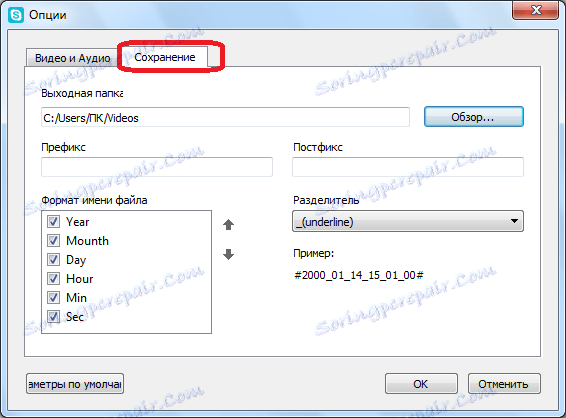
Spustite nahrávanie
Ak chcete spustiť nahrávanie konverzácie v programe Skype pomocou programu Free Video Recorder for Skype, stačí kliknúť na červené štartovacie tlačidlo v okne spustenia aplikácie.
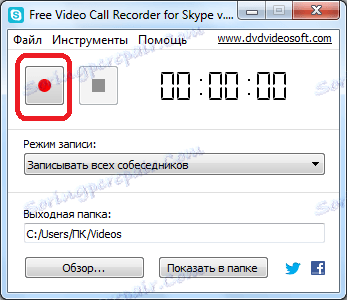
Ak chcete zastaviť alebo dočasne pozastaviť nahrávanie, musíte kliknúť na tlačidlo s modrým štvorcom uprostred, ktorý sa nachádza vedľa neho.
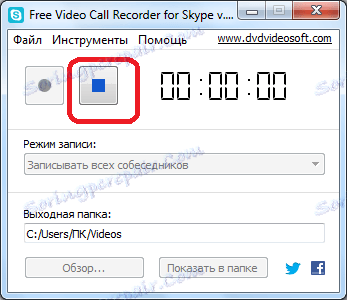
Ak je povolené automatické prehrávanie, nahrávanie videa sa spustí automaticky v rovnakom čase ako začiatok videokonverzácie.
Otvorenie záznamu
Ak chcete otvoriť súbor na prezeranie nahratého videa, jednoducho kliknite na tlačidlo "Zobraziť v priečinku" v hlavnom okne. Potom sa otvorí adresár, ktorý obsahuje súbor nahrávania rozhovoru cez Skype. Musíte ju otvoriť len s prehrávačom videa nainštalovaným v počítači.
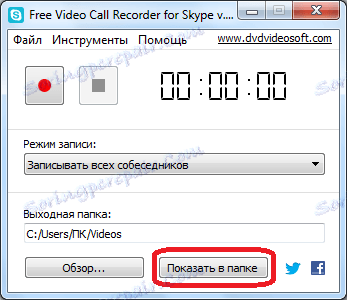
Bohužiaľ, v súčasnosti neexistujú žiadne ďalšie možnosti na nahrávanie videa zo služby Skype, s výnimkou použitia aplikácií tretích strán. Medzi nimi neexistuje takmer žiadna súťaž pre väčšinu funkčných ukazovateľov pre bezplatný program Free Video Call Recorder pre Skype, ktorý si môžete stiahnuť na oficiálnych stránkach tejto aplikácie.
