Jednotky SSD majú množstvo vlastností, ktoré sa líšia od pevných diskov, ktoré by sa mali brať do úvahy počas prevádzky. V rámci dnešného článku si ukážeme, ako správne nastaviť Mini Mini reproduktor SSD.
Začíname s programom
SSD Mini Tweaker je kompaktná, ale celkom funkčná aplikácia, ktorá umožňuje doladiť rôzne aspekty interakcie systému s SSD. Zakázaním nepotrebných a nadbytočných služieb, ktoré pri práci s diskom SSD nenesú užitočné zaťaženie alebo priamo poškodia zariadenie, môžete výrazne zvýšiť servisné reťazce zariadenia a mierne zvýšiť výkon. Ak chcete začať pracovať na programe, postupujte takto:
Stiahnite si Mini Mini reproduktor SSD z oficiálnych webových stránok
- Stiahnite si softvér pomocou odkazu vyššie.
- Inštaláciu programu na svojom PC spustíte kliknutím na "Prehľad ..."definovať jej miesto.
- Vyberte umiestnenie úložiska pre aplikáciu a kliknite na ikonu „OK“.
- Kliknite na Odhlásiť sa rozbaliť programové súbory.
- Aplikácia sa neotvára automaticky. Preto manuálne zadajte priečinok zadaný počas inštalácie a spustením verzie, ktorá zodpovedá bitovej hodnote vášho operačného systému, otvorením SSD Mini Tweaker 2.9 x32 pre 32-bitový Windows a SSD Mini Tweaker 2.9 x64 pre 64-bit.
- Po otvorení program zobrazí okno obsahujúce zoznam riadkov so začiarknutím a niekoľko akcií.
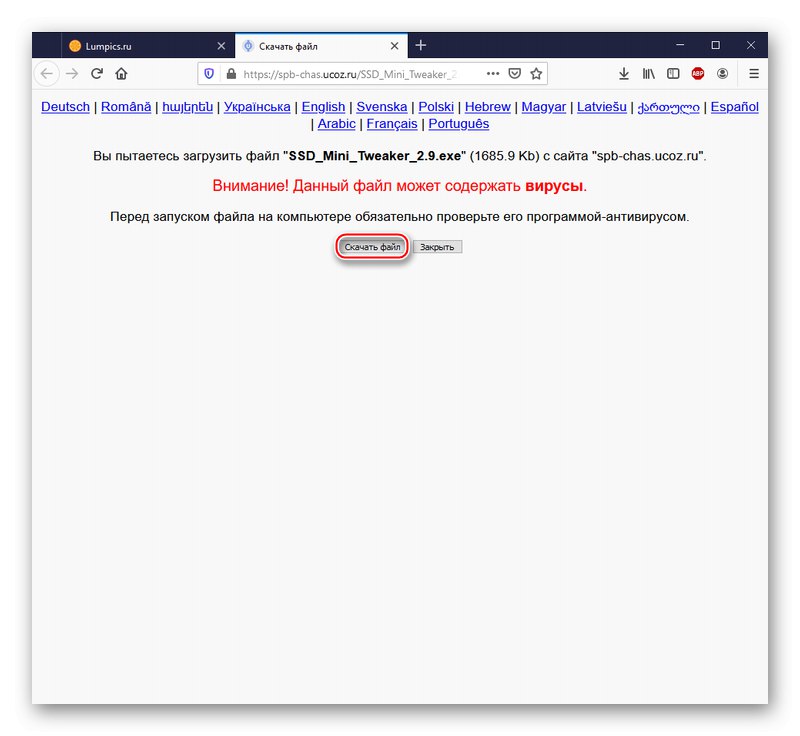
Pozor! Nebojte sa, na stránke sťahovania v inštalátore nie sú uvedené žiadne vírusy. Takéto varovanie je súčasťou bezpečnostnej politiky hostiteľskej služby Ucoz a zobrazuje sa pri každom stiahnutí. Ak ale stále máte obavy, odporúčame vám skontrolovať online odkaz, aby ste sa ubezpečili, že neobsahujú škodlivé prvky.
Viac informácií: Online kontrola systému, súborov a odkazov na prítomnosť vírusov
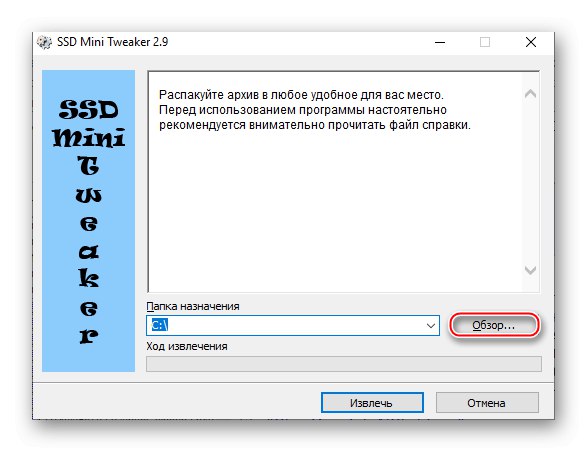
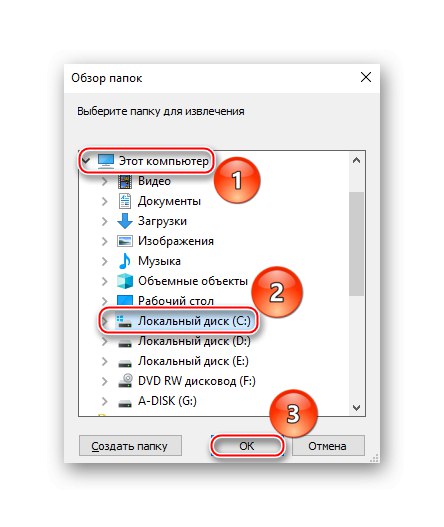
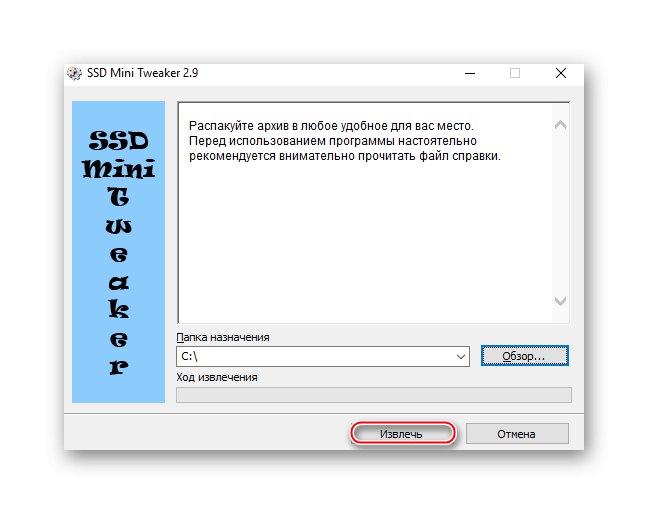
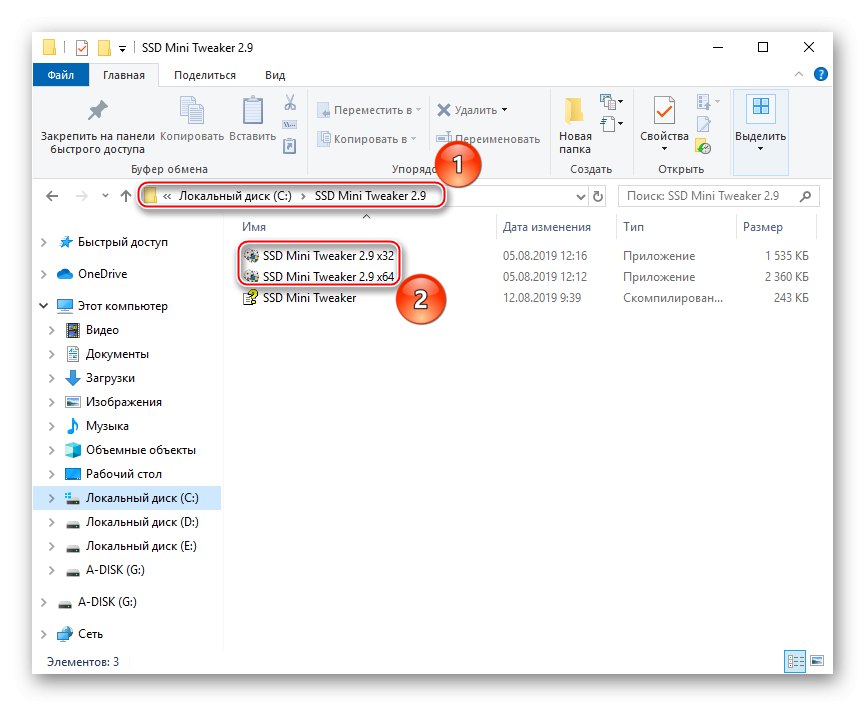
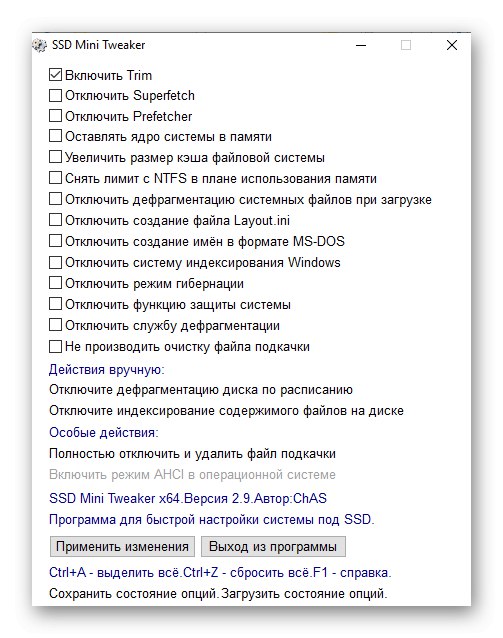
Pozri tiež: Konfigurácia jednotky SSD na prácu pod Windows 7 / Windows 10
Hlavná časť práce s programom
Podstatou manipulácie s SSD Mini Tweaker je umožniť ponúkané možnosti. Používateľ musí začiarknuť políčka v rôznych riadkoch, ktoré sú zodpovedné za konkrétne činnosti týkajúce sa najmä prevádzky diskov alebo SSD. Každé z uvedených nastavení by sa malo podrobne prediskutovať, berúc do úvahy vplyv povolenej alebo zakázanej linky na systém a rýchlosť počítača ako celku.
Povoliť orezanie
Velenie „TRIM“ zodpovedný za funkciu upozorňovania SSD na dostupné dátové bloky, ktoré už aplikácie OS nepoužívajú. To znamená, že ich prístroj môže samy čistiť bez poškodenia.
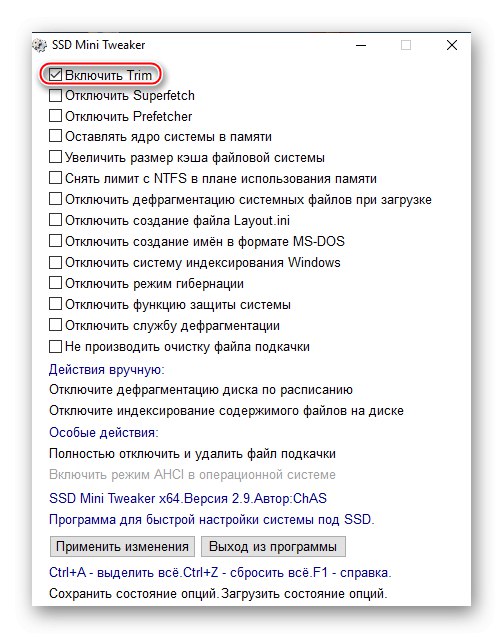
Predvolene je toto nastavenie povolené, navyše je kritické. Tento stav je odôvodnený skutočnosťou, že bez neho by ste museli pravidelne odstraňovať nepoužívané a dočasné súbory z jednotky manuálne alebo pomocou operačného systému, čo pri bežnom používaní vedie k postupnému zhoršovaniu schopnosti čítať a zapisovať na disk SSD. Uvedená možnosť je preto neaktívna a nie je možné ju deaktivovať prostredníctvom SSD Mini Tweaker.
Zakázať Superfetch
Služby „Superfetch“, v systéme existuje takzvané superfetch, aby sa do pamäte cache dostali najžiadanejšie súbory. To znamená, že poskytuje najrýchlejšiu inicializáciu na žiadosť používateľa prenosom potrebných údajov do RAM vopred.
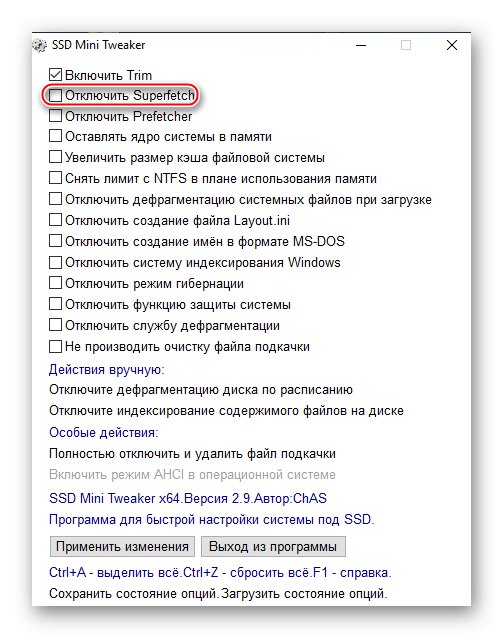
V prípade práce s jednotkami SSD je táto služba nadbytočná z dôvodu minimálneho oneskorenia pri dodaní údajov a je možné ju bez ujmy deaktivovať. Okrem toho vylúčenie zbytočnej potreby výmeny údajov s pamäťou RAM bude mať určite pozitívny vplyv na životnosť disku SSD.
Pozri tiež: Za čo SuperFetch zodpovedá Windows 7 / Windows 10
Zakázať predbežné načítanie
Služby „Načítať“ alebo predbežné načítanie, je základom pre vytvorenie súvisiaceho „Superfetch“... Tento systémový prvok umožňuje pevnému disku umiestniť zadaný počet programov (až 128 záznamov) do pamäte RAM.Zoznam obsahuje aplikácie, ktoré monitorovanie služieb najčastejšie používa. Určitý čas po ukončení aktívneho používania dôjde k uvoľneniu, ale nie do pamäte disku, ale do stránkovacieho súboru. Vyššie uvedené komponenty spolupracujú najlepšie, pretože „Superfetch“ dodatočne analyzuje správanie používateľa a OS a v prípade potreby znovu načíta súbory z HDD na RAM, ktoré už boli vyložené.
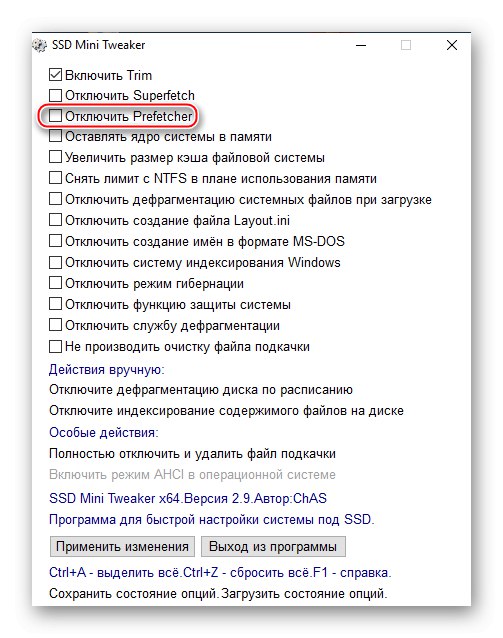
Rovnako ako predchádzajúcu možnosť, službu uvažovanú v tomto odseku je možné deaktivovať bez poškodenia systému z dôvodu vyššej rýchlosti čítania a zápisu diskov SSD v porovnaní s pevnými diskami a zníženia počtu prepisovacích cyklov.
Ponechajte systémové jadro v pamäti
Jadro je centrálnym spojovacím prvkom systému, vďaka ktorému majú programy prístup k napájaniu počítača. Operačné systémy Windows, počnúc operačným systémom Vista, sú vybavené schopnosťou presunúť jadro z jednotky na stránkovací súbor a do pamäte RAM, aby sa dosiahol lepší výkon.
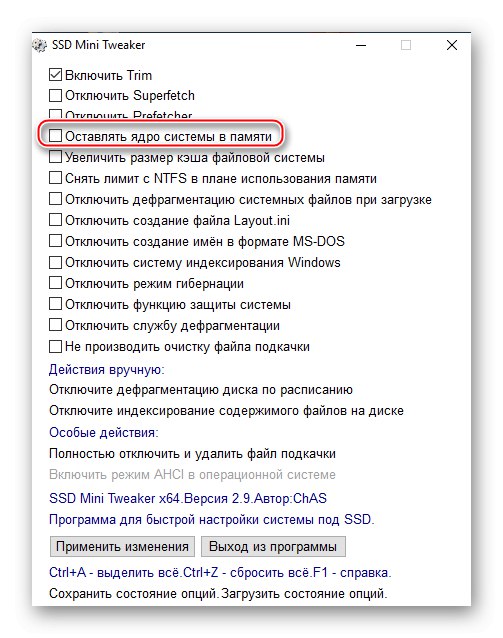
Môžete povedať systému Windows, že chcete nechať jeho jadro v pamäti RAM, a tým upraviť jeho umiestnenie a odmietnuť potrebu neustálych prenosov na jednotku a z jednotky. Pomôcka pre disky SSD je minimalizovať počet prepisov súborov. Preto má zmysel túto možnosť aktivovať.
Pozor! Ak je uvedené nastavenie povolené, na správnu činnosť sú potrebné viac ako 2 GB RAM. V opačnom prípade sa jadro nedokáže adekvátne zmestiť do RAM a systém sa spomalí. Ale sú možné ešte závažnejšie negatívne dôsledky.
Zväčšite veľkosť pamäte cache súborového systému
Toto nastavenie je určené na zlepšenie výkonu počítača a na zníženie frekvencie zápisu blokov súborov na jednotku. Menej hovorov na jednotku SSD bude mať pozitívny vplyv na dĺžku jej fungovania.
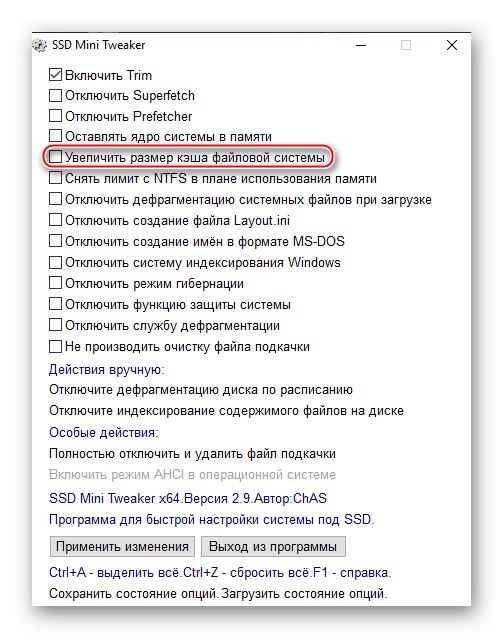
Táto možnosť sa veľmi odporúča výhradne pre serverové systémy a vyžaduje veľké množstvo pamäte RAM (viac ako dva gigabajty), ale jedná sa iba o minimálne požiadavky.
Prečítajte si tiež: Spôsoby vymazania vyrovnávacej pamäte v systéme Windows 10
Odstráňte limit z NTFS, pokiaľ ide o využitie pamäte
Odstránenie limitu z NTFS zvýši počet stránok súborového systému dostupných pre ukladanie do medzipamäte a podľa toho zvýši počet operácií čítania a zápisu dostupných pre presun v RAM.
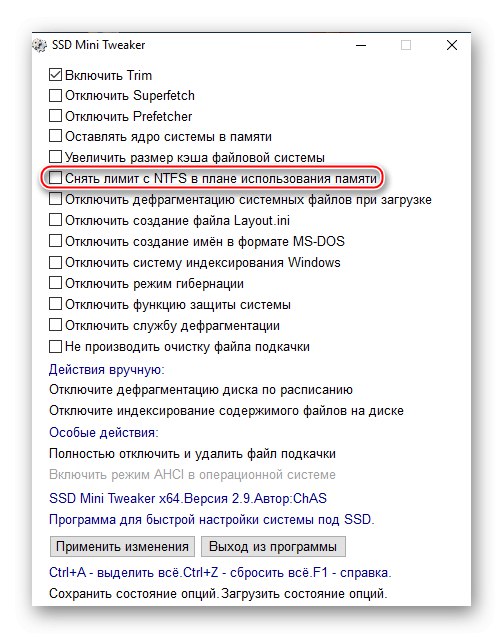
Táto konfigurácia uľahčuje súčasné spustenie viacerých aplikácií a zlepšuje výkon pri paralelnom behu. Ale stojí to za cenu, pokiaľ ide o vysoké a škálovateľné požiadavky, pokiaľ ide o veľkosť pamäte RAM. Bohužiaľ, nemôžeme povedať presné množstvo požadovanej gigabajty RAM. Požiadavky na povolenie spomínaného nastavenia nie sú pre všetkých rovnaké a závisia od veľkosti konkrétnej jednotky a počtu aplikácií nainštalovaných v systéme Windows.
Zakáže defragmentáciu systémových súborov pri štarte
Defragmentácia súborov potrebných na spustenie systému je efektívnym opatrením pri práci s pevným diskom na urýchlenie zavádzania operačného systému. Ale vďaka dizajnovým vlastnostiam diskov SSD a vysokej rýchlosti čítania je to pre SSD nezmyselná a dokonca trochu škodlivá funkcia. Samostatne bude škoda popísaná nižšie s uvedením možnosti s rovnakým názvom.
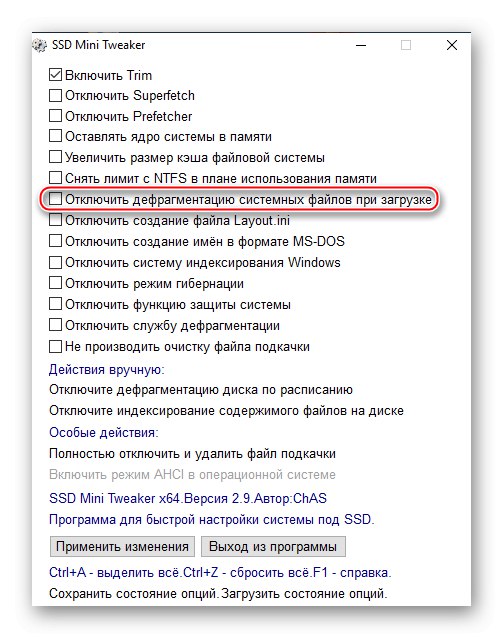
Vývojári programu dôrazne odporúčajú zakázať defragmentáciu systémových súborov pri načítaní systému Windows, aby nedošlo k plytvaniu prostriedkom SSD.
Zakázať vytváranie súborov Layout.ini
Uvedený systémový súbor ukladá údaje, ktoré používa štandardný defragmentátor systému Windows. IN „Layout.ini“ poskytuje zoznam súborov a priečinkov potrebných pri spustení operačného systému a aplikácií.
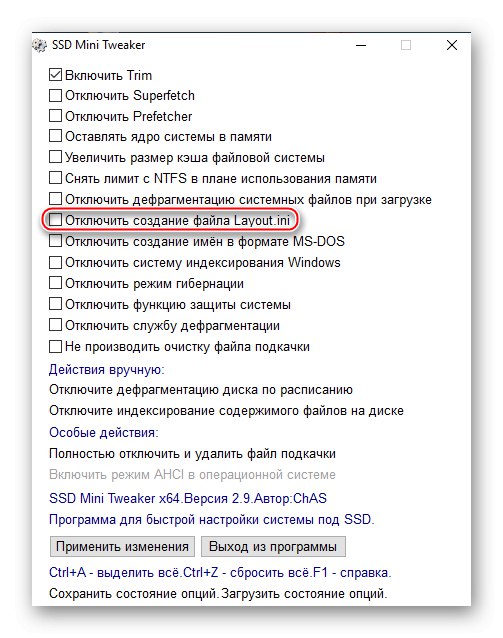
Defragmentátor používa tieto informácie na optimálne umiestnenie údajov na pevnom disku tak, aby hlava zariadenia nemusela chodiť po celej ploche jednotky pri hľadaní potrebných prvkov. U diskov SSD nie je táto funkcia z dôvodu nedostatku mechanických častí potrebná. Je potrebné poznamenať, že parameter dosahuje úplnú účinnosť spolu s možnosťou „Disable Prefetch“... Inak môžete vymazať iba aktuálny súbor, ktorý sa však môže vrátiť späť počas procesu predbežného načítania.
Zakázať vytváranie mien systému MS-DOS
Toto nastavenie umožňuje systému súborov NTFS rýchlejšie spracovávať uložené údaje z dôvodu ukončenia podpory mien vo formáte „8,3“. Uvedený formát názvu je vnímaný ako archaický a / alebo softvér postavený na zastaraných štruktúrach spracovania informácií.
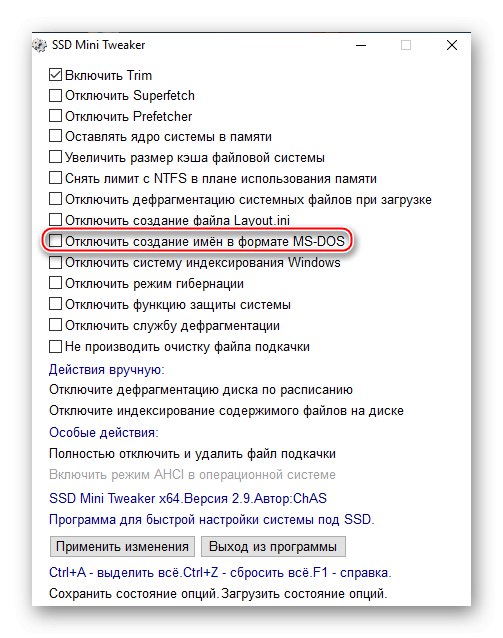
Zakázanie podpory nepoškodí Windows. Takéto opatrenie dokonca zlepší výkon, ale niektoré staršie, stále 16-bitové aplikácie môžu mať ťažkosti s hľadaním priečinkov a súborov s dlhými názvami, takže negatívnym aspektom je znížená kompatibilita.
Zakážte systém indexovania systému Windows
Služba vyhľadávacieho systému Windows používa indexovanie priečinkov a súborov na zvýšenie výkonu operačného systému pravidelným prístupom k jednotke. To je prijateľné pre HDD, ale SSD iba zbytočne míňa zdroje, takže zvýšenie výkonu je veľmi zanedbateľné.
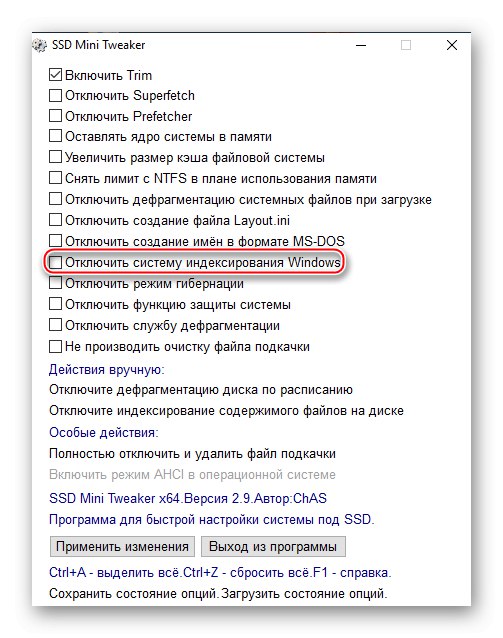
Mohli by sme odporučiť deaktiváciu tohto nastavenia, aby ste zabezpečili dlhodobé používanie SSD, ak nie pre jedno „ale“. Správna servisná práca „Windows Search“ nie je možné zaručiť bez indexovania. To znamená, že keď povolíte vyššie uvedené nastavenie, riskujete, že zostanete bez pohodlného systémového nástroja na vyhľadávanie súborov a aplikácií. Je však možné selektívne zakázať indexovanie pomocou položky Zakázať indexovanie obsahu súborov na disku Ďalšie informácie nájdete v časti Ručné zásahy. Vývojári tiež umožňujú výmenu štandardného vyhľadávania za riešenie od iného výrobcu.
Prečítajte si tiež: Čo je indexovanie súborov na pevnom disku
Zakázať režim dlhodobého spánku
Počítač sa ponorí do hibernácie, pozastaví všetky aktívne procesy, robí to však tak, aby bol schopný rýchlo pokračovať v práci od miesta, kde bola zastavená. Spustené programy a spracovanie údajov sa z RAM vypisujú do špeciálneho súboru "Hiberfil.sys", a po ukončení spánku sa vrátia do pamäte RAM.
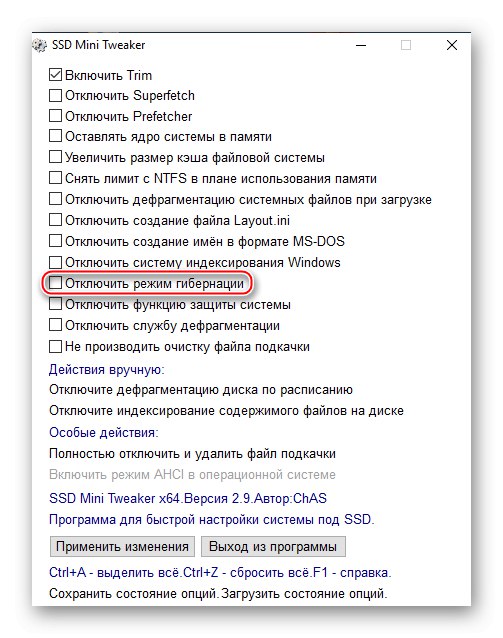
Podstatou operácie je, že "Hiberfil.sys" sa nevytvára priamo pri prechode do režimu hibernácie. Je vždy prítomný v počítači a rovná sa veľkosti pamäte RAM a čaká na vloženie informácií do seba. To znamená, obrazne povedané, toto je prázdny kontajner na dáta, ktoré sú v RAM, aby sme ich rýchlo presunuli do prázdneho priestoru a potom ich vrátili. Nie je automaticky prepisovaný (so zmenou a akumuláciou súborov a procesov v RAM), ale vždy zaberá miesto, takže pri použití malého úložného systému s ohľadom na RAM má zmysel deaktivovať režim hibernácie.
Prečítajte si tiež: Zakážte režim dlhodobého spánku v prehliadači Windows 7 / Windows 10
Zakázať ochranu systému
Toto nastavenie umožňuje vyčistiť disk od kontrolných bodov systému Windows. Disk sa tak zbaví potreby obnovy dátového úložiska, čím sa uvoľní miesto. A možnosť vytvárania nových bodov nie je okamžite povolená, čo znamená, že sa znižuje počet operácií zápisu / prepisu. Výhodou aktivácie je viac voľného miesta a menšie zaťaženie disku SSD, čo vám umožní udržať ho v činnosti dlhšie.
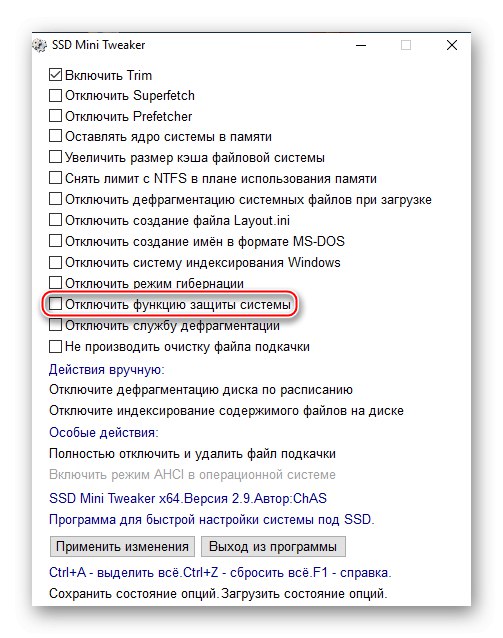
Nevýhodou je, že v prípade núdze nemôžete Windows obnoviť do určitého stavu. Napríklad krátko pred kritickým zlyhaním alebo vytvorte bod obnovenia pred experimentom s počítačom. V týchto prípadoch budete musieť vrátiť počítač do pôvodného stavu, ak počítač prestane pracovať primerane.
Prečítajte si tiež:
Obnoviť systémové súbory v systéme Windows Windows 7 / Windows 10
Obnovenie pôvodného stavu systému Windows 10
Zakážte službu defragmentácie
Ako už bolo spomenuté v odseku „Zakázať defragmentáciu systémových súborov pri štarte“, defragmentácia nie je pre jednotku SSD nevyhnutná kvôli konštrukčným vlastnostiam a nedostatku mechanických častí. SSD nemusí reštrukturalizovať súbory a ich časti tak, aby obrazne povedané „ležali“ čo najbližšie k sebe.Použitím spomínaného nastavenia sa úplne deaktivuje defragmentácia v počítači, čo má pozitívny vplyv na SSD, pretože znižuje počet požiadaviek na zariadenie.
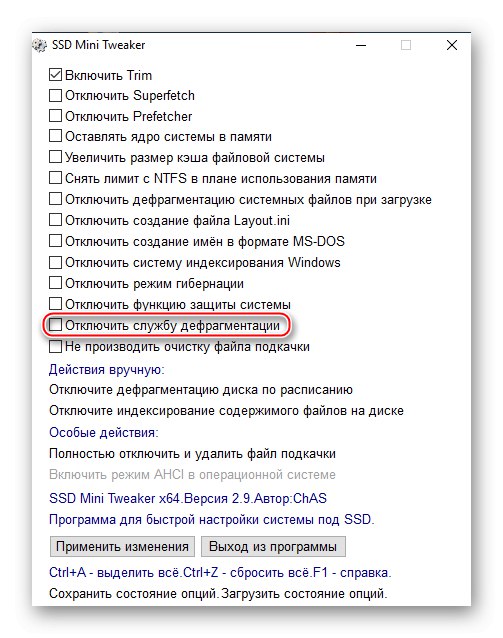
To ale negatívne ovplyvňuje pevné disky, ktoré s najväčšou pravdepodobnosťou fungujú v spojení s SSD. Naliehavo potrebujú defragmentáciu, inak zariadenia nebudú schopné rýchlo načítať údaje vo fragmentovanom stave. Vývojári odporúčajú používať vypnutie, iba ak váš počítač používa výlučne disky SSD, a ak to tak nie je, odporúčajú deaktivovať službu iba čiastočne odstránením disku SSD zo zoznamu naplánovaných defragmentácií, čo pomôže rovnomennému serveru „Ručná akcia“: "Zakázať naplánovanú defragmentáciu disku"ktorá vás presmeruje na požadované ovládanie OS.
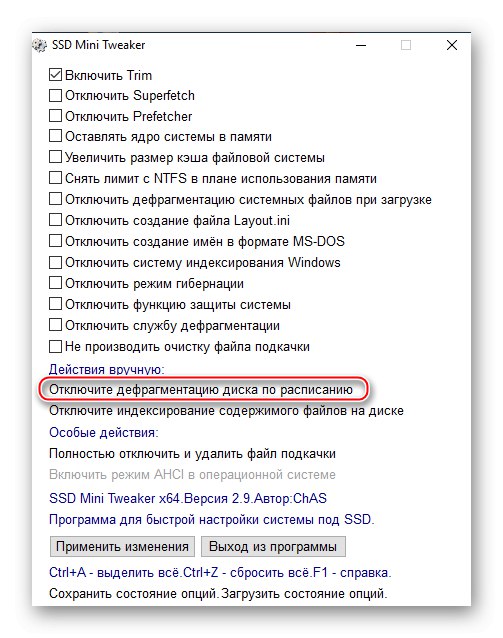
Nevymažte stránkovací súbor
Ak má váš počítač stránkovací súbor umiestnený na SSD, znamená to, že počas reštartu prebehne postup na vymazanie FP. Predĺženie sa tak predĺži a zakaždým, keď sa na disk zobrazí požiadavka, sa údaje na ňom prepíšu znova a znova. Takýto postup neprospieva jednotke a výkonu systému Windows všeobecne.
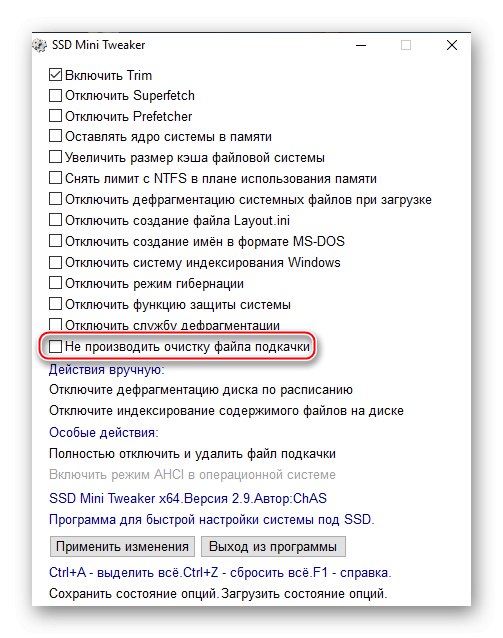
Táto položka nemá žiadne významné nevýhody a môžu ju používať takmer všetci používatelia, pokiaľ neviete s istotou, že z nejakého dôvodu musíte údaje dočasného stránkovacieho súboru vymazať pri každom reštartovaní systému.
Úplne vypnite a odstráňte odkladací súbor
Prvý je zvláštna a trochu radikálna akcia. Pripomeňme, že stránkovací súbor je mechanizmus na ukladanie informácií, ktoré sú zvyčajne obsiahnuté v pamäti RAM. Dáta, ktoré sa momentálne aktívne nepoužívajú, sa načítajú z RAM do FP na jednotke a v krídlach čakajú, kým používateľ neotvorí aplikáciu, ktorá potrebuje prevádzkové informácie. To platí pre aplikácie spustené v zásobníku a minimalizované okná. Zakázanie stránkovacieho súboru bude mať pozitívny vplyv na zníženie počtu operácií vykonávaných na požiadanie na jednotku SSD, a teda na životnosť zariadenia. Takéto opatrenie tiež uvoľní určitý počet gigabajtov virtuálneho priestoru (v predvolenom nastavení je objem FP nastavený na dvojnásobné množstvo pamäte RAM).
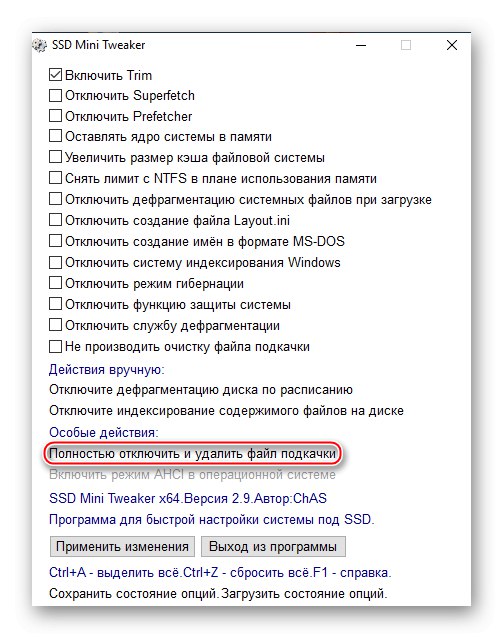
Je potrebné mať na pamäti, že zakázanie stránkovacieho súboru je skôr ad hoc opatrenie. Pre správnu implementáciu tohto opatrenia sa musíte ubezpečiť, že fyzické množstvo pamäte RAM je dostatočné na to, aby systém mohol bez meškania pracovať bez jeho virtuálneho ekvivalentu. A aj keď je dostatok RAM, nezabudnite, že niektoré aplikácie stále potrebujú FP pre hladký chod kvôli zvláštnostiam štruktúry kódu a konceptu interakcie s virtuálnou pamäťou.
V operačnom systéme povoľte režim AHCI
Režim rozhrania Advanced Host Controller Interface umožňuje jednotke (HDD aj SSD) pripojenej cez rozhranie SATA efektívnejšie komunikovať s OS.
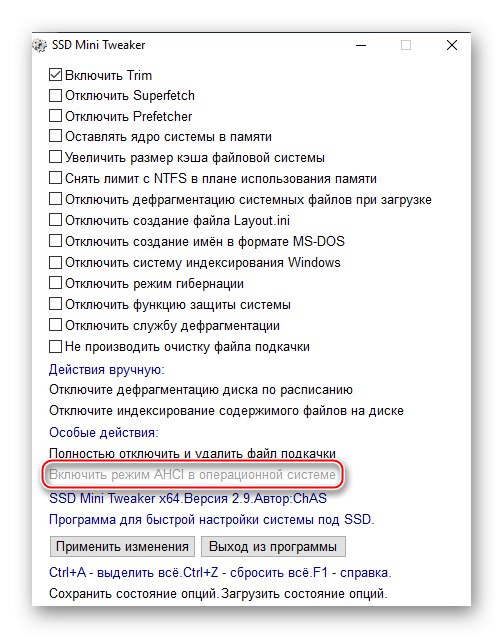
Povolenie tejto súčasti nemá negatívny vplyv a naopak sa odporúča pri pripájaní jednotky SSD cez SATA.
Poznámka: U diskov SSD pripojených cez PCI Express, M.2 alebo USB bude táto možnosť deaktivovaná.
Prečítajte si tiež:
Čo je režim AHCI v systéme BIOS
Zapnite režim AHCI v systéme BIOS
Vzorové profily na prispôsobenie
A teraz, keď už bol analyzovaný každý bod a jeho vplyv, môžeme uviesť niekoľko všeobecných odporúčaní, ako správne nakonfigurovať SSD Mini Tweaker. Ako ste si mohli všimnúť, nie každá možnosť môže mať nepopierateľne pozitívny vplyv na SSD aj na systém ako celok. Niektoré nastavenia sú navyše dosť konkrétne a situačné, preto navrhneme a skontrolujeme niekoľko všeobecných profilov.
Profil: Zakážte nepotrebné prvky
Pre tento profil odporúčame začiarknuť políčka vedľa týchto riadkov:
- „Disable Superfetch“;
- „Disable Prefetcher“;
- "Zakázať defragmentáciu systémových súborov pri štarte";
- "Zakázať vytváranie súboru Layout.ini."
Potom by ste mali kliknúť na tlačidlo Aplikovať zmeny.
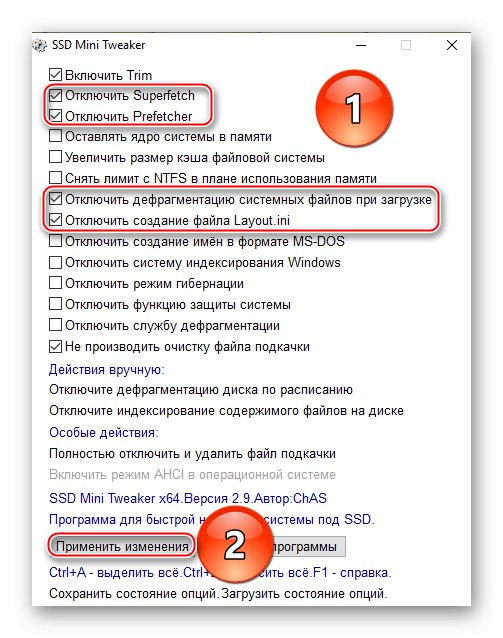
Táto sada opatrení vám umožní prerušiť úplne nepotrebné služby, ktoré nezvyšujú výkon systému Windows, keď je operačný systém umiestnený na disku SSD. Uvedené deaktivované prvky však plytvajú prostriedkami disku a znižujú tak celkovú dobu prevádzky. Profil zároveň neovplyvňuje možnosti, ktoré majú určité požiadavky na zachovanie správnej činnosti systému.
Profil: Vyloženie SSD
Teraz začiarknite tieto možnosti:
- "Ponechať jadro systému v pamäti";
- Msgstr "Odstrániť limit z NTFS, pokiaľ ide o využitie pamäte."
A stlačte Aplikovať zmeny.
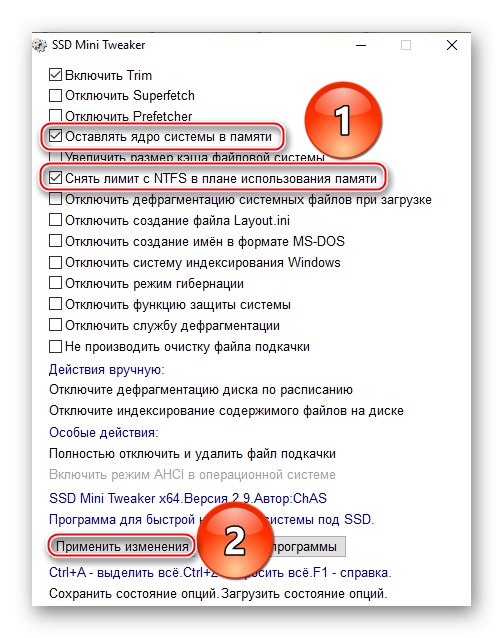
Ak má naladený počítač dostatok pamäte RAM na odoprenie schopností systému na kompenzáciu nedostatku pamäte RAM, môžete použiť takýto profil. Ak je aktivovaná, využíva sa čo najviac RAM namiesto načítania SSD a bežných požiadaviek na disk. Veríme, že minimálne 8, ale lepšie ako 16 GB, bude stačiť na to, aby sa umožnili vyššie uvedené možnosti.
Profil: Zvýšenie výkonu
Začiarknite políčka:
- "Zakázať vytváranie mien vo formáte MS-DOS";
- „Nevyčisťujte stránkovací súbor.“
A tiež kliknite na LMB Aplikovať zmeny.
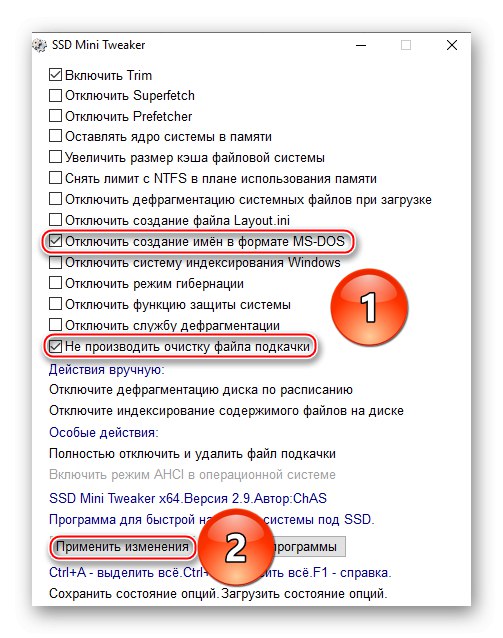
Použitím týchto možností ešte viac zvýšite rýchlosť svojej systémovej jednotky SSD, ale nezabudnite, že niektoré programy, najmä staršie, už nebudú môcť vidieť názvy súborov a priečinkov.
Profil: Odolný disk SSD
Ak chcete nastaviť takýto profil, skontrolujte tieto riadky:
- „Disable Superfetch“;
- „Disable Prefetcher“;
- "Zakázať defragmentáciu systémových súborov pri štarte";
- "Zakázať vytváranie súboru Layout.ini";
- "Zakázať systém indexovania Windows";
- "Zakázať režim dlhodobého spánku";
- "Zakázať funkciu ochrany systému";
- "Zakázať službu defragmentácie";
- „Nevyčisťujte stránkovací súbor.“
Nezabudnite stlačiť tlačidlo Aplikovať zmeny.
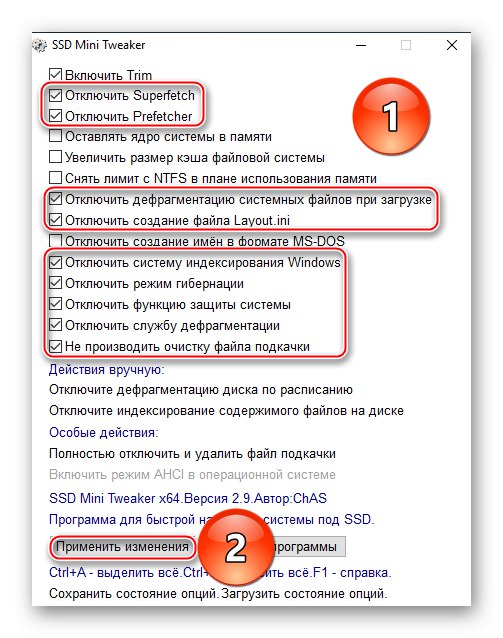
Aktivácia vyššie uvedených nastavení čo najviac minimalizuje počet požiadaviek na operačný systém na jednotku SSD, čím sa šetrí jej zdroj. Musíte však obetovať vyhľadávanie systému Windows, hibernáciu a schopnosť obnoviť systém do určitého bodu.
Poznámka: Pre správnu inicializáciu mnohých parametrov musíte po vykonaní zmien reštartovať počítač.
Zhrnutie a všeobecné tipy
Ako vidíte, možnosti konfigurácie rôznych aspektov interakcie systému s diskom SSD cez Mini Mini reproduktor sú pomerne rozsiahle a flexibilné. K dispozícii budú možnosti pre rôzne chute a vlastnosti počítača, ako aj pre rôzne spôsoby použitia a osobné preferencie používateľa. Uviedli sme zoznam a preskúmali sme všetky riadky spomínaného programu, ich okamžitý účinok a dlhodobý vplyv. Ďalej boli navrhnuté všeobecné profily pre rôzne situácie, ale nie sú kanonické a sú optimálne pre všetkých. Konečná voľba parametrov by teda mala zostať na konkrétnom používateľovi.
Nebojte sa experimentovať a vyhľadajte profil, ktorý vám najlepšie vyhovuje, a vyberte si kombináciu rôznych možností podľa osobných preferencií, konfigurácie počítača a typu pripojenia jednotky SSD. Stojí za zmienku, že aj keď nakonfigurujete niečo nie úplne správne, nebude to viesť k okamžitej degradácii STS. To znamená, že budete mať možnosť vrátiť sa do pôvodného stavu, ak spozorujete pokles výkonu alebo akýkoľvek iný druh nepohodlia z dôvodu umožnenia určitých nastavení.
Zo všeobecných krokov vám odporúčame opustiť stránkovací súbor, ale preniesť ho na pevný disk. To vám umožní mať rezervu virtuálnej pamäte pre podobné programy náročné na zdroje Google chrome, ako aj tých programov, ktoré bez FP nemôžu efektívne fungovať. Takéto opatrenie zabezpečí, že si systém zachová svoj výkon a pozitívny vplyv prítomnosti virtuálnej pamäte, avšak v takejto situácii nebude potrebné zbytočne míňať SSD zdroj.
Pozri tiež: Vytvorenie stránkovacieho súboru v počítači pomocou Windows 7 / Windows 10
Ďalej neodporúčame úplne deaktivovať defragmentáciu. Najlepším riešením by bolo vylúčiť disk SSD zo zoznamu automaticky defragmentovaných pomocou akcie "Zakázať naplánovanú defragmentáciu disku"... Toto zachová spomínané užitočné opatrenie pre pevné disky, ale nedovolí mu to ovplyvniť disky SSD.
Čítajte tiež: Zakážte defragmentáciu SSD v systéme Windows Windows 7 / Windows 10
Okrem toho to bude užitočné „Enable AHCI mode in the operating system“optimalizovať pripojenie SATA k SSD. Samozrejme, ak je váš disk SSD pripojený cez M.2, PCI Express alebo USB, potom takéto nastavenie nebude k dispozícii a zostáva len zvýšiť výkon hardvéru výberom najnovšieho konektora a kábla na pripojenie.
V rámci vyššie uvedeného materiálu sme si teda povedali, ako správne nakonfigurovať SSD Mini Tweaker. Program má veľa parametrov, ktoré nie sú vhodné pre každý operačný systém a spôsob použitia. Preto by ste si mali sami zvoliť ich optimálny zoznam, berúc do úvahy naše odporúčania. Ak sú potrebné ďalšie informácie, použite pomoc s programom, ktorý sa nachádza v rovnakom priečinku so spustiteľnými súbormi. Podrobne popisuje možnosti a zahŕňa komentáre vývojárov pre každú položku v aplikácii.
Poznámka: Pamätajte na to, že SSD Mini Tweaker a táto príručka budú užitočné, iba ak je váš operačný systém na jednotke SSD. Uvedený softvér sa neodporúča používať, ak na ukladanie dát alebo na spustenie obmedzeného počtu programov z neho používate disk SSD, ale Windows sa nachádza na pevnom disku. Inak takmer všetky opísané akcie môžu vážne poškodiť výkon počítača a kategoricky sa neodporúčajú pre pevný disk.