Špeciálny nástroj na interakciu so značkovými jednotkami SSD od spoločnosti Kingston monitoruje zdravie, zdravie a rôzne aspekty používania disku. Dnes vám povieme, prečo Kingston SSD Manager nevidí SSD a ako sa z tejto situácie dostať.
Kingston SSD Manager nevidí SSD
Program pre správu by mal automaticky zistiť prítomnosť disku SSD vo vašom počítači. V normálnom režime prevádzky systému by sa teda od vás nemalo vyžadovať, aby ste robili akékoľvek ďalšie kroky okrem pripojenia disku SSD od spoločnosti Kingston.

Prečítajte si tiež:
Pripojíme SSD k počítaču alebo notebooku
Pripojenie SSD k slotu SSD PCI Express x4
Ako pripojiť M.2 SSD
Ak pri spustení Kingston SSD Manager nezistí novo pripojený disk alebo nevidí vôbec žiadne zariadenie, potom došlo k nejakému druhu hardvérového zlyhania alebo k niečomu horšiemu.
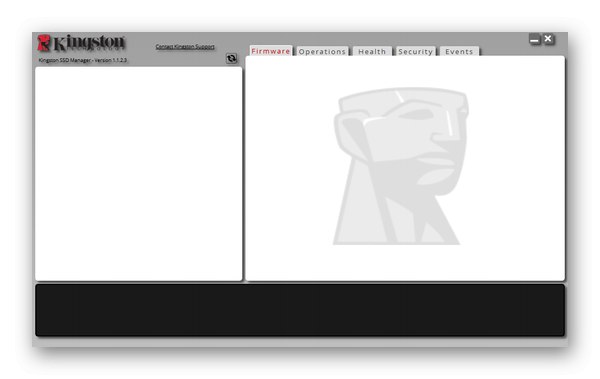
Ale nezúfajte. Ak samotný operačný systém dokáže identifikovať SSD, už to nie je také zlé. Zostáva pochopiť dôvod, prečo špecializovaný proprietárny softvér nedokáže detekovať SSD. Mali by ste hľadať predpoklady zlyhania v systéme BIOS alebo Windows, najmä v nastaveniach pripojenia disku k počítaču, ako aj v samotnom zariadení, ktoré môže byť plné chyby.
Dôvod 1: Nesprávne nastavenie systému BIOS
Napriek tomu, že nie sú potrebné proaktívne akcie na priamu detekciu zariadení Kingston SSD Manager, vývojári stanovili takúto systémovú požiadavku: režim AHCI povolený v systéme BIOS. To znamená, že komunikácia pomocou zastaraných protokolov pripojenia nie je podporovaná a ak ste v minulosti používali viac archaických jednotiek, s najväčšou pravdepodobnosťou máte príslušné nastavenia. Ak to chcete zmeniť, vstúpte do systému BIOS a vykonajte opísanú sériu akcií:
Prečítajte si tiež: Ako sa dostať do systému BIOS v počítači
- Prejdite na kartu "Pokročilé", potom presuňte výber na „Konfigurácia integrovaných zariadení“ a stlačte „Enter“.
- Nájdite riadok „Režim ovládača“, a ak režim nie je ten, ktorý je uvedený v systémových požiadavkách aplikácie Kingston SSD Manager, „IDE“, bol identifikovaný zdroj problému. Preložiť tento parameter do „AHCI“.
- Stlačte kláves „F10“inicializujte výstup uložením vykonaných zmien a stlačte „OK“.
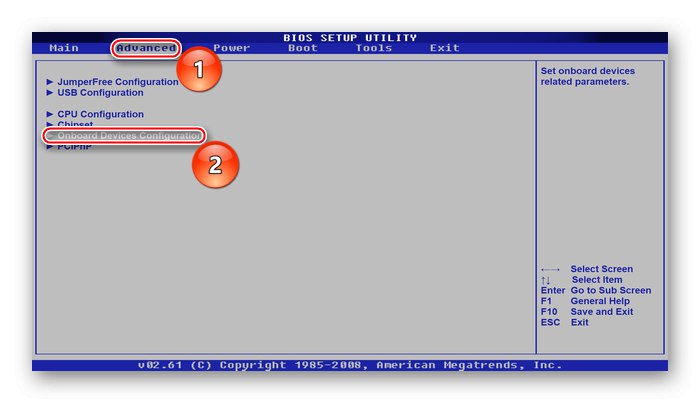
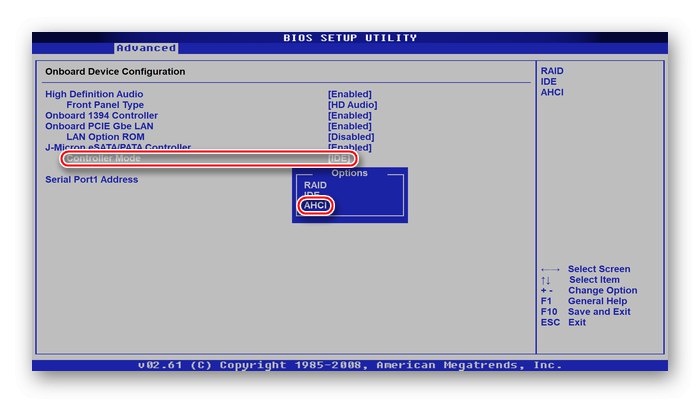
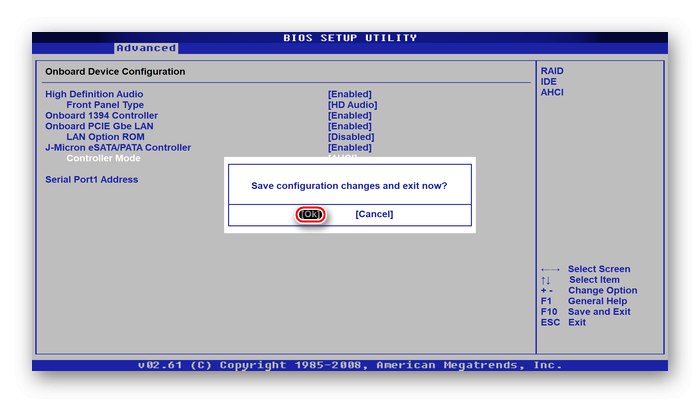
Preklad typu pripojenia by mal byť dostatočný na to, aby vlastný program videl disk a začal s ním interagovať, ak je to problém. Nezabudnite, že umiestnenie konkrétnych a dokonca všeobecných nastavení v systéme BIOS sa môže líšiť od umiestnenia uvedeného v pokynoch. Preto, ak nebolo možné nájsť názvy liniek, pokúste sa nájsť tie najbližšie alebo použite ešte jeden pokyn na nižšie uvedenom odkaze.
Prečítajte si tiež:
Zapnite režim AHCI v systéme BIOS
Čo je režim AHCI v systéme BIOS
Dôvod 2: Falošná jazda
Ak je problém s povoleným režimom rozhrania Advanced Host Controller Interface (alebo je disk SSD pripojený cez rozhranie PCI Express alebo M.2), nemôže spočívať v osobitostiach protokolov SATA. Na trhu, bohužiaľ, existuje veľa falzifikátov, ktoré sa iba vydávajú za disky Kingston, v skutočnosti ide o zariadenia od spoločnosti Transcend alebo od úplne neznámych a nedôveryhodných spoločností.

Aby ste odlíšili originálny disk Kingston od falošného, mali by ste skontrolovať niekoľko znakov:
- Balenie značky Kingston je zapečatené a nedá sa jednoducho otvoriť. Falošná plastová škrupina je držaná na mieste pomocou nejakých nitov.
- Originálna lepenková podložka obsahuje rádovo viac informácií a textu ako falzifikátov.
- Štruktúra prezentácie informácií na zadnej strane substrátu je úplne iná ako falošná.
- Originálny disk SSD sa dodáva s konzolou zdarma, ktorá nie je k dispozícii v sfalšovaných obaloch.
- Skutočná jednotka má dva rady slotov na upevnenie, keď je falošná zbavená druhej, samotný konektor SATA je spájkovaný hlbšie a v jeho blízkosti môžu byť cudzie nálepky.
- Pôvodný disk má vo svetle dúhovo ružovú a červenú zónu.
- Disk značky je zobrazený v "Správca zariadení" bez zbytočných dodatkov a falošný môže mať v názve dodatok, napríklad: „Zariadenie USB“.
- Skutočný disk Kingston SSD sa správne zobrazuje v proprietárnom softvéri a falošný program úplne ignoruje, čo je náš problém.
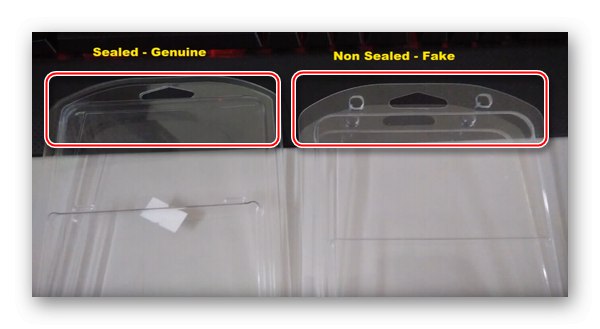




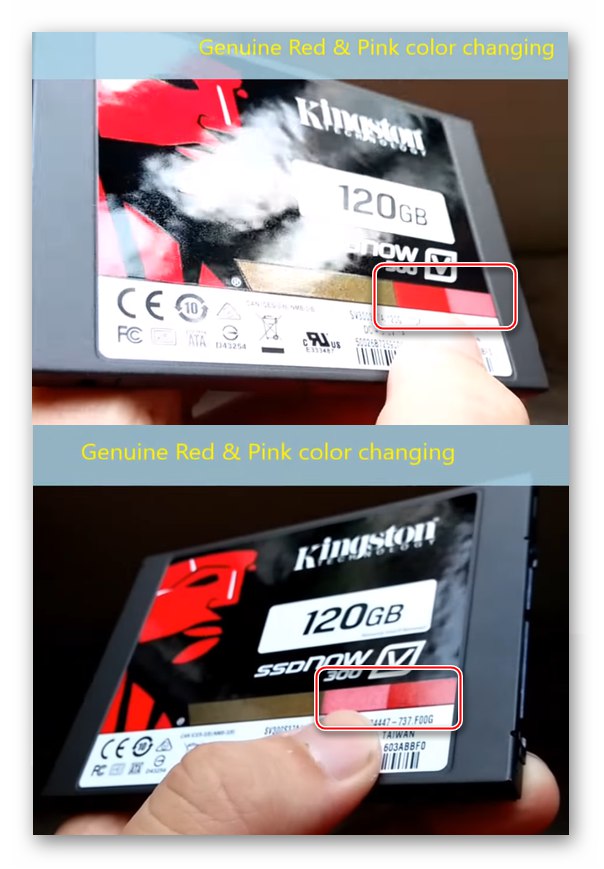
Falošné zariadenie nemení farby:
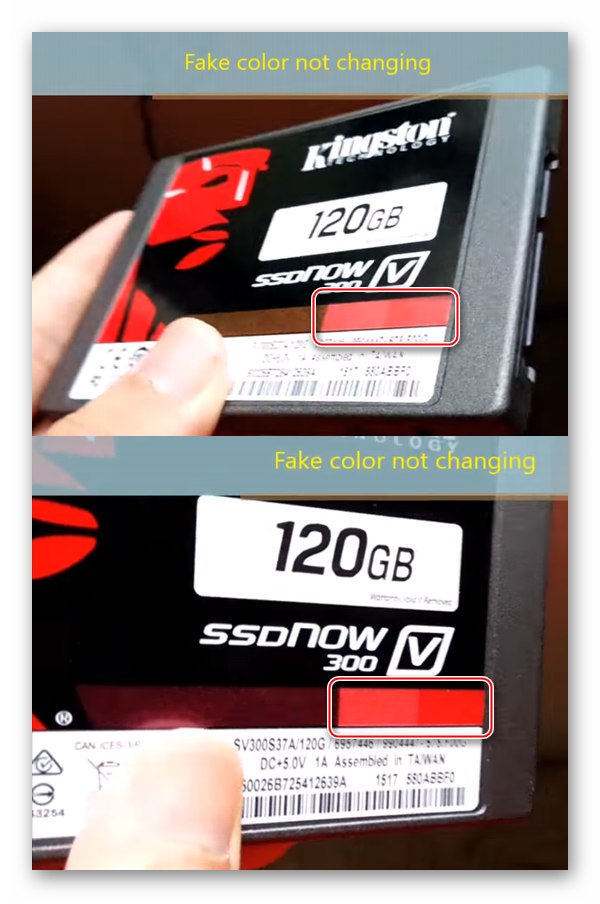

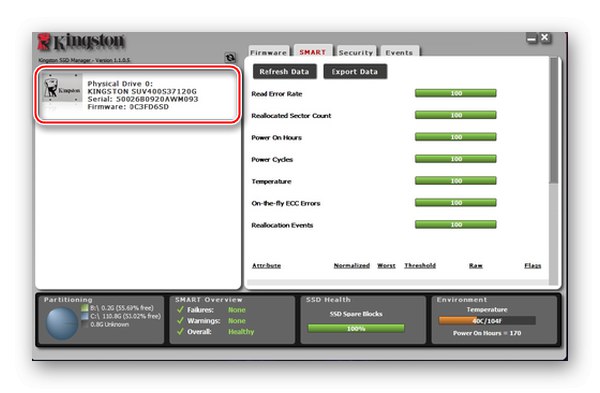
Kombináciou vyššie uvedených rozdielov medzi pôvodným a falošným zariadením môžete zistiť, ktoré disky SSD máte, od spoločnosti Kingston alebo nie, či sú pre vaše konkrétne zariadenie použiteľné aspoň dve funkcie falošnej jednotky. A to je presne dôvod, prečo Kingston SSD Manager nevidí jednotku SSD. Nemali by ste však zľaviť z výrobnej chyby, a ak má disk stále všetky funkcie originálneho, ale nefunguje úplne, je to dôvod na kontaktovanie technickej podpory v rámci záruky výrobcu.
Dôvod 3: Porucha disku
Ak program Kingston úspešne rozpoznal disk SSD skôr a problém sa neobjavil náhle a / alebo s nepripojeným zariadením, ale prejavil sa až po určitom čase, mohol nastať problém s hardvérom zariadenia. Jednotky SSD v čase ich vývoja nie sú zariadeniami s absolútnou mierou spoľahlivosti a dlhými prostriedkami. Rovnako ako ich predchádzajúce pevné disky môžu počas prevádzky naraziť na rôzne poruchy, najmä ak sa používajú nesprávne alebo v stresových podmienkach pod vplyvom negatívnych faktorov.
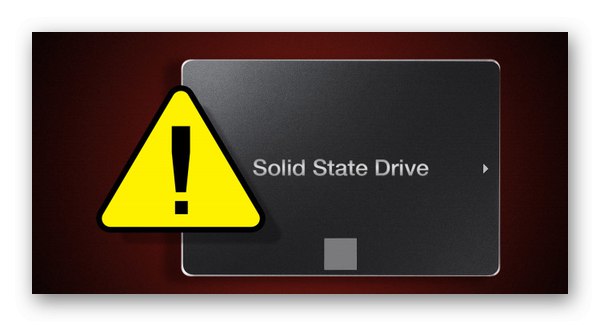
Je dôležité skontrolovať funkčnosť disku a v prípade potreby opraviť chyby, ktoré je možné programovo eliminovať doma. Je rozumné zmeniť spôsob používania vášho SSD, ak sa používa ako pevný disk, je naformátovaný, defragmentovaný, obsahuje stránkovací súbor atď. Za týmto účelom vám odporúčame oboznámiť sa so špeciálnym materiálom v samostatných článkoch.
Viac informácií:
Kontrola stavu SSD
Kontrola chýb SSD
Môže byť formátovaný SSD
Ako dlho vydrží SSD?
Nastavenie SSD, aby fungoval Windows 7 / Windows 10
Zakázať defragmentáciu SSD v systéme Windows Windows 7 / Windows 10
Po preskúmaní predloženého materiálu môžete diagnostikovať a opraviť chyby zariadenia, je lepšie nakonfigurovať interakciu medzi systémom a jednotkou SSD tak, že sa dozviete, ktoré služby sú najlepšie ponechané a ktoré naopak zakázané. Je tiež dôležité pochopiť, ktoré systémové súbory by mali byť na jednotke SSD a ktoré by mali byť na pevnom disku.
Vo vyššie uvedenom materiáli sme vysvetlili, prečo jednotka Kingston SSD Manager disk nevidí. Môže to byť spôsobené nesprávnym nastavením v subsystéme, neoriginálnym diskom SSD alebo poškodením alebo výrobnými chybami. Ak opatrenia opísané pri implementácii nestačia a disk nebude pre požadovaný program stále viditeľný, zostáva iba preniesť ho do služby. Tam dostane presnú diagnózu a v rámci záruky bude opravený alebo vymenený.
Prečítajte si tiež:
Prečo počítač nevidí SSD
Čo robiť, ak systém BIOS nevidí SSD