Konfigurácia SSD pre systém Windows 7
Aby mohol SSD pracovať v plnej sile, musí byť nakonfigurovaný. Navyše, správne nastavenie zabezpečí nielen rýchlu a stabilnú prevádzku disku, ale predĺženie jeho životnosti. A dnes budeme hovoriť o tom, ako a čo presne je potrebné urobiť nastavenia pre SSD.
obsah
Spôsoby konfigurácie SSD pre systém Windows
Podrobne budeme zvážiť optimalizáciu SSD na príklade operačného systému Windows 7. Predtým, než začneme nastavovať, povedzme pár slov o tom, aké metódy sú pre to. V skutočnosti je potrebné vybrať medzi automatickými (pomocou špeciálnych pomôcok) a manuálnymi.
Metóda 1: Použitie zariadenia SSD Mini Tweaker

Pomocou pomôcky SSD Mini Tweaker je optimalizácia SSD takmer úplne automatická, s výnimkou špeciálnych akcií. Tento spôsob nastavenia ušetrí nielen čas, ale bude bezpečnejšie vykonať všetky potrebné kroky.
Stiahnite si softvér SSD Mini Tweaker
Pre optimalizáciu pomocou zariadenia SSD Mini Tweaker musíte spustiť program a zaškrtnúť potrebné kroky pomocou zaškrtávacích políčok. Aby sme pochopili, aké kroky treba vykonať, prejdime každou položkou.
- Povoliť TRIM
- Zakázať službu Superfetch
- Zakázať Prefetcher
- Ponechajte systémové jadro v pamäti
- Zvýšte veľkosť vyrovnávacej pamäte súborového systému
- Odstráňte limit z NTFS z hľadiska využitia pamäte
- Zakázať defragmentáciu systémových súborov pri zavádzacom čase
- Zakázať vytvorenie súboru Layout.ini
- Zakázať vytváranie názvov vo formáte MS-DOS
- Zakázať indexovanie systému Windows
- Zakázať režim dlhodobého spánku
- Zakázať zabezpečenie systému
- Zakázať službu defragmentácie
- Nevyčistite stránkovací súbor

TRIM je príkaz operačného systému, ktorý umožňuje vyčistiť diskové bunky z fyzicky vymazaných údajov, čím výrazne zvyšuje ich výkon. Keďže tento príkaz je pre SSD veľmi dôležitý, musíme ho zapnúť.
Služba Superfetch je služba, ktorá umožňuje zrýchliť systém zhromažďovaním informácií o často používaných programoch a predbežným priradením potrebných modulov do pamäte RAM. Pri použití polovodičových jednotiek je však potreba tejto služby eliminovaná, pretože rýchlosť čítania údajov sa zvyšuje desiatok krát, čo znamená, že systém dokáže rýchlo prečítať a spustiť potrebný modul.
Prefetcher je ďalšia služba, ktorá vám umožňuje zvýšiť rýchlosť operačného systému. Princíp jej fungovania je podobný predchádzajúcej službe, takže pre SSD môže byť bezpečne vypnutý.
Ak váš počítač obsahuje 4 alebo viac GB RAM, môžete toto políčko bezpečne skontrolovať. Navyše, umiestnením jadra do pamäte RAM predĺžite životnosť jednotky a dokážete zvýšiť rýchlosť operačného systému.

Táto možnosť zníži množstvo prístupu k disku a tým predĺži jeho životnosť. Najčastejšie používané oblasti disku sa uložia do pamäte RAM vo forme vyrovnávacej pamäte, čo zníži počet hier priamo do súborového systému. Existuje však aj nevýhoda - to je nárast množstva pamäte. Preto ak má váš počítač menej než 2 GB RAM, je lepšie túto voľbu označiť.
Ak je táto možnosť povolená, viac operácií čítania a zápisu bude uložených do vyrovnávacej pamäte, čo si vyžiada dodatočnú pamäť RAM. Zvyčajne sa táto možnosť môže povoliť, ak používate 2 alebo viac gigabajtov.
Vzhľadom k tomu, že SSD má iný princíp zaznamenávania údajov v porovnaní s magnetickými jednotkami, čo robí potrebu defragmentácie súborov absolútne zbytočné, môže byť vypnuté.
Počas prestojov systému sa vytvorí špeciálny súbor Layout.ini v priečinku Prefetch, v ktorom sa uloží zoznam adresárov a súborov, ktoré sa používajú pri spustení operačného systému. Tento zoznam používa služba defragmentácie. Pre SSD to však nie je absolútne potrebné, preto túto možnosť začiarknite.

Táto možnosť zakáže vytváranie názvov vo formáte "8.3" (8 znakov pre názov súboru a 3 pre rozšírenie). Celkovo je to nevyhnutné pre správnu prevádzku 16-bitových aplikácií vytvorených na prevádzku v operačnom systéme MS-DOS. Ak tento softvér nepoužívate, je lepšie túto možnosť zakázať.
Indexovací systém je navrhnutý tak, aby poskytoval rýchle vyhľadávanie potrebných súborov a priečinkov. Ak však štandardné vyhľadávanie nepoužívate, môžete ho vypnúť. Okrem toho, ak je operačný systém nainštalovaný na jednotke SSD, zníži sa počet prístupov na disk a uvoľní sa ďalší priestor.
Režim režimu dlhodobého spánku sa zvyčajne používa na rýchle spustenie systému. V tomto prípade je súčasný stav systému uložený v systémovom súbore, ktorý je zvyčajne rovnaký ako veľkosť pamäte RAM. To vám umožní načítať operačný systém v priebehu niekoľkých sekúnd. Tento režim je však relevantný, ak používate magnetickú jednotku. V prípade SSD sa samotné prevzatie uskutoční v priebehu niekoľkých sekúnd, takže tento režim môže byť zakázaný. Okrem toho ušetrí niekoľko gigabajtov priestoru a predĺži ich životnosť.

Vypnutím funkcie ochrany systému ušetríte nielen priestor, ale aj výrazne predĺžíte životnosť jednotky. Faktom je, že ochranou systému je vytvorenie kontrolných bodov, ktorých objem môže byť až 15% z celkového objemu disku. Tiež to zníži počet operácií čítania a zápisu. Preto je pre túto SSD funkciu lepšie deaktivovať.
Ako bolo uvedené vyššie, SSD nemusia byť defragmentované vzhľadom na funkcie ukladania dát, takže túto službu môžete vypnúť.
Ak používate výmenný súbor, môžete "povedať" systému, ktorý nepotrebujete vyčistiť pri každom vypnutí počítača. Tým sa zníži počet operácií pomocou SSD a predĺži sa životnosť zariadenia.
Teraz, keď ste umiestnili všetky potrebné začiarkavacie políčka, kliknite na tlačidlo "Apply Changes" a reštartujte počítač. Toto dokončí nastavenie SSD pomocou SSD Mini Tweaker.
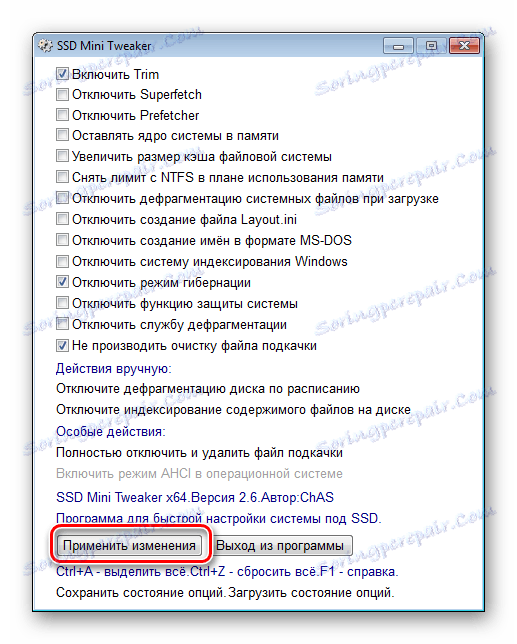
Metóda 2: Použitie SSD Tweaker
SSD Tweaker je ďalším pomocníkom pri správnom nastavení karty SDS. Na rozdiel od prvého programu, ktorý je úplne bezplatný, má platenú aj bezplatnú verziu. Tieto verzie sa líšia v prvom rade sadou nastavení.
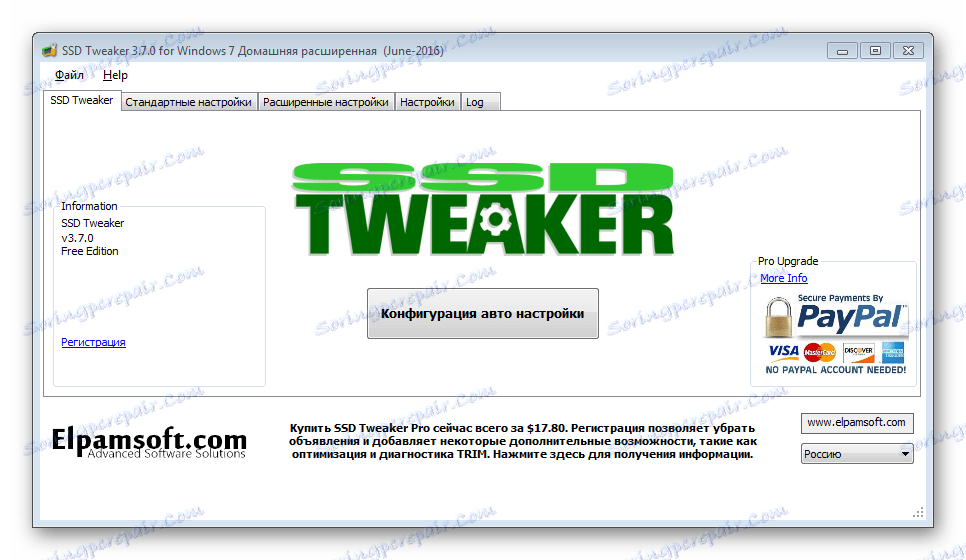
Stiahnite si softvér SSD Tweaker
Ak prvýkrát spustite nástroj, anglické rozhranie sa vám predvolene stretne. Preto v pravom dolnom rohu zvolíme ruštinu. Bohužiaľ, niektoré prvky zostanú v angličtine, ale napriek tomu väčšina textu bude preložená do ruštiny.
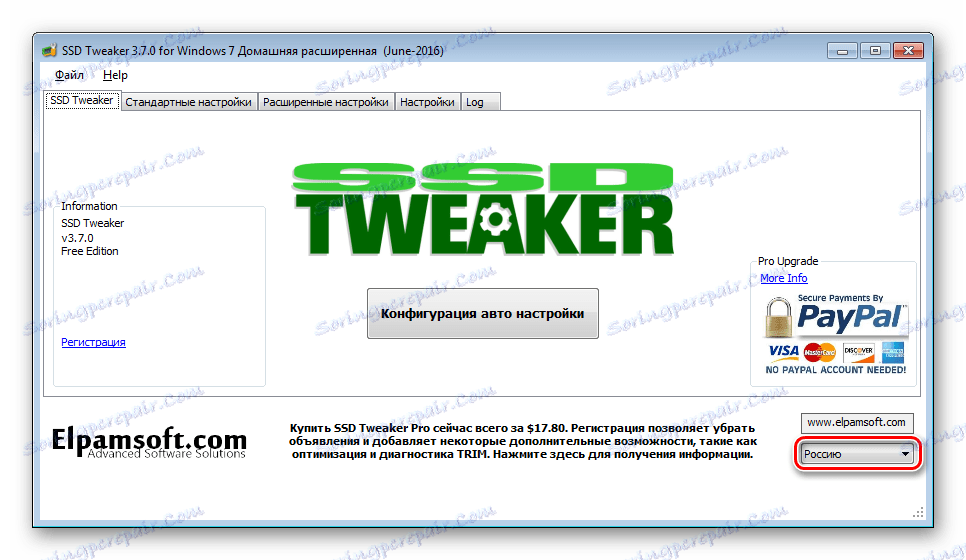
Teraz sa vráťte na prvú kartu "SSD Tweaker". Tu je v strede okna k dispozícii tlačidlo, ktoré vám umožní vybrať nastavenia disku automaticky.
Existuje tu však "ale" - niektoré nastavenia budú k dispozícii v platenom vydaní. Po ukončení procedúry vás program vyzve na reštart počítača.
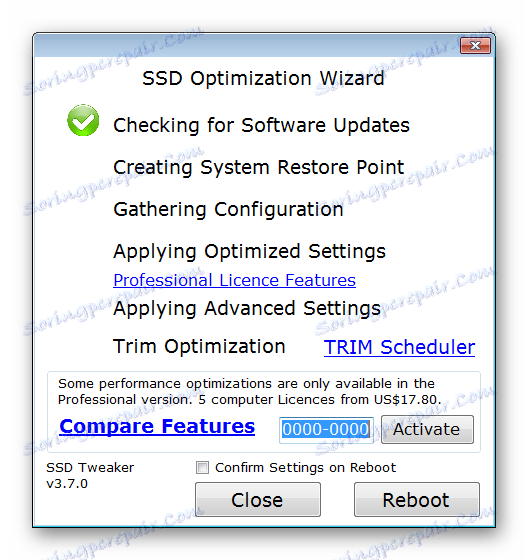
Ak nie ste spokojní s automatickou konfiguráciou disku, môžete prejsť na manuálnu. Na tento účel používatelia aplikácie SSD Tweaker majú dve karty "Štandardné nastavenia" a "Rozšírené nastavenia" . Druhá z nich obsahuje tie možnosti, ktoré budú k dispozícii po zakúpení licencie.
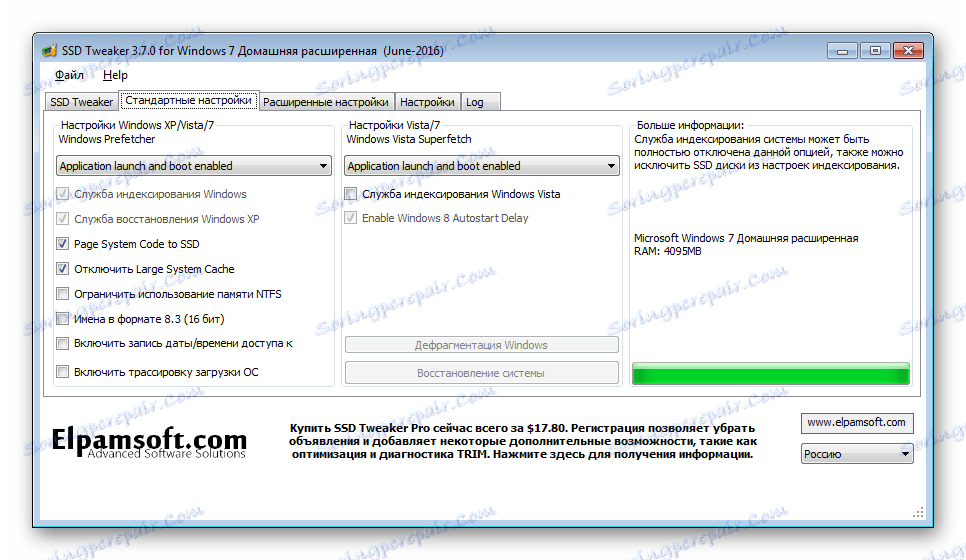
Na karte Štandardné nastavenia môžete povoliť alebo zakázať služby Prefetcher a Superfetch. Tieto služby slúžia na urýchlenie prevádzky operačného systému, avšak s použitím SSD strácajú zmysel, a preto by mali byť vypnuté. K dispozícii sú tu aj ďalšie parametre, ktoré boli opísané v prvej metóde ladenia jednotky. Preto sa podrobne nebudeme zaoberať. Ak máte akékoľvek otázky týkajúce sa možností, môžete získať podrobný náznak, ak sa umiestnite nad požadovaný riadok.

Karta Rozšírené nastavenia obsahuje ďalšie možnosti, ktoré vám umožňujú spravovať niektoré služby a používať niektoré funkcie operačných systémov Windows. Niektoré nastavenia (napríklad "Povolenie služby vstupu počítača Tablet PC" a "Include Aero Theme" ) ovplyvňujú výkonnosť systému viac a nemajú vplyv na výkon polovodičových diskov.
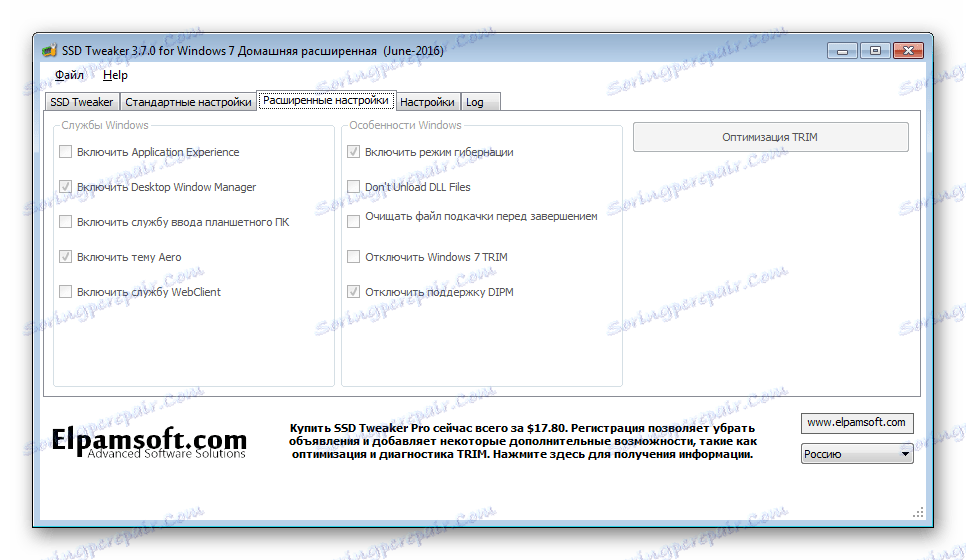
Metóda 3: Manuálne nastavenie SSD
Okrem použitia špeciálnych nástrojov môžete nakonfigurovať SSD sami. V tomto prípade však existuje riziko, že budete robiť niečo zlé, najmä ak ešte nie ste skúseným používateľom. Preto pred vykonaním akcie urobte bod obnovy.
Prečítajte si tiež: Ako vytvoriť bod obnovenia v systéme Windows 7
Pre väčšinu nastavení použijeme štandardný editor databázy Registry. Ak ho chcete otvoriť, musíte stlačiť klávesy "Win + R" a v okne "Spustiť" zadajte príkaz "regedit" .
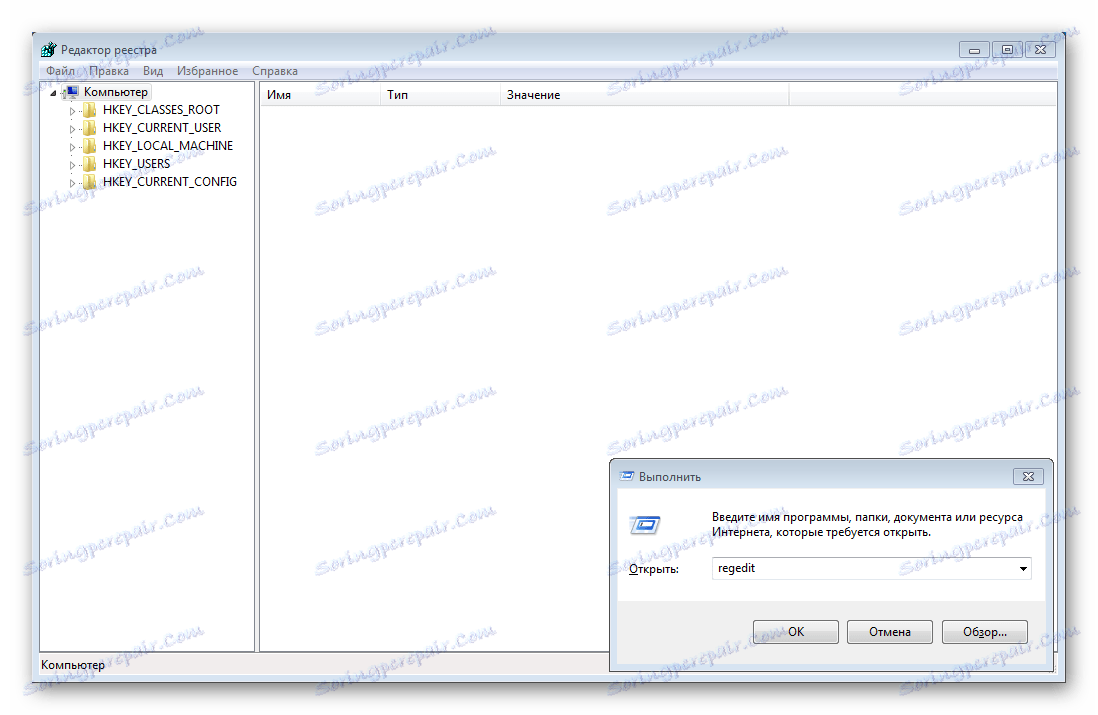
- Zapnite príkaz TRIM.
- Zakázať indexovanie údajov.
- Vypnite stránkovací súbor.
- Vypnite režim hibernácie.
- Zakázať predbežnú aktualizáciu.
- Vypnutie funkcie SuperFetch.
- Zakázať vyčistenie cache Windows.
- Ideme do vlastností systémového disku;
- Prejdite na kartu "Hardvér" .
- Vyberte požadovanú kartu SDS a kliknite na tlačidlo "Vlastnosti" .
- Na karte Všeobecné kliknite na tlačidlo Zmeniť nastavenie .
- Prejdite na kartu "Pravidlá" a začiarknite políčko "Zakázať vymazanie vyrovnávacej pamäte vyrovnávacej pamäte" .
- Reštartujeme počítač.
Prvým krokom je povoliť príkaz TRIM, ktorý zabezpečí rýchlu prevádzku jednotky SSD. Ak chcete urobiť, prejdite na Editor databázy Registry na nasledujúcej ceste:
HKEY_LOCAL_MACHINESYSTEMCurrentControlSetservicesmsahci
Tu nájdeme parameter "ErrorControl" a zmeniť jeho hodnotu na "0" . Ďalej v parametri "Štart" nastavte aj hodnotu "0" . Teraz zostáva reštart počítača.
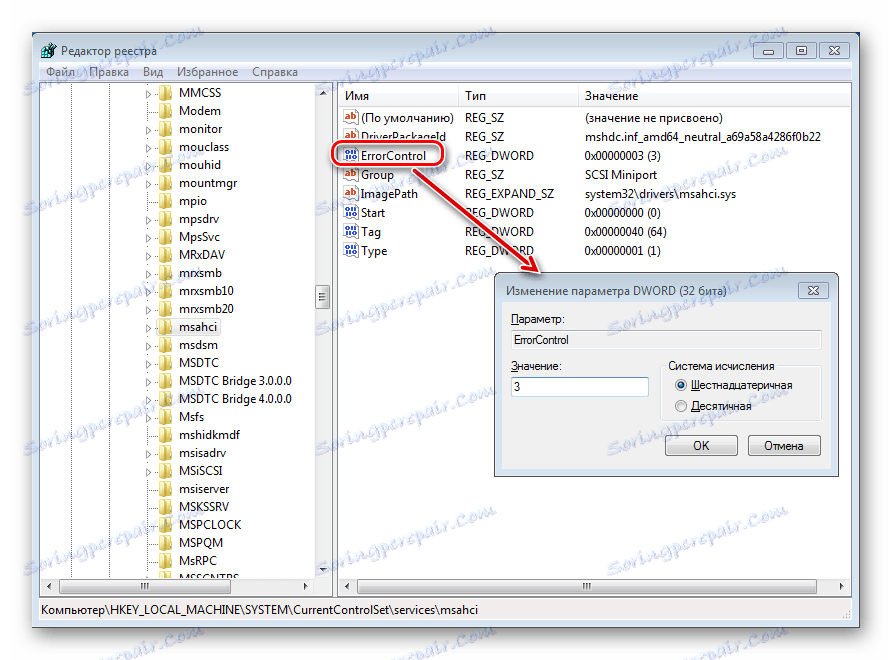
Dôležité! Pred vykonaním zmien v registri je potrebné nastaviť režim regulátora AHCI v systéme BIOS namiesto SATA.
Ak chcete skontrolovať, či sa zmeny prejavia alebo nie, musíte otvoriť Správcu zariadení a vidieť vo vetve IDEATA, či existuje AHCI . Ak to stojí za to, zmeny sa prejavia.
Ak chcete zakázať indexovanie údajov, prejdeme do vlastností systémového disku a zrušte začiarknutie políčka "Povoliť indexovanie obsahu súborov na tomto disku okrem vlastností súboru" .
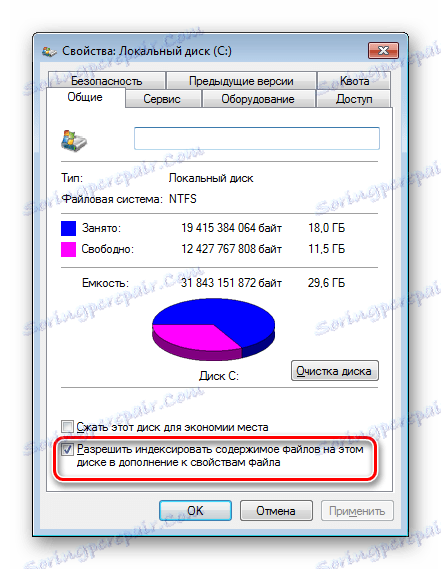
Ak systém hlási chybu počas procesu zakázania indexovania údajov, je to pravdepodobne kvôli stránkovaciemu súboru. V takomto prípade musíte znova spustiť a opätovne zopakovať činnosť.
Ak má váš počítač menej než 4 gigabajty pamäte RAM, môžete tento krok vynechať.
Na vypnutie stránkovacieho súboru je potrebné zadať nastavenia rýchlosti systému a v ďalších parametroch je potrebné zrušiť začiarknutie políčka a povoliť režim "no paging file" .
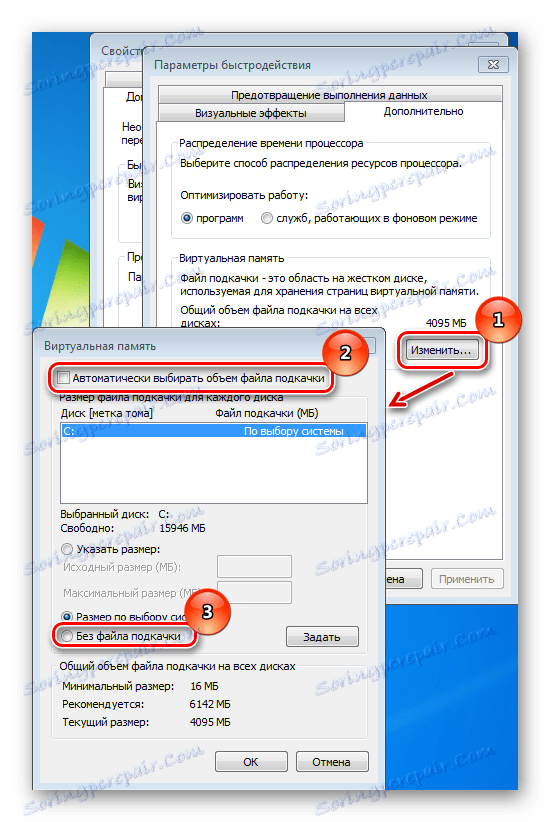
Prečítajte si tiež: Potrebujem pagingový súbor na jednotke SSD?
Ak chcete znížiť záťaž na jednotke SSD, môžete režim hibernácie vypnúť. Ak to chcete urobiť, spustite príkazový riadok ako správca. Prejdite do ponuky "Štart" a potom prejdite na «Все программы –> Стандартные» a kliknite pravým tlačidlom myši na položku "Príkazový riadok" . Potom vyberte režim Spustiť ako správca . Teraz zadajte príkaz «powercfg -h off» a reštartujte počítač.
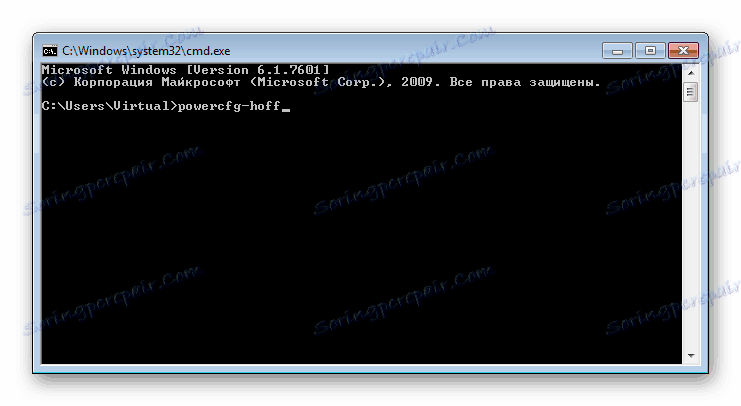
Ak chcete povoliť režim hibernácie, mali by ste použiť príkaz
powercfg -h on.
Zakázanie funkcie Prefetch sa vykonáva cez nastavenia databázy Registry, takže spustite Editor databázy Registry a prejdite na pobočku:
HKEY_LOCAL_MACHINE/SYSTEM/CurrentControlSet/Control/SessionManager/MemoryManagement/PrefetchParameters
Potom nastavte parameter "EnablePrefetcher" na 0. Kliknite na tlačidlo OK a reštartujte počítač.
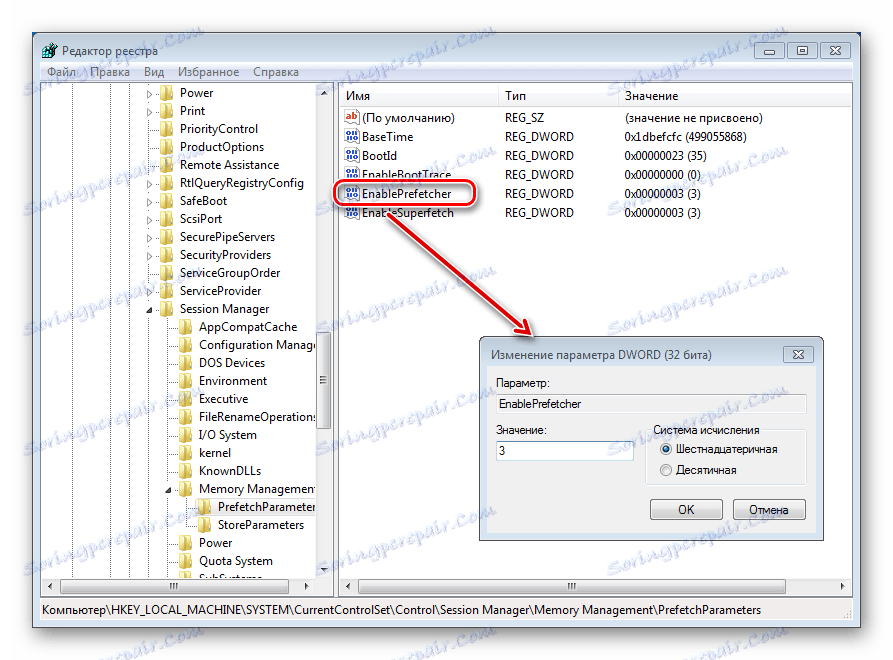
Služba SuperFetch je služba, ktorá urýchľuje systém, ale pri používaní SSD to nemusí byť. Preto ho môžete bezpečne vypnúť. Ak to chcete urobiť , otvorte "Ovládací panel" cez ponuku "Štart" . Potom choďte na "Administrácia" a tu otvoríme "Služby" .
Toto okno zobrazuje úplný zoznam služieb dostupných v operačnom systéme. Musíme nájsť Superfetch, dvakrát kliknúť ľavým tlačidlom myši a nastaviť "Typ spustenia" na stav "Vypnuté" . Potom reštartujte počítač.
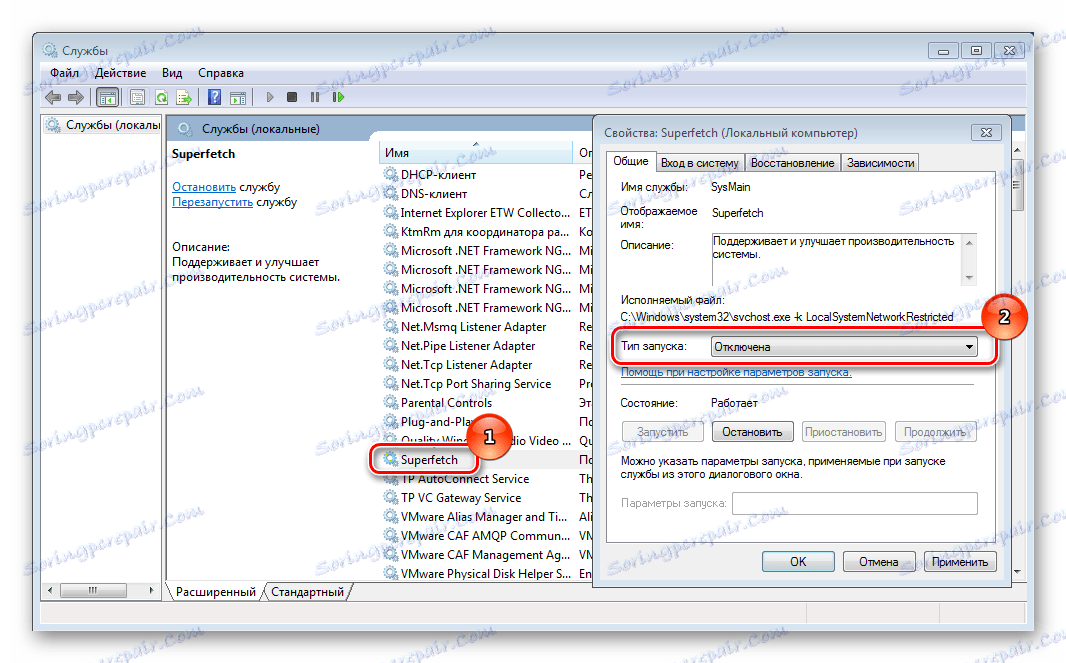
Pred vypnutím funkcie vymazania vyrovnávacej pamäte stojí za zmienku, že toto nastavenie môže mať negatívny vplyv na výkon disku. Napríklad spoločnosť Intel neodporúča vypnúť čistenie vyrovnávacej pamäte pre svoje jednotky. Ak sa však rozhodnete pre vypnutie, musíte urobiť nasledovné:
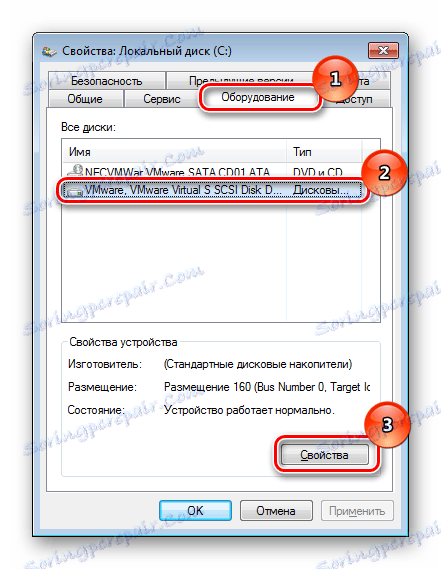
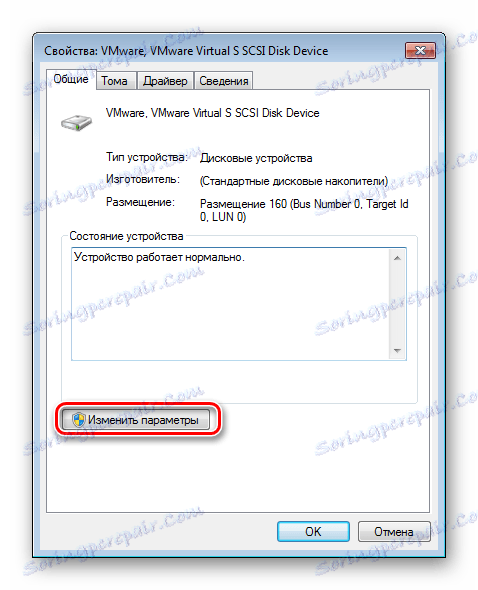
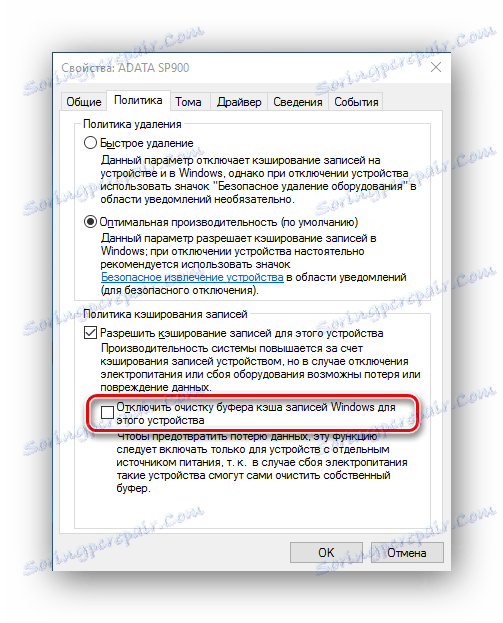
Ak zistíte, že výkon disku sa dramaticky znížil, musíte zrušiť začiarknutie políčka Vypnúť vymazanie vyrovnávacej pamäte vyrovnávacej pamäte .
záver
Z metód optimalizácie SSD, ktoré sa tu uvažujú, je najbezpečnejšia prvá - s pomocou špeciálnych nástrojov. Existujú však často prípady, keď sa všetky kroky musia vykonať manuálne. Hlavná vec, nezabudnite vytvoriť bod obnovenia systému pred vykonaním akýchkoľvek zmien, v prípade akýchkoľvek porúch, pomôže obnoviť operačný systém.