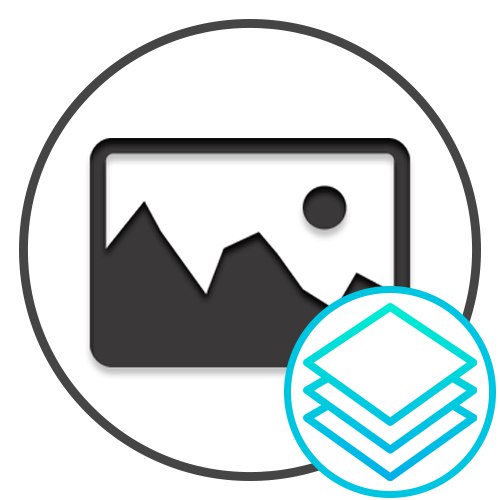
Metóda 1: Maľovanie
Štandardný program Windows s názvom Skicár vám umožňuje vložiť jednu fotografiu na druhú a hotový projekt potom uložiť do počítača. Aby ste to dosiahli, musíte použiť jednu z metód vloženia obrázka a uchýliť sa k určitému algoritmu akcií. Podrobnejšie informácie o tom môžete získať v samostatnom článku na našej webovej stránke na nižšie uvedenom odkaze.
Viac informácií: Vložte obrázok do programu Skicár
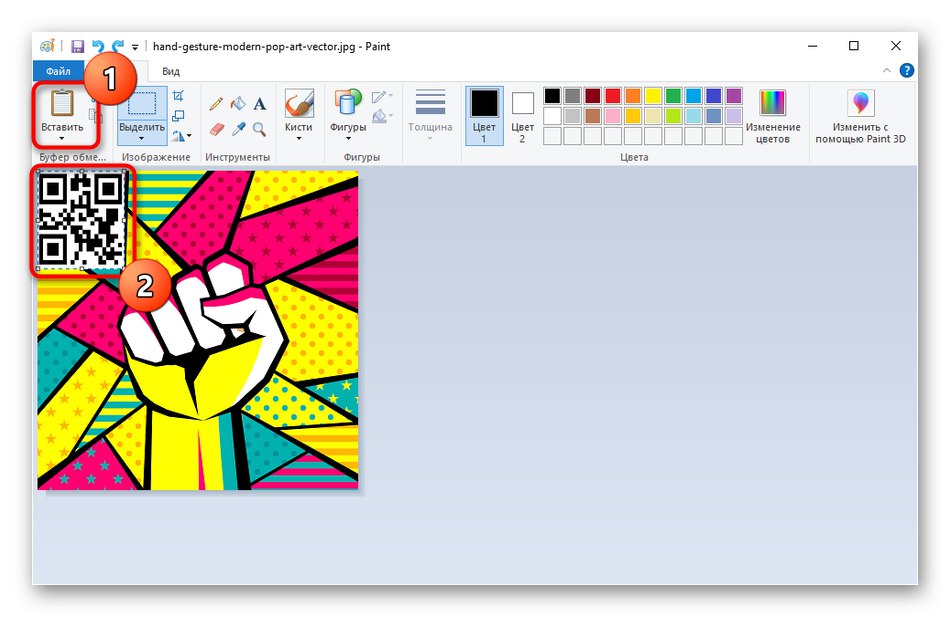
Metóda 2: GIMP
GIMP je bezplatný grafický editor, ktorý poskytuje základnú sadu funkcií pre prácu s fotografiami. Podporuje prácu s vrstvami, čo znamená, že môžete prekryť jeden obrázok druhým a upraviť jeho veľkosť, čo sa stane takto:
- Stiahnite si GIMP a nainštalujte ho do svojho počítača. Po spustení otvorte ponuku „Súbor“ a použiť položku "Otvorené"... Prípadne môžete stlačiť štandardnú klávesovú skratku Ctrl + O.
- Na obrazovke sa objaví formulár na otvorenie obrázkov, kde nájdete prvú fotografiu, ktorá bude umiestnená pod druhou.
- Po zobrazení výzvy na prevod do pracovného priestoru RGB potvrďte kliknutím „Konvertovať“.
- Ak chcete pridať druhý obrázok, musíte v rovnakom menu zvoliť inú možnosť, ktorá sa nazýva Otvoriť ako vrstvy.
- Podobne vyberte druhý obrázok, ktorý sa má umiestniť nad prvý.
- Ako vidíte, pridanie bolo úspešné a každý obrázok funguje ako samostatná vrstva.
- Možno budete musieť nielen zmeniť pozíciu druhej fotografie, ale aj upraviť jej veľkosť a zmenšiť ju na požadovanú hodnotu. Ak to chcete urobiť, kliknite na ňu pravým tlačidlom myši, umiestnite kurzor myši „Vrstva“ a choď do „Veľkosť vrstvy“.
- Nastavte novú hodnotu pre výšku a šírku a potom kliknite na tlačidlo „Zmeniť“použiť nové nastavenia.
- Zmena veľkosti bola úspešná a je možné ju zobraziť priamo v pracovnom priestore.
- Ak chcete hotový projekt uložiť, znova sa presuňte do ponuky „Súbor“kde kliknúť „Exportovať ako“.
- Zadajte názov súboru, nastavte požadované umiestnenie fotografie na disku a potom začiarknite políčko „Vyberte typ súboru (podľa prípony)“zmeniť jeho formát.
- V zozname nájdite vhodný formát súboru medzi všetkými existujúcimi a dokončite export.
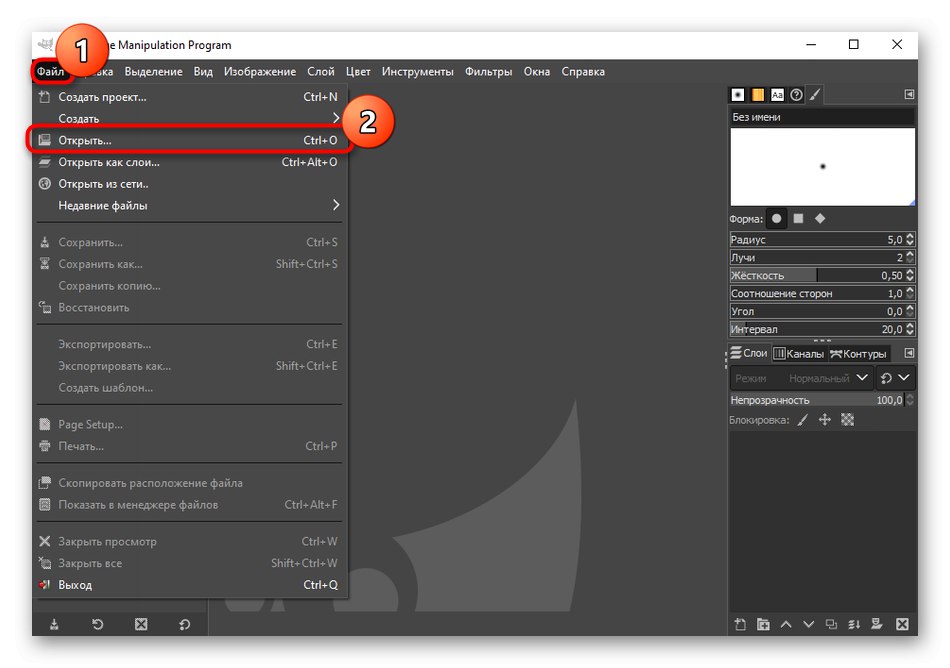
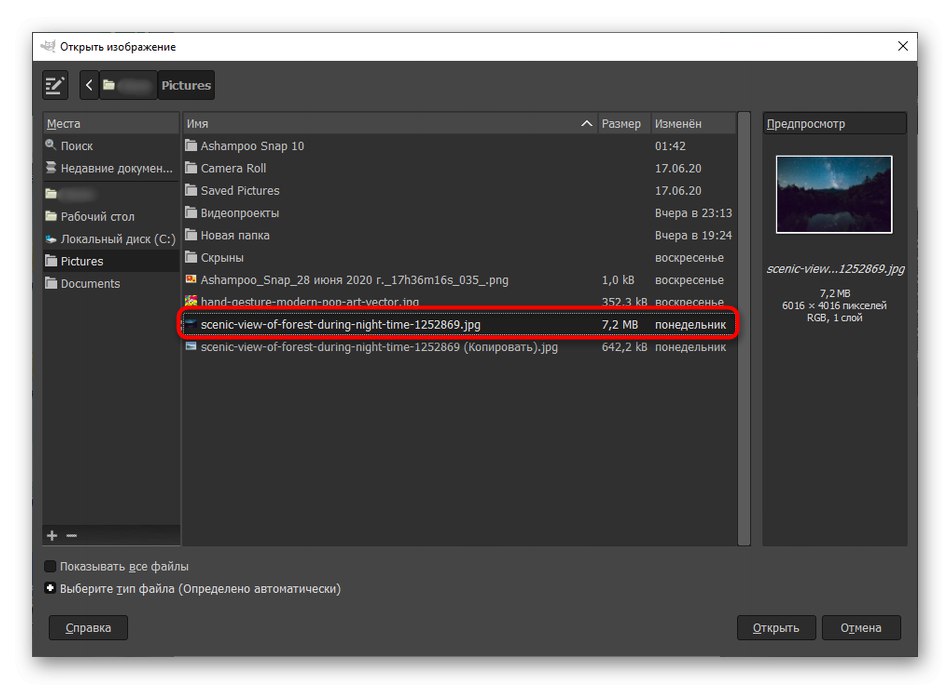
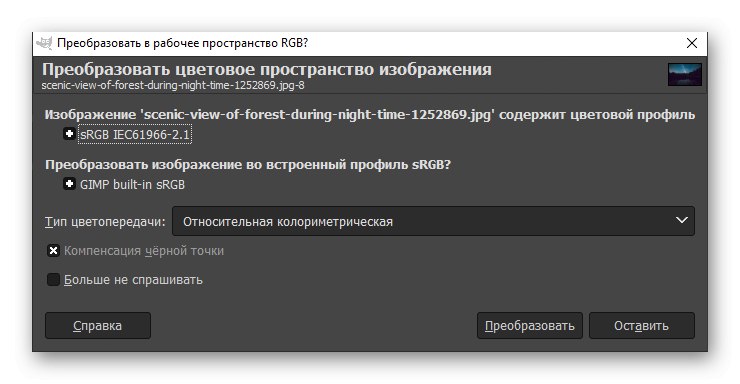
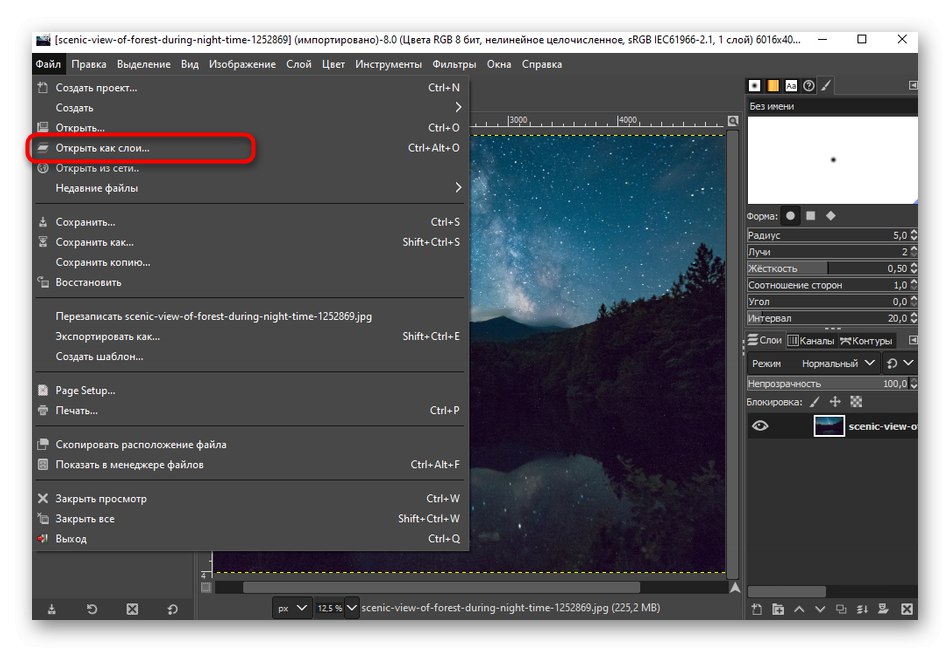
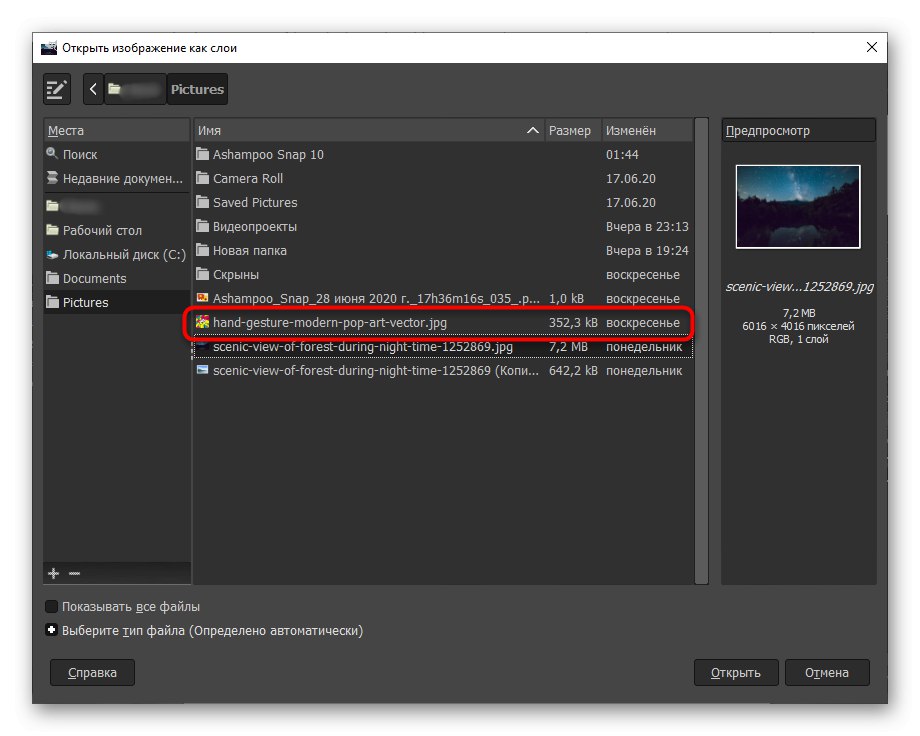
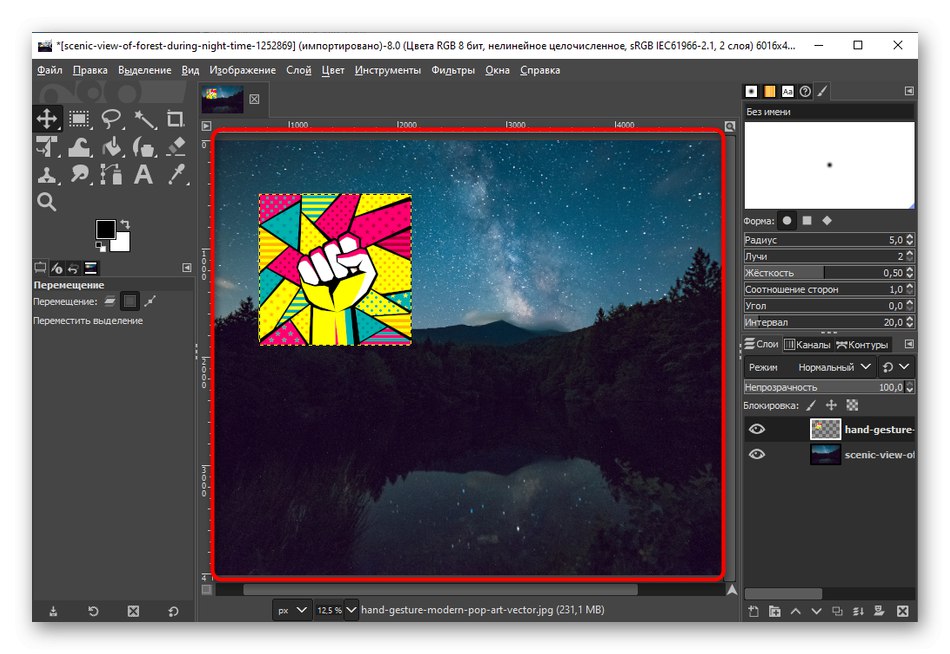
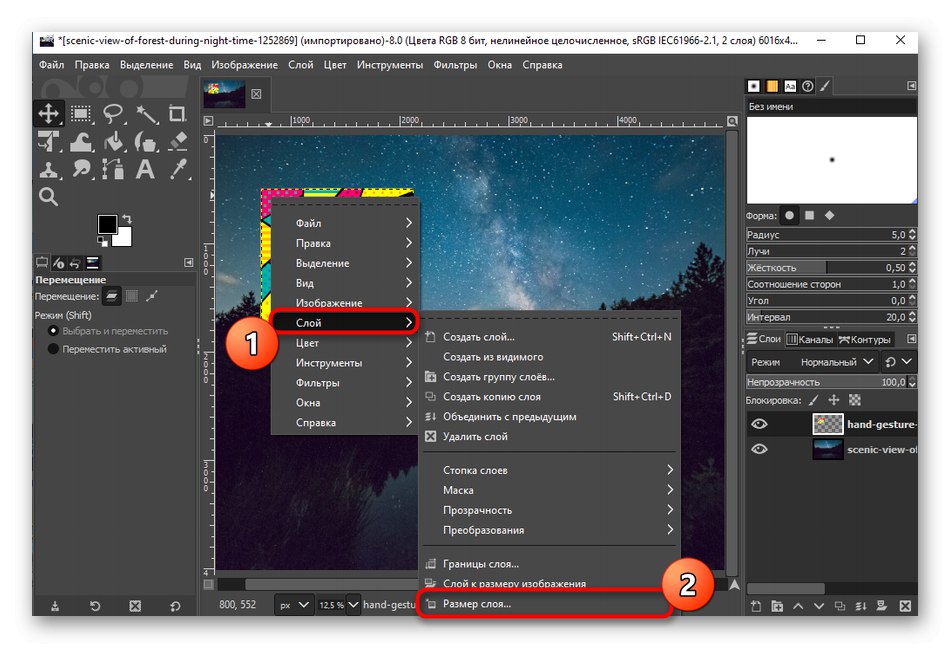
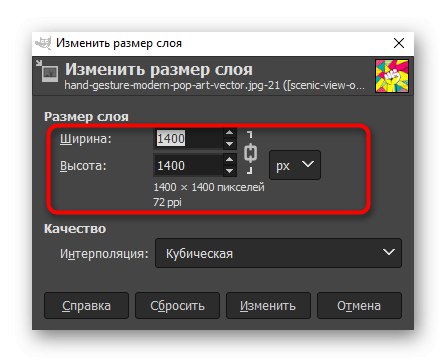
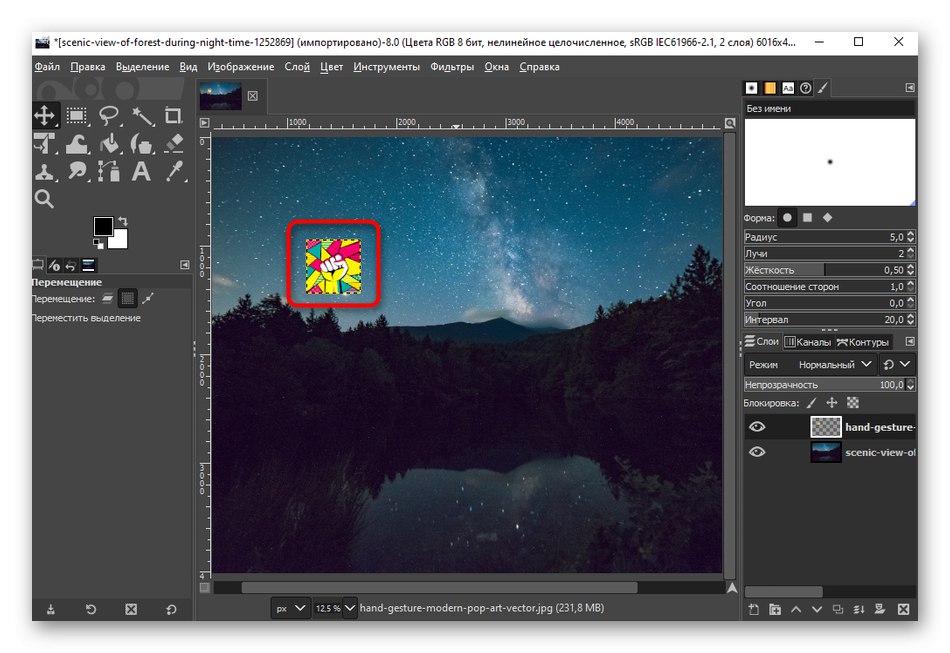
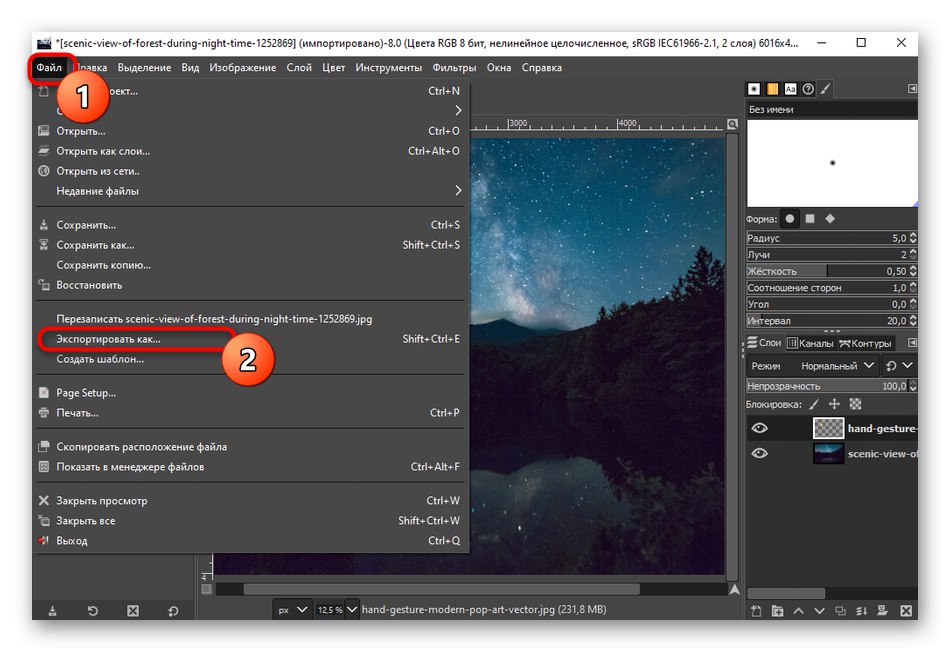
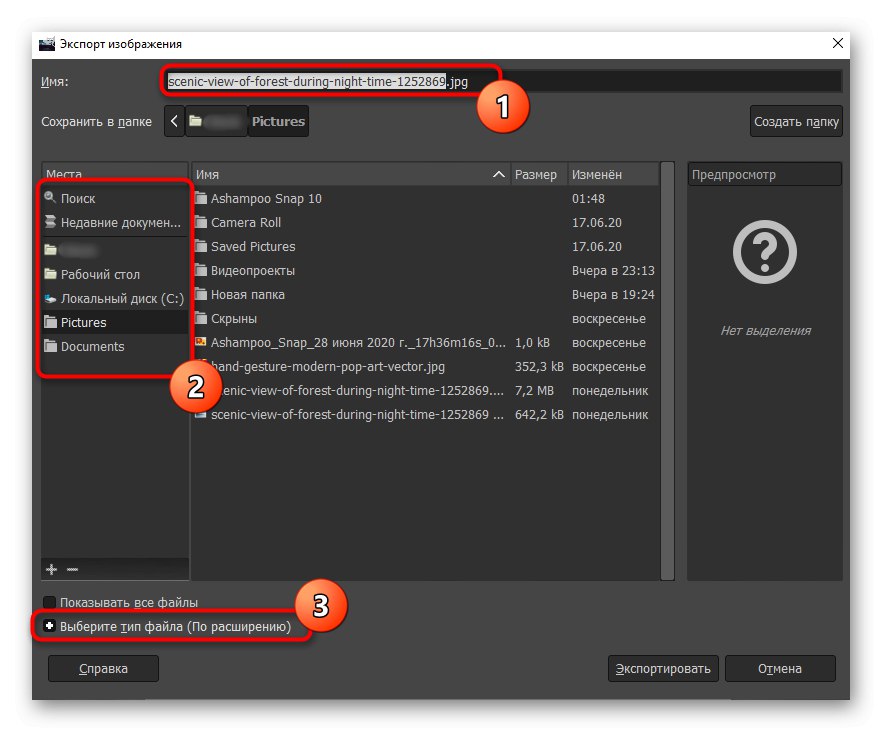
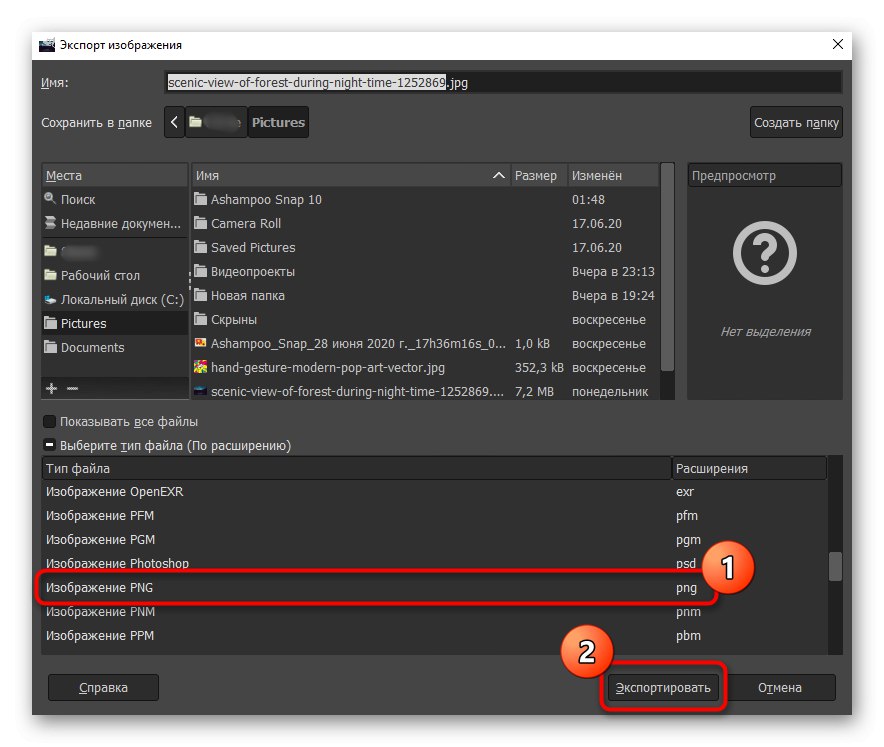
Možno budete musieť použiť aj ďalšie nástroje, ktoré sa nachádzajú v GIMPe. Potom vám odporúčame, aby ste sa oboznámili so samostatným tematickým materiálom na našej webovej stránke, ktorý rozumie iba princípu interakcie so základnými nástrojmi programu.
Viac informácií: Ako používať GIMP
Metóda 3: Adobe Photoshop
Adobe Photoshop je známy grafický editor, ktorý sa distribuuje za poplatok, ale z oficiálnych webových stránok si môžete stiahnuť jeho skúšobnú verziu bez obmedzení, čo vám pomôže rýchlo zvládnuť danú úlohu.
- Po spustení programu v menu „Súbor“ kliknite na riadok "Otvorené" alebo použite namiesto toho klávesovú skratku Ctrl + O.
- Pri otvorení „Prieskumník“ nájdite tam požadovaný obrázok, ktorý bude na pozadí.
- Rovnakým spôsobom potom pridajte druhý obrázok.
- Teraz posuňte obrázok, ktorý by mal byť hore, na prvý. Ak to chcete urobiť, použite buď klávesové skratky Ctrl + C a Ctrl + V, alebo podržte ľavé tlačidlo myši na obrázku a bez jeho uvoľnenia presuňte kurzor na druhú záložku, po ktorej na ňu okamžite prepnete. Napriek tomu bez uvoľnenia LMB posuňte kurzor na oblasť s druhým obrázkom. Hneď ako uvoľníte tlačidlo myši, obrázok sa pridá na druhú.
- Pomocou bodiek na zmenu veľkosti môžete obrázok transformovať, zmenšiť alebo presunúť do požadovanej oblasti.
- Keď budete pripravení na dokončenie úprav v rovnakom menu „Súbor“ kliknite "Uložiť ako".
- Vyberte umiestnenie na pevnom disku, zadajte názov súboru a preferovaný formát rozšírením príslušného zoznamu.Nakoniec kliknite „Uložiť“ a prejdite na ďalšiu interakciu s hotovým obrázkom.
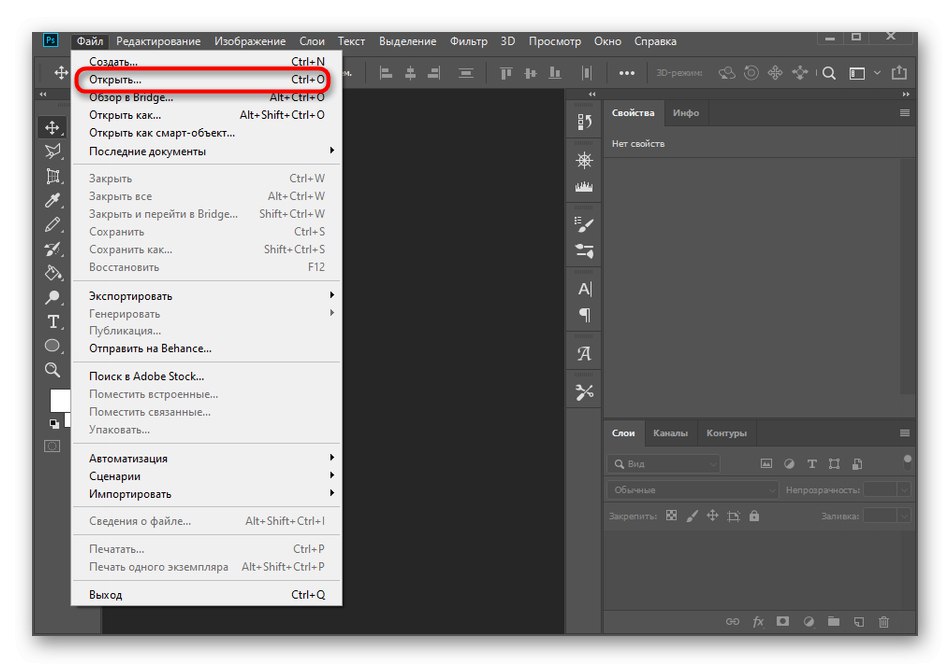
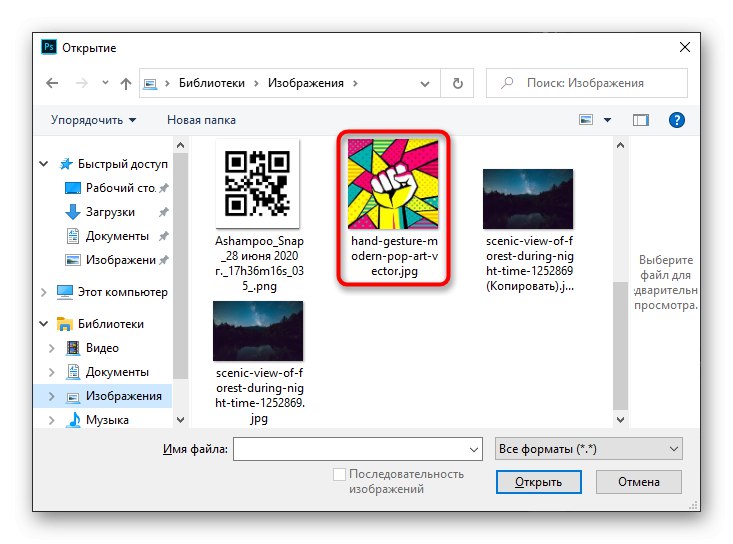
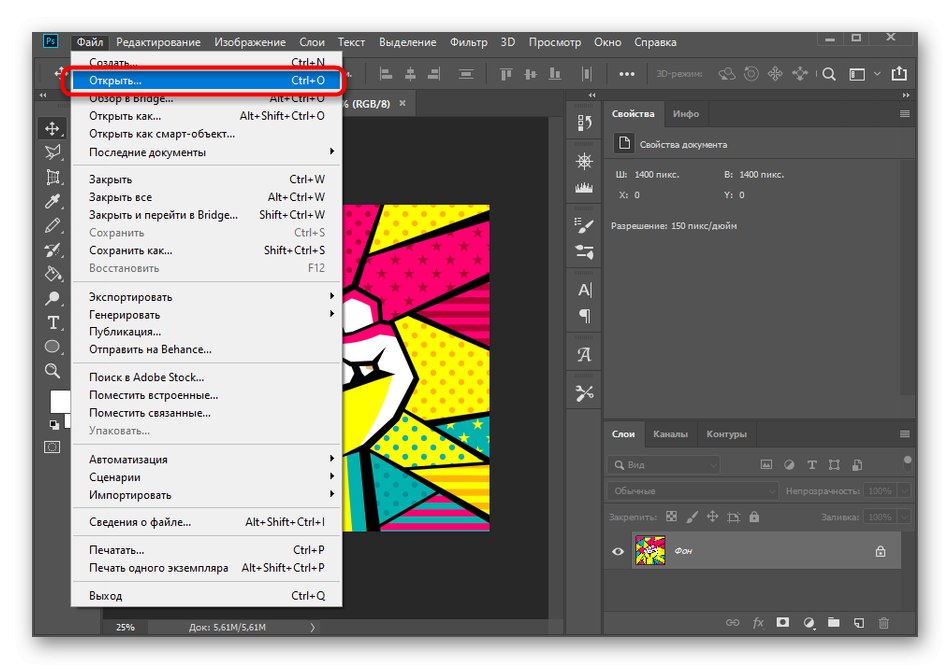
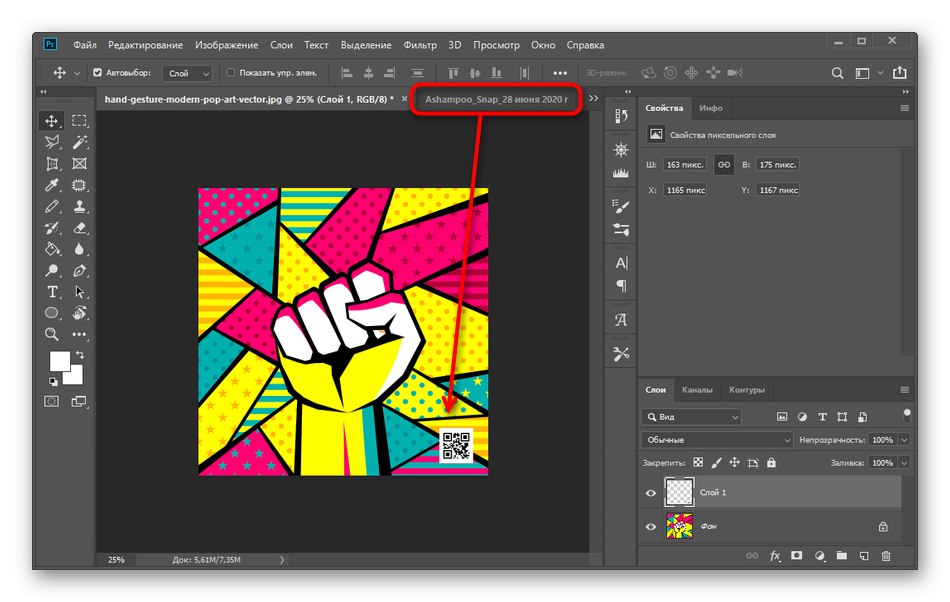
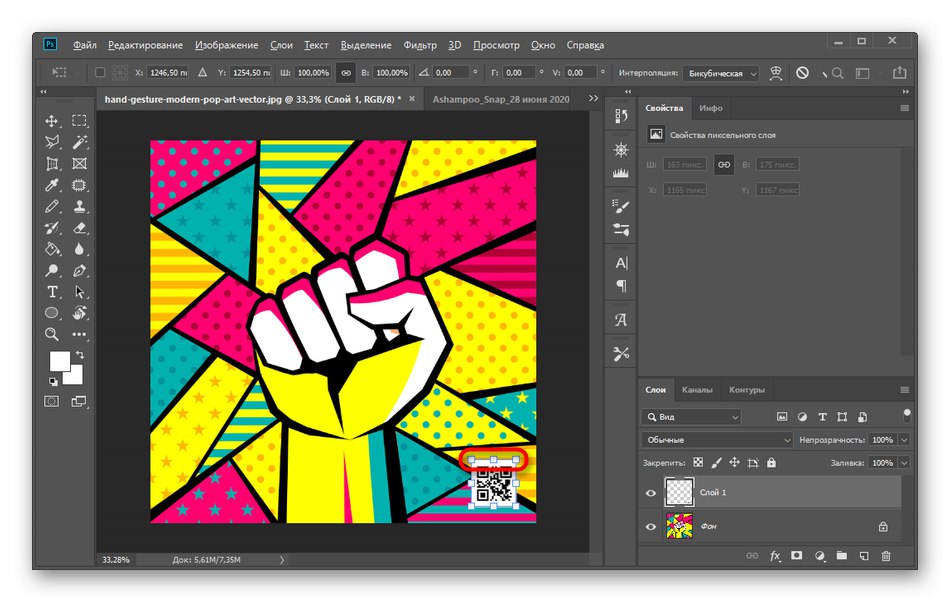
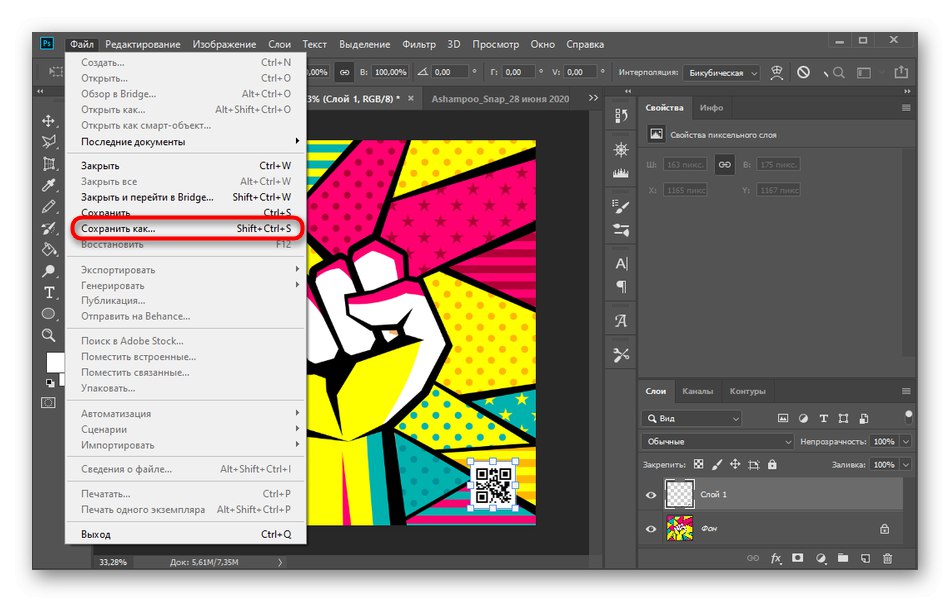
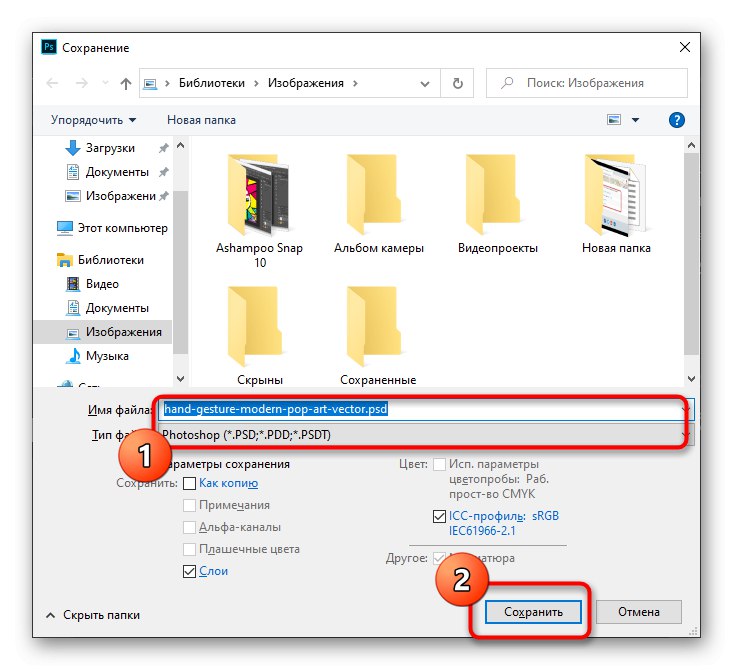
Ak ste si ešte nestiahli uvažovaný program, ale chcete to urobiť, aby ste mohli spracovať obraz a prekryť ich jeden nad druhým, postupujte podľa pokynov v článku na nasledujúcom odkaze.
Viac informácií: Nainštalujte si do počítača program Adobe Photoshop
Metóda 4: CorelDRAW
Ďalším plateným grafickým editorom, ale tiež bezplatnou verziou, je CorelDRAW. Jeho funkčnosť je dostatočná na rýchle prekrytie jedného obrázka nad druhým a uloženie výsledku do počítača a stane sa to takto:
- Pomocou vyššie uvedeného odkazu si stiahnite a nainštalujte CorelDRAW. Po otvorení programu kliknite na tlačidlo „Vytvoriť dokument“.
- Nastavte požadované parametre plátna, na ktoré bude obrázok superponovaný. Odporúčame použiť štandardné formáty alebo sa zamerať na rozlíšenie cieľovej fotografie.
- Po tom otvorení „Súbor“ a vyberte položku „Import“.
- Podržte ľavé tlačidlo myši a na pracovnom priestore vytvorte rámček, ktorý určí veľkosť obrázka. Keď budete pripravení, uvoľnite tlačidlo - fotografia sa automaticky umiestni na plátno.
- To isté urobte aj pri druhom zábere, potom ho upravte na vhodné miesto a v prípade potreby zmenšite jeho veľkosť.
- Použite nástroj „Orezanie“na odstránenie nežiaducich častí fotografie a zostane iba oblasť, ktorú potrebujete.
- Zostáva len implementovať prostredníctvom už známeho menu "Export".
- Pomenujte súbor, zadajte formát, nájdite vhodné miesto na disku a potvrďte postup.
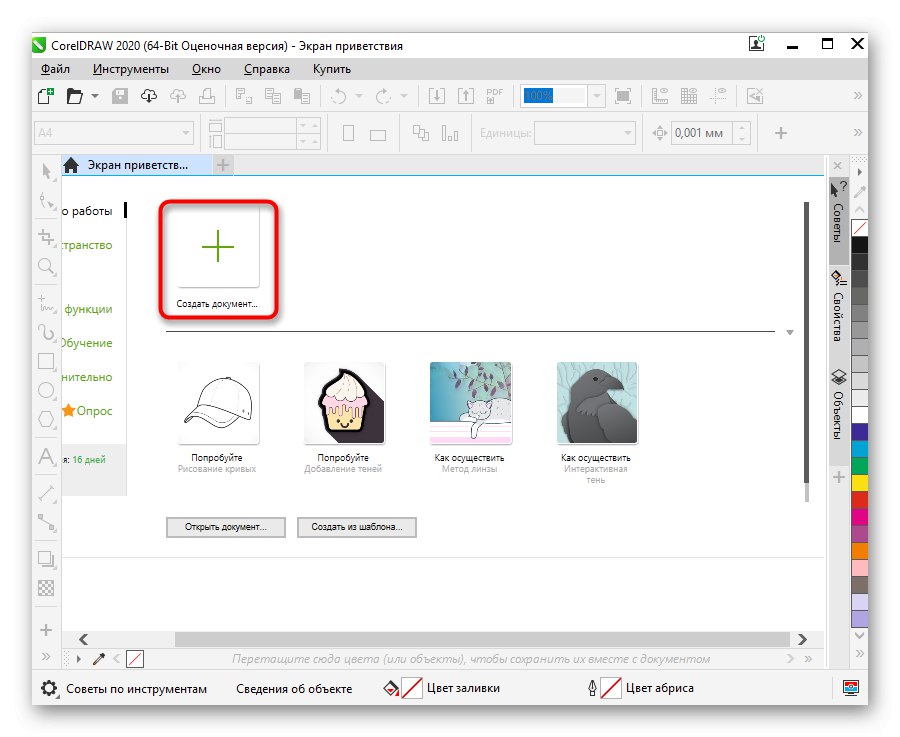
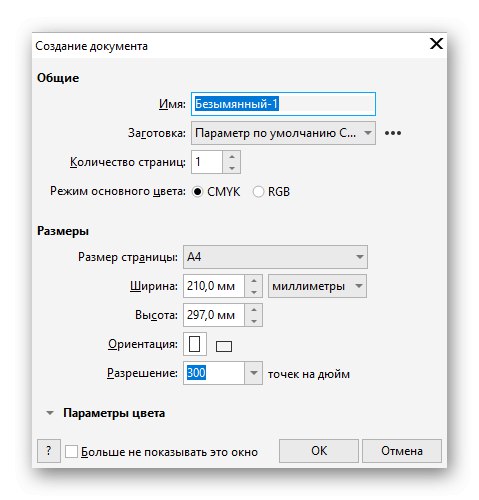
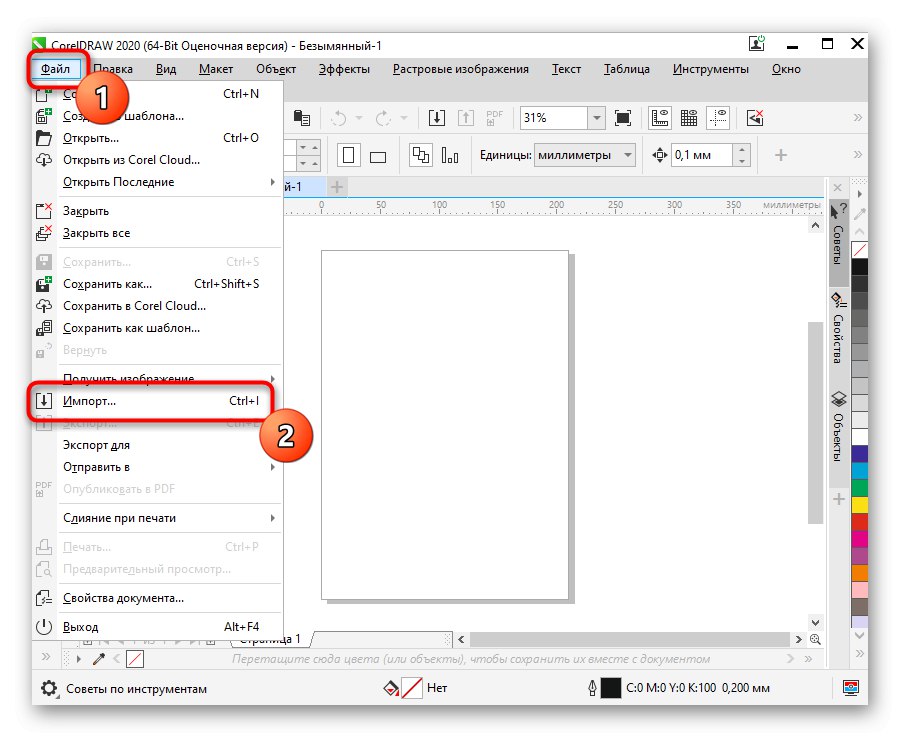
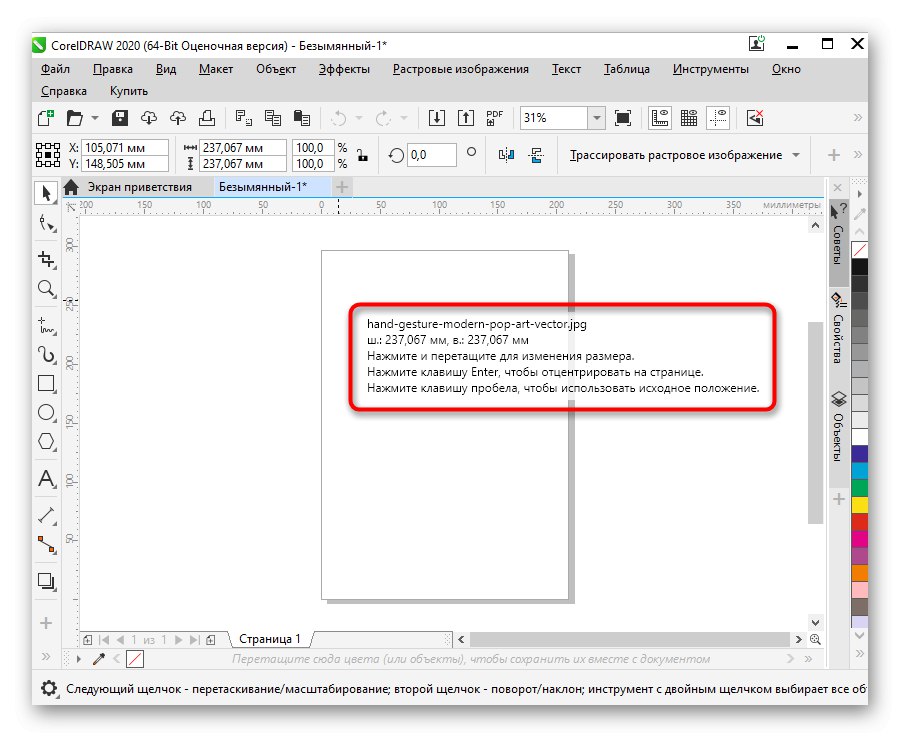
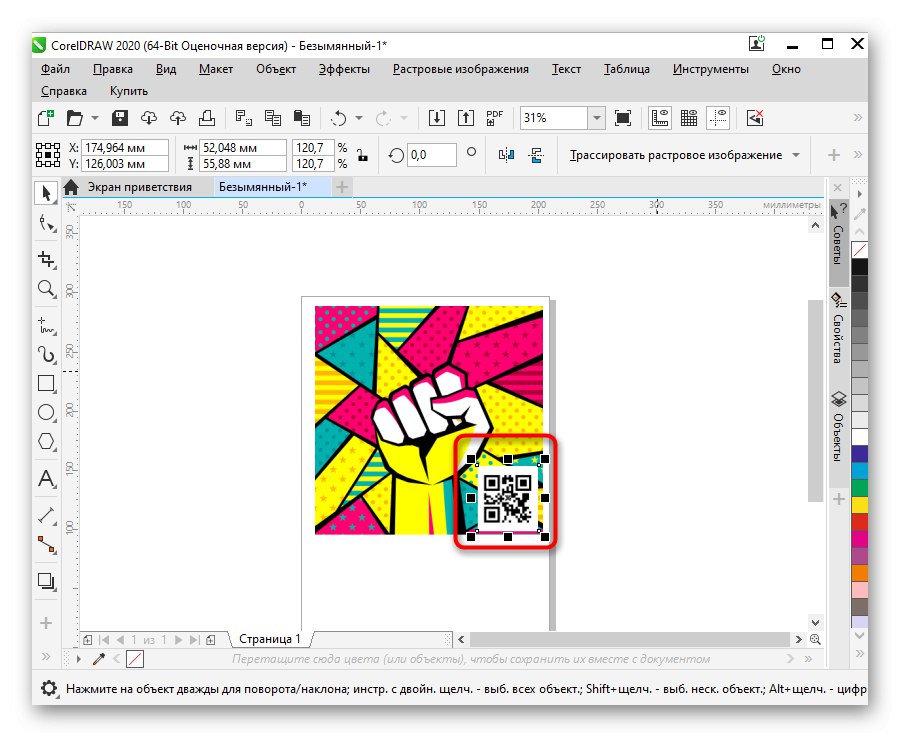
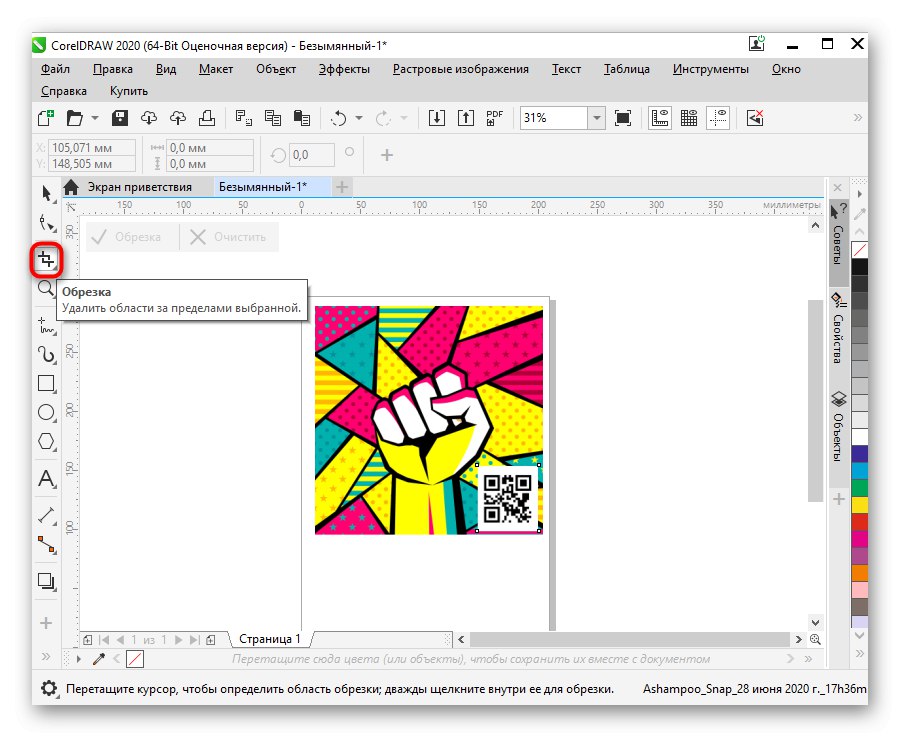
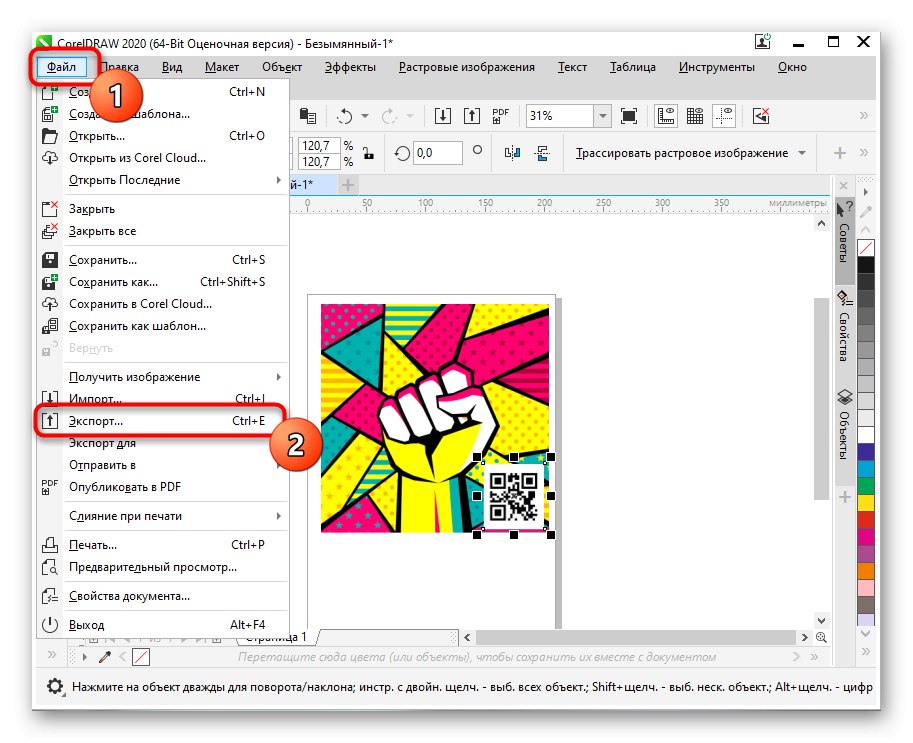
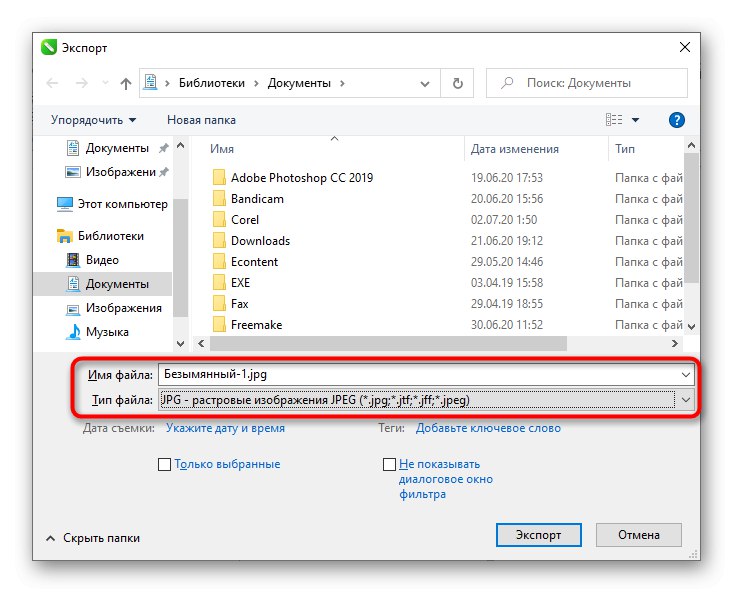
Pre používateľa je niekedy pohodlnejšie použiť na prekrytie fotografie fotografiou nástroje, ktoré nevyžadujú stiahnutie, ale zároveň je to pohodlnejšie ako vstavaná aplikácia Paint vo Windows. V takom prípade vám odporúčame bližšie sa pozrieť na špecializované stránky, o ktorých sa dozviete z materiálu na nasledujúcom odkaze.
Viac informácií: Stránky na prekrývanie jednej fotografie s druhou