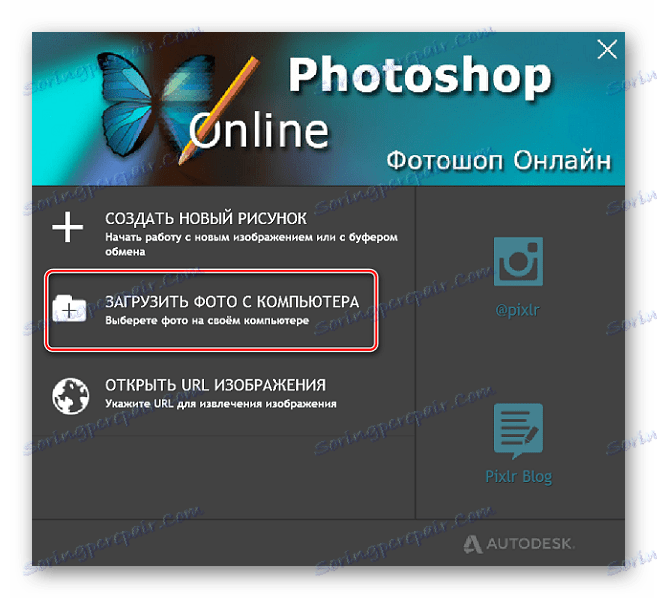Stránky pre prekrytie jednej fotografie do druhej
Často jeden obrázok nie je schopný ilustrovať celú podstatu problému, v súvislosti s ktorým musí byť doplnený iným obrázkom. Fotografické prekrytie je možné vykonať s pomocou populárnych redaktorov, avšak mnohé z nich sú ťažko pochopiteľné a vyžadujú určité zručnosti a znalosti.
Skombinujte tieto dve fotografie do jedného obrázka a len niekoľko kliknutí myšou pomôže online službám. Takéto stránky jednoducho ponúkajú sťahovanie súborov a výber registračných parametrov, samotný proces sa vyskytuje automaticky a používateľ môže výsledok stiahnuť.
obsah
Stránky pre kombináciu fotografií
Dnes budeme hovoriť o on-line službách, ktoré pomôžu kombinovať tieto dva obrázky. Uvažované zdroje sú absolútne bezplatné a pri postupe pri podávaní žiadostí nebudú mať problémy ani pre začínajúcich používateľov.
Metóda 1: IMGonline
Stránka obsahuje množstvo nástrojov na prácu s obrázkami v rôznych formátoch. Tu môžete ľahko skombinovať dve fotky do jednej. Používateľ potrebuje prevziať oba súbory na server, vybrať spôsob vykonania prekrytia a počkať na výsledok.
Obrázky je možné kombinovať s nastavením priehľadnosti jedného z obrázkov, jednoducho vložte fotografiu nad druhou alebo prekryte fotografiu s priehľadným pozadím na inú.
- Na stránke stiahnite potrebné súbory cez tlačidlo "Prehľadávať" .
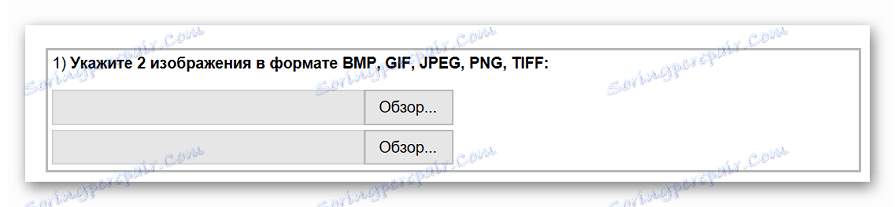
- Vyberte možnosti miešania. Nastavte priehľadnosť druhého obrázka. V prípade, že je to potrebné, obrázok bol na vrchole druhého, nastavte priehľad na hodnotu "0" .
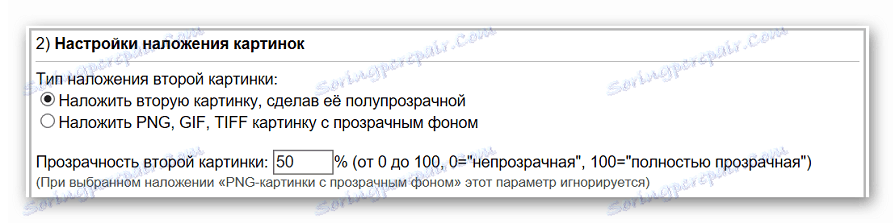
- Upravte parameter prispôsobenia jedného obrazu druhému. Upozorňujeme, že môžete prispôsobiť prvý aj druhý obrázok.

- Zvoľte, kde bude druhý obrázok umiestnený vzhľadom na prvý obrázok.

- Nastavíme parametre konečného súboru vrátane jeho formátu a stupňa priehľadnosti.

- Kliknutím na tlačidlo "OK" spustíme automatické spracovanie.

- Dokončený obrázok je možné prezerať v prehliadači alebo prevziať priamo do počítača.
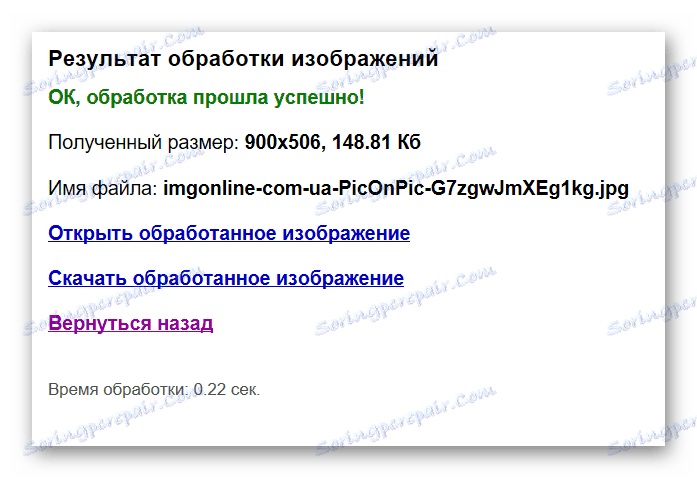
Aplikovali sme jeden obrázok na druhý s parametrami nastavenými ako predvolené, v dôsledku čoho sa ukázala skôr nezvyčajná fotka dobrej kvality.
Metóda 2: Fotogaléria
Ruský jazyk online editor, s ktorým je ľahké ukladať jednu fotografiu na inú. Má pomerne priateľské a intuitívne rozhranie a mnoho ďalších funkcií, ktoré získajú požadovaný výsledok.
Môžete pracovať s fotografiami stiahnutými do počítača alebo s obrázkami z Internetu jednoducho poukazujú na odkaz.
- Klikneme na tlačidlo "Otvoriť editor fotografií" na hlavnej stránke webu.

- Pádeme do okna editora.
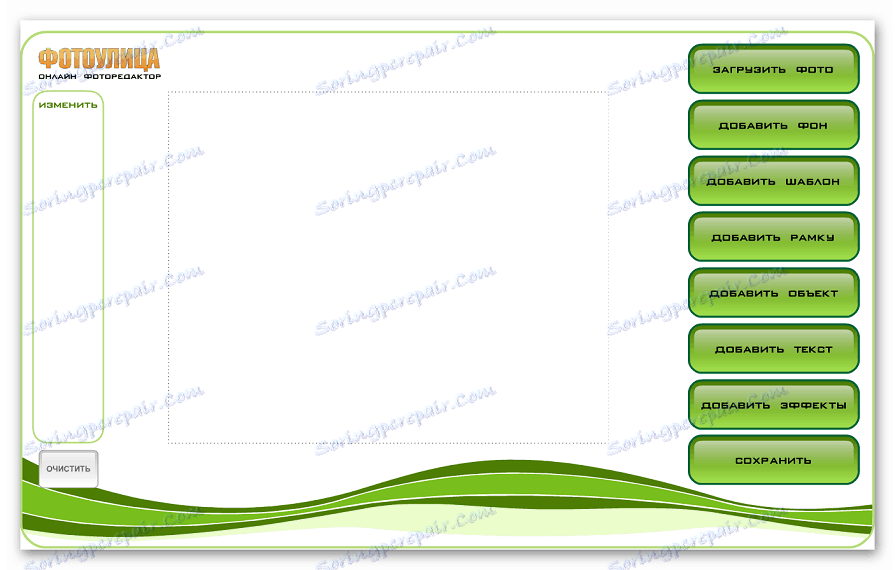
- Kliknite na položku Nahrať fotografiu a potom kliknite na položku "Prevziať z počítača" a vyberte obrázok, na ktorý sa bude druhá fotografia prekrývať.

- Pomocou bočného panela, ak je to potrebné, upravte veľkosť prvého obrázka.
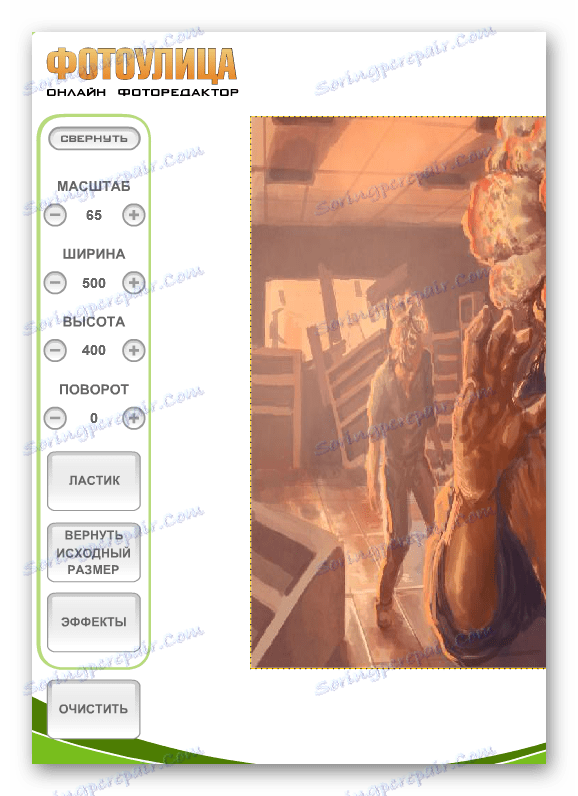
- Kliknite znovu na položku "Upload Photo" a pridajte druhý obrázok.
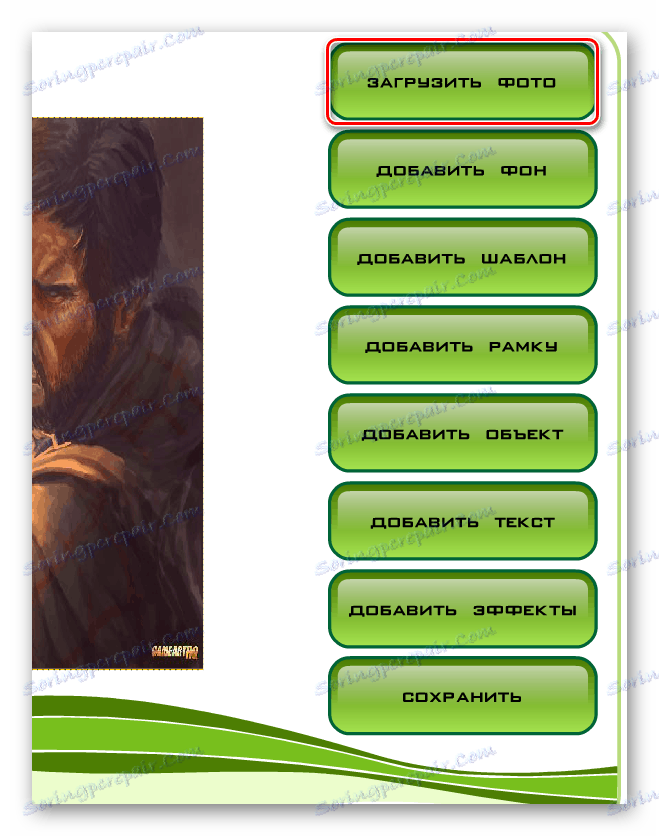
- Druhá fotografia bude na prvú fotku umiestnená. Prispôsobíme ho veľkosti prvého obrazu pomocou ľavej bočnej ponuky, ako je popísané v kroku 4.
- Prejdite na kartu Pridať efekty .

- Upravte požadovanú priehľadnosť najvyššej fotografie.

- Ak chcete výsledok uložiť, kliknite na tlačidlo Uložiť .
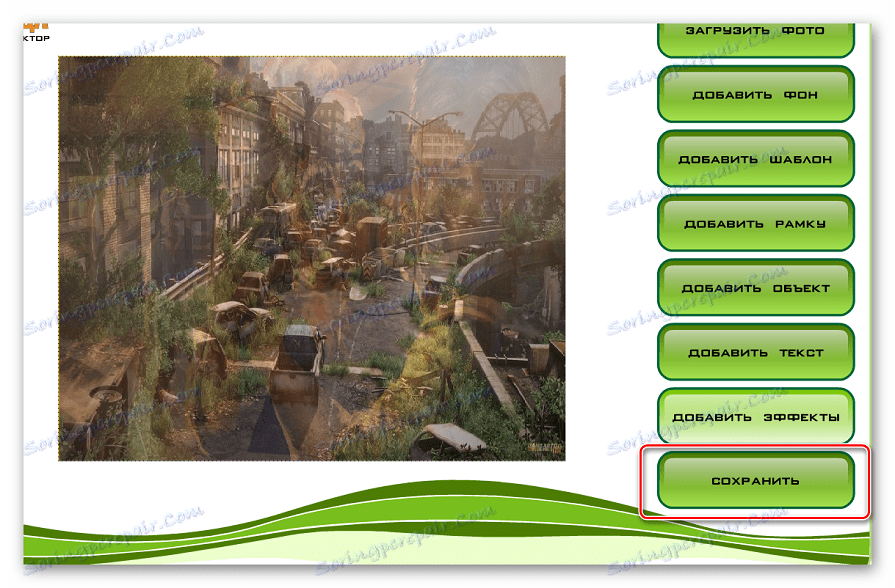
- Vyberte príslušnú možnosť a kliknite na tlačidlo "OK" .
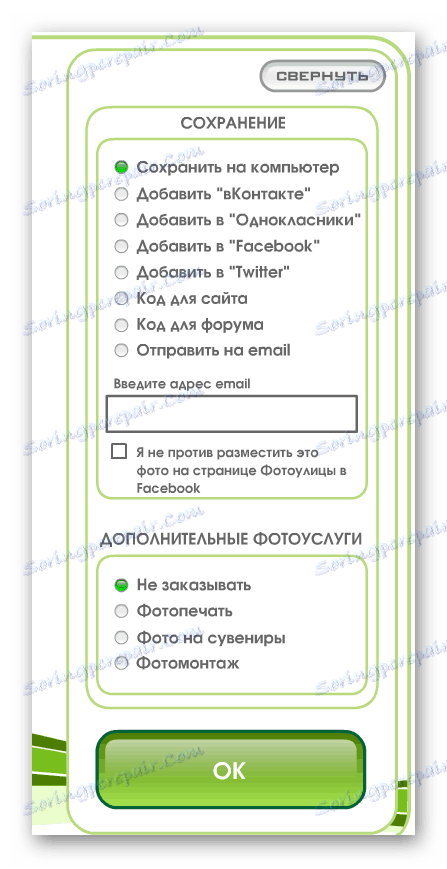
- Vyberte veľkosť obrázka, ponechajte ho alebo odstráňte logo editora.
- Spustí sa proces pripevnenia fotografie a jej uloženie na server. Ak zvolíte možnosť "Vysoká kvalita" , proces môže trvať dlho. Okno prehliadača nezatvorte, kým sa sťahovanie nedokončí, inak dôjde k strate celého výsledku.
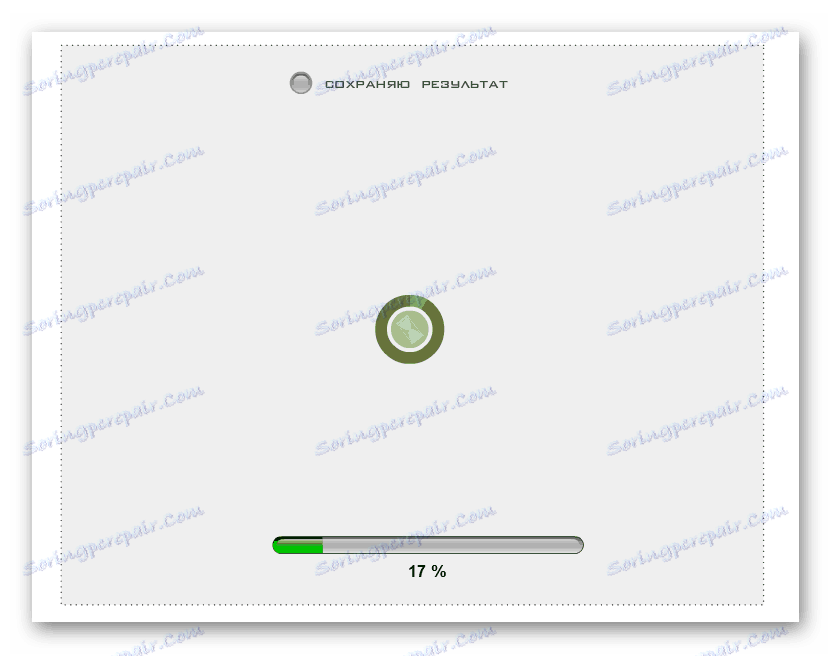
Na rozdiel od predchádzajúceho zdroja môžete v reálnom čase sledovať parametre druhej fotografie v porovnaní s druhou, čo vám umožní rýchlo dosiahnuť požadovaný výsledok. Pozitívne dojmy z lokality znižujú dlhý proces nakladania obrázkov v dobrej kvalite.
Metóda 3: Photoshop Online
Iný editor, s ktorým je jednoduché kombinovať dve fotky do jedného súboru. To sa líši pri prítomnosti ďalších funkcií a schopnosti pripojiť iba jednotlivé prvky obrazu. Od používateľa je nutné načítať obrázok pozadia a pridať do neho jeden alebo niekoľko obrázkov, ktoré sa prekrývajú.
Editor pracuje zadarmo, výsledný súbor je dobrej kvality. Funkčnosť služby je podobná funkcii počítačovej aplikácie photoshop ,
Prejdite na webovú lokalitu programu Photoshop Online
- V okne, ktoré sa otvorí, klikneme na tlačidlo "Nahrať fotografiu z počítača" .
![Pridanie prvého obrázka do Online Photoshopu]()
- Pridáme druhý súbor. Za týmto účelom prejdite do ponuky Súbor a kliknite na položku Otvoriť obrázok .
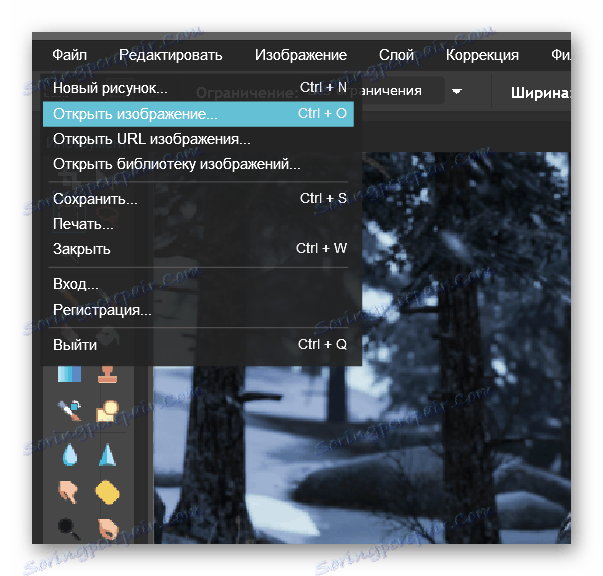
- Na ľavom bočnom paneli vyberte nástroj Vybrať, na druhej fotografii vyberte požadovanú oblasť, prejdite do ponuky "Upraviť" a kliknite na položku "Kopírovať" .
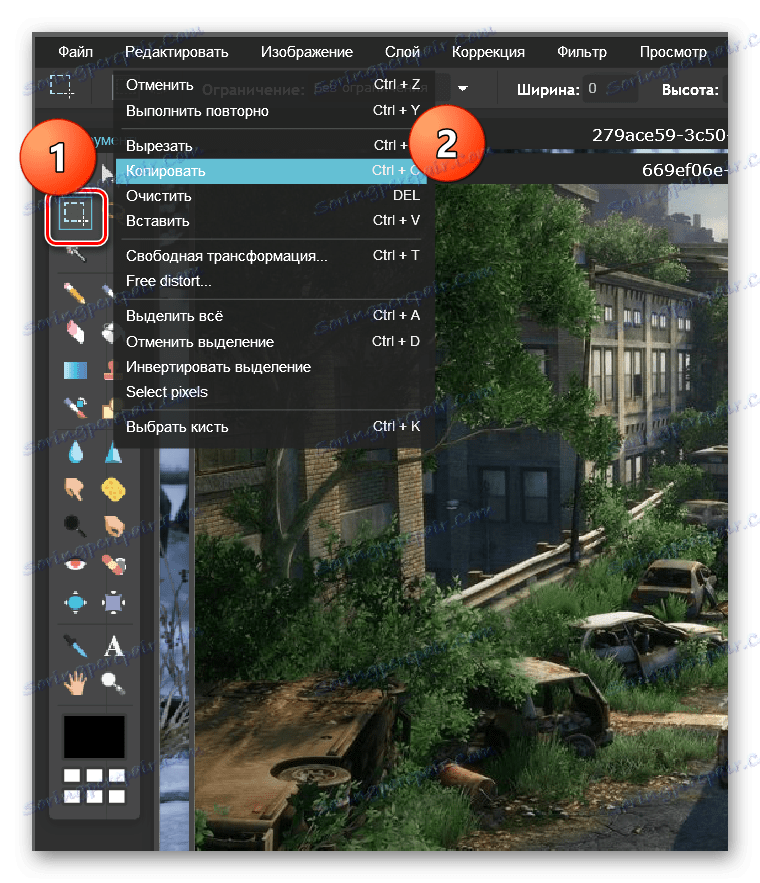
- Zatvorte druhé okno bez uloženia zmeny. Opäť sa vrátime k hlavnému obrazu. Prostredníctvom ponuky "Upraviť" a ponuky "Prilepiť" pridáme druhý obrázok k fotografii.
- V ponuke "Vrstvy" vyberte ten, ktorý budeme transparentný.
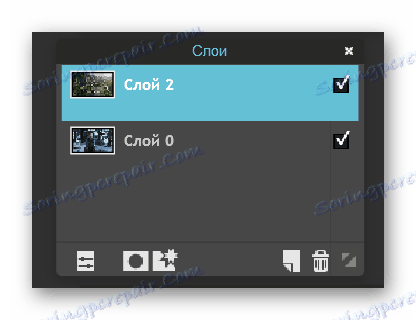
- Klikneme na ikonu "Možnosti" v ponuke "Vrstvy" a upravíme potrebnú priehľadnosť druhej fotografie.
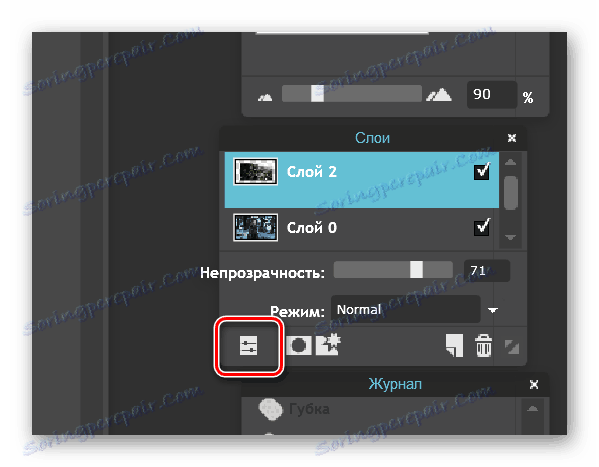
- Uložte výsledok. Ak to chcete urobiť, prejdite na "Súbor" a kliknite na "Uložiť" .
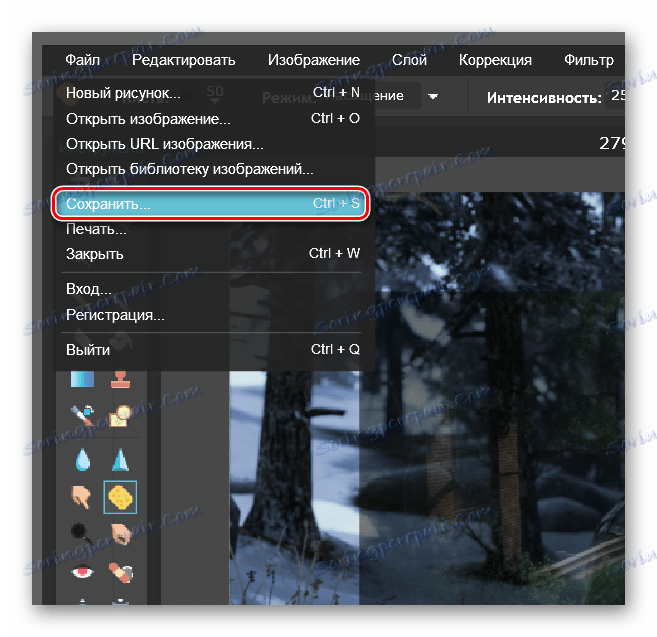
Ak sa editor po prvýkrát používa, je dosť ťažké presne pochopiť, kde sa nachádzajú parametre pre nastavenie priehľadnosti. Navyše "Online Photoshop", aj keď pracuje v cloud storage, je dosť náročný na počítačové zdroje a rýchlosť pripojenia k sieti.
Prečítajte si tiež: Skombinujte dva obrázky do jedného vo Photoshope
Preskúmali sme najobľúbenejšie, stabilnejšie a funkčné služby, ktoré vám umožnia zlúčiť dva alebo viac obrázkov do jedného súboru. Najjednoduchšie je služba IMGonline. Tu používateľ potrebuje iba špecifikovať požadované parametre a stiahnuť konečný obrázok.