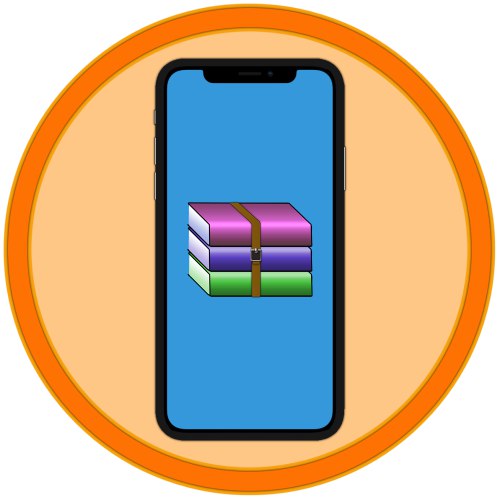
Pri používaní iPhone sa z času na čas môžete stretnúť s potrebou otvárať archívy. A ak si smartphone poradí s formátom ZIP sám, pre zobrazenie obsahu RAR sa musíte uchýliť k pomoci aplikácií tretích strán, ktoré tento problém riešia. Posledné menované sú dvoch typov - archivátorov a správcov súborov. Ďalej zvážte algoritmus ich použitia.
Prečítajte si tiež: Ako otvoriť ZIP na iPhone
Metóda 1: iZip
Jednoduchý a pohodlný archivátor, ktorý, bohužiaľ, nemá nevýhodu v podobe reklamy (môžete ju odstrániť, ako aj odstrániť ďalšie obmedzenia zakúpením prémiovej verzie). Podporuje prácu s dátami zabalenými v ZIP, 7Z, ISO, TAR, TGZ, DEB a samozrejme v RAR a tiež poskytuje možnosť prezerania súborov v najbežnejších formátoch.
- Po nainštalovaní aplikácie kliknutím na uvedený odkaz ju spustite a klepnite, napodiv, nie na položku „Súbory“a tým „Prehliadač dokumentov“.
- Touto akciou otvoríte štandardného správcu súborov iOS, v ktorom by ste mali najskôr nájsť archív RAR a potom naň kliknúť. Ak tento súbor nie je na karte „Nedávne“, ísť do "Prehľad" a nájdite ho tam (v koreňovom adresári alebo v jednom z adresárov, do ktorého ste ho uložili).
- Klepnite na nájdený archív a počkajte, kým sa stiahne.
- Hneď ako sa to stane, na domovskej obrazovke iZipu sa zobrazí upozornenie so žiadosťou o otvorenie archívu. Klepnite na "Áno" v tomto okne a potom „OK“ v ďalšom, kde sa navrhuje rozbaliť všetky súbory.
- Takmer okamžite uvidíte obsah archívu RAR. Ak majú súbory v ňom formát kompatibilný s operačným systémom, môžete ich otvoriť. Najprv však budete musieť poskytnúť príslušné povolenie.
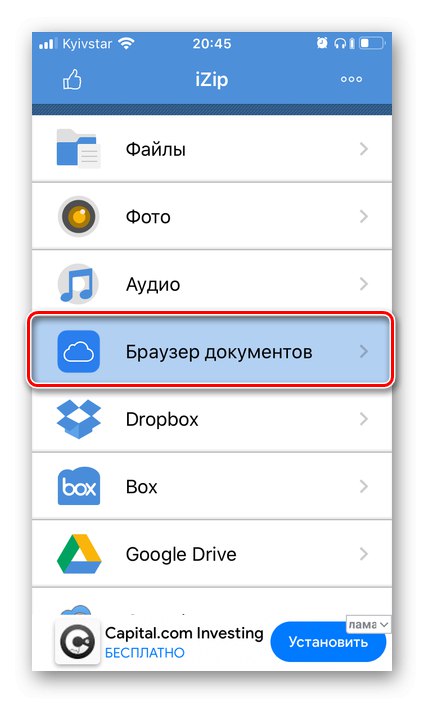
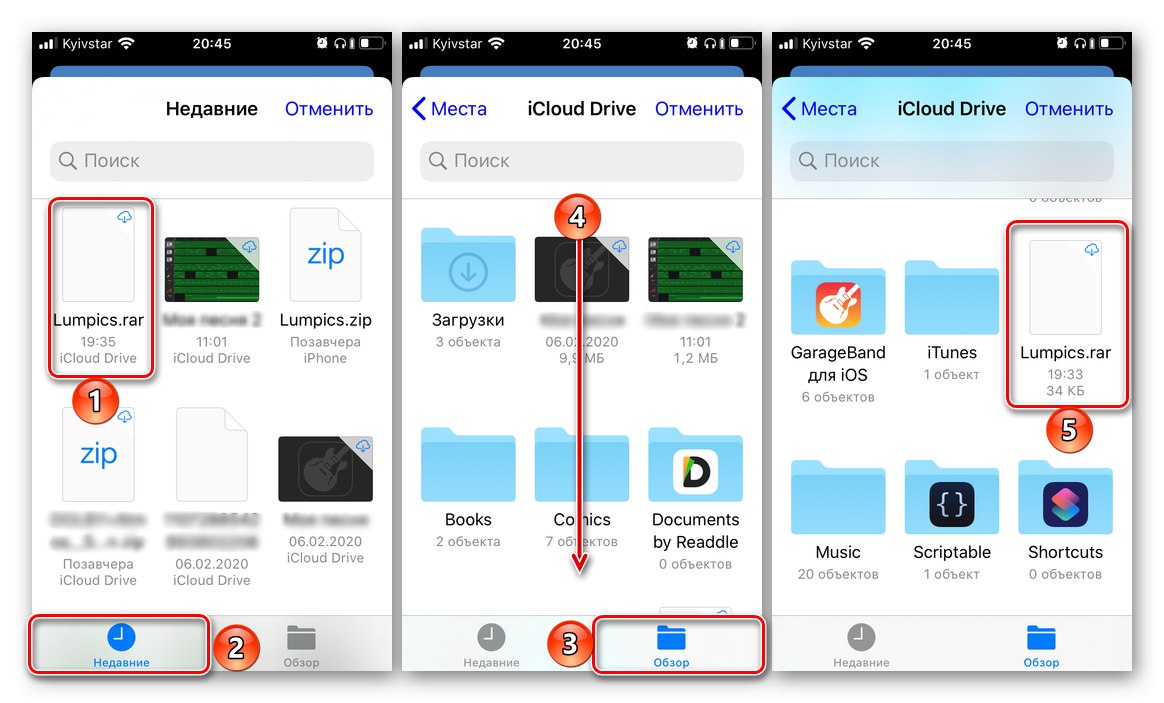
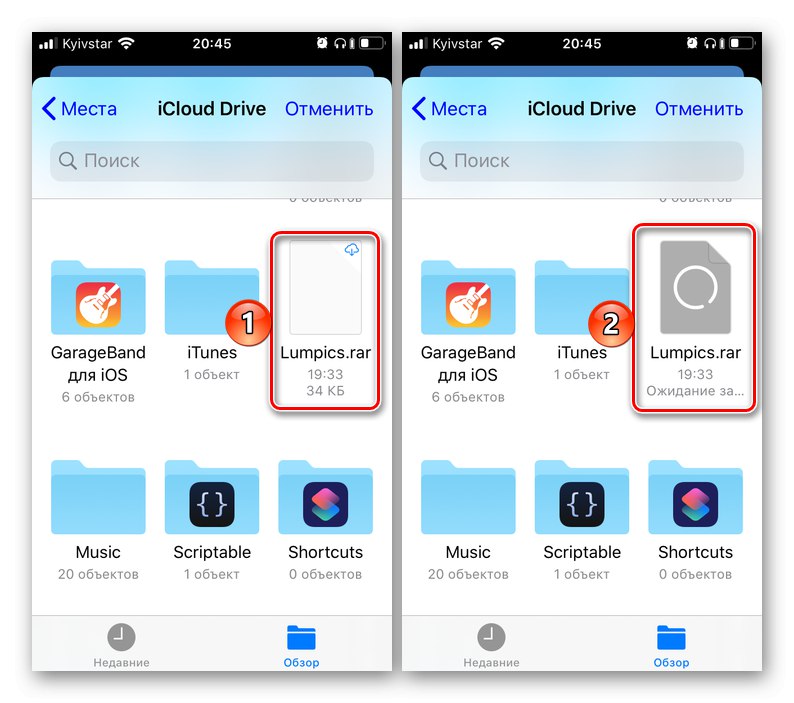
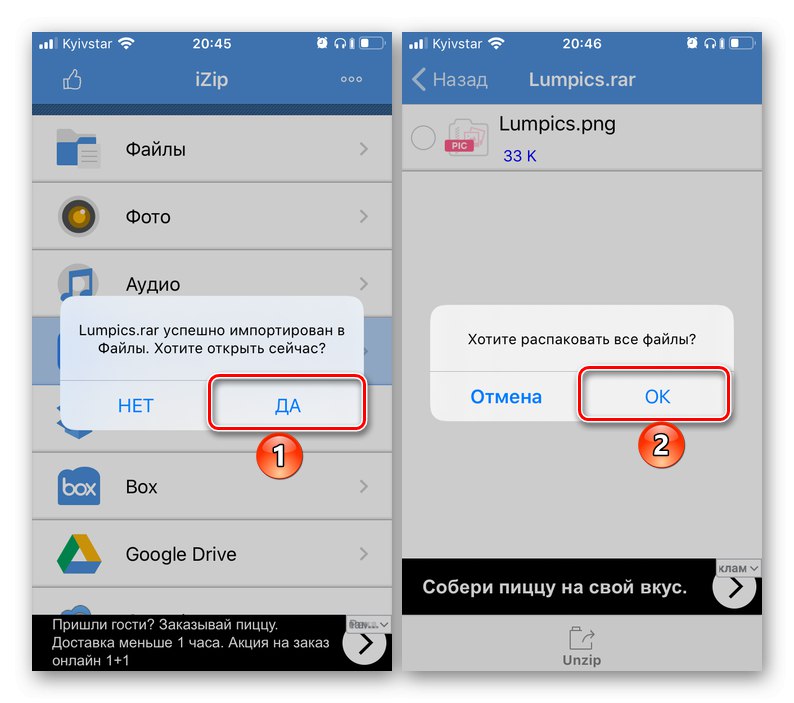
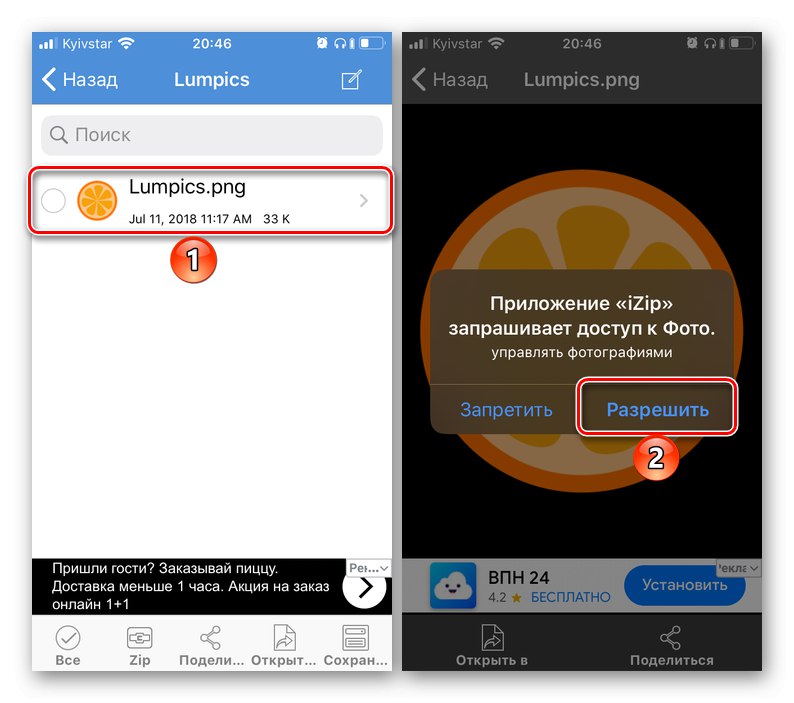
Takto jednoduchý, aj keď nie úplne zrejmý spôsob, je otvorenie archívov RAR a prezeranie ich obsahu pomocou aplikácie iZip. Ako vidíte, funguje to nielen s lokálnymi súbormi, ale aj s obľúbenými cloudovými úložiskami (musíte k nim najskôr poskytnúť prístup).
Metóda 2: Rozbaľte
Ďalším obľúbeným archivátorom, ktorý používatelia iOS veľmi oceňujú, ktorý bez problémov zvláda formáty ZIP, GZIP, 7Z, TAR a RAR. Od riešenia diskutovaného vyššie sa líši iba tým, že sa súbory neotvárajú z hlavného rozhrania, ale priamo zo súborového systému. To, čo ich spája, je shareware distribúcia a prítomnosť reklamy (tá sa tu dá vypnúť pre peniaze, existuje tiež možnosť zakúpenia prémiovej verzie, ktorej možnosti priamo nesúvisia s prácou s archívmi).
Stiahnite si Unzip z App Store
- Spustite štandardnú aplikáciu „Súbory“ a prejdite v ňom do adresára obsahujúceho archív RAR. Klepnite na ňu a podržte prst, kým sa nezobrazí kontextové menu.
- Potom vyberte položku zdieľam... V zozname aplikácií dostupných na odosielanie súborov nájdite Unzip (môže byť v položke podponuky) „Viac“) a vyberte ju.
- Otvorí sa rozhranie archivátora, v ktorom sa zobrazí archív, ktorý ste vybrali v predchádzajúcom kroku. Kliknutím ho rozbalíte, počkajte, kým sa zobrazí priečinok s rovnakým názvom, otvorte ho a potom jeho obsah.
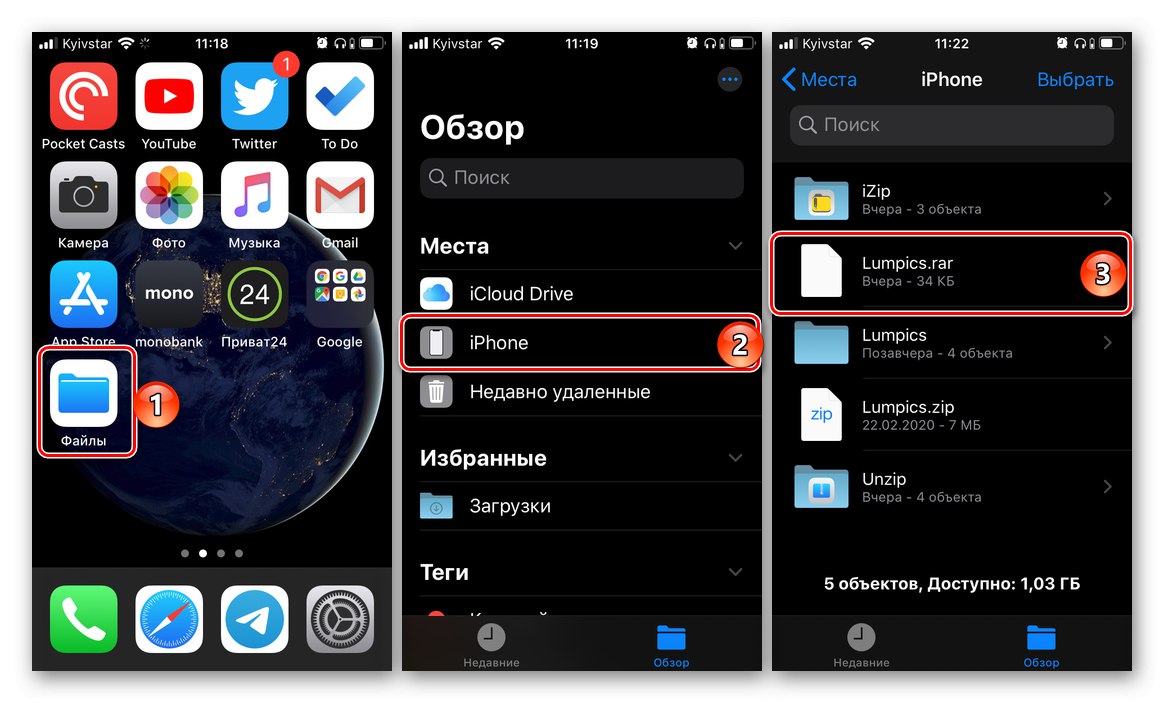
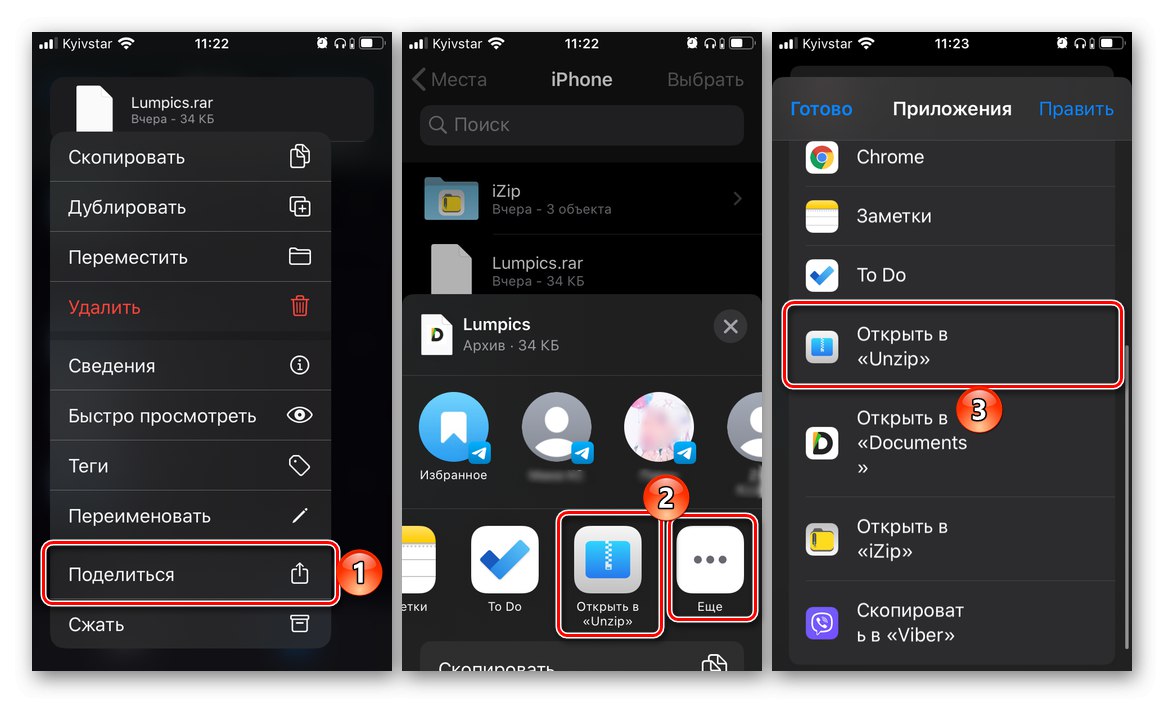
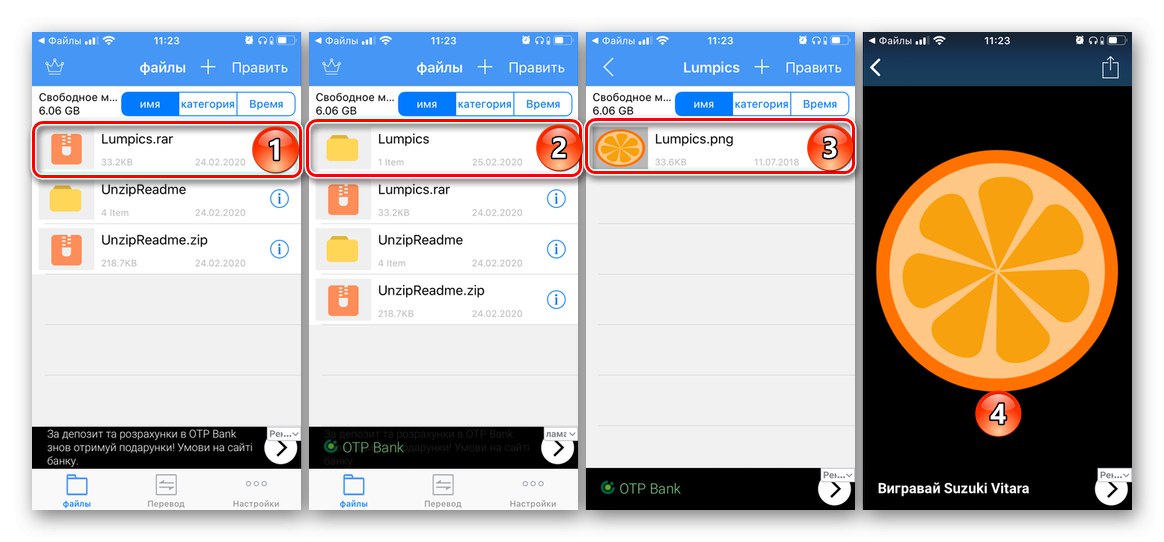
Uvidíte údaje obsiahnuté vo vnútri súboru RAR. Ak je formát podporovaný systémom iOS, môžete ich otvoriť na prezeranie.
Metóda 3: Dokumenty
Ako už bolo spomenuté v úvode, na prácu s archívmi môžete používať nielen vysoko špecializované aplikácie, ale aj správcov súborov. Produkt spoločnosti Readdle je popredný, okrem toho je tiež voľným zástupcom tohto segmentu, takže neprekvapuje, že s jeho pomocou môžete ľahko otvoriť súbor RAR a zobraziť jeho obsah.
Stiahnite si dokumenty z App Store
- Spustite správcu súborov z aplikácie Readdle. Ak to robíte prvýkrát, budete musieť listovať v uvítacej obrazovke stlačením „Ďalej“, a potom zatvorte ponuku na kúpu jedného z produktov spoločnosti.
- Zatiaľ čo na karte "Moje súbory"ktorá sa predvolene otvára, prejdite do umiestnenia archívu RAR. Ak sa teda jedná o interné úložisko zariadenia iPhone, mali by ste zvoliť sekciu „Súbory“ (v prípade potreby môžete prejsť z karty „Nedávne“ v "Prehľad"). Rozbaľte ho klepnutím na jeho miniatúru.
- Len čo to urobíte, objaví sa ponuka Odhlásiť sa komprimovaný obsah s uvedením adresára, kam by sa mal umiestniť. Vyberieme predvolené umiestnenie ("Moje súbory"), ale môžete tiež určiť inú cestu alebo vytvoriť nový priečinok, ak chcete.
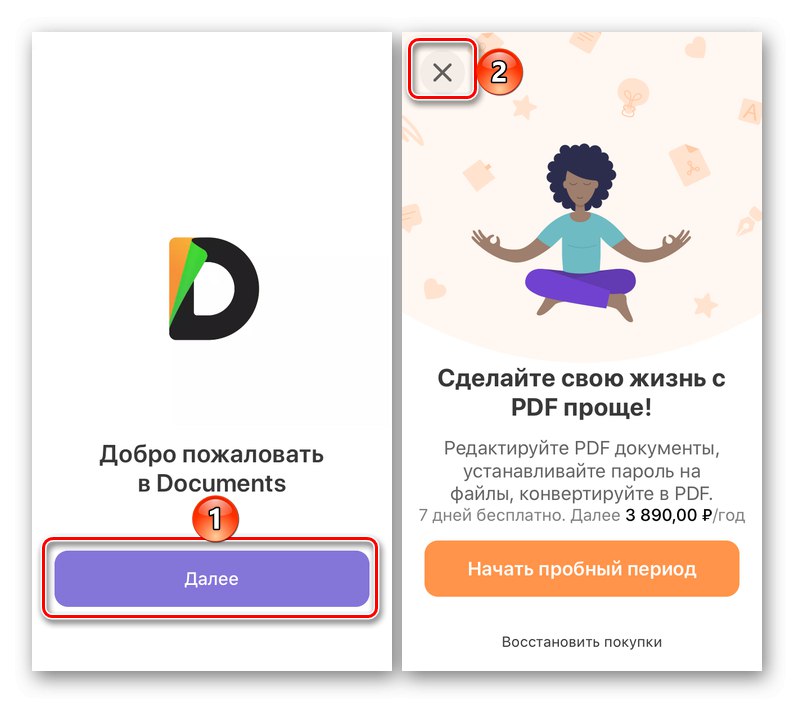
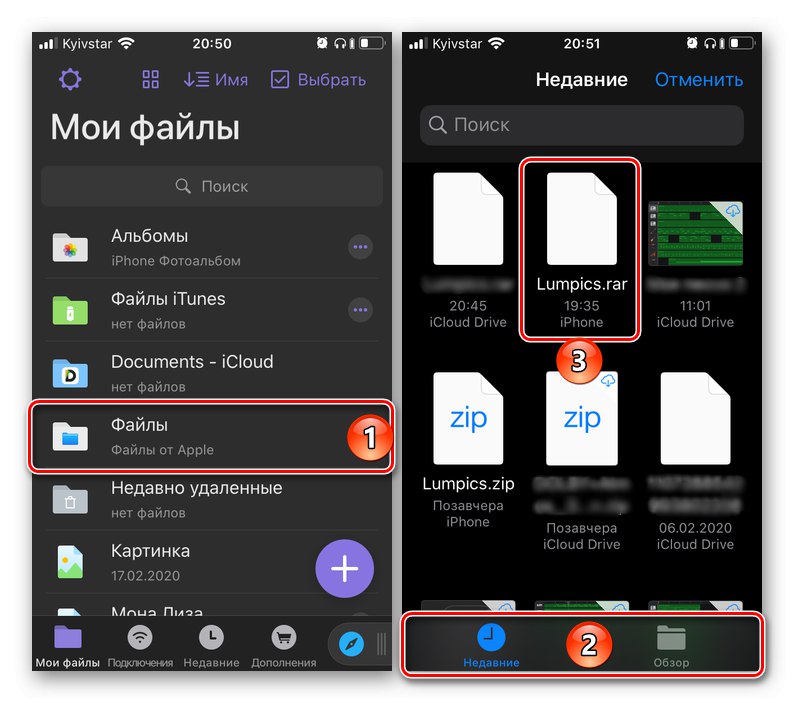
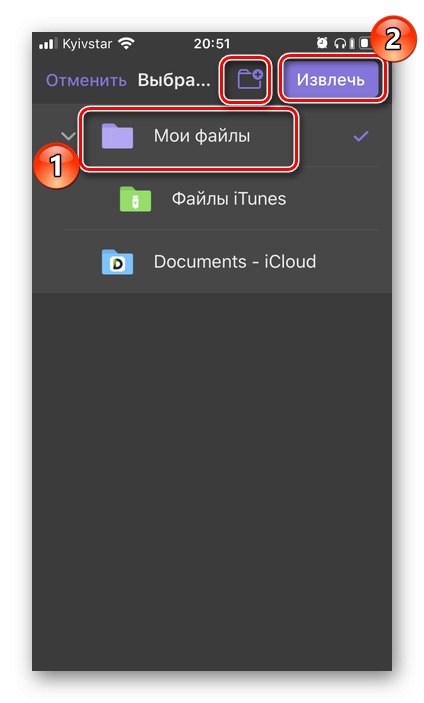
Súbory, ktoré boli obsiahnuté v archíve, sa zobrazia na mieste podľa vášho výberu a budú k dispozícii na prezeranie.
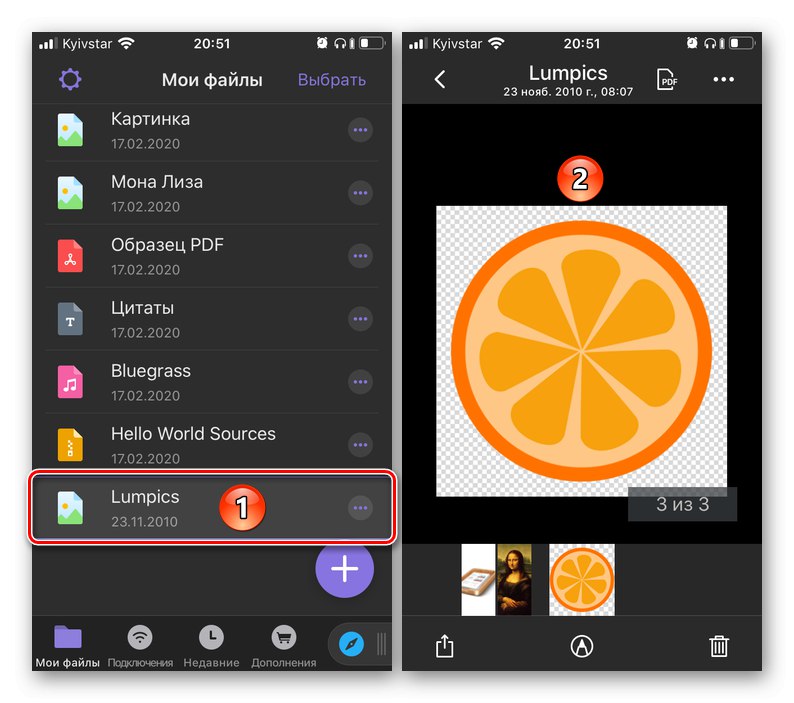
Charakteristickou črtou Dokumentov je nielen ich bohatá funkčnosť a poskytnutie širokých možností pre prácu so súbormi, ale aj skutočnosť, že tento správca súborov umožňuje otvárať formáty, ktoré pôvodne iOS nepodporoval.
Ukladanie obsahu archívov do priečinkov „Súbory“ a „Fotografie“
Bez ohľadu na to, ktoré z vyššie diskutovaných riešení otvoríte archív RAR, je pravdepodobné, že jeho obsah bude potrebné uložiť do interného úložiska iPhone. Tento postup nie je nijako zvlášť zložitý a vykonáva sa buď prostredníctvom štandardného menu zdieľam, alebo pomocou tlačidiel „Uložiť“, „Kopírovať“, „Presunúť“... V závislosti od formátu je možné rozbalené súbory uložiť buď do priečinka „Súbory“, buď v "Fotka"... V aplikáciách, ktoré sme použili ako príklad na napísanie tohto článku, vyzerá táto funkcia takto:
- iZip
- Rozbaľte
- Dokumenty
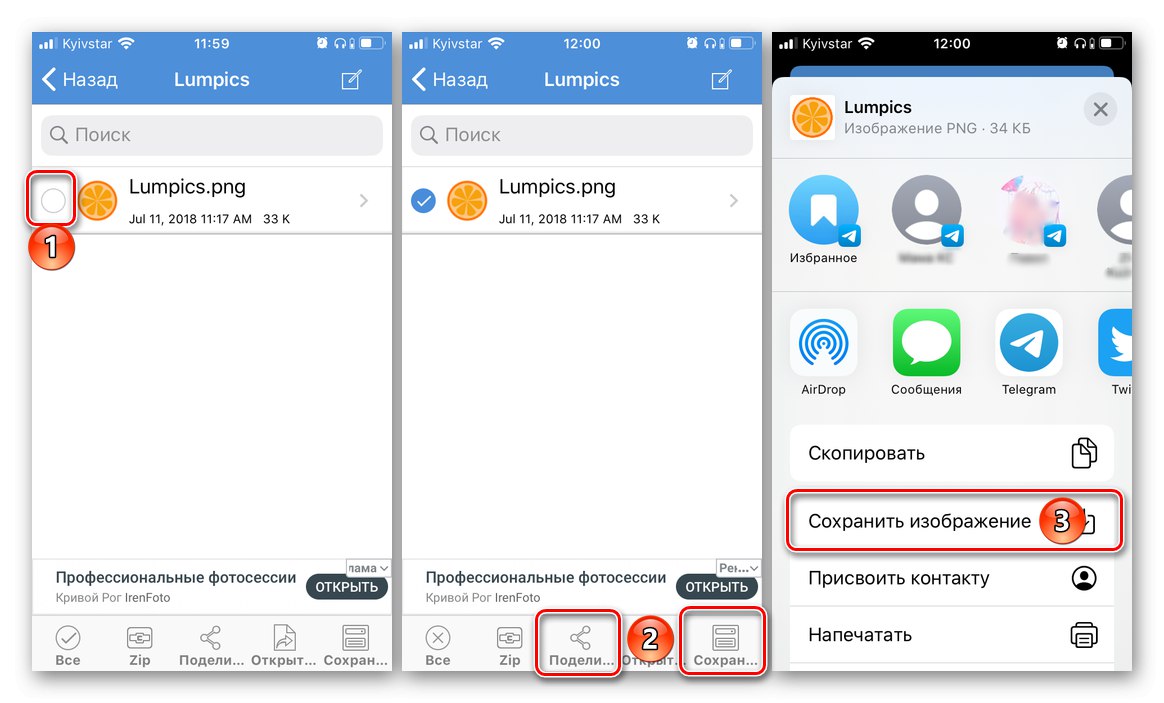
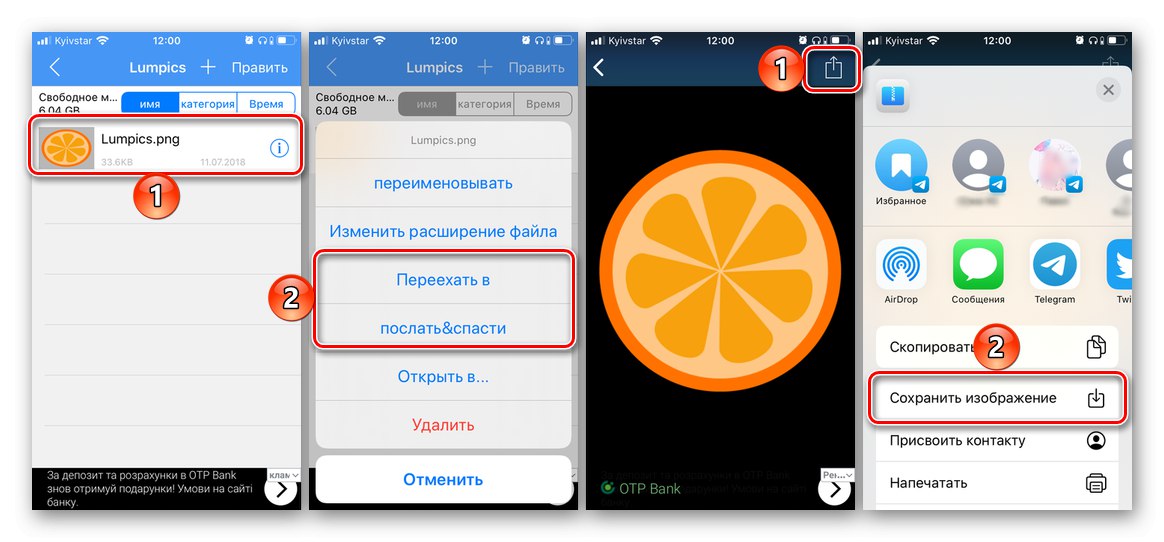
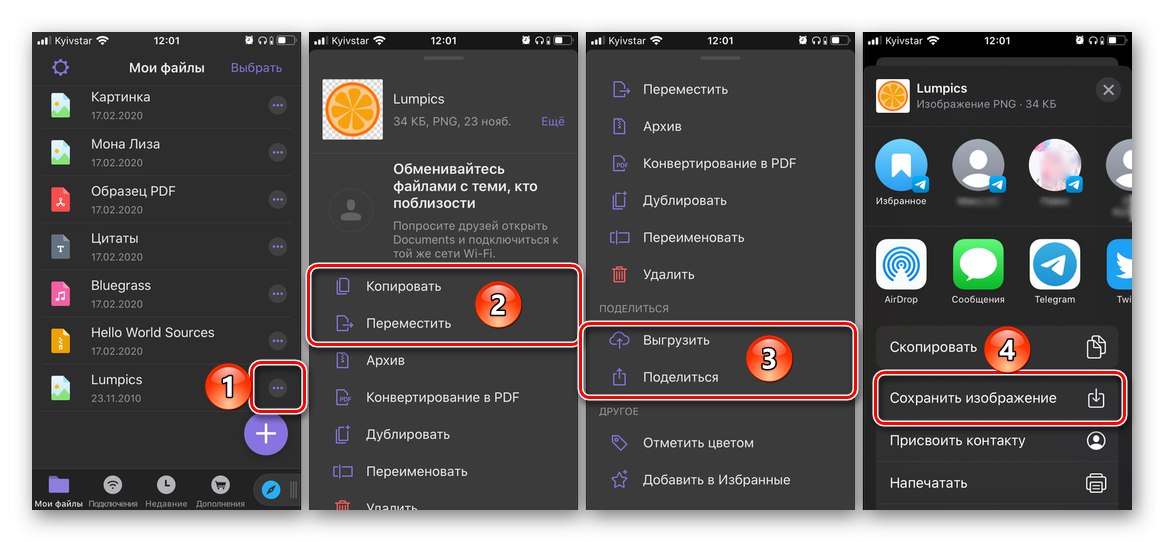
Napriek tomu, že iOS štandardne nepodporuje formát RAR, nebude ťažké ho otvoriť na iPhone - stačí použiť takmer akýkoľvek archivátor alebo správcu súborov tretích strán.