Ako preniesť súbor z počítača do iPhone
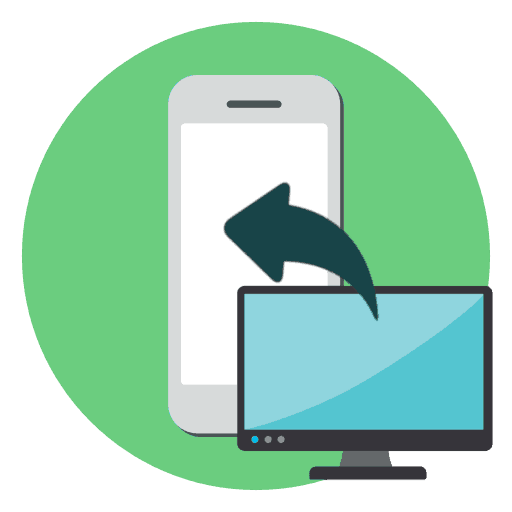
Používatelia IPhone musia často komunikovať na smartfóne s rôznymi typmi súborov, napríklad s hudbou, textovými dokumentmi, snímkami. Ak sa informácie stiahnu do počítača, nebude ťažké ich preniesť do Apple smartphonu.
obsah
Prenos súborov z počítača do iPhone
Princíp prenosu údajov z počítača do iPhone bude závisieť od typu informácií.
Možnosť 1: Prenos hudby
Ak chcete počúvať hudobnú zbierku v telefóne smartphone, musíte preniesť existujúce zvukové súbory z počítača. Existuje veľa spôsobov, ako to urobiť.
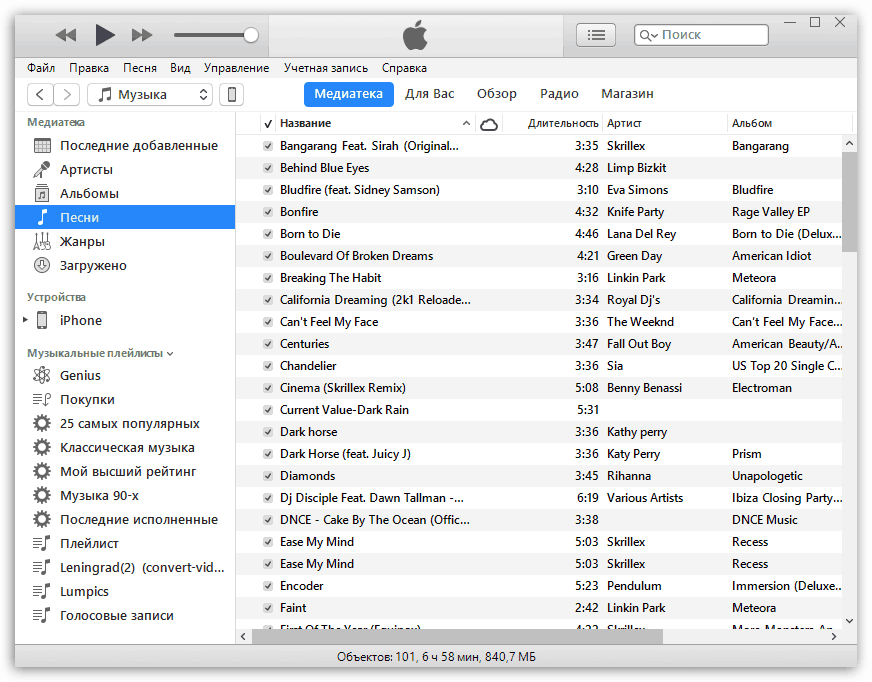
Viac informácií: Ako prenášať hudbu z počítača do iPhone
Možnosť 2: Prenos fotografií
Fotografie a obrázky je možné kedykoľvek prenášať z počítača do smartfónu. V takom prípade spravidla užívateľ nemusí kontaktovať pomoc programu iTunes , čo je potrebné na vytvorenie spojenia medzi počítačom a telefónom iPhone.
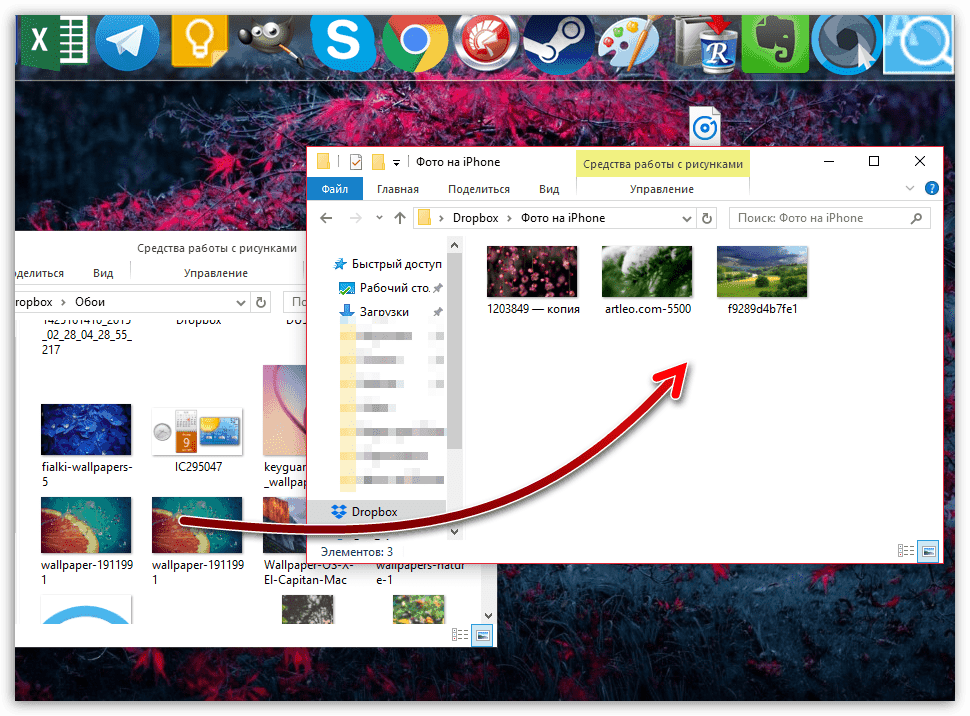
Viac informácií: Ako prenášať fotografie z počítača do iPhone
Možnosť 3: Prenos videí
Na obrazovke sietnice je veľmi pohodlné sledovať videá. Ak chcete napríklad sledovať film bez pripojenia na internet, musíte trochu času pridať súbor. Je pozoruhodné, že pomocou špeciálnych služieb môžete prenášať video z počítača bez pomoci iTunes - pre viac informácií si prečítajte článok v nasledujúcom odkaze.
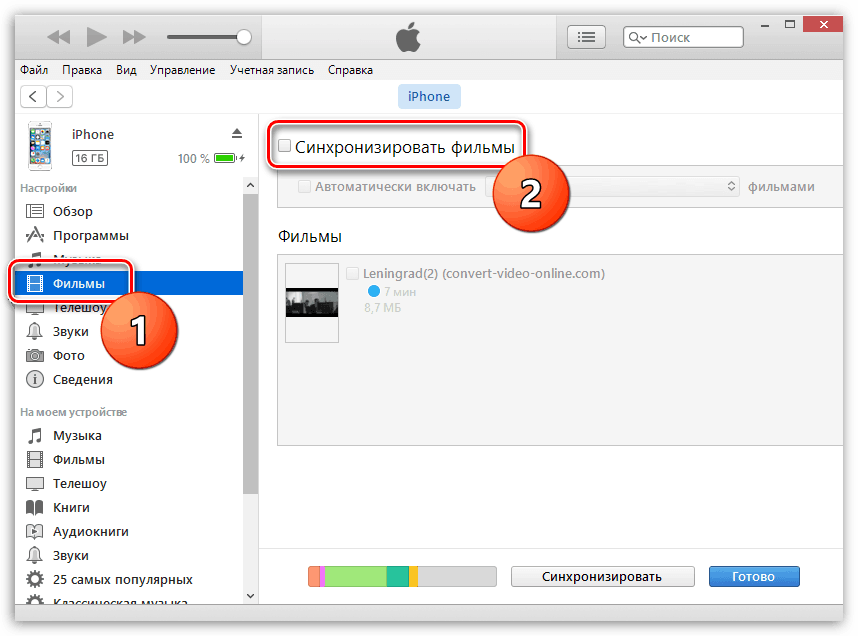
Viac informácií: Ako preniesť video z počítača do iPhone
Možnosť 4: Prenos dokumentov
Textové dokumenty, tabuľky, prezentácie a ďalšie typy údajov je možné do smartfónu Apple tiež prenášať rôznymi spôsobmi.
Metóda 1: iTunes
Na prenos súborov cez iTunes musí byť v iPhone nainštalovaný program, ktorý podporuje prenosný formát súborov a výmenu informácií. Napríklad bezplatná aplikácia Dokumenty je v tomto prípade ideálna.
- Nainštalujte dokumenty na iPhone z vyššie uvedeného odkazu. Spustite na svojom počítači iTunes a pripojte svoj smartfón pomocou kábla USB alebo Wi-Fi synchronizácie. V ľavom hornom rohu Aityuns kliknite na ikonu mobilného modulu gadget.
- V ľavej časti okna prejdite na kartu „Zdieľané súbory“ . Vpravo vyberte položku Dokumenty.
- Vpravo v stĺpci Dokumenty presuňte informácie myšou.
- Informácie sa prenesú a zmeny sa okamžite uložia.
- Samotný súbor bude k dispozícii na smartfóne.
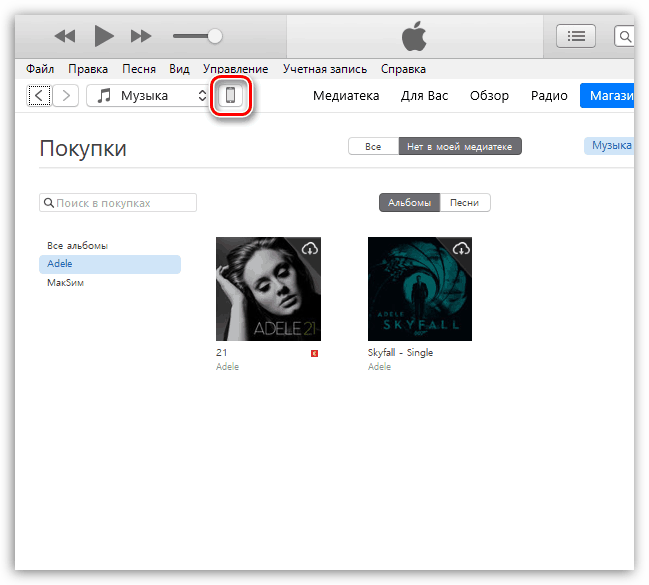
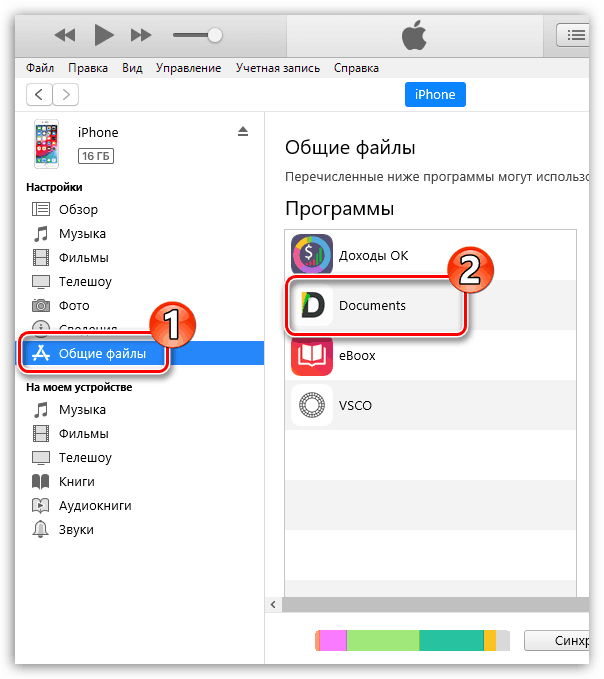
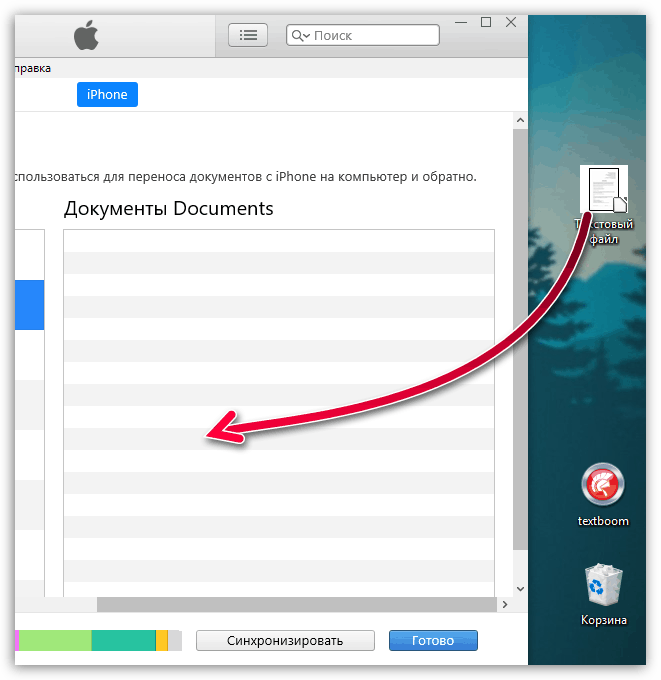
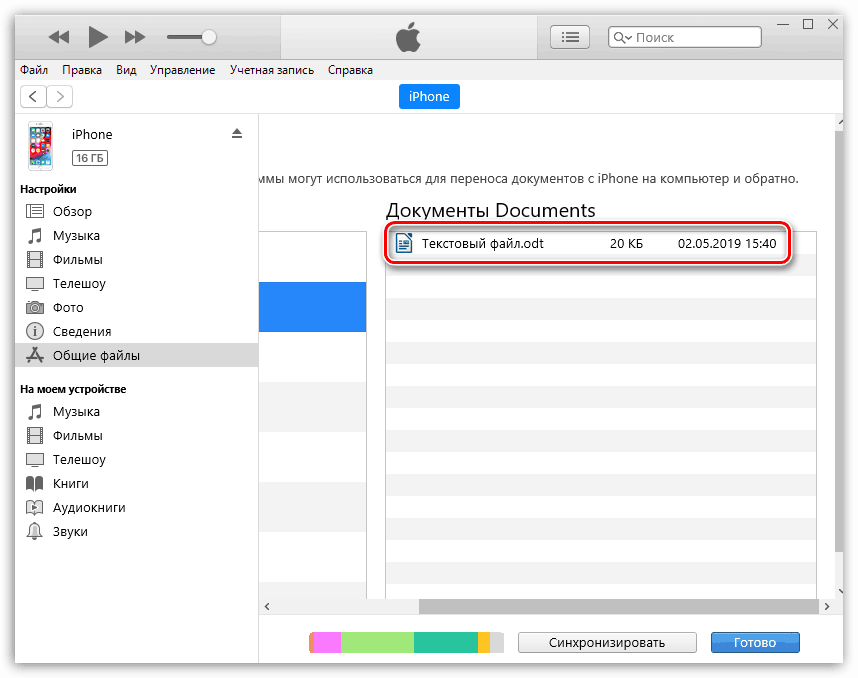
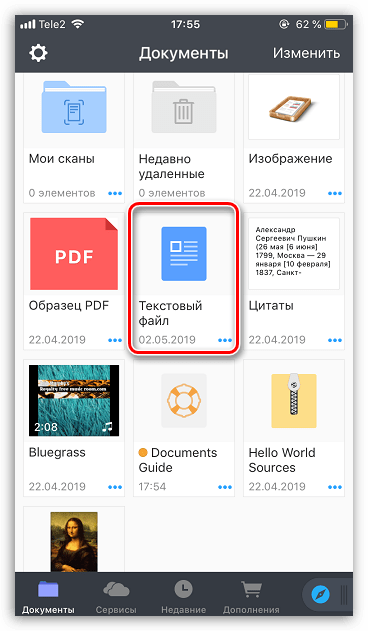
Metóda 2: iCloud
Informácie môžete prenášať prostredníctvom cloudovej služby iCloud a štandardnej aplikácie Files.
- Choďte na počítači do priečinka Stránka služby iCloud , Budete sa musieť prihlásiť do svojho účtu Apple ID.
- Otvorte časť iCloud Drive .
- V hornej časti okna kliknite na tlačidlo „Stiahnuť do“ . V otvorenom prieskumníkovi vyberte súbor.
- Začne sa preberanie súborov, ktorého trvanie bude závisieť od veľkosti informácií a rýchlosti vášho internetového pripojenia.
- Po dokončení budú dokumenty k dispozícii na iPhone v štandardnej aplikácii Súbory.
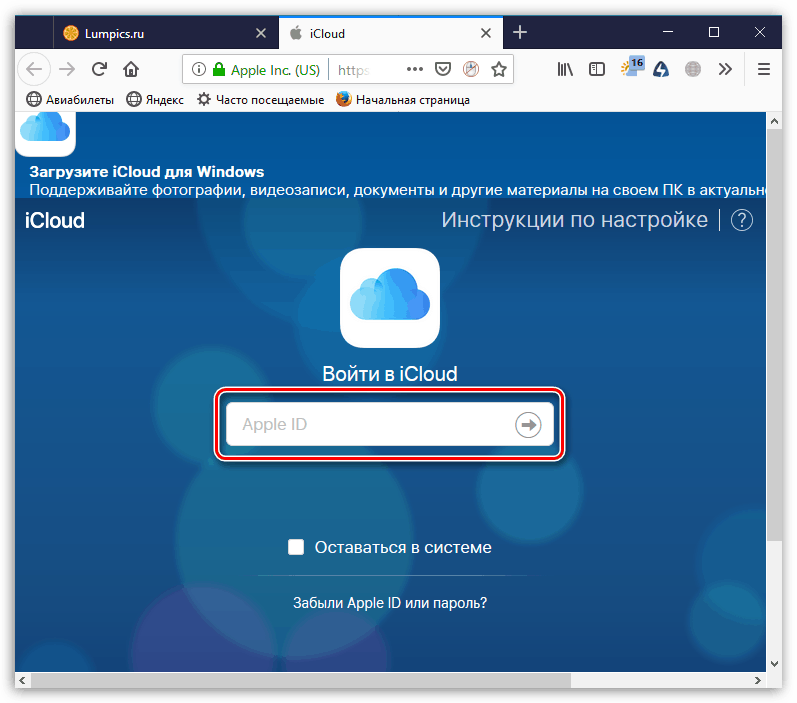
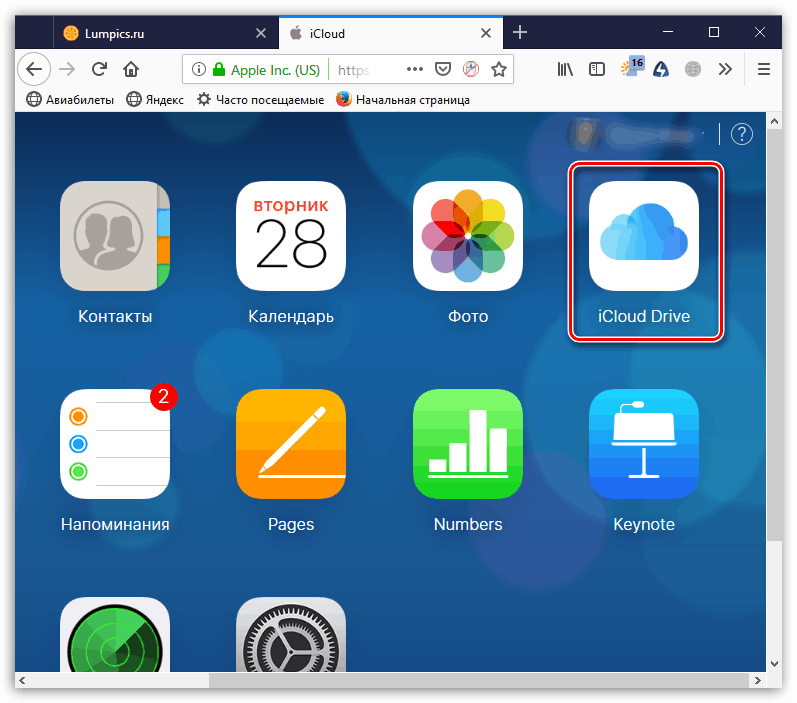
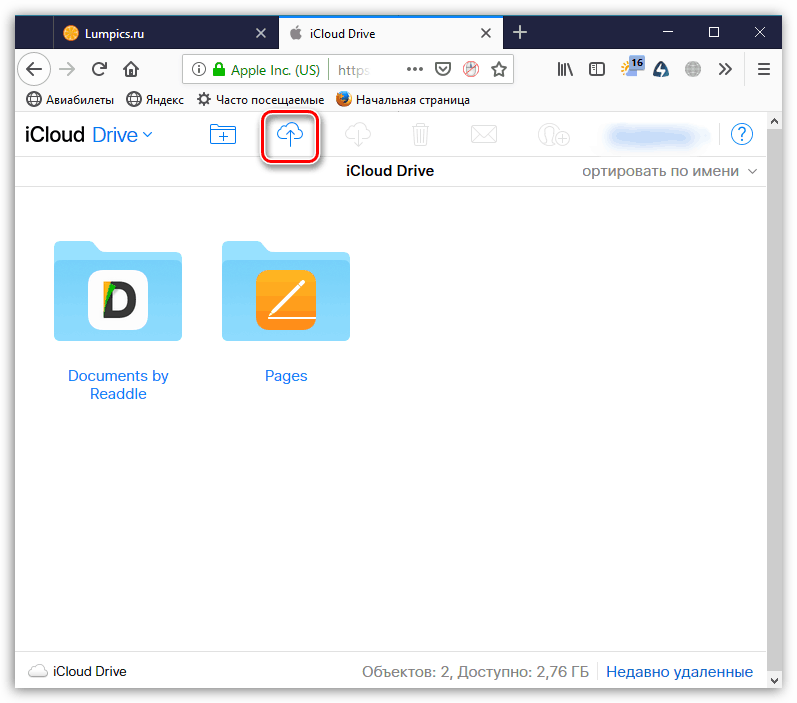
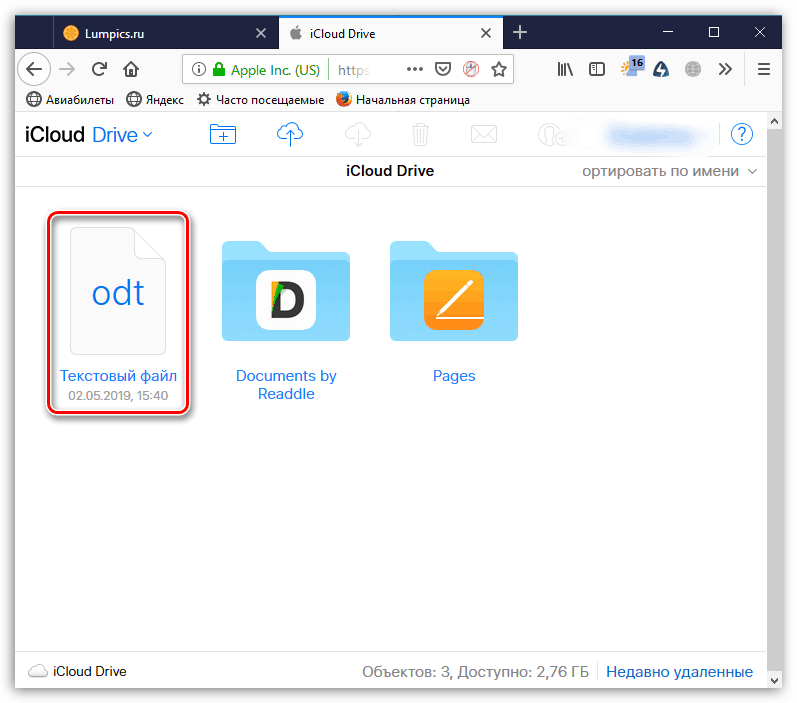
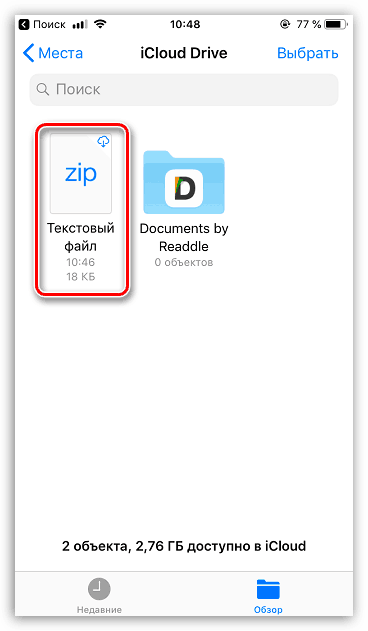
Metóda 3: Cloudové úložisko
Okrem iCloud existuje mnoho alternatívnych cloudových služieb: Disk Google , Yandex.Disk , onedrive a ďalšie. Zvážte proces prenosu informácií do iPhone prostredníctvom služby Dropbox ,
- Na rýchlu výmenu informácií medzi počítačom a smartfónom musí byť Dropbox nainštalovaný na oboch zariadeniach.
- Otvorte v počítači priečinok Dropbox a preneste doň údaje.
- Začne sa proces synchronizácie, ktorý bude označený malou modrou ikonou umiestnenou v ľavom dolnom rohu súboru. Po dokončení prenosu do cloudu sa zobrazí ikona začiarknutia.
- Teraz môžete spustiť Dropbox na iPhone. Po dokončení synchronizácie sa zobrazí váš súbor. Podobne sa pracuje aj s inými cloudovými službami.
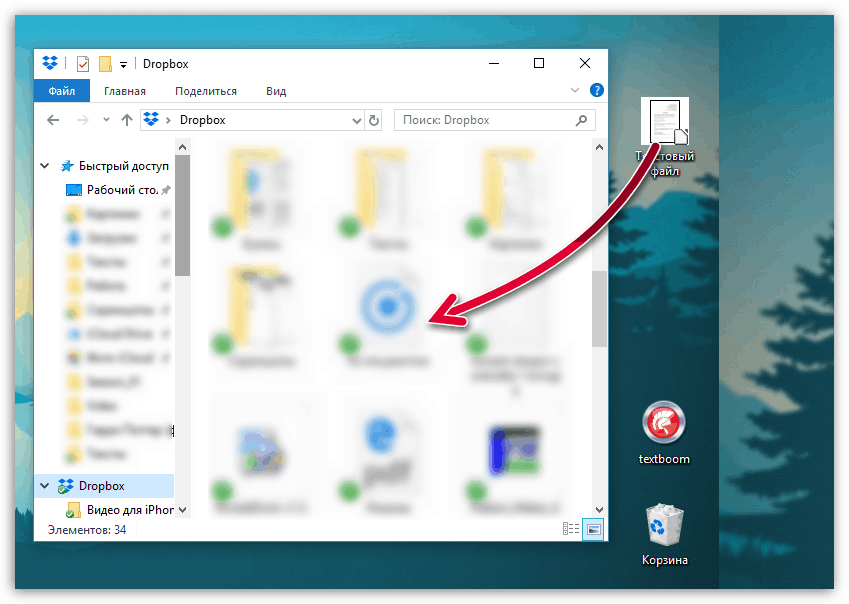
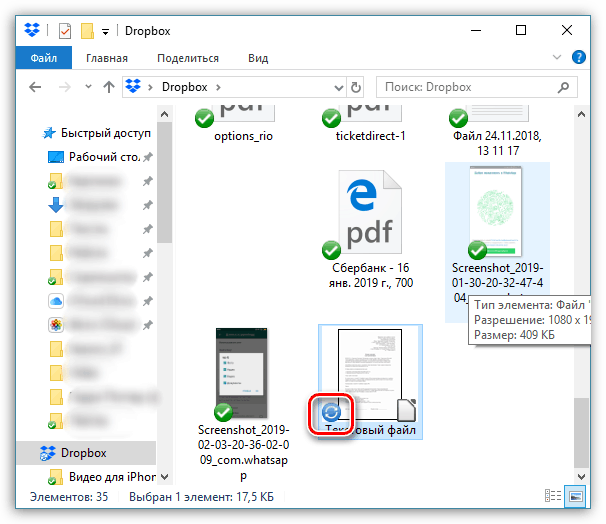
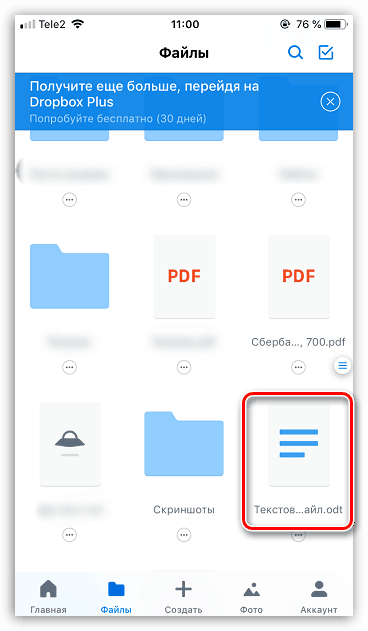
Použite odporúčania v tomto článku na ľahký a rýchly prenos rôznych typov informácií do vášho iPhone.