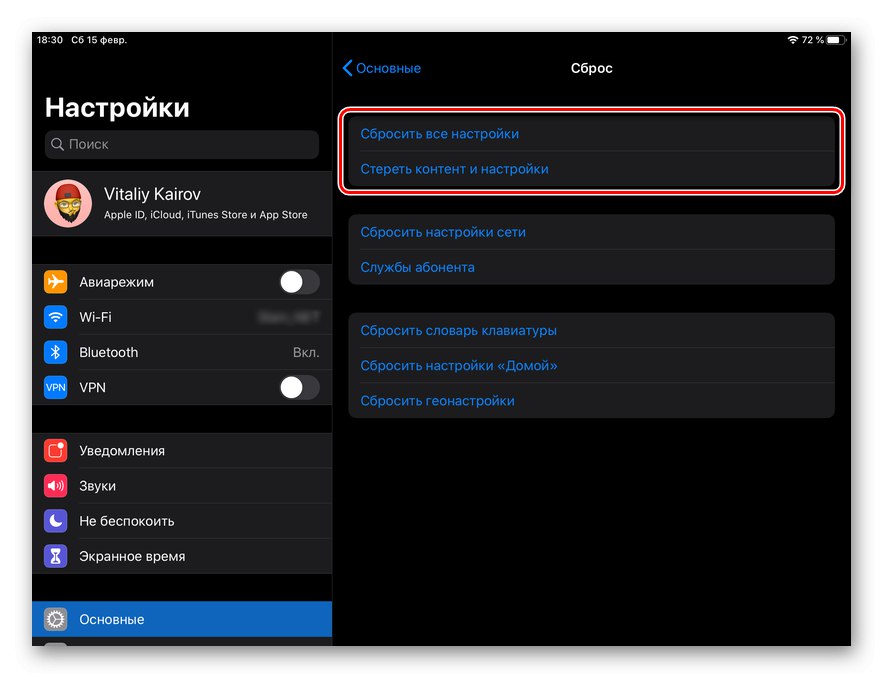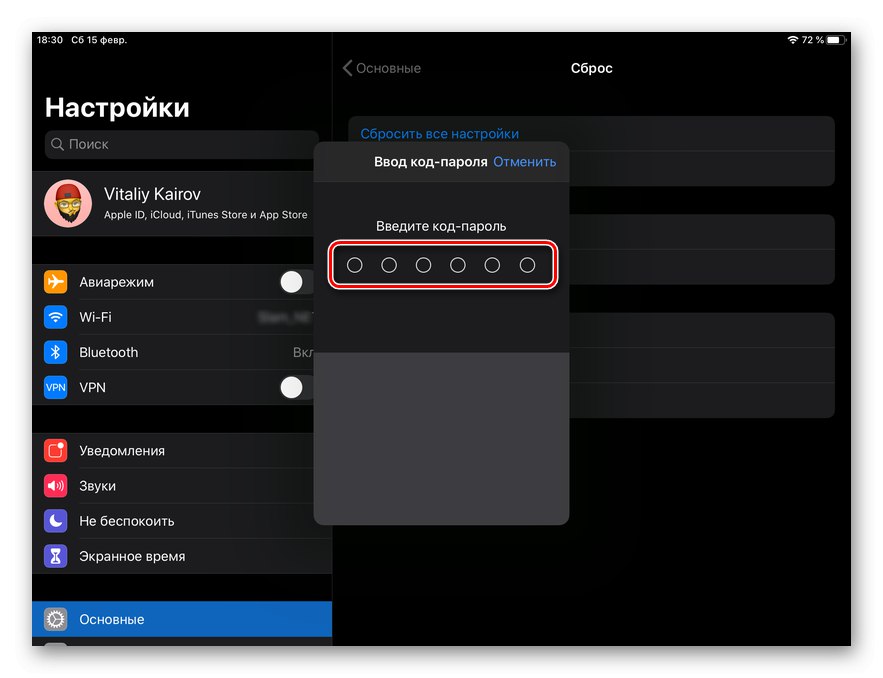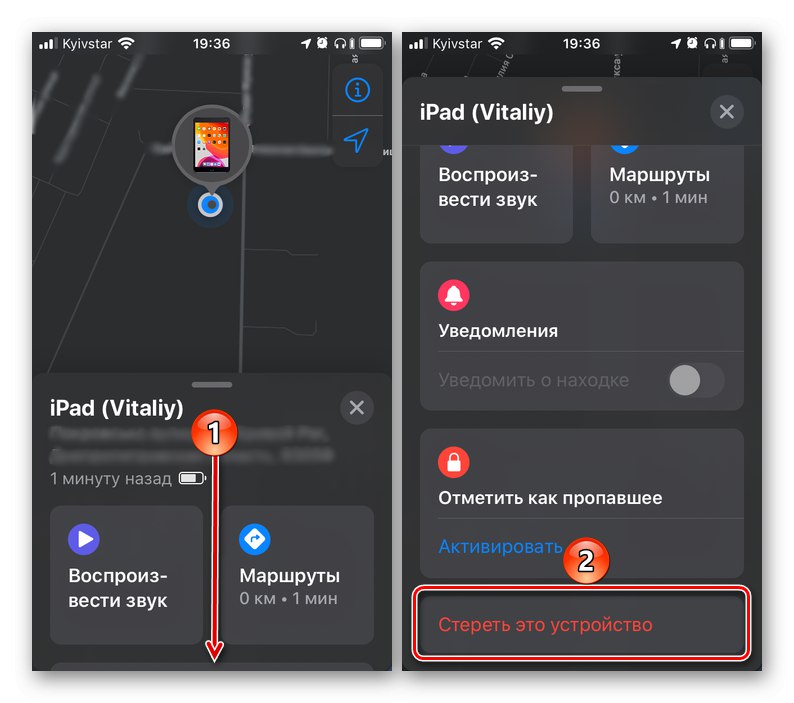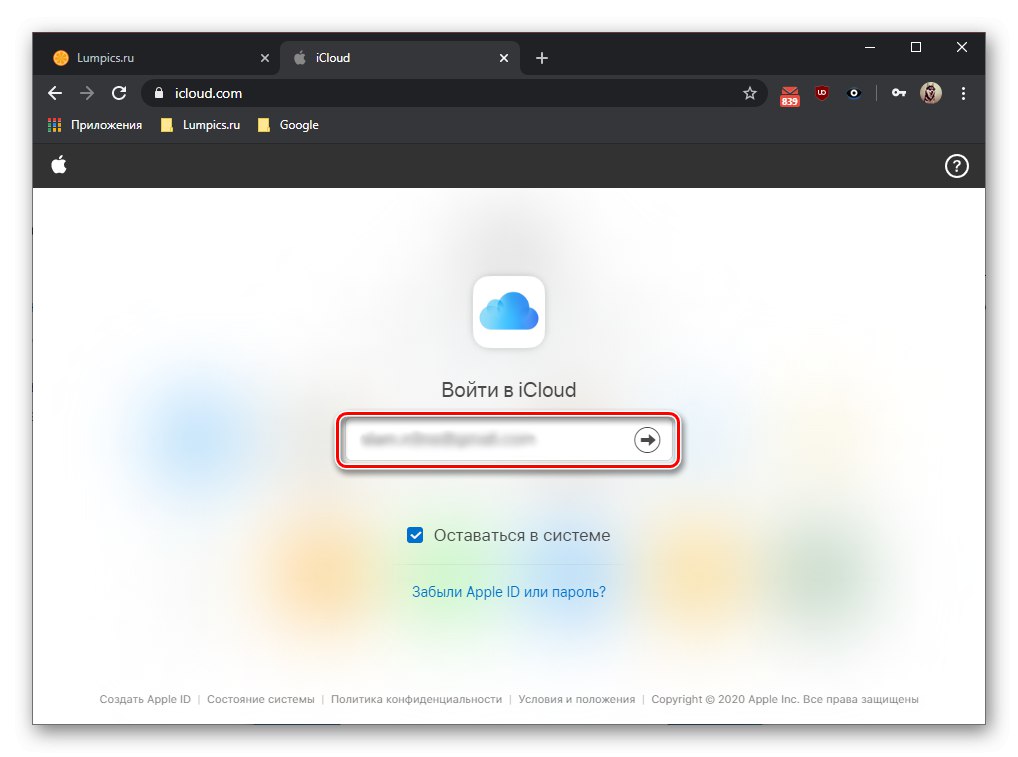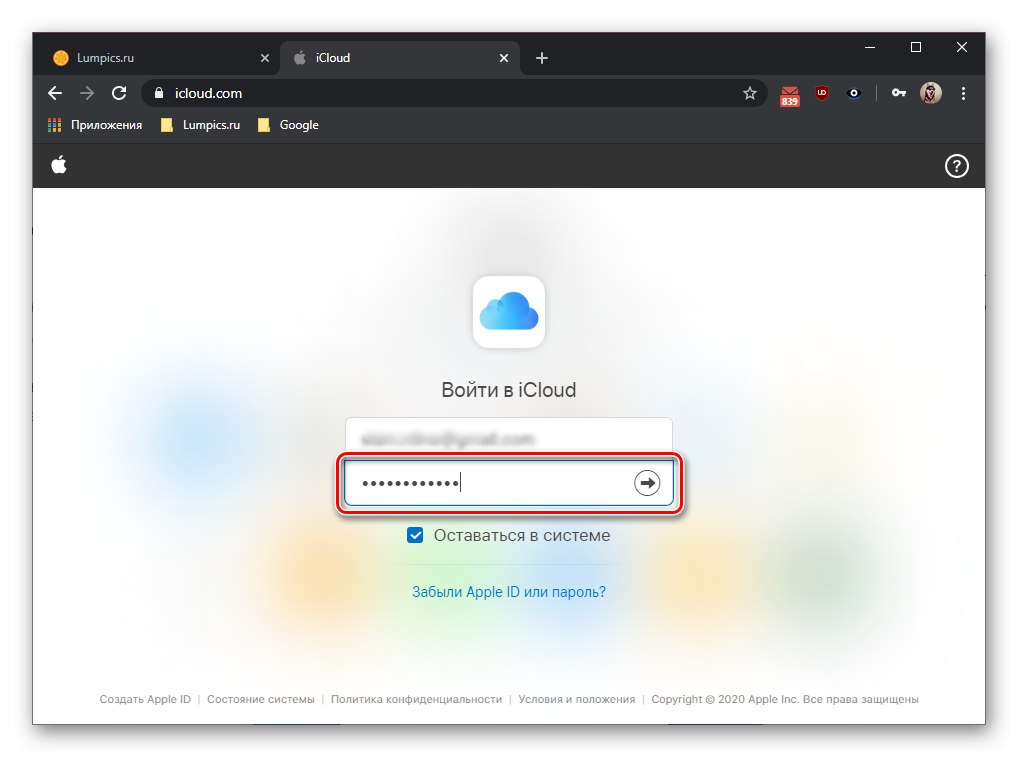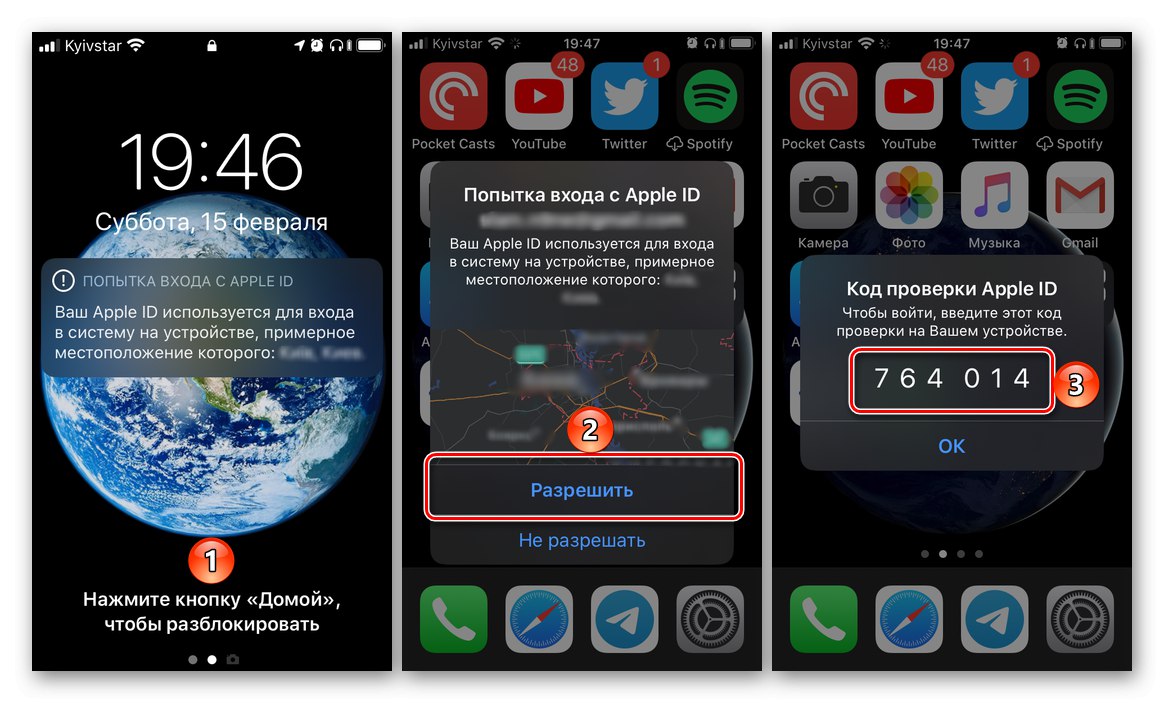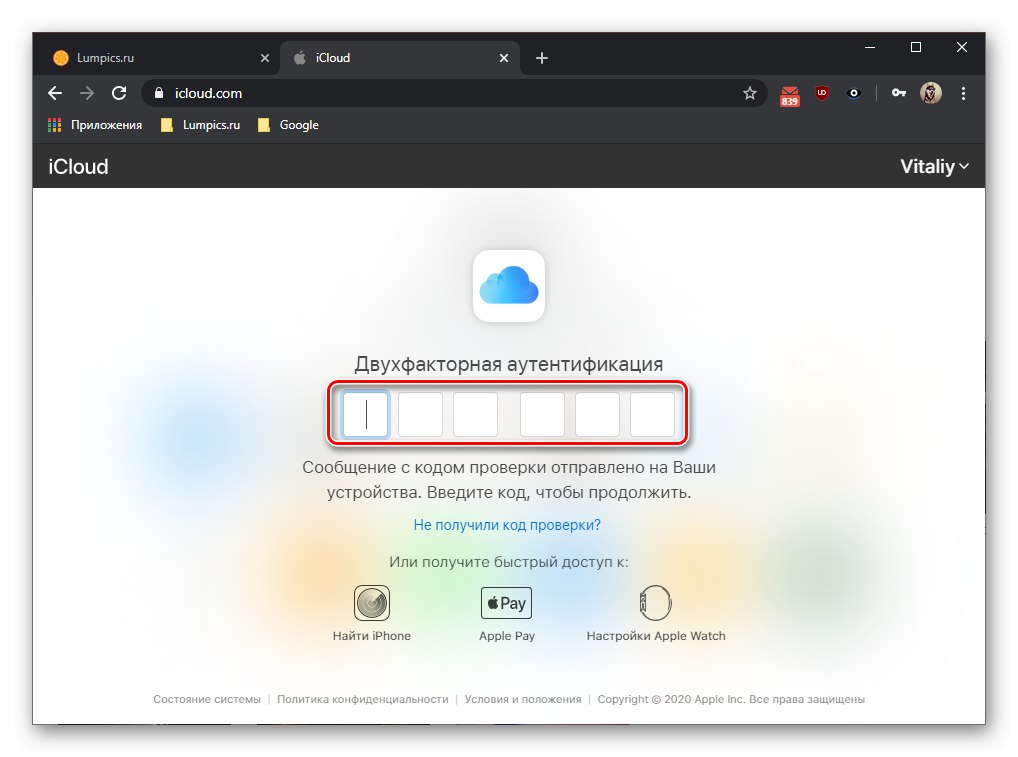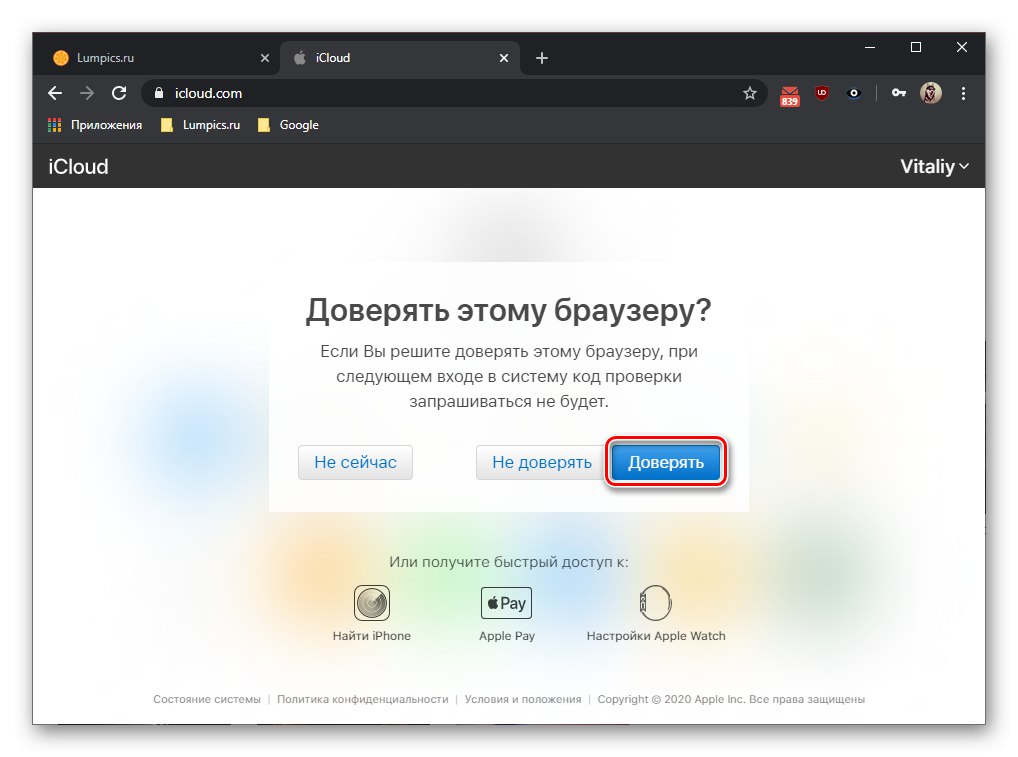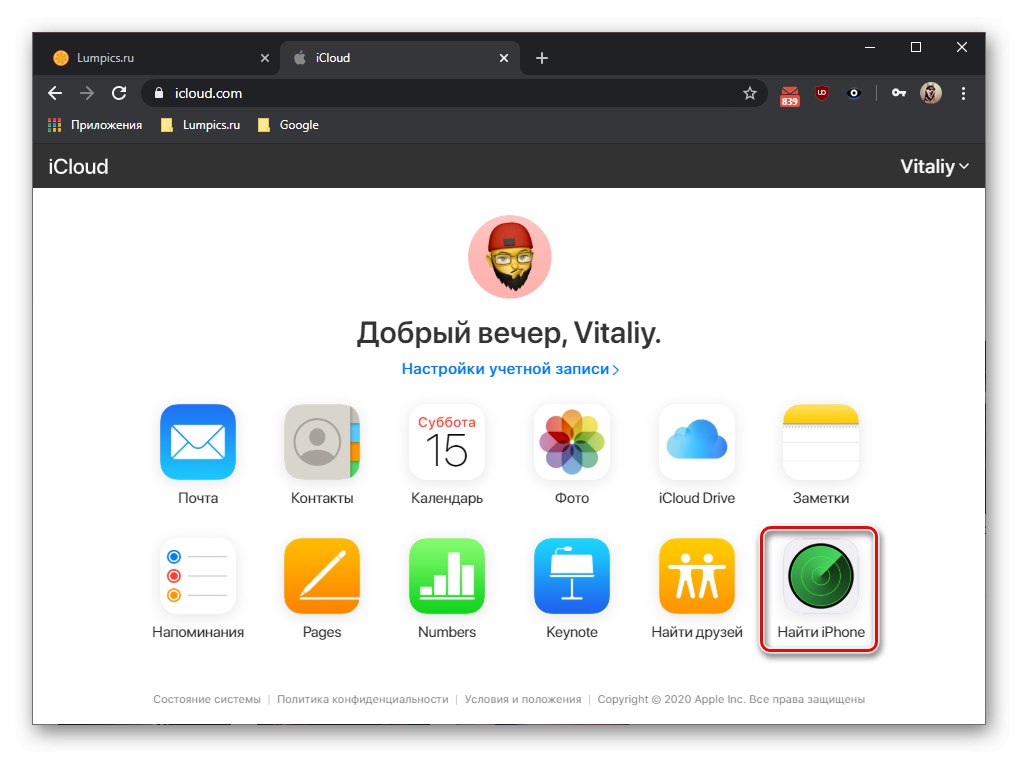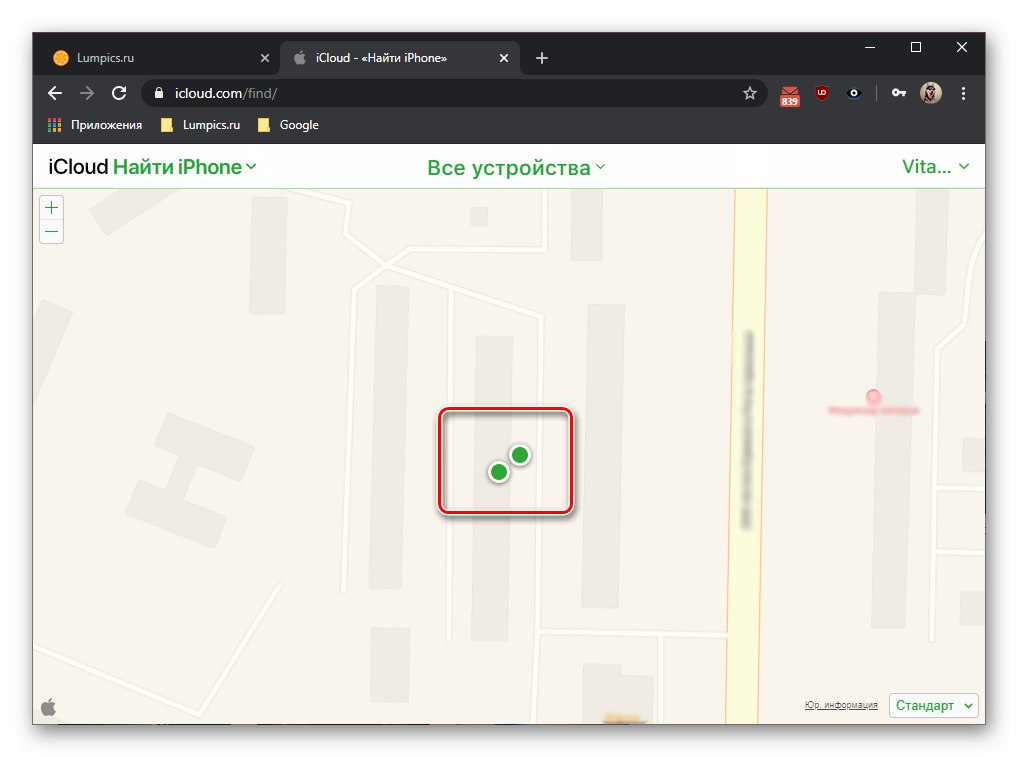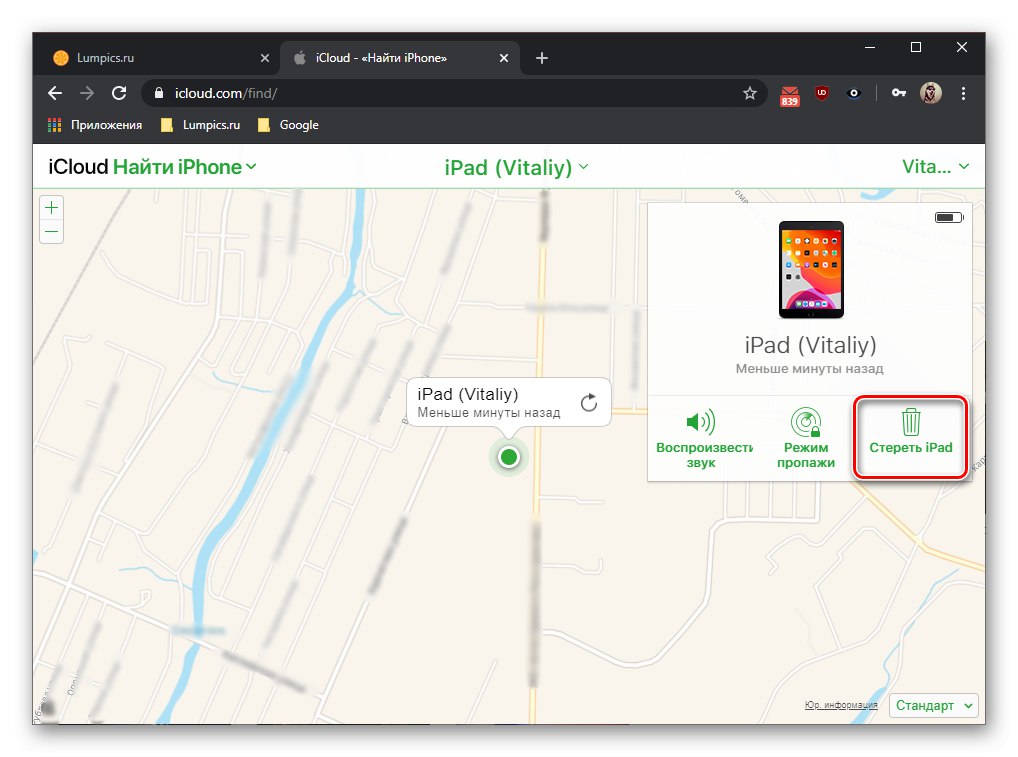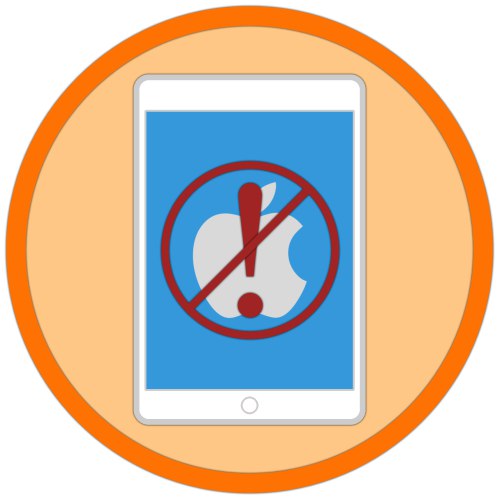
iPad sa dá oprávnene nazvať nielen nespochybniteľným lídrom na trhu s tabletmi, ale aj skutočnou dlhoročnou pečaťou - Apple naďalej aktualizuje aj pomerne staré modely, avšak tie, ktoré nedostávajú nové verzie iOS, sa naďalej vyrovnávajú s úlohami, ktoré im boli pridelené. Niekedy sa však tieto zariadenia môžu začať spomaliť a zamrznúť. Obnovenie pôvodných nastavení pomôže napraviť takéto nežiaduce správanie, o ktorom budeme diskutovať nižšie. Podobne môžete zariadenie pred predajom vyčistiť.
Prečítajte si tiež: Ako obnoviť nastavenia iPhone
Metóda 1: „Nastavenia“ iOS / iPadOS
Najjednoduchší spôsob, ako vrátiť iPad do pôvodného stavu, je prejsť do jednej z častí jeho nastavení. V ňom môžete resetovať celý systém, ako aj jednotlivé komponenty a moduly. Samotný postup trvá len pár minút.
- Otvorte štandardnú aplikáciu "Nastavenie".
- Prejdite do sekcie „Základné“.
- Prejdite zoznamom pododdielov napravo a klepnite na položku „Resetovať“.
- Vyberte si možnosť, ktorá vám vyhovuje. Prvý z nich zodpovedá téme nášho dnešného článku - „Obnoviť všetky nastavenia“... Druhá spočíva v úplnom odstránení nielen zadaných parametrov, ale aj všetkého obsahu - nainštalovaných aplikácií, ich údajov, ako aj súborov uložených v pamäti zariadenia.
![Výber možnosti iPad Factory Reset]()
Poznámka: Ak sa rozhodnete „Vymazať obsah a nastavenia“, systém vás vyzve, aby ste pred vykonaním tohto postupu zálohovali svoje údaje na iCloud. Dôrazne vám to odporúčame urobiť!
Prečítajte si tiež: Zálohuje sa váš iPhone / iPad
- Bez ohľadu na to, ktorý bod si vyberiete, budete musieť zadať kód hesla, aby ste potvrdili svoje úmysly,
![Zadaním prístupového kódu potvrďte obnovenie továrenských nastavení iPadu]()
a potom stlačte „Resetovať“ (alebo "Obnoviť nastavenia" - záleží na zvolenej možnosti) v okne, ktoré sa zobrazí s otázkou.
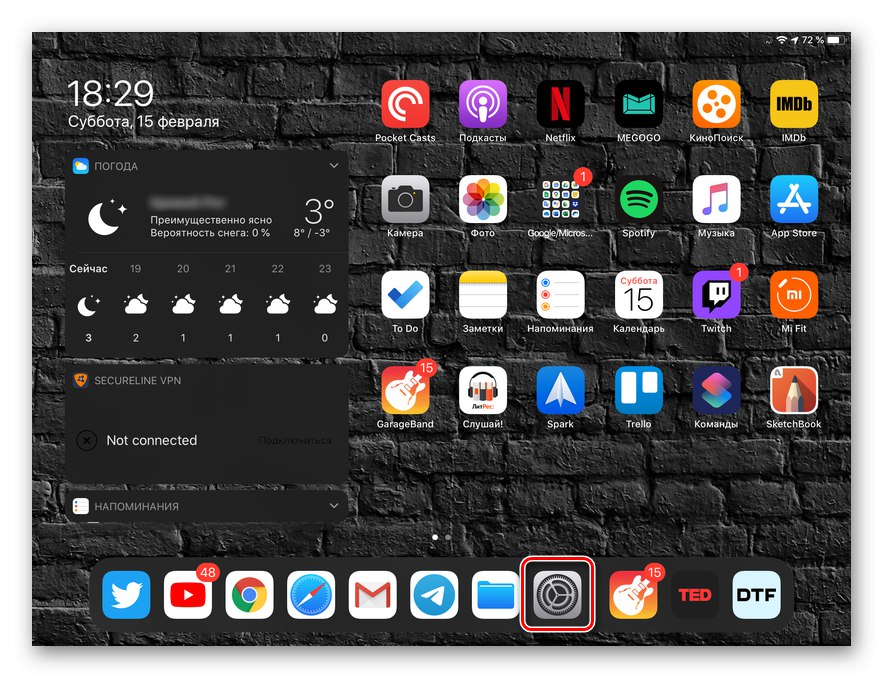
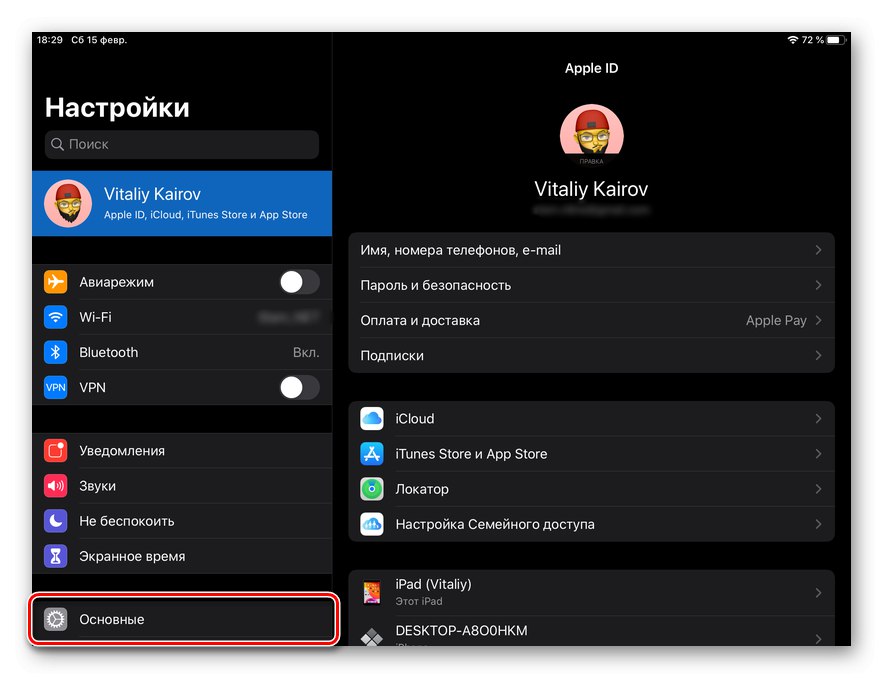
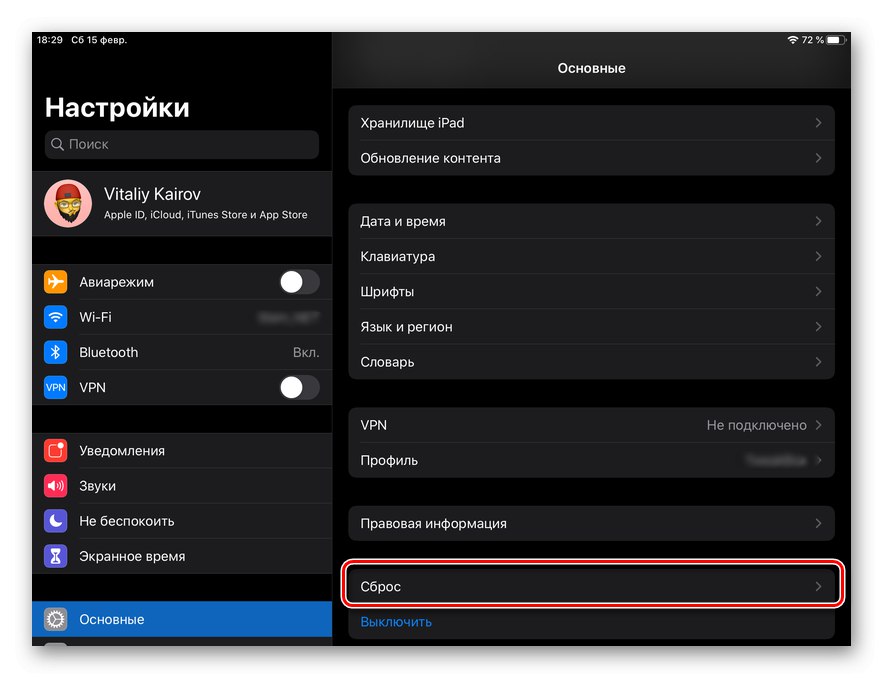
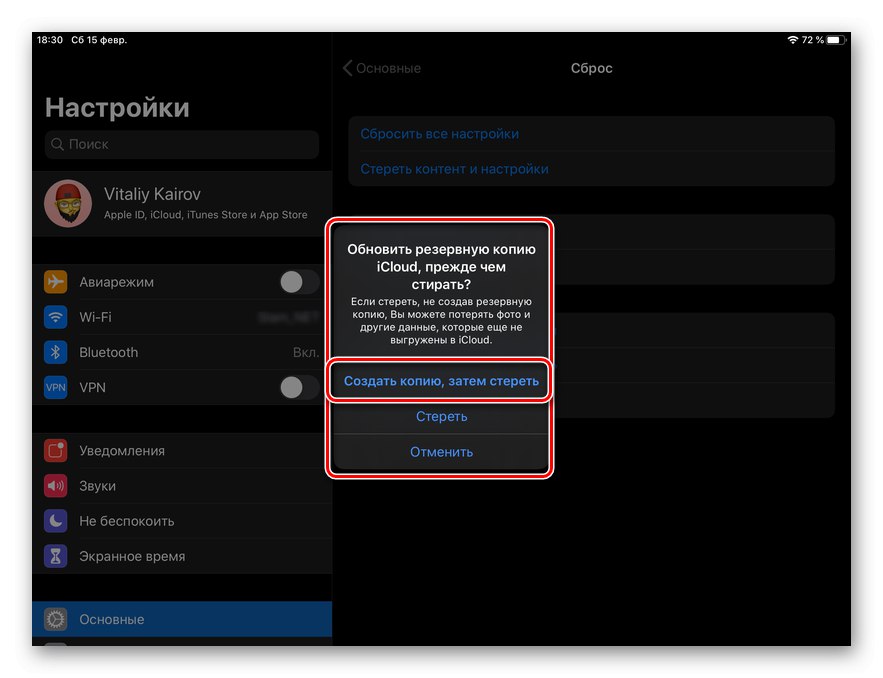
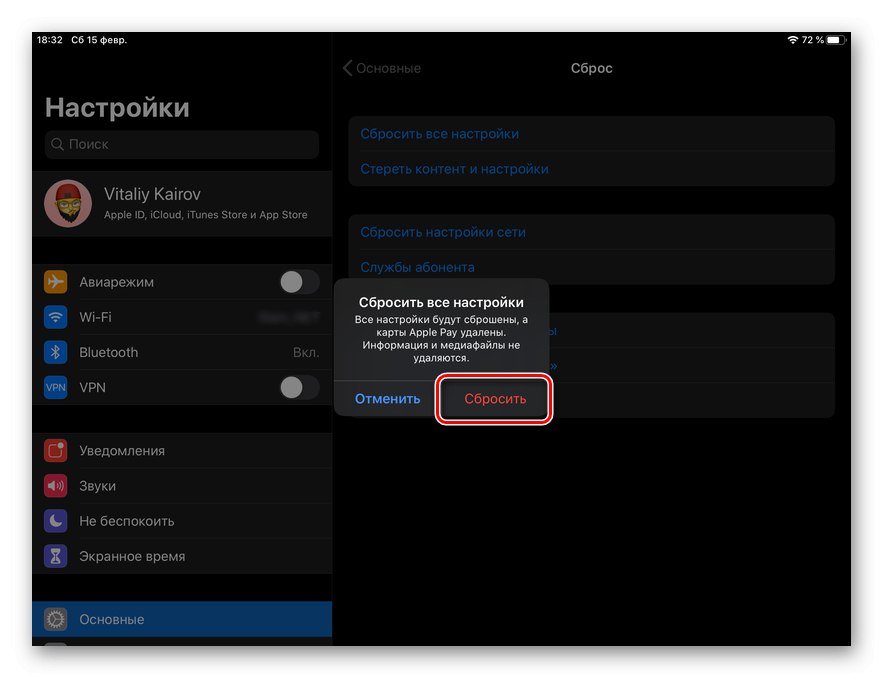
Ihneď potom tableta "Choď preč" do reštartu, počas ktorého sa vymažú iba nastavené parametre alebo údaje uložené v prístroji, podľa toho, ktorú z možností resetovania ste si vybrali.
Prečítajte si tiež: Obnovte nastavenia siete na iPhone
Metóda 2: Vyhľadanie aplikácie a iného zariadenia Apple
Ak máte ďalšie zariadenia Apple, napríklad iPhone, ktoré používajú to isté Apple ID (účet) ako na iPade, alebo je tento iPad súčasťou rodinnej skupiny, ktorej ste manažérom, môžete ho na diaľku resetovať na továrenské nastavenia. K tomu je potrebné použiť štandardnú aplikáciu Find iPhone, ktorá sa s vydaním iOS 13 stala známa ako Find My.
Upozorňujeme, že prístup popísaný nižšie by sa nemal používať v prípade krádeže alebo straty zariadenia, pretože ho už nenájdete. Je vhodný, keď z nejakého dôvodu nemáte prístup k tabletu alebo napríklad na ňom nefunguje obrazovka.
Poznámka: Ak je funkcia Nájdite iPhone nebol predtým aktivovaný na tablete a druhom zariadení a ak aspoň jeden z nich nemá pripojenie na internet, nebudete môcť nastavenia resetovať.
Prečítajte si tiež:
Zapnite funkciu Nájsť môj iPhone
Čo robiť, ak Nájsť iPhone nenájde iPhone
Aktivácia internetového pripojenia na iPhone
- Spustite aplikáciu „Lokátor“ (Nájdite iPhone) a počkajte niekoľko sekúnd, kým prijme a stiahne všetky údaje.
- V bloku so zoznamom „Zariadenia“ (prejdite na túto kartu, ak je pôvodne otvorená na inej), vyhľadajte iPad, ktorý chcete obnoviť výrobné nastavenia, a klepnite na jeho názov.
- Posuňte zoznam dostupných akcií úplne dole a klepnite na položku „Vymazať toto zariadenie“.
![Vymažte toto zariadenie a obnovte výrobné nastavenia na iPade]()
V okne, ktoré sa objaví na obrazovke, si prečítajte dôsledky vykonaného postupu a ak vám vyhovujú, kliknite na ikonu „Pokračovať“.
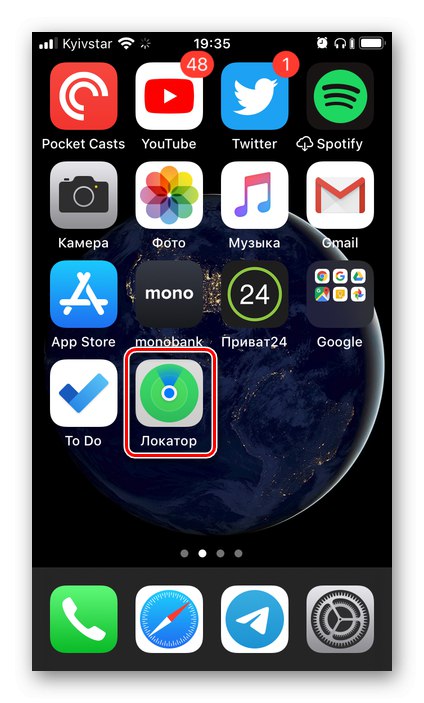
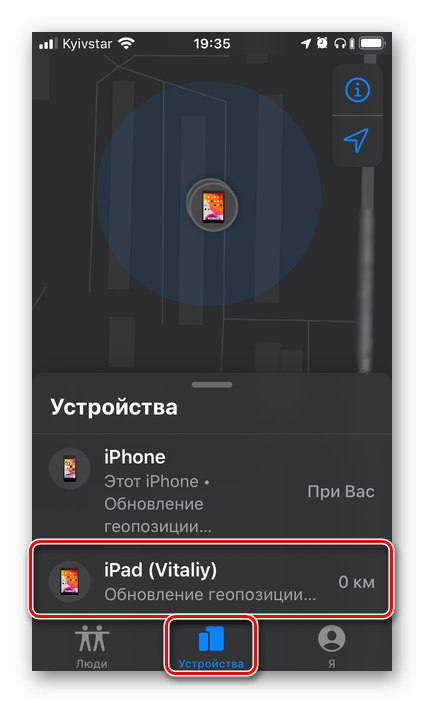
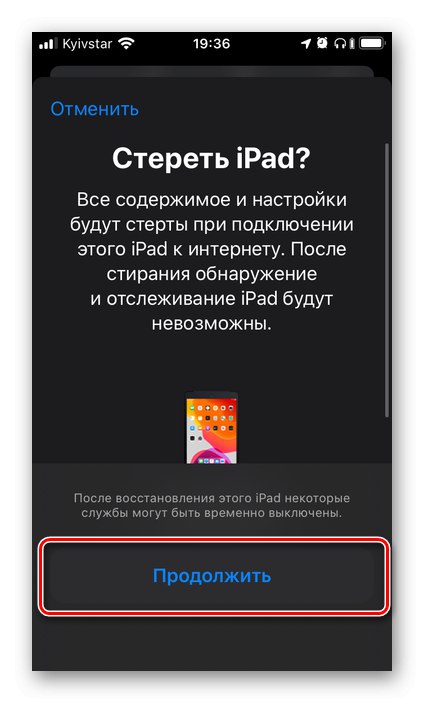
Po potvrdení vašich zámerov sa na iPade resetujú nielen predtým nastavené parametre, ale vymažú sa aj všetky dáta (aplikácie, súbory), ktoré boli na ňom uložené. Tiež už nebude možné ho nájsť a sledovať.
Prečítajte si tiež: Zakázať funkciu Nájsť môj iPhone
Metóda 3: Nájsť môj iPhone na iCloud
V situácii, keď jednoducho neexistuje žiadne iné zariadenie Apple alebo nie je momentálne k dispozícii, je potrebné na diaľku vynulovať nastavenia a vyhľadať prehľadávač v počítači a webový analóg aplikácie uvažovanej v predchádzajúcej metóde, ktorá je k dispozícii na použitie na webových stránkach podnikového cloudového úložiska. Pripomeňme, že na implementáciu nižšie popísanej metódy musí byť funkcia aktivovaná na každom zo zariadení Nájdite iPhone („Lokátor“) a máte pripojenie na internet.
Poznámka: Rovnako ako v prípade diskutovanom vyššie, na stratený alebo odcudzený tablet by sa nemal vzťahovať diaľkový reset, pretože potom už nebude možné ho nájsť.
- Pomocou vyššie uvedeného odkazu prejdite na webovú stránku služby Apple a prihláste sa na ňu. Pre to:
- Zadajte e-mailovú adresu, ktorú používate na prihlásenie do Apple ID, a kliknite na šípku smerujúcu doprava alebo na kláves „VSTÚPIŤ“.
- Zadajte heslo pre svoj účet a použite tlačidlo Enter.
- Ďalej, ak ste nainštalovali „Dvojfaktorová autentifikácia“, vezmite iPhone alebo iPad, ktorý dostane upozornenie, odomknite ho. V okne, ktoré hovorí, že ste sa pokúsili prihlásiť do svojho Apple ID, kliknite na ikonu „Povoliť“, potom sa na obrazovke zariadenia zobrazí šesťmiestny kód.
![Potvrdenie prihlásenia na iCloud zadaním kódu na obnovenie nastavení iPadu]()
Zadajte ho do príslušného poľa na webe iCloud,
![zadaním kódu na autorizáciu na webovej stránke iCloud v prehliadači obnovíte nastavenia iPadu]()
a potom kliknite na tlačidlo „Dôvera“ak pre tento prehliadač nepotrebujete ďalšie zadávanie kódu.
![Ak chcete obnoviť nastavenia iPadu, prihláste sa do iCloudu v prehliadači]()
![zadaním prihlasovacieho hesla na iCloud do prehliadača resetujete iPad]()
![Dôverujte prehliadaču na webe iCloud, aby ste obnovili nastavenia iPadu]()
- Na stránke služieb Apple, ktoré sú k dispozícii na použitie v iCloude, vyberte Nájdite iPhone,
![Ak chcete iPad resetovať, vyberte aplikáciu Nájsť môj iPhone na iCloude]()
znova zadajte heslo k svojmu účtu a kliknite „Poď dnu“ alebo kľúč „VSTÚPIŤ“.
- Po niekoľkých sekundách sa načíta mapa, ktorá zobrazí vaše zariadenia spojené s použitým Apple ID.
![Zobrazenie zariadení na webe iCloud v prehliadači na resetovanie iPadu]()
Rozbaľte ponuku položky umiestnenej na hornom paneli „Všetky zariadenia“ a vyberte iPad, ktorý chcete resetovať.
- V ponuke akcií, ktorá sa zobrazí vpravo, kliknite na tlačidlo „Erase iPad“,
![Prejdite na Obnovenie továrenských nastavení na iPade na iCloude v prehliadači]()
a potom potvrďte svoje zámery stlačením "Vymazať" vo vyskakovacom okne. Nezabudnite si prečítať dôsledky postupu uvedeného v tomto oznámení.
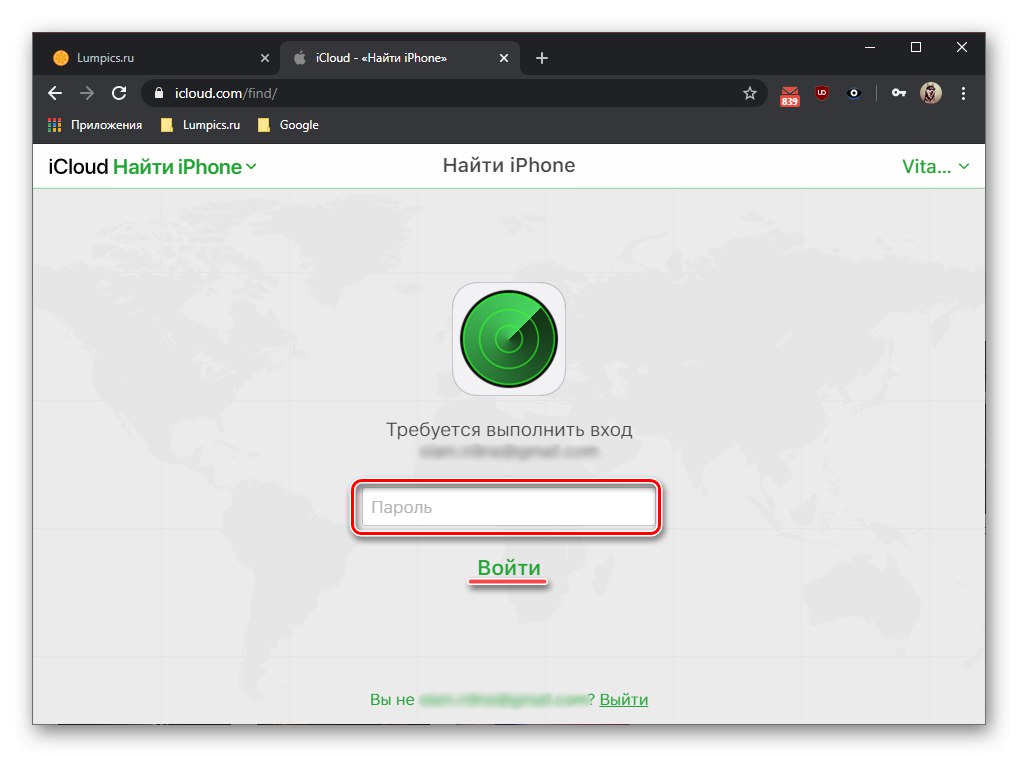
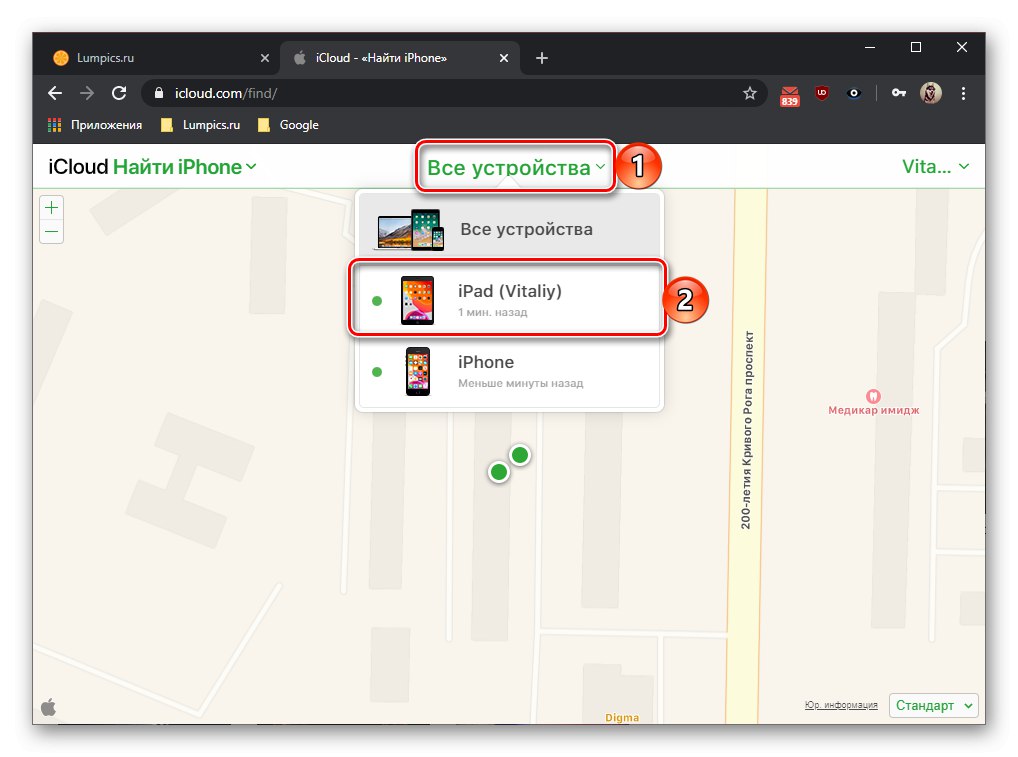
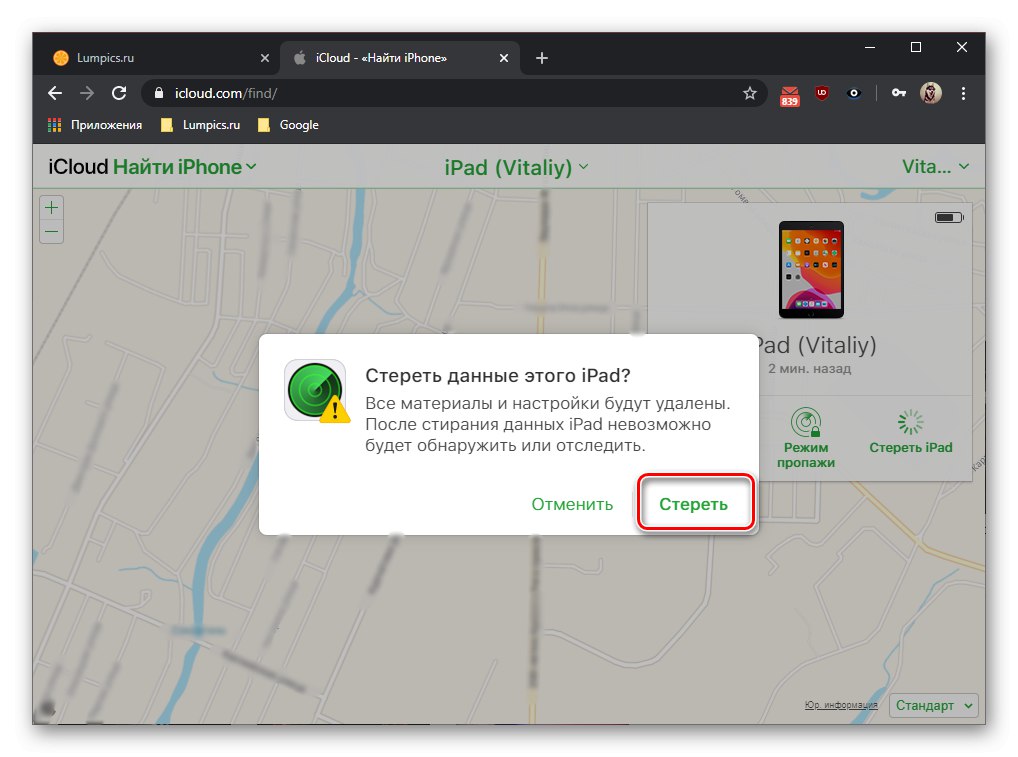
Táto aj predchádzajúca metóda vám umožňujú vzdialene obnoviť továrenské nastavenia iPadu. Samotný postup má svoje výhody aj nevýhody, ktoré sme identifikovali.
Metóda 4: Obnova v režime obnovenia
Vyššie uvedený postup obnovenia továrenských nastavení iPadu vám umožňuje vrátiť ho do normálneho pracovného stavu v prípadoch, keď operačný systém začne z jedného alebo druhého dôvodu spomaľovať, mrznúť, zobrazovať chyby, čo je typické najmä pre „zastarané“ zariadenia. Niekedy však môžu byť potrebné drastickejšie opatrenia, z ktorých hlavným je obnova v režime obnovy, ktorá spočíva v odstránení všetkých údajov a inštalácii aktuálnej verzie systému iOS / iPadOS, alebo v prípade potreby (v prípade potreby), v súčasnosti používanej. Jedná sa o pomerne jednoduchú operáciu, ale skôr ako sa k nej uchýlite, budete musieť s tabletom vykonať nejaké manipulácie a až potom ich pripojiť k počítaču a iTunes... Všetky jemnosti a implementačný algoritmus, ako aj metódy na elimináciu problémov, ktoré niekedy v procese vzniknú, sa môžete oboznámiť v článkoch uvedených na odkazoch nižšie.
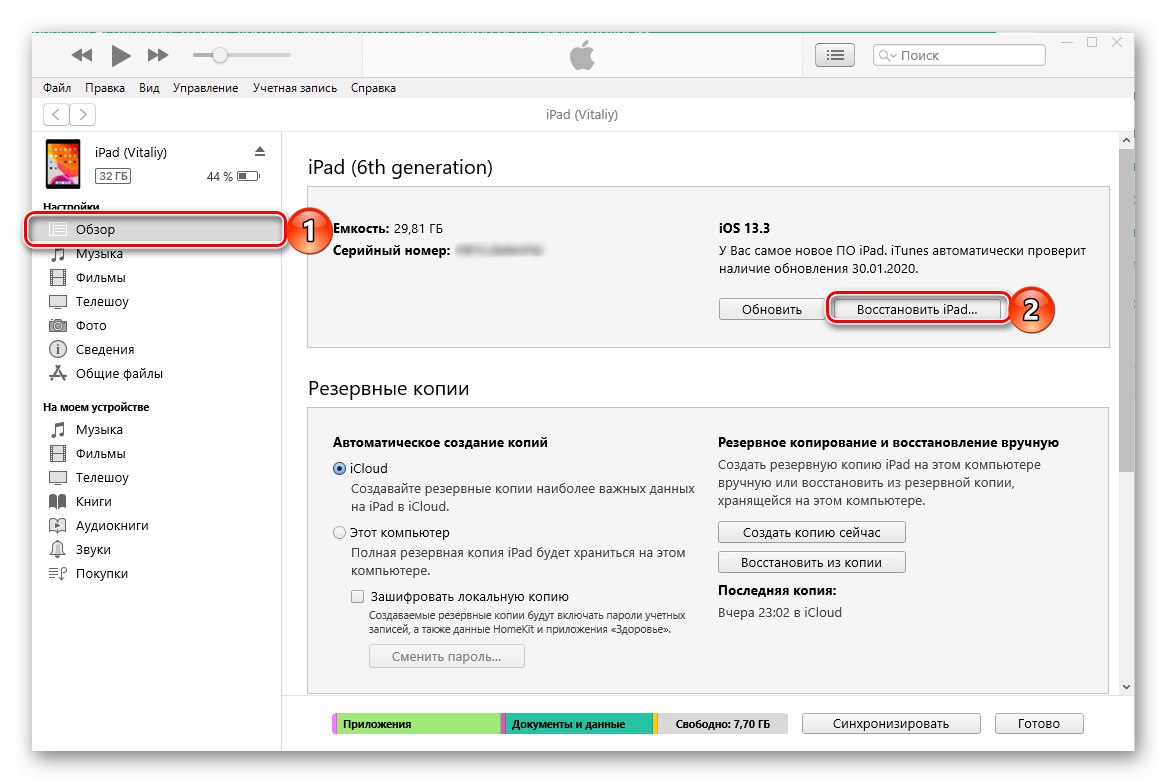
Viac informácií:
Obnova iPadu pomocou programu iTunes
Čo robiť, ak iPhone / iPad nie je obnovený
Metóda 5: Obnova v režime DFU
Ako už bolo spomenuté v úvode, obnovenie továrenských nastavení môže byť potrebné z jedného z dvoch dôvodov - obnovenie normálnej prevádzky operačného systému alebo príprava zariadenia na predaj, čo znamená vymazanie všetkých údajov.Keď už hovoríme o prvom, stojí za zmienku, že nie vždy sa po dokončení postupu uvedeného v článku dosiahne pozitívny výsledok a niekedy nepomôže ani zotavenie v režime obnovy. Takže ak sa iPad prestal aktualizovať alebo načítať do systému alebo ak na ňom bol prijatý útek z väzenia a teraz sa musíte zbaviť následkov takéhoto „útek z väzenia“ a vrátiť iOS / iPadOS do normálneho stavu, mali by ste sa uchýliť k takzvanej aktualizácii firmvéru zariadenia ( DFU). Toto je núdzová aktualizácia firmvéru, ktorá prepíše bootloader a úložné oddiely a rozdelí pamäť tak, že odstráni aj tie najvážnejšie problémy. Ako previesť tablet Apple do režimu potrebného na takúto obnovu a algoritmus ďalších akcií, sme už predtým opísali v samostatnej inštrukcii.
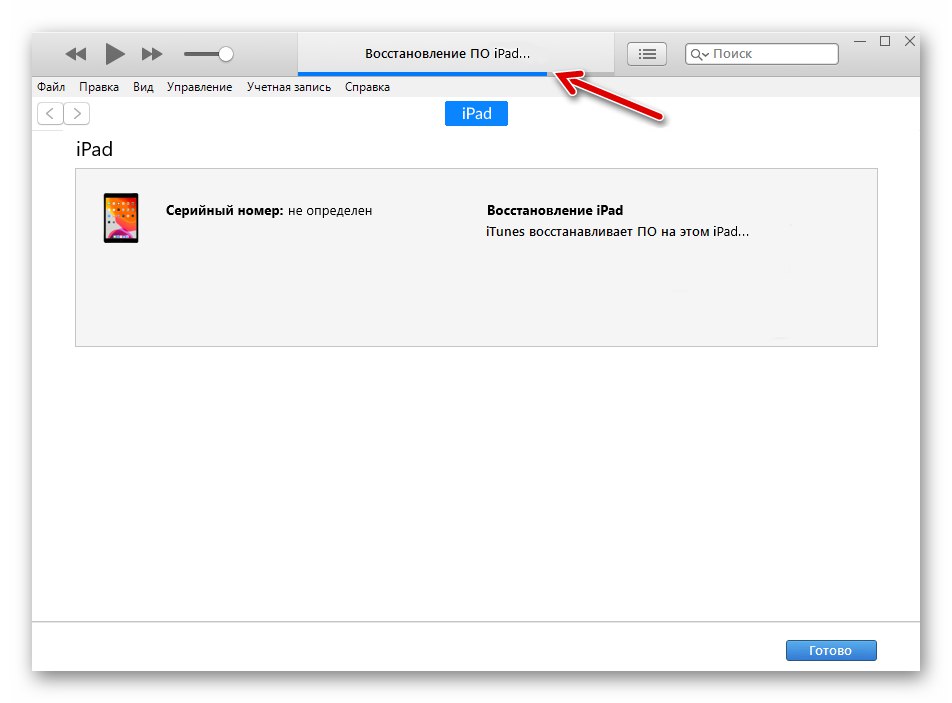
Viac informácií: Ako uviesť iPad do režimu DFU a obnoviť ho
Obnovenie továrenských nastavení iPadu nie je nič zložité - tento postup sa vykonáva niekoľkými klepnutiami na obrazovku alebo kliknutiami myši, trvá minimum času a dá sa vykonať, aj keď zariadenie nie je po ruke alebo dotyková obrazovka nefunguje.