Číslovanie stránok v programe PowerPoint
Číslovanie stránok je jedným z nástrojov na systematizáciu dokumentov. Pokiaľ ide o snímky v prezentácii, je ťažké pomenovať aj proces. Takže je dôležité, aby ste mohli správne číslovať, pretože neznalosť určitých jemností môže poškodiť vizuálny štýl práce.
obsah
Postup číslovania
Funkčnosť číslovania snímok v prezentácii je nižšia ako funkcia ostatných dokumentov balíka Microsoft Office. Jediný a hlavný problém tohto postupu - všetky možné súvisiace funkcie sú rozptýlené na rôznych kartách a tlačidlách. Takže, aby ste vytvorili komplexné a štylisticky vyladené číslovanie, budete musieť plazť spravodlivo v rámci programu.
Mimochodom, tento postup je jedným z tých, ktoré sa nemenia počas mnohých verzií MS Office. Napríklad v aplikácii PowerPoint 2007 sa číslovanie použilo aj cez kartu Vložiť a tlačidlo Pridať číslo . Názov tlačidla sa zmenil, podstata zostáva.
Prečítajte si tiež:
Číslovanie v programe Excel
Číslovanie stránok v programe Word
Jednoduché číslovanie snímok
Základné číslovanie je pomerne jednoduché a zvyčajne nespôsobuje problémy.
- Ak to chcete urobiť, prejdite na kartu "Vložiť" .
- Tu nás zaujíma tlačidlo "Slide číslo" v oblasti "Text" . Je potrebné kliknúť.
- Otvorí sa špeciálne okno pre pridanie informácií do oblasti pre číslovanie. Je potrebné označiť položku "Slide number" .
- Potom musíte kliknúť na tlačidlo "Použiť", ak potrebujete zobraziť iba číslo snímky na zvolenom snímku alebo "Použiť všetkým" , ak chcete číslo celej prezentácie.
- Potom sa okno zatvorí a parametre sa použijú podľa výberu používateľa.
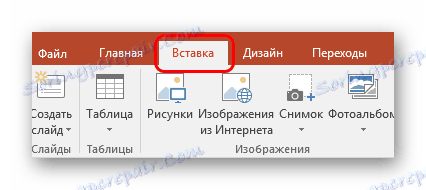

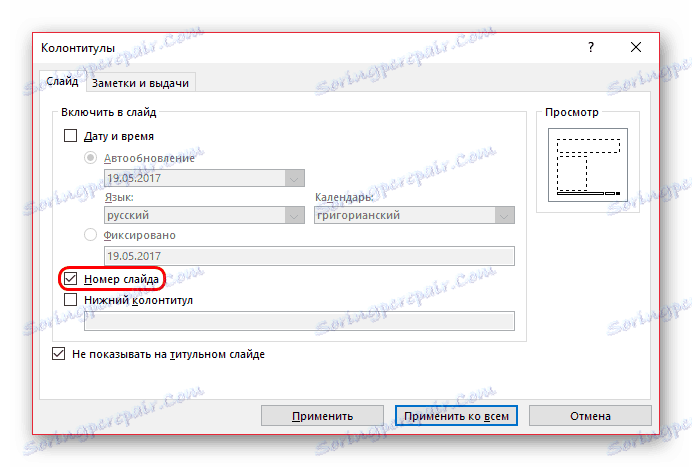
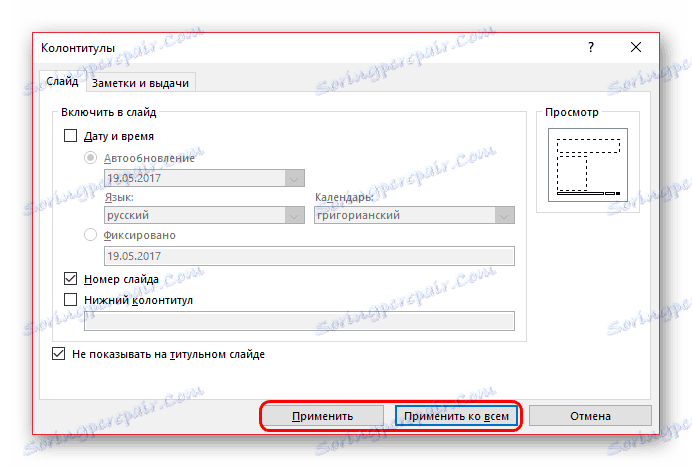

Ako vidíte, bolo tiež možné vložiť dátum vo formáte permanentnej aktualizácie, ako aj pevne stanovenú v čase vloženia.
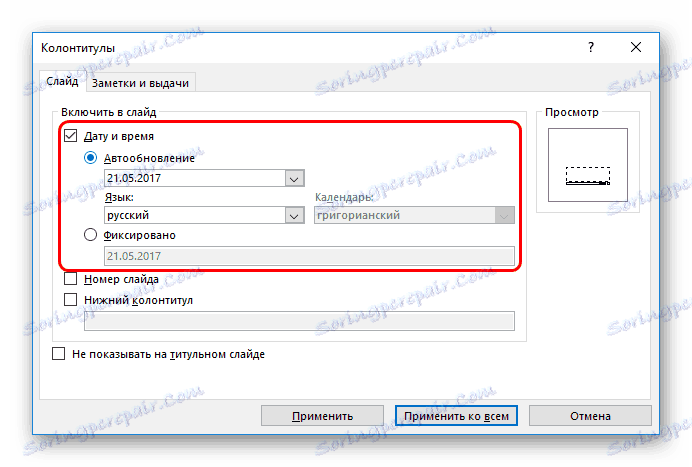
Tieto informácie sa pridávajú takmer na to isté miesto, kde je vložené číslo stránky.

Podobne môžete odstrániť číslo zo samostatného snímku, ak bol predtým použitý parameter pre všetkých. Ak to chcete urobiť, vráťte sa na kartu "Slide Number" na karte "Insert" a zrušte začiarknutie políčka výberom požadovaného listu.
Odsadenie čísel
Bohužiaľ pomocou vstavaných funkcií nemôžete nastaviť číslovanie tak, aby bol štvrtý snímok označený ako prvý a ďalej na účte. Avšak aj tu je tu niečo, čo by sme mali mať.
- Ak to chcete urobiť, prejdite na kartu "Návrh" .
- Tu nás zaujíma oblasť "Konfigurovať" alebo skôr tlačidlo "Veľkosť snímky" .
- Musíte ju rozbaliť a vybrať najnižší bod - "Konfigurovať veľkosť snímky" .
- Otvorí sa špeciálne okno av dolnej časti sa zobrazí parameter "Počet snímok z" a počítadlo. Používateľ si môže vybrať ľubovoľné číslo, z ktorého začne odpočítavanie. To znamená, ak nastavíte napríklad hodnotu "5" , potom bude prvý snímok očíslovaný, ako piaty a druhý - ako šiesty atď.
- Zostáva stlačiť tlačidlo "OK" a parameter sa použije na celý dokument.

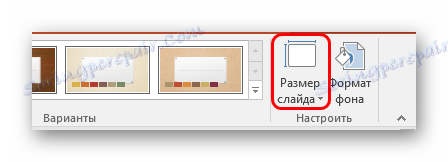
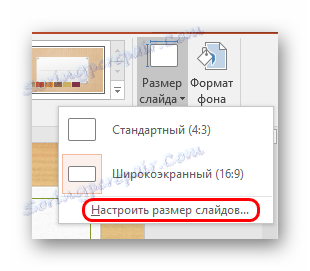

Okrem toho je tu malý bod. Hodnotu môžete nastaviť na hodnotu "0" , potom prvá snímka bude nula a druhá bude prvá.
Potom môžete jednoducho odstrániť číslovanie z titulnej stránky a prezentácia bude očíslovaná z druhej strany, rovnako ako pri prvej. To môže byť užitočné pri prezentáciách, kde by sa názov nemal brať do úvahy.
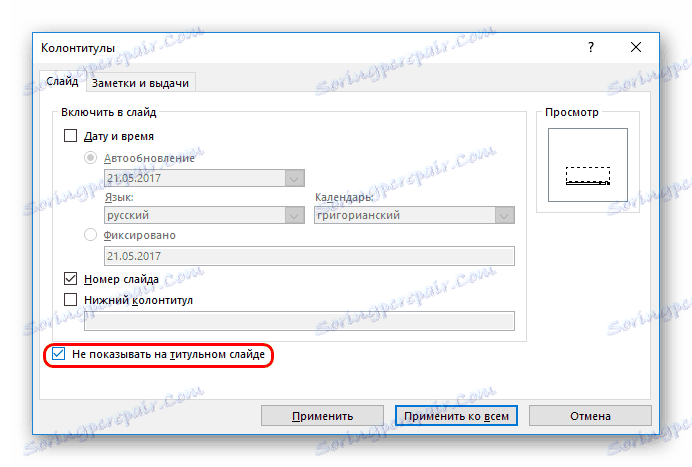
Nastavenie číslovania
Možno sa domnievať, že číslovanie je štandardné a to je zle zrejmé z návrhu diapozitívu. V skutočnosti sa dá elegantne zmeniť ručne.
- Ak to chcete urobiť, prejdite na kartu "Zobraziť" .
- Tu budete potrebovať tlačidlo "Slide Sample" v oblasti "Vzorové režimy" .
- Po kliknutí sa program dostane do špeciálnej časti práce s rozloženiami a šablónami. Tu na označenie šablóny môžete vidieť číslovanie označené (#) .
- Tu môžete bezpečne presunúť ho kdekoľvek v snímke, jednoducho ťahaním okna myšou. Môžete tiež prejsť na kartu "Domov" , kde sa otvoria štandardné nástroje na prácu s textom. Môžete určiť typ, veľkosť a farbu písma.
- Zostáva iba zrušiť režim úpravy šablón kliknutím na tlačidlo "Režim uzatvorenia vzoru" . Budú použité všetky nastavenia. Stylistika, ako aj pozícia čísla sa budú meniť v súlade s rozhodnutiami používateľa.
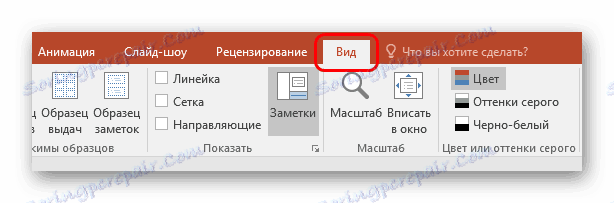
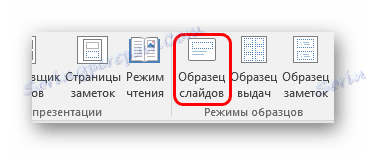
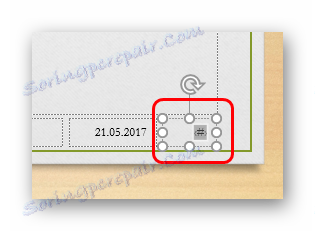


Je dôležité poznamenať, že tieto nastavenia sa vzťahujú iba na tie snímky, ktoré majú rovnaké rozloženie, ktoré užívateľ pracoval. Takže pre rovnaké štylistické čísla budú musieť upraviť všetky šablóny, ktoré sa používajú v prezentácii. No, alebo použiť jeden kus pre celý dokument, nastavenie obsahu ručne.
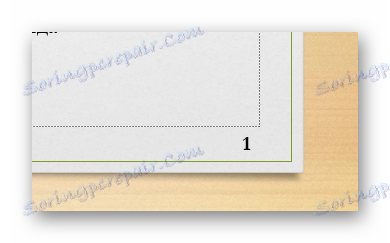
Treba tiež vedieť, že aplikácia tém z karty "Design" tiež mení štýl a umiestnenie sekcie číslovania. Ak na jednej téme sú čísla v rovnakej pozícii ...
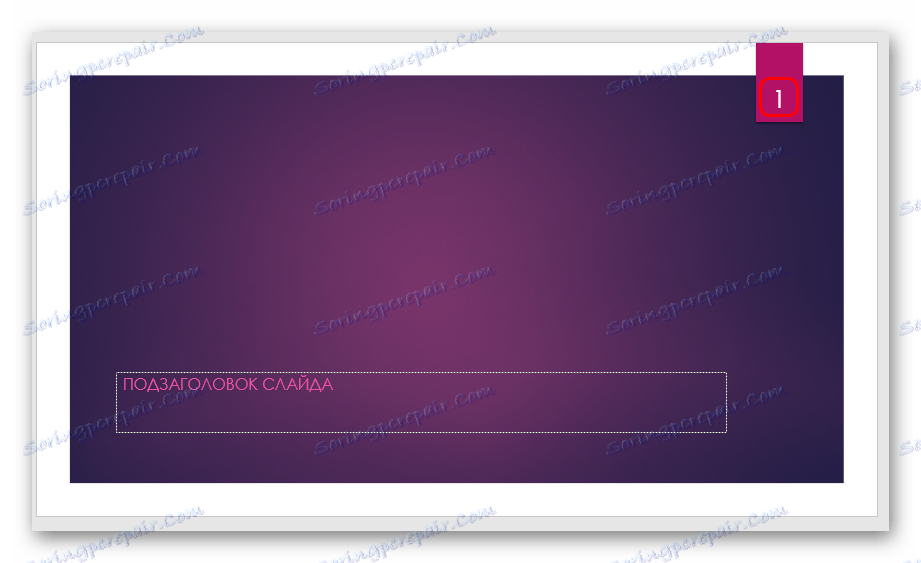
... potom na ďalšom - už na inom mieste. Našťastie sa vývojári pokúsili nájsť tieto polia na zodpovedajúcich štylistických miestach, čo je dosť atraktívne.

Manuálne číslovanie
Ak chcete číslovanie urobiť nejakým neštandardným spôsobom (napríklad musíte označiť snímky rôznych skupín a tém osobitne), môžete to urobiť ručne.
Ak chcete to urobiť, musíte manuálne vkladať čísla do textového formátu.
Čítajte viac: Ako vkladať text do programu PowerPoint
Takže môžete použiť:
- Nápis;
- WordArt;
- Image.
Môžete ho umiestniť na ľubovoľné vhodné miesto.
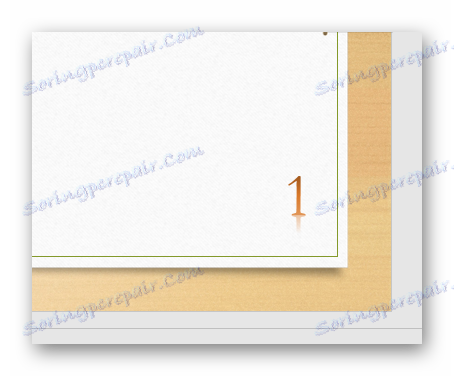
To je obzvlášť výhodné, ak chcete, aby každá izba bola jedinečná a mala svoj vlastný štýl.
dodatočne
- Číslovanie vždy prebieha v poradí od úplne prvého snímku. Aj keď sa na predchádzajúcich stránkach nezobrazí, vybraný bude aj naďalej číslo priradené tomuto hárku.
- Ak presuniete snímky do zoznamu a zmeníte ich poradie, číslovanie sa zodpovedajúcim spôsobom zmení bez porušenia objednávky. To sa týka aj odstránenia stránok. Toto je zjavná výhoda vstavanej funkcie v porovnaní s manuálnym vkladaním.
- Pre rôzne šablóny môžete vytvoriť rôzne štýly číslovania a použiť ich v prezentácii. To môže byť užitočné, ak je štylistika alebo obsah stránok iný.
- Animácie môžete použiť na čísla v režime práce s diapozitívmi.
Čítajte viac: Animácia v programe PowerPoint
záver
Ako výsledok sa ukazuje, že číslovanie je nielen jednoduchá, ale aj funkčná možnosť. Tu nie je všetko perfektné, ako už bolo spomenuté vyššie, ale väčšina úloh sa dá ešte urobiť s vstavanými funkciami.