Pohyb obrázkov v programe MS Word
Obrazy v programe Microsoft Word by nemali byť len na stránke dokumentu, ale mali by byť prítomné na striktne určenom mieste. Preto sa obrázok musí presunúť, a preto vo väčšine prípadov stačí jednoducho vytiahnuť ho ľavým tlačidlom myši v požadovanom smere.
Lekcia: Zmena obrázkov do programu Word
Vo väčšine prípadov to neznamená, že vždy ... Ak je v dokumente, v ktorom sa nachádza obrázok, text, takýto "hrubý" pohyb môže rozbiť formátovanie. Ak chcete správne presunúť obrázok v programe Word, mali by ste zvoliť správne možnosti rozloženia.
Lekcia: Ako formátovať text v programe Word
Ak neviete, ako pridať obrázok do dokumentu programu Microsoft Word, použite naše pokyny.
Lekcia: Ako vložiť obrázok do programu Word
Obraz pridaný do dokumentu sa nachádza v špeciálnom ráme, ktorý označuje jeho hranice. V ľavom hornom rohu je kotva - väzbové miesto objektu, v pravom hornom rohu je tlačidlo, pomocou ktorého môžete zmeniť parametre rozloženia.
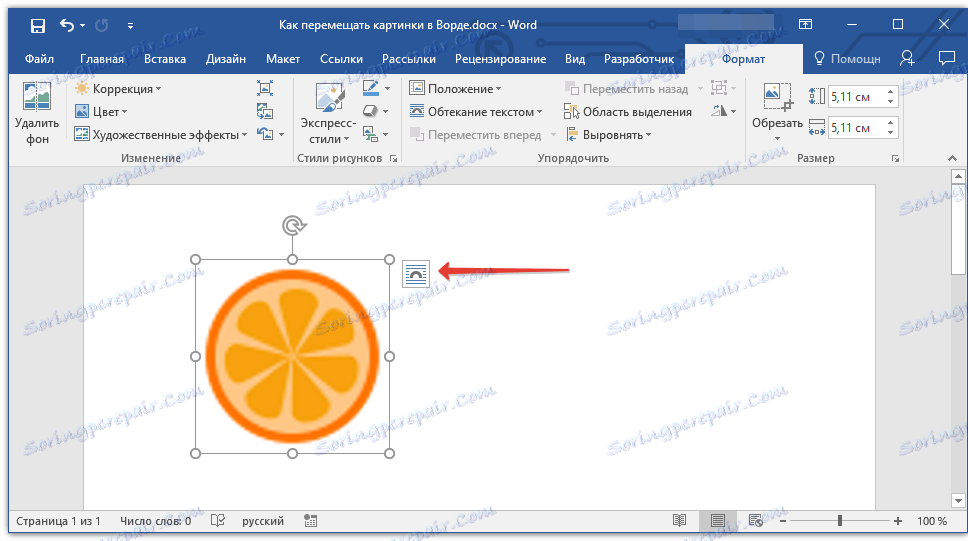
Lekcia: Ako dať kotvu do programu Word
Kliknutím na túto ikonu môžete vybrať príslušnú možnosť rozloženia.
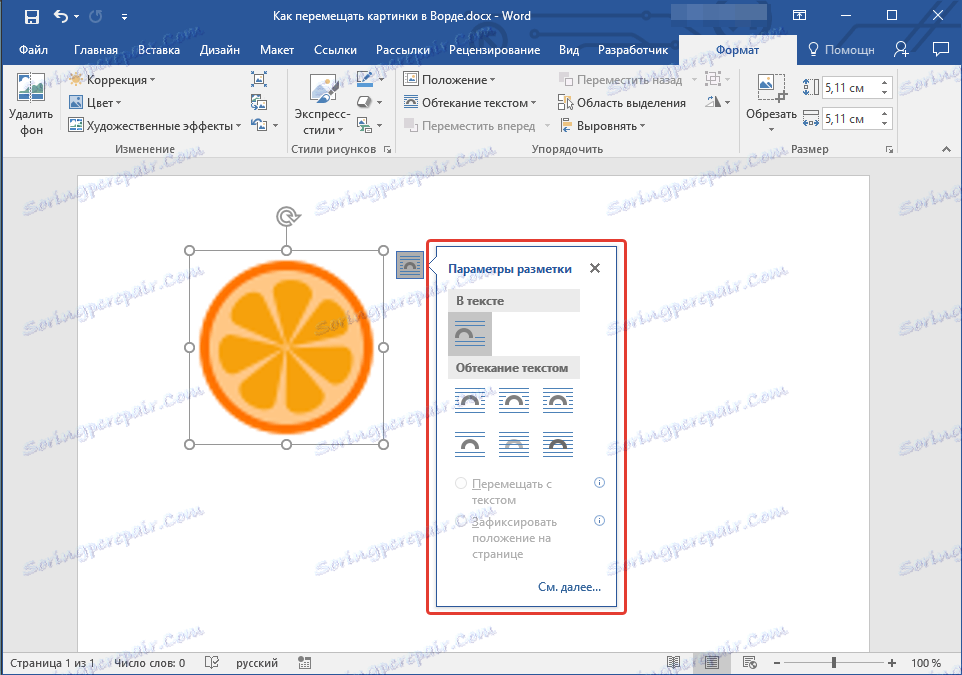
Môžete to urobiť aj na karte "Formát" , ktorá sa otvorí po vložení obrázka do dokumentu. Stačí vybrať možnosť "Textový tok" .
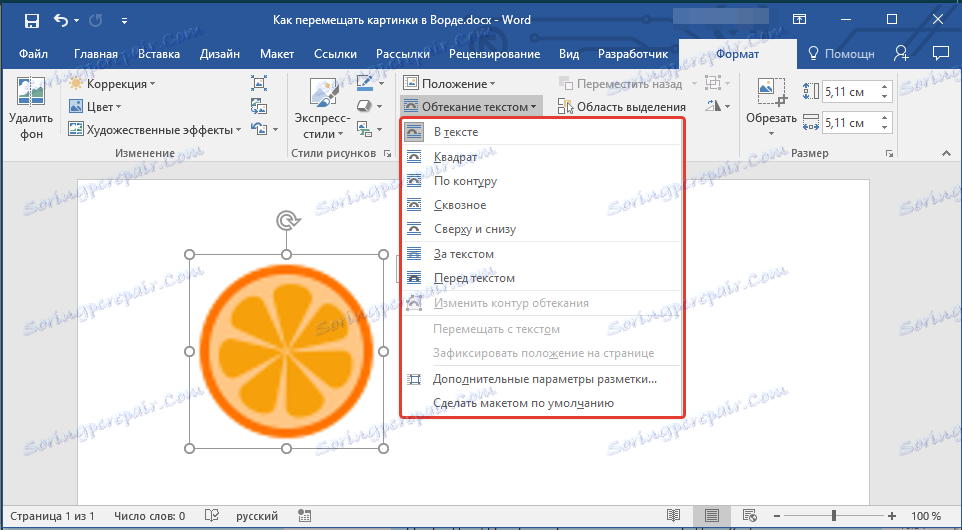
Poznámka: "Wrap text" - to je hlavný parameter, s ktorým môžete inteligentne prispôsobiť obrázok do dokumentu s textom. Ak vašou úlohou nie je iba presunúť obrázok na prázdnu stránku, ale skôr pekne a správne umiestniť ju do dokumentu, kde je text, nezabudnite si prečítať náš článok.
Lekcia: Ako nakresliť textový obal okolo programu Word
Lekcia: Ako nakresliť textový obal okolo programu Word
Okrem toho, ak sa vám nepáči štandardné možnosti rozloženia, môžete v ponuke tlačidla "Textový tok" vybrať možnosť "Rozšírené možnosti značiek" a vykonať tam potrebné nastavenia.
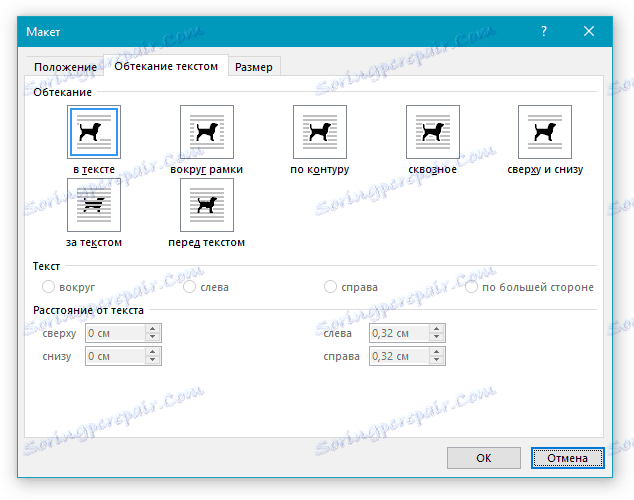
Možnosti "Presunúť s textom" a "Uzamknúť polohu na stránke" hovoria samé za seba. Keď vyberiete prvý obrázok, bude sa pohybovať spolu s textovým obsahom dokumentu, ktorý sa samozrejme môže zmeniť a doplniť. V druhej - obrázok bude na konkrétnom mieste dokumentu, takže sa to nestane s textom a inými objektmi obsiahnutými v dokumente.
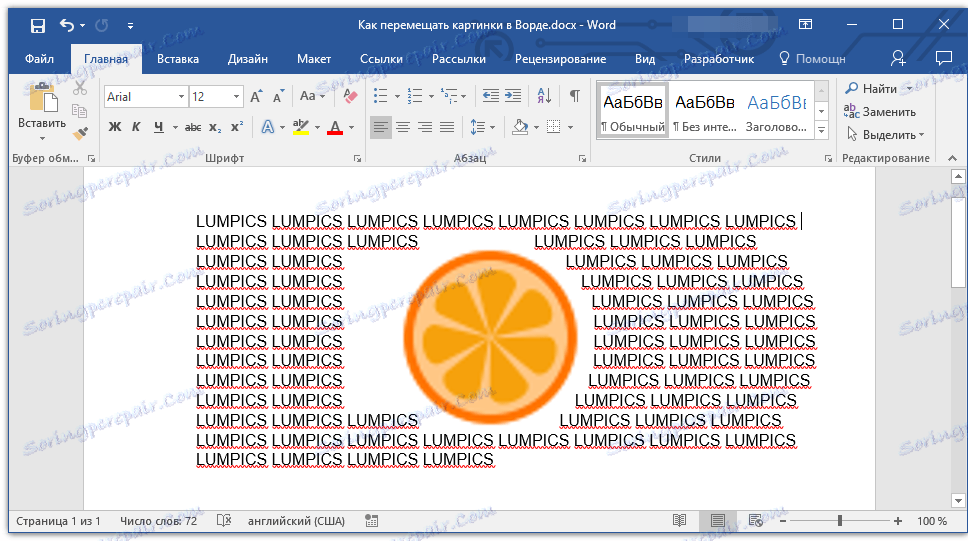
Ak zvolíte voľby "Za textom" alebo "Pred textom" , môžete voľne presunúť obrázok do dokumentu bez toho, aby ste ovplyvnili text a jeho polohu. V prvom prípade bude text na hornej strane obrázka, v druhej - za ním. V prípade potreby môžete vždy zmeniť priehľadnosť obrazu.
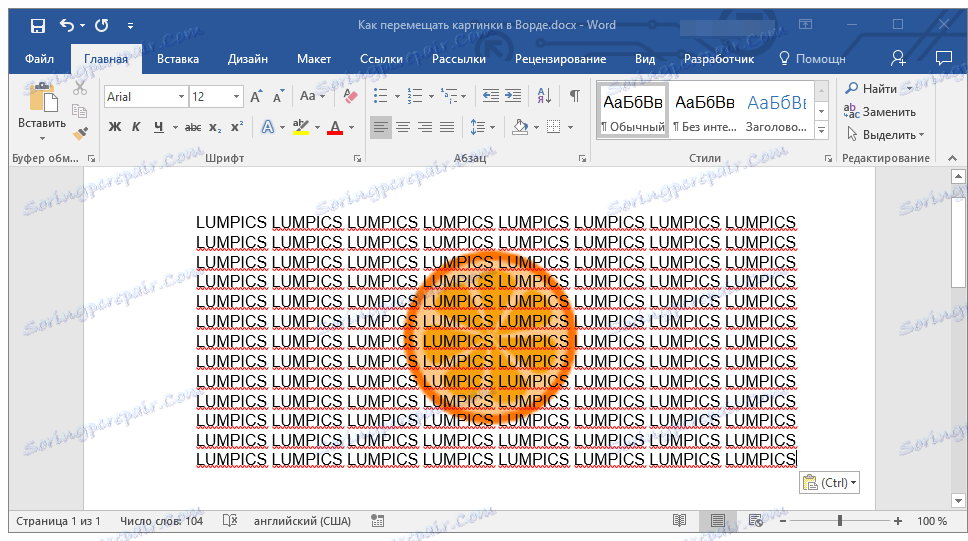
Lekcia: Ako zmeniť priehľadnosť obrázka v programe Word
Ak potrebujete presunúť obraz v striktne vertikálnom alebo horizontálnom smere, podržte stlačené tlačidlo SHIFT a ťahajte ho myšou v požadovanom smere.
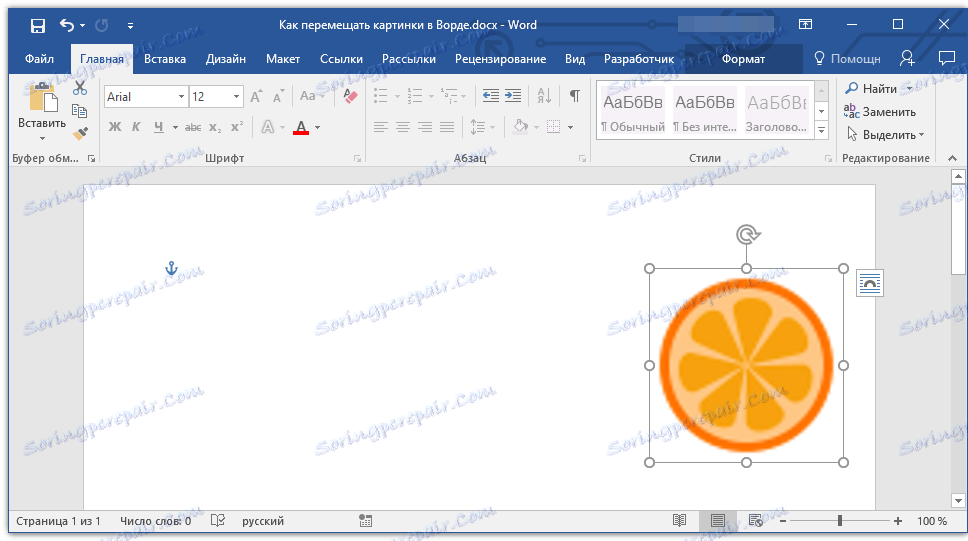
Ak chcete fotografiu posunúť v malých krokoch, kliknite na ňu myšou, podržte stlačené tlačidlo "CTRL" a presuňte objekt pomocou šípok na klávesnici.
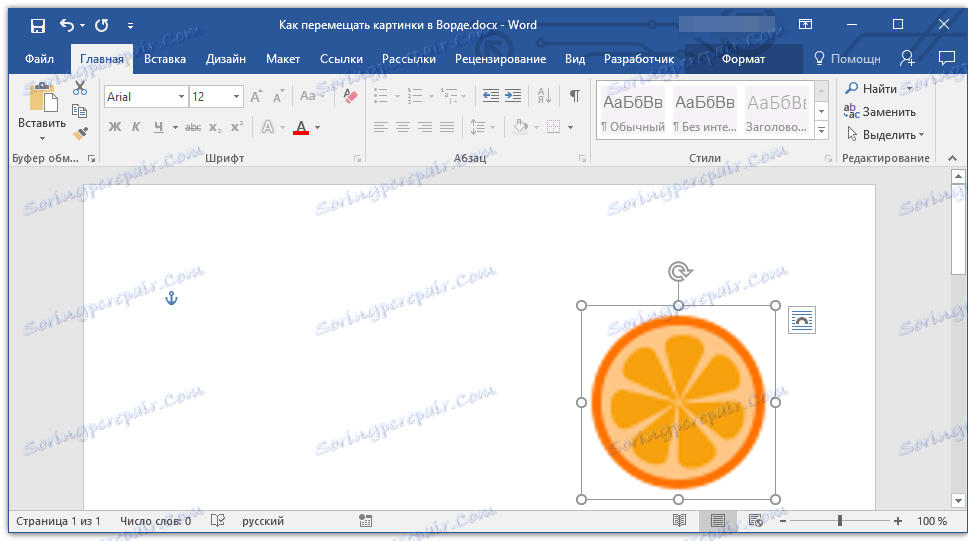
V prípade potreby otočte obrázok a použite naše pokyny.
Lekcia: Ako otáčať obrázok v programe Word
To je všetko, teraz viete, ako presúvať obrázky v aplikácii Microsoft Word. Pokračujte v preskúmaní možností tohto programu a urobíme všetko pre to, aby sme vám tento proces uľahčili.