Zmena priehľadnosti výkresu v programe Microsoft Word
Ako pravdepodobne už viete, v MS Word môžete pracovať nielen s textom, ale aj s obrázkami. Tá môže po pridaní do programu dokonca editovať s veľkou sadu vstavaných nástrojov. Avšak vzhľadom na skutočnosť, že Word je stále textový editor, nie je ľahké zvládnuť niektoré úlohy pri práci s obrázkami.
Lekcia: Ako zmeniť obrázok v programe Word
Jednou z úloh, s ktorými sa môžu používatelia tohto programu stretnúť, je potreba zmeniť priehľadnosť pridaného výkresu. Môže to byť potrebné na zníženie dôrazu na obrázok alebo jeho "oddelenie" od textu, ako aj z mnohých iných dôvodov. Ide o to, ako zmeniť priehľadnosť obrázka v programe Word a o tom budeme hovoriť nižšie.
Lekcia: Ako vytvoriť text obtékať text v programe Word
1. Otvorte dokument, ale nepočúvajte pridať obrázok, ktorého transparentnosť je potrebné zmeniť.
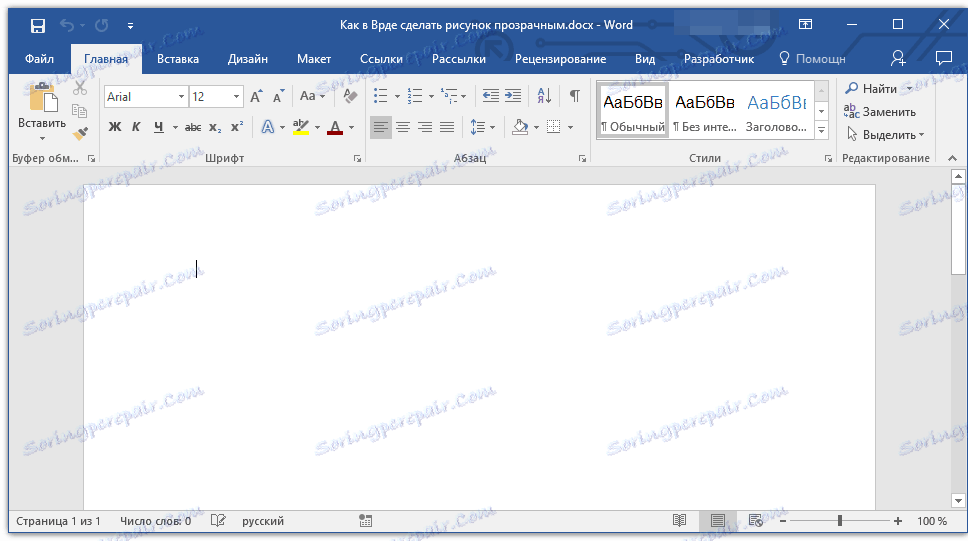
2. Kliknite na kartu "Insert" a kliknite na tlačidlo "Shapes" .
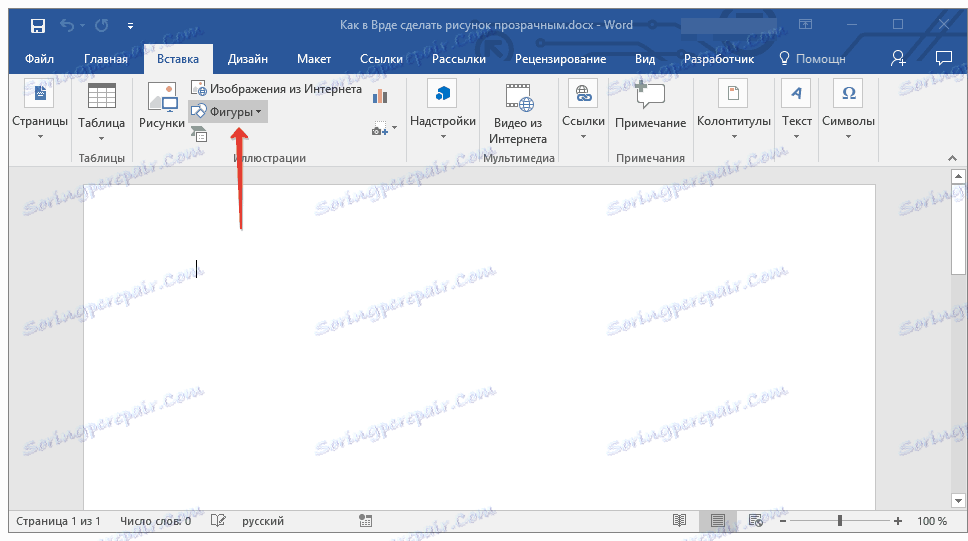
Lekcia: Ako zoskupiť tvary v programe Word
3. V rozbaľovacej ponuke vyberte jednoduchý tvar, obdĺžnik bude fungovať najlepšie.
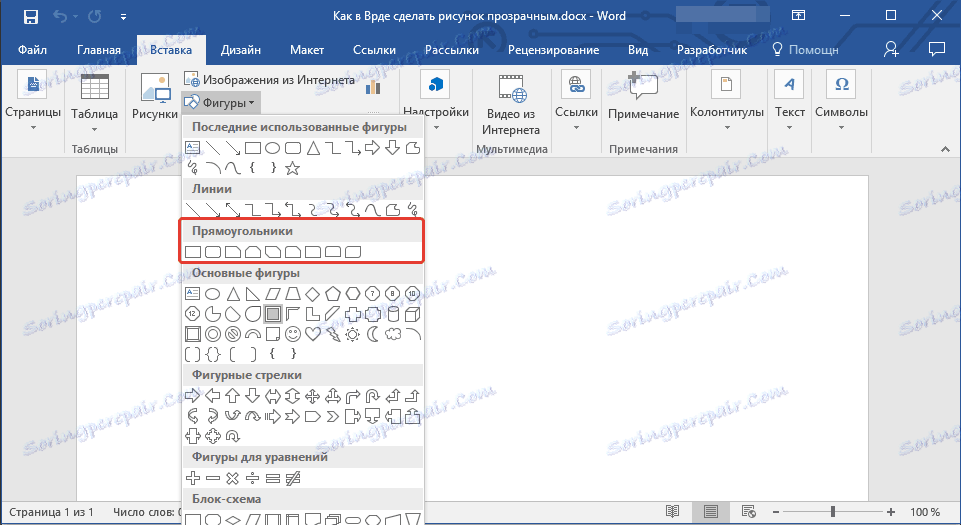
4. Kliknite pravým tlačidlom myši vo vnútri pridaného tvaru.
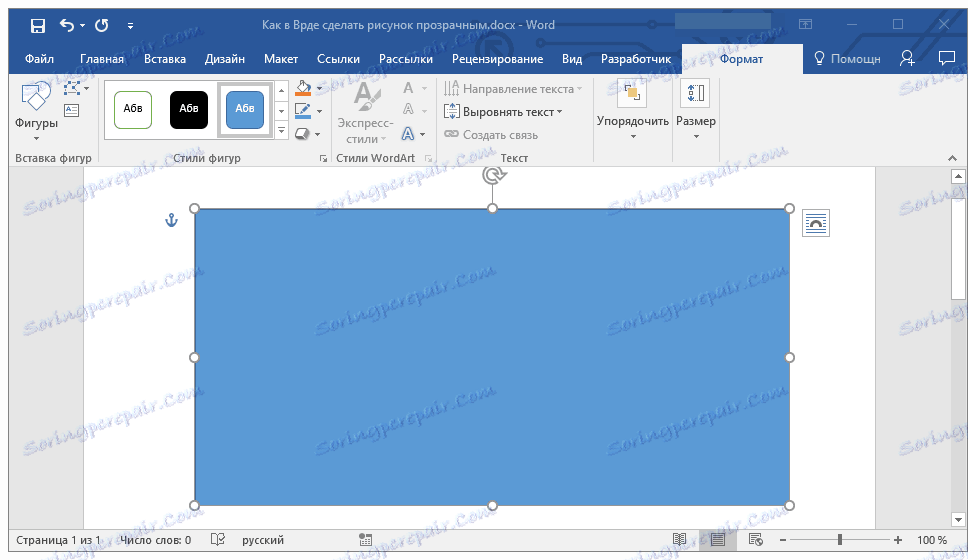
5. V okne, ktoré sa otvára vpravo, v časti "Vyplniť" vyberte položku "Obraz" .
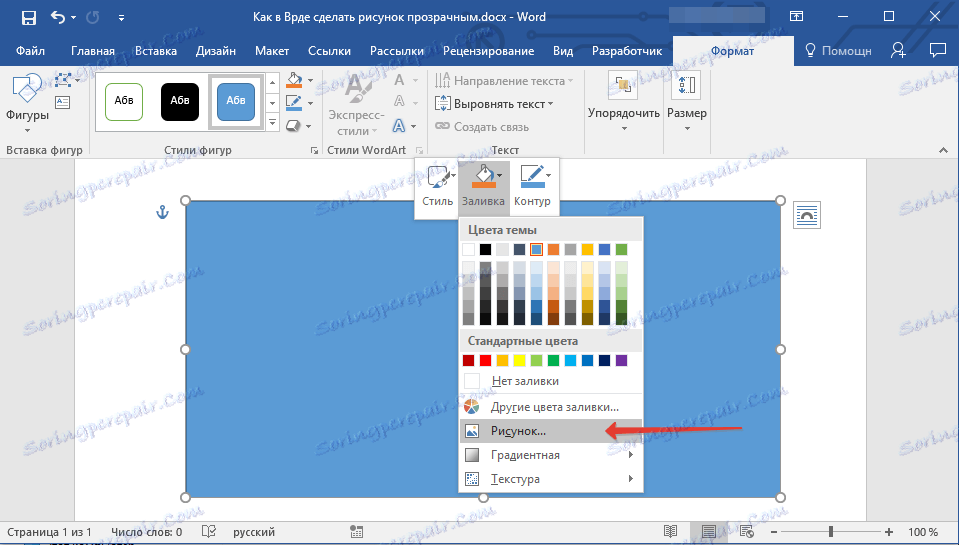
6. Zvoľte položku "Z súboru" v okne "Vložiť obrázky" .
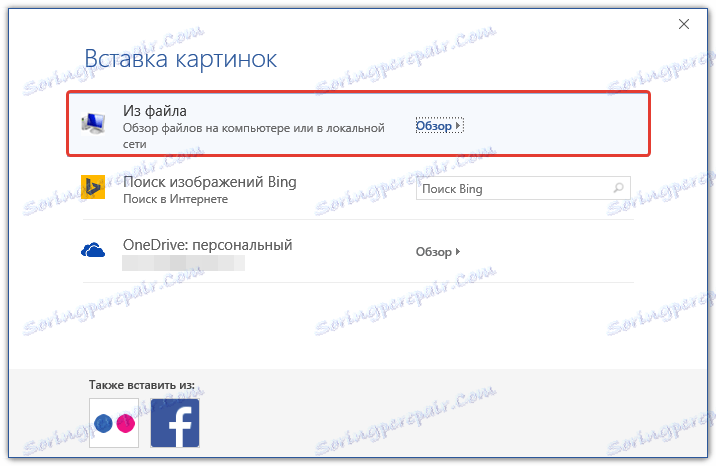
7. V okne Prieskumníka zadajte cestu k obrázku, ktorého transparentnosť chcete zmeniť.
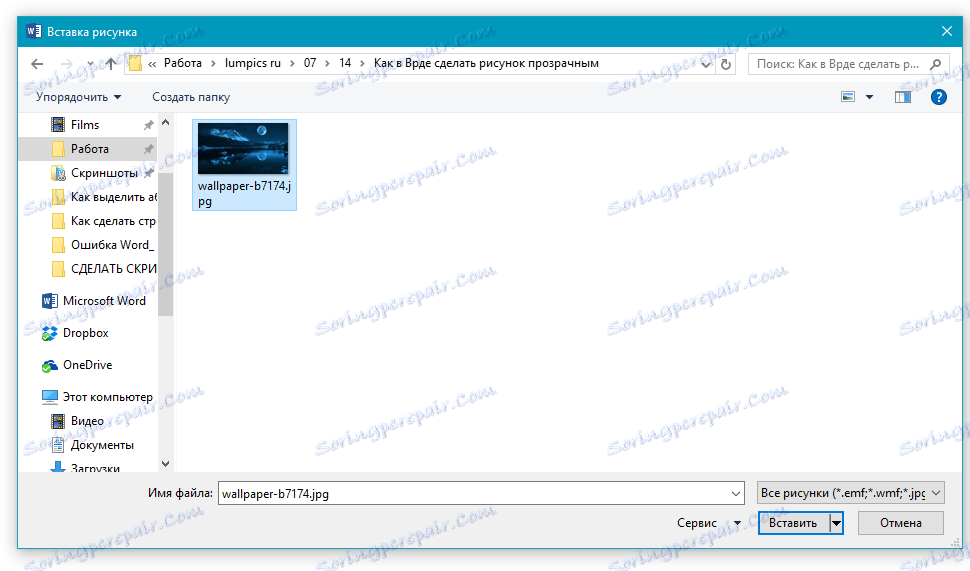
8. Kliknutím na tlačidlo "Prilepiť" pridajte obrázok do oblasti tvaru.
9. Kliknite pravým tlačidlom na pridaný výkres, kliknite na tlačidlo "Vyplniť" a zvoľte "Textúra" a potom "Iné textúry" .
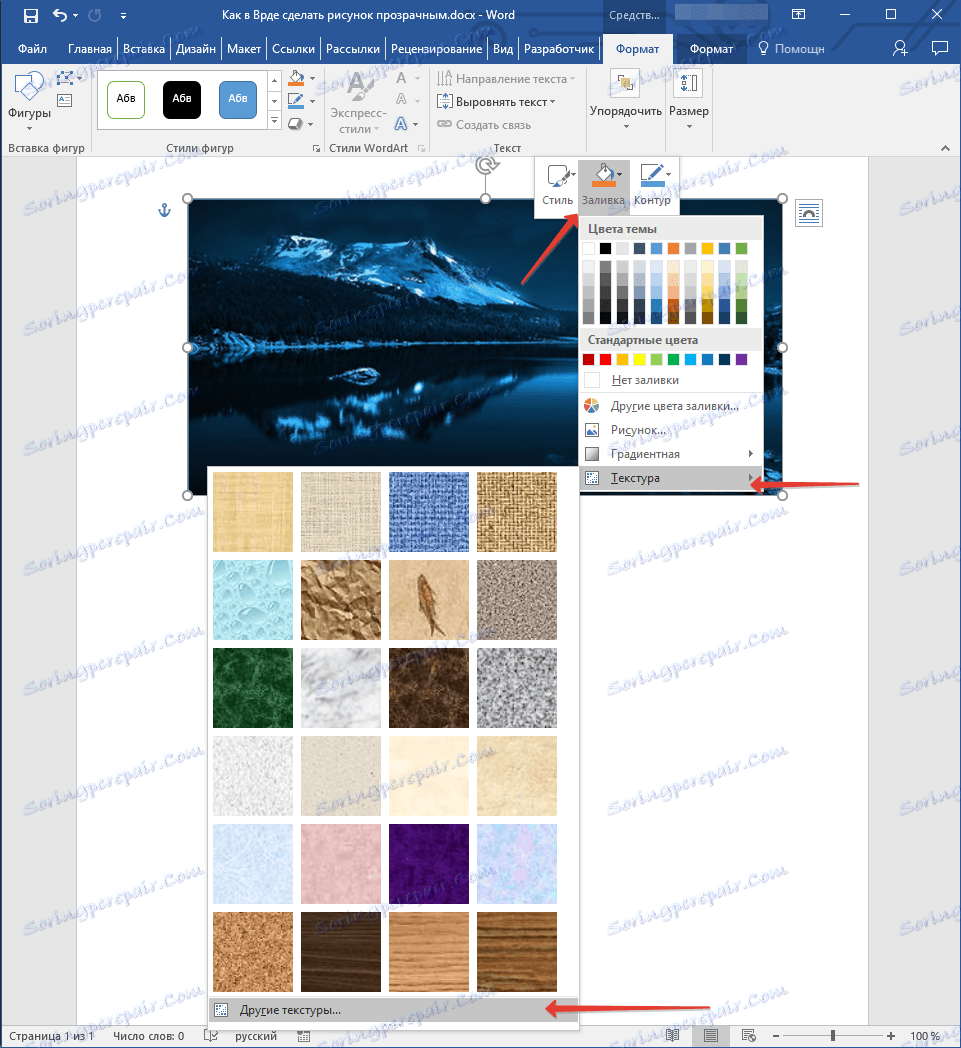
10. V okne Picture Format, ktoré sa zobrazí vpravo, posuňte posuvník Priehľadná fólia, až kým nedosiahnete požadovaný výsledok.
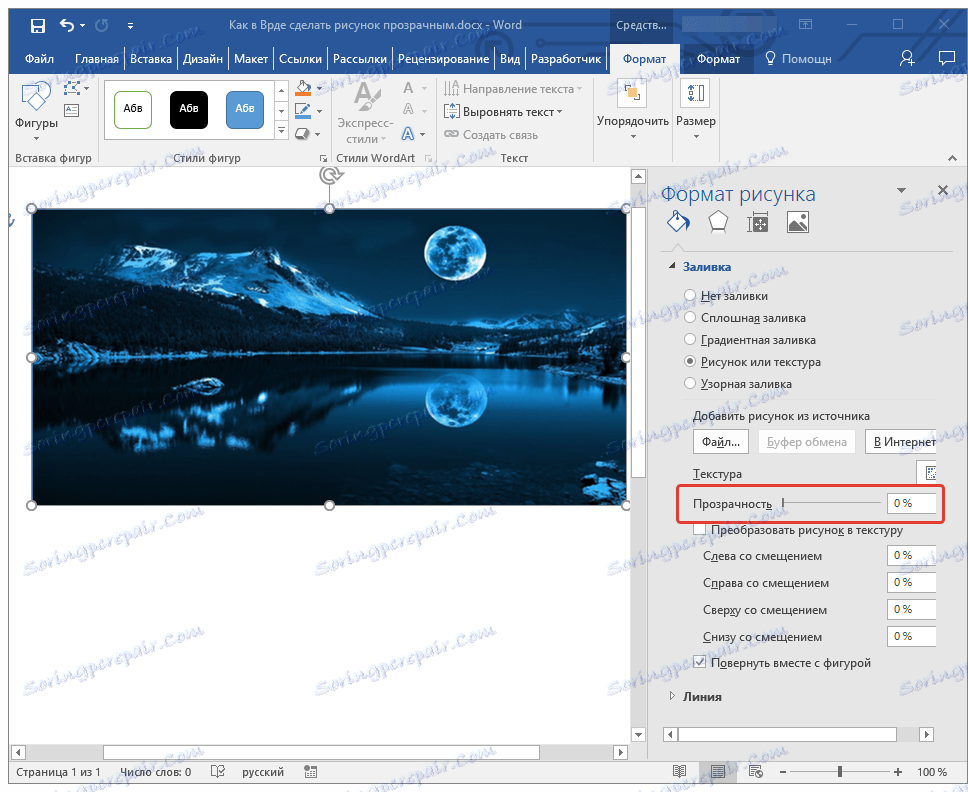
11. Zatvorte okno Picture Format .
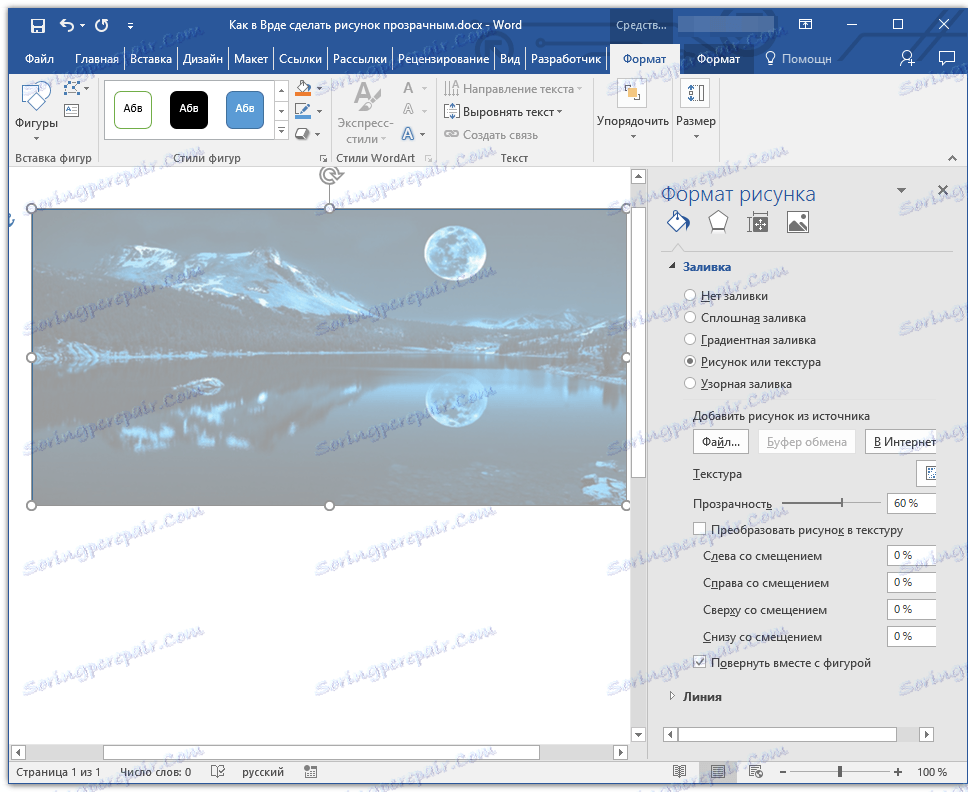
11. Odstráňte obrys obrázku, do ktorej je obrázok umiestnený. Postupujte nasledovne:
- Na karte Formát , ktorá sa zobrazí po kliknutí na tvar, rozbaľte ponuku tlačidla "Tvar obrysu" .
- Vyberte možnosť Žiadny obrys .
- Kliknutím na prázdnu oblasť dokumentu ukončíte režim úprav.
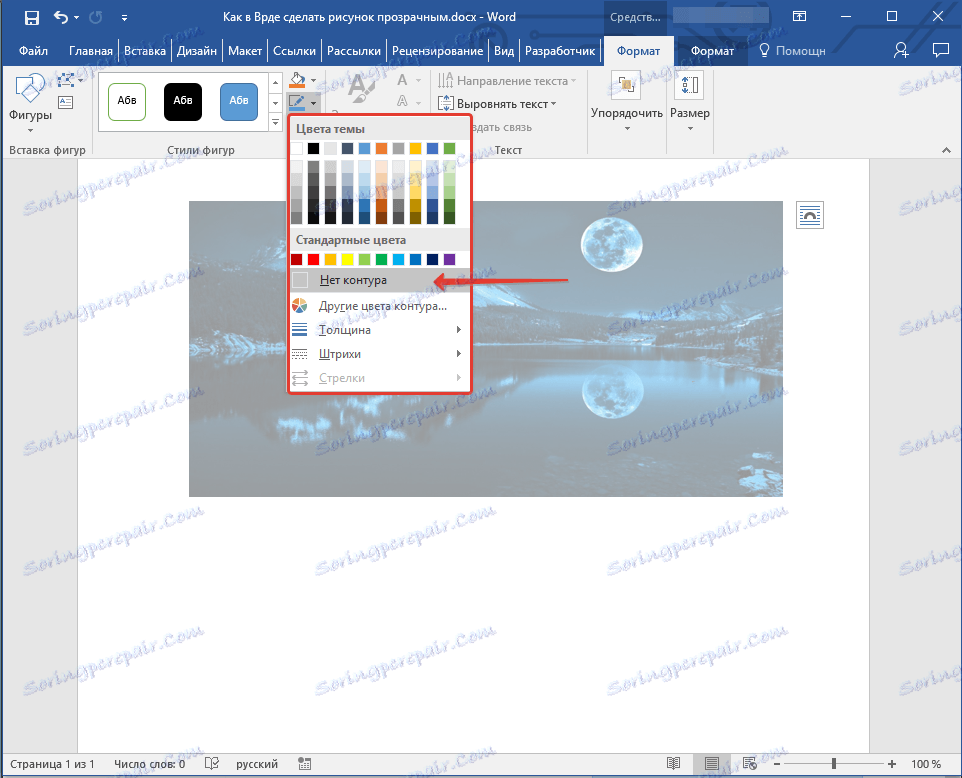
Dôležitá poznámka: zmenou pôvodných rozmerov tvaru ťahaním značiek umiestnených na jeho obrysu môžete narušiť obraz vnútri.
- Tip: Ak chcete upraviť vzhľad obrazu, ktorý sa nachádza pod možnosťou "Priehľadnosť" v okne "Formát obrazu", môžete použiť možnosť "Posun" .
12. Po vykonaní potrebných zmien zatvorte okno "Picture Format" .
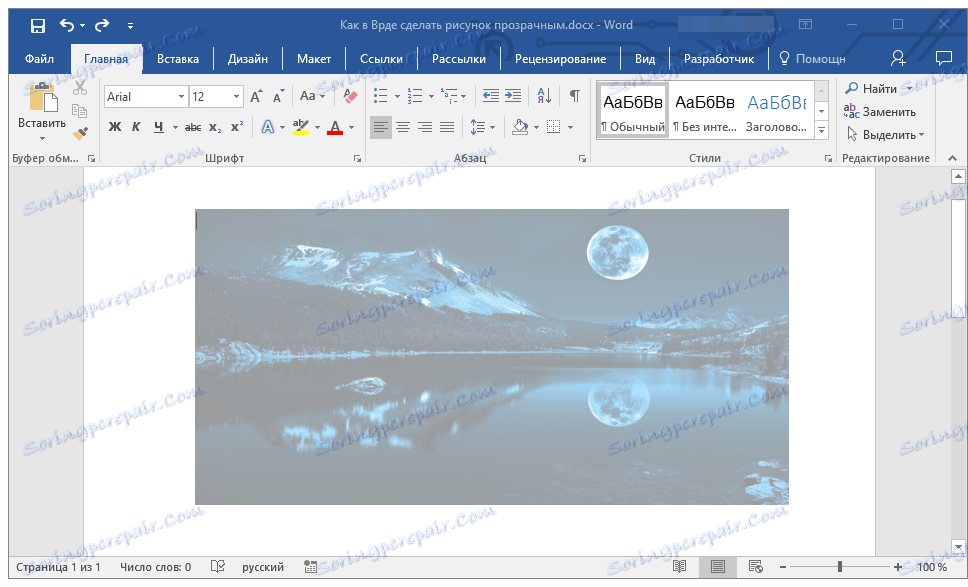
Zmeňte priehľadnosť časti obrazu
Medzi nástrojmi prezentovanými na karte "Formát" (zobrazuje sa po pridaní obrázka do dokumentu) sú aj tie, s ktorými môžete celý obraz nie je transparentný, ale jeho samostatná oblasť.
Je dôležité pochopiť, že ideálny výsledok je možné dosiahnuť len vtedy, ak je oblasť kresby, transparentnosť, ktorú chcete zmeniť, monochromatický.
Poznámka: Niektoré oblasti obrázkov sa môžu zobrazovať monochromatické, nie v skutočnosti. Napríklad obvyklé listy stromu na fotografii alebo obrázku môžu obsahovať širokú škálu farebných farieb. V tomto prípade nemožno dosiahnuť požadovaný účinok transparentnosti.
1. Pridajte obrázok do dokumentu pomocou našich pokynov.
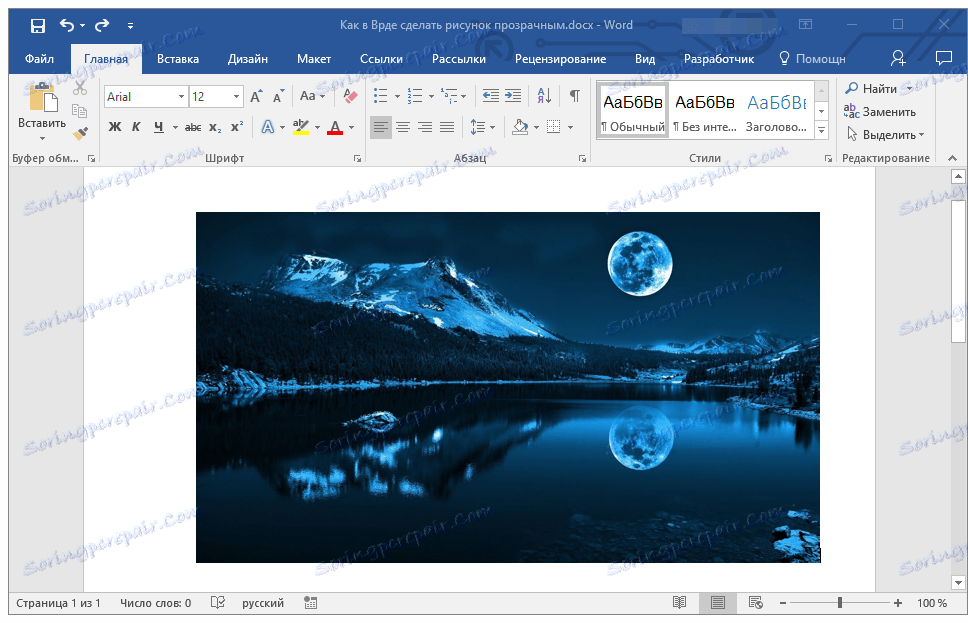
Lekcia: Ako vložiť obrázok do programu Word
2. Dvojitým kliknutím na obrázok otvoríte kartu "Formátovať" .
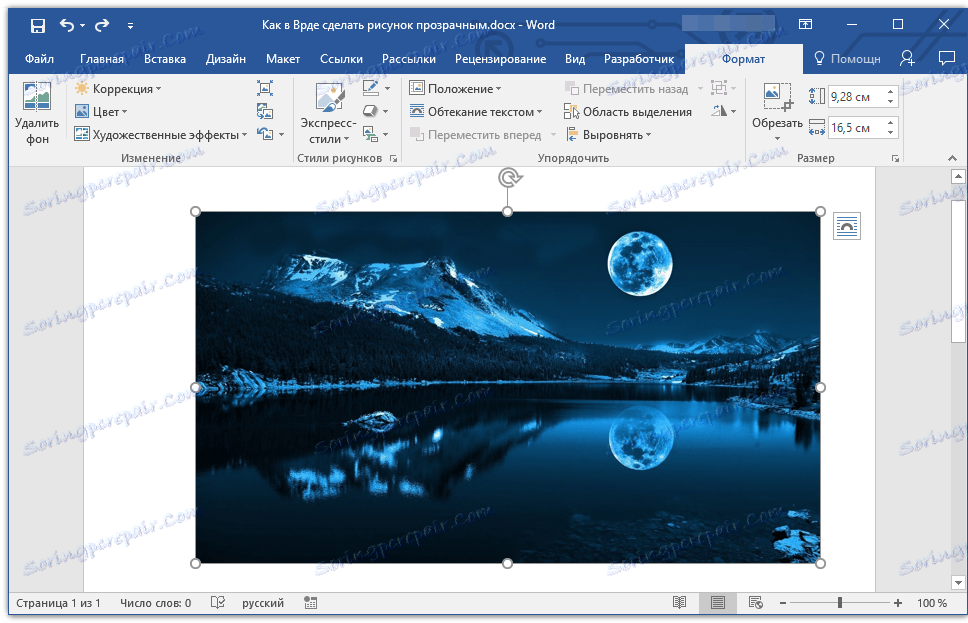
3. Kliknite na tlačidlo "Farba" av rozbaľovacej ponuke vyberte možnosť "Nastaviť priehľadnú farbu" .
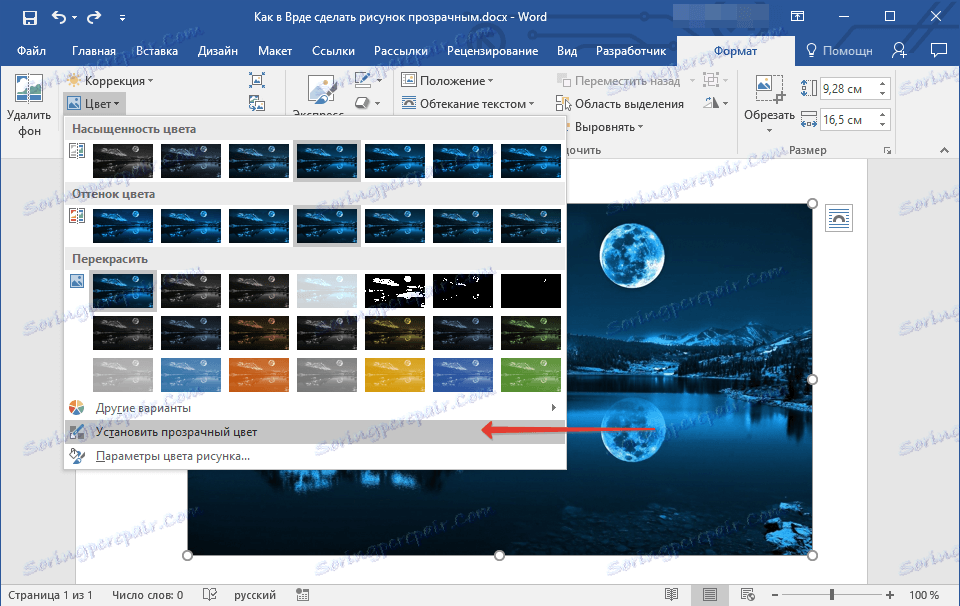
4. Kurzorový ukazovateľ sa zmení. Kliknite na ňu pre farbu, ktorú chcete transparentnú.
5. Vybraná oblasť výkresu (farba) sa stáva transparentnou.
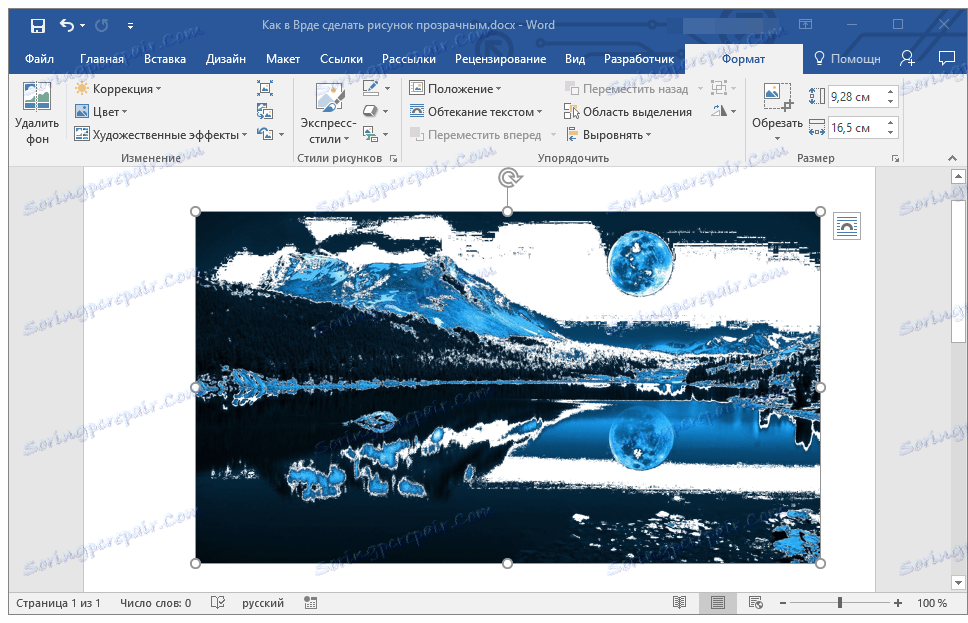
Poznámka: Pri tlači budú priehľadné oblasti obrázkov mať rovnakú farbu ako papier, na ktorom sú vytlačené. Keď vložíte takýto obrázok na webovú stránku, jej priehľadná oblasť predpokladá farbu pozadia.
Lekcia: Ako vytlačiť dokument v programe Word
To je to, teraz viete, ako zmeniť priehľadnosť obrázka v programe Word a tiež viete, ako urobiť jeho oddelené fragmenty transparentné. Nezabudnite, že tento program je textový editor, nie grafický editor, takže na ne nekladajte príliš vysoké nároky.
