
Možnosť 1: Naformátujte disk s ďalšou inštaláciou systému Windows 10
Táto metóda je vhodná pre používateľov v prípadoch, keď potreba Linuxu jednoducho zmizla. Potom vám už nič nebráni v jednoduchom naformátovaní obsahu disku alebo iba konkrétneho oddielu, aby ste tam bez problémov nainštalovali Windows 10. V takýchto situáciách nebude treba robiť žiadne ďalšie nastavenia, pretože v skutočnosti pôjde o pravidelnú „čistú“ inštaláciu nového operačného systému na prázdny pevný disk alebo SSD. ... Na našej stránke už je článok o tejto téme, takže si musíte len preštudovať pokyny kliknutím na odkaz nižšie.
Viac informácií: Sprievodca inštaláciou systému Windows 10 z USB kľúča alebo disku
Možnosť 2: Inštalácia systému Windows 10 spolu s operačným systémom Linux
Mnoho používateľov vie, že je veľmi ľahké inštalovať ľubovoľnú distribučnú súpravu vedľa ľubovoľnej verzie systému Windows, pretože nedochádza ku konfliktom s bootloadermi. Inštalatéri tiež ponúkajú výber príslušnej položky na uloženie všetkých súborov zisteného operačného systému. Keď však nastane opačná situácia, postup sa stáva oveľa komplikovanejším. Je rozdelená do niekoľkých etáp, počas ktorých by ste mali vytvoriť nepridelené miesto, nainštalovať samotný operačný systém a zistiť správnu činnosť bootloaderu. To je to, čo navrhujeme urobiť ďalej.
Krok 1: Práca s diskovým priestorom v systéme Linux
Najskôr prejdime k systému Linux, aby sme tu vytvorili voľné miesto na disku, ktoré sa neskôr použije na označenie súborového systému pri inštalácii systému Windows 10. Navrhujeme napríklad použiť najpopulárnejšiu distribučnú súpravu - Ubuntu, a vy, počnúc vlastnosťami použitej zostavy, urobte presne to isté akcie.
- Zmenšenie oddielu v systéme Linux, bohužiaľ, nebude fungovať, pretože systémový zväzok je pôvodne pripojený a nemôžete ho odpojiť. Počítač budete musieť spustiť z disku LiveCD. Prečítajte si viac o vytvorení takéhoto nakladača v materiáli na nasledujúcom odkaze.
- Po úspešnom vytvorení bootovacej jednotky USB flash ju spustite a prejdite do režimu oboznámenia sa s OS.
- Otvorte ponuku aplikácií a odtiaľ spustite štandardný program GParted.
- V ňom kliknite pravým tlačidlom myši na existujúcu sekciu a vyberte „Odpojiť“, a potom Zmeniť veľkosť / presunúť.
- Otvorí sa vyskakovacie okno. V ňom pohodlne nakonfigurujte voľné miesto a oddeľte požadovaný počet megabajtov pre nový operačný systém.
- Potom kliknite pravým tlačidlom myši na riadok „Nie je označené“ a vyberte "Nový".
- V bode „Vytvoriť ako“ známka „Rozšírená sekcia“ a kliknite na Pridať alebo kľúč Zadajte.
- Zostáva len kliknúť na ikonu začiarknutia, aby sa spustilo vykonávanie zadaných úloh.
- Potvrďte aplikáciu operácie na zariadenie.
- Počkajte na dokončenie tohto procesu. Môže to trvať niekoľko minút, v závislosti od rýchlosti počítača a množstva prideleného priestoru.
- Budete informovaní o úspešnom dokončení aktuálnej operácie, čo znamená, že môžete ukončiť systém Linux a pokračovať v inštalácii systému Windows 10.
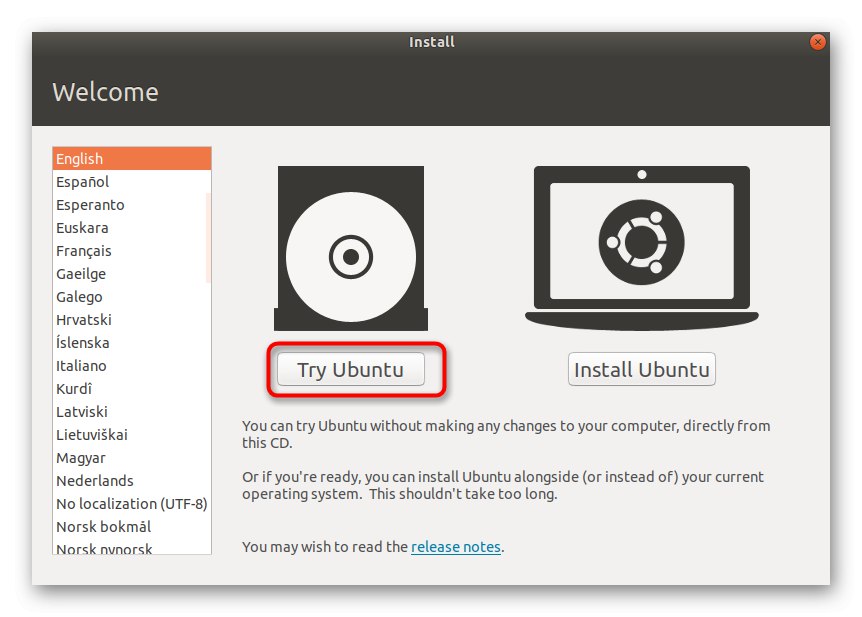
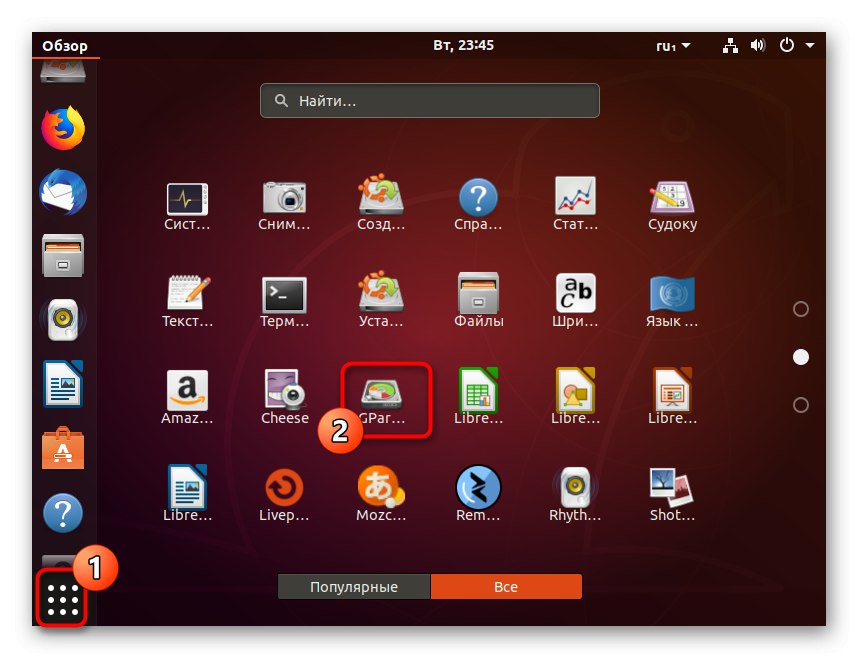
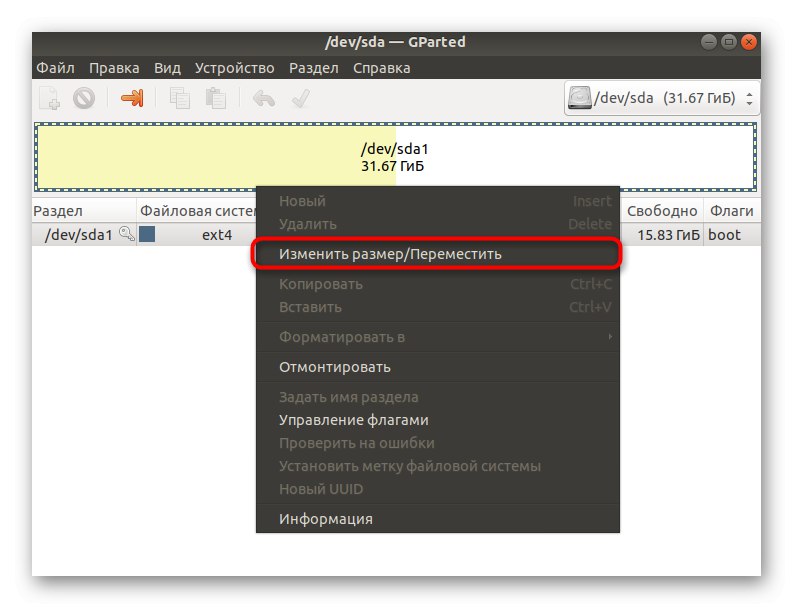
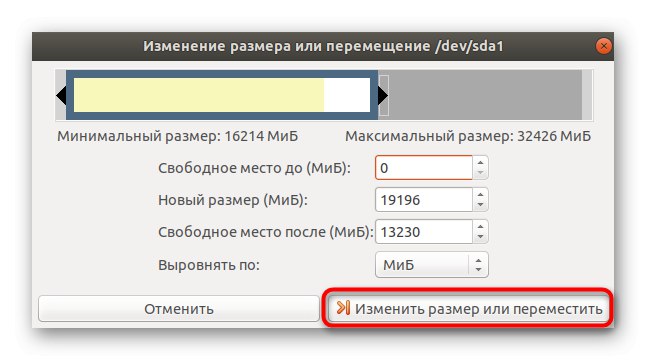
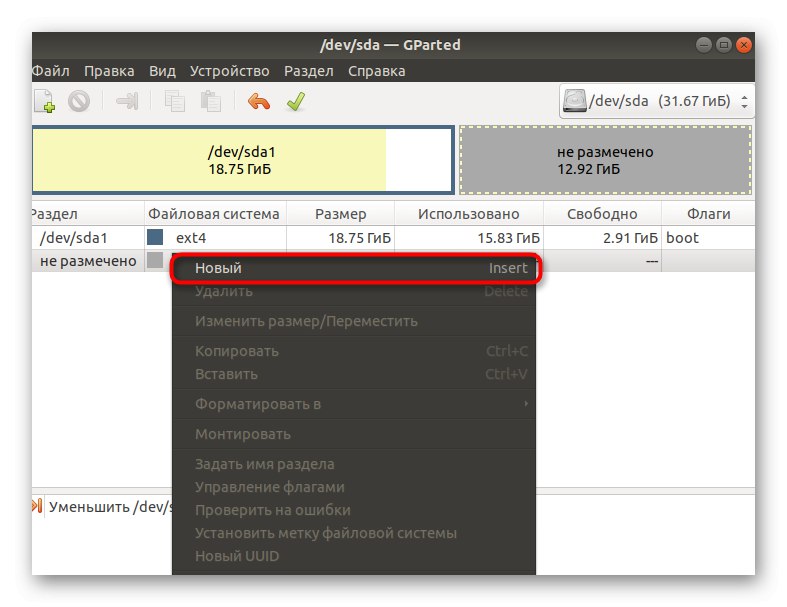
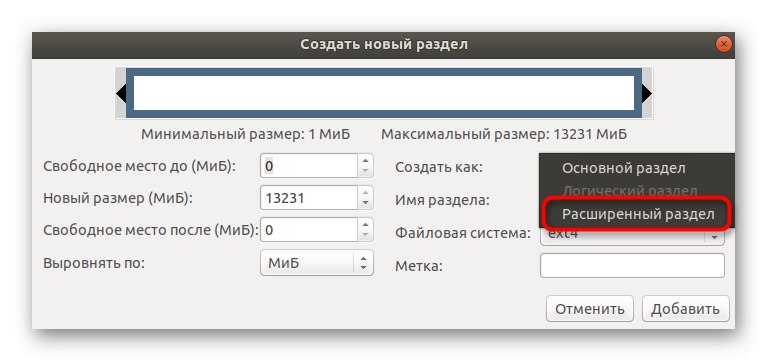
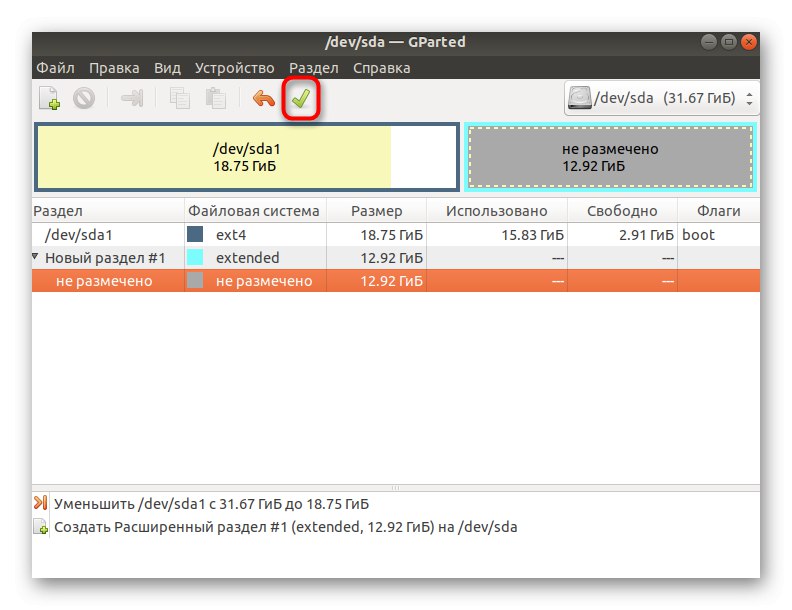
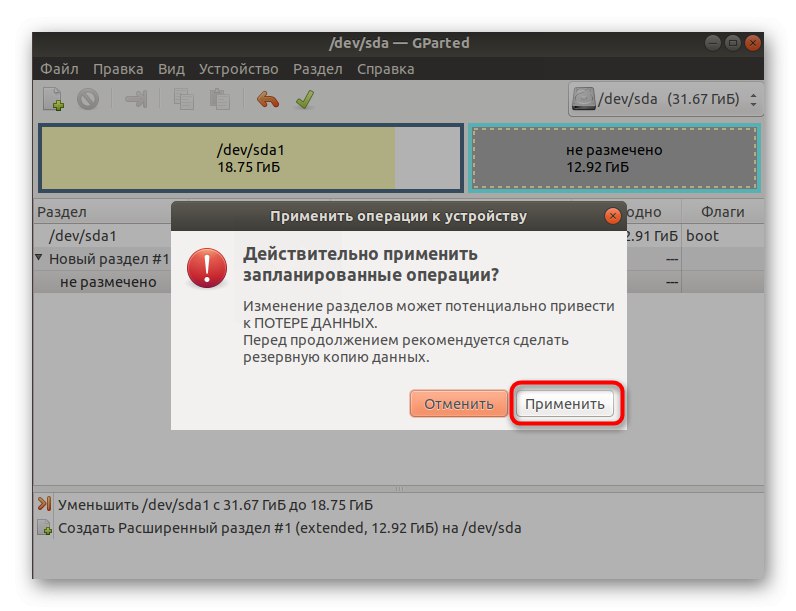
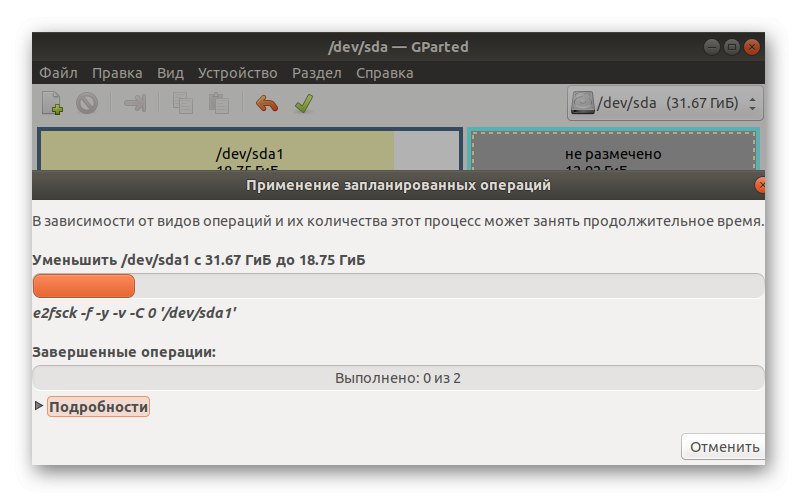
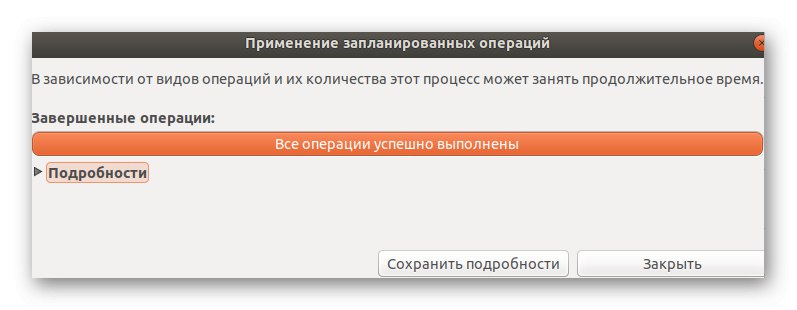
Odporúčame vám oddeliť voľné miesto od hlavnej oblasti Linuxu až na konci, pretože na začiatku sa vždy ukladajú dôležité súbory na zavedenie systému, na ktoré by ste mali byť upozornení pri práci s obslužným programom GParted. Ďalej si všimneme, že stojí za to vytvoriť priestor s rezervou a vziať do úvahy skutočnosť, že pri práci so systémom Windows bude možno potrebné pridať druhý logický zväzok na ukladanie súborov používateľov.
Krok 2: Nainštalujte Windows 10
V tejto fáze by sme sa nezastavili, pretože je to známe mnohým používateľom, ale rozhodli sme sa to urobiť, aby sme zohľadnili absolútne všetky nuansy spojené s neprideleným priestorom a vytvorením bootovacej jednotky USB flash v systéme Linux.
- Ak chcete začať, kúpte si Windows 10 z oficiálnych webových stránok alebo si stiahnite obrázok ISO.Potom bude musieť byť zapísaný na USB flash disk alebo disk, aby bolo možné toto zariadenie použiť ako bootovacie zariadenie. Ďalšie informácie o vykonaní tejto operácie v systéme Linux nájdete v ďalšom materiáli na našej webovej stránke pomocou odkazu nižšie.
- Bootujte zo zaznamenaného vymeniteľného média a vyberte jazyk pre inštaláciu systému Windows.
- Potom kliknite na tlačidlo "Inštalácia".
- Zadajte svoj produktový kľúč alebo tento krok preskočte.
- Ak chcete pokračovať, prijmite podmienky licenčnej zmluvy.
- Vyberte typ inštalácie „Vlastné“.
- Uvidíte nepridelené miesto, ktoré sme pridali v predchádzajúcom kroku. Môžete na ňu okamžite nainštalovať OS alebo vytvoriť iný logický zväzok, napríklad pod písmenom D.
- Potom vyberte sekciu pre inštaláciu a kliknite na „Ďalej“.
- Počkajte, kým sa nainštalujú všetky súbory.
- Po reštartovaní postupujte podľa zobrazených pokynov a nastavte Windows 10.
- OS môžete okamžite po spustení vypnúť, pretože potom budete musieť nakonfigurovať bootloader GRUB.
Viac informácií: Napaľujte obrázky ISO na USB flash disk v systéme Linux
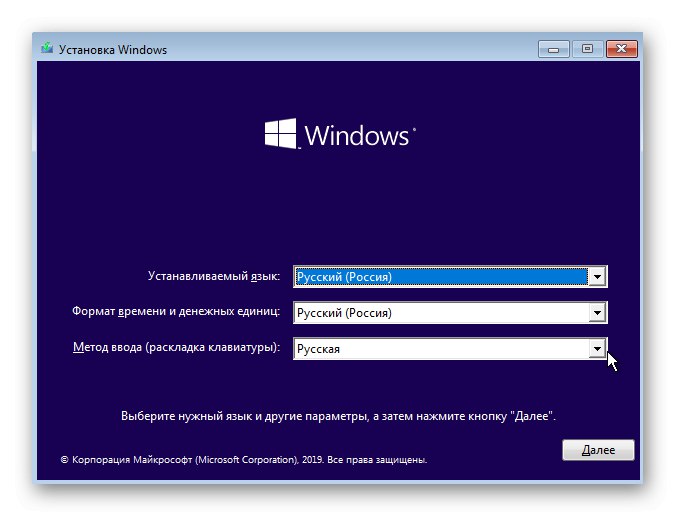
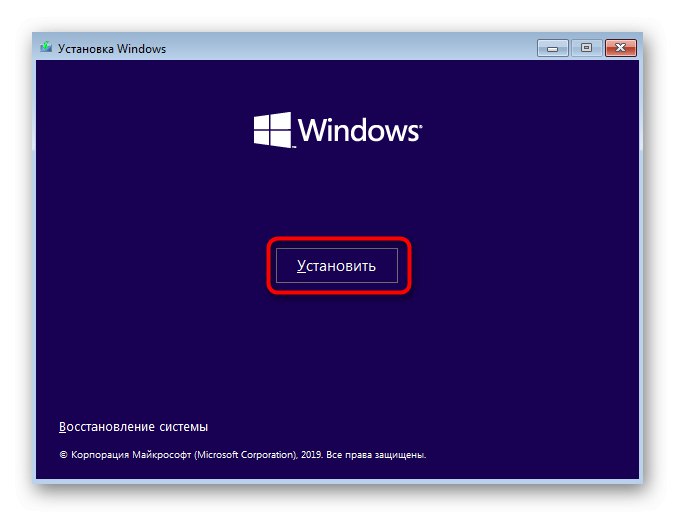
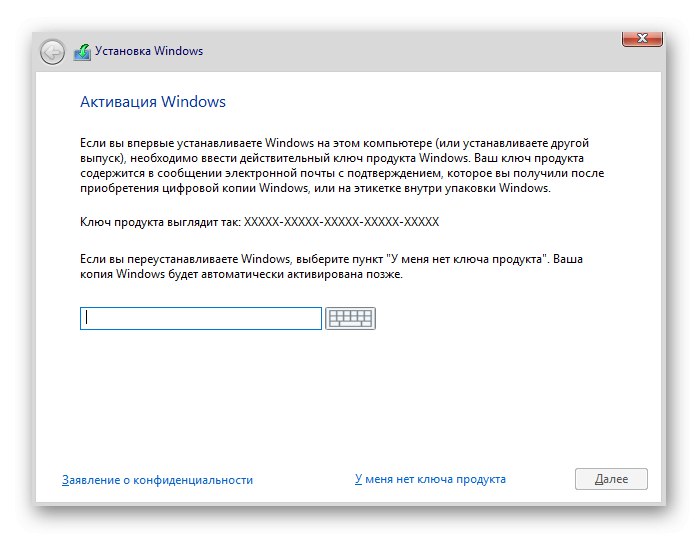
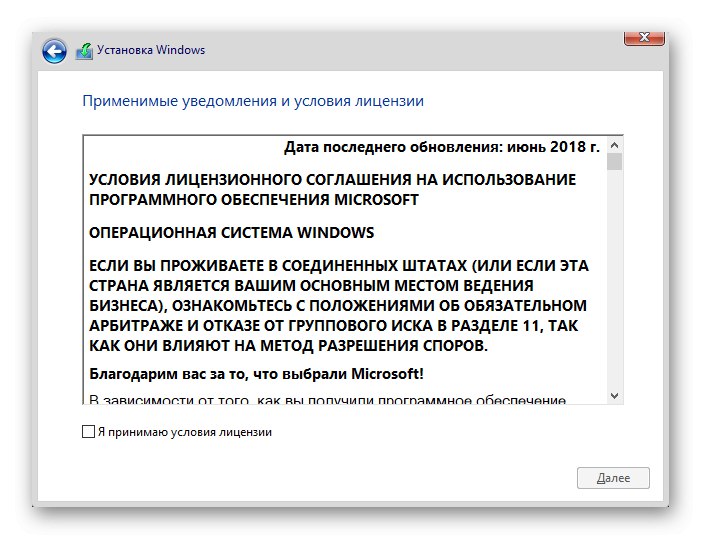
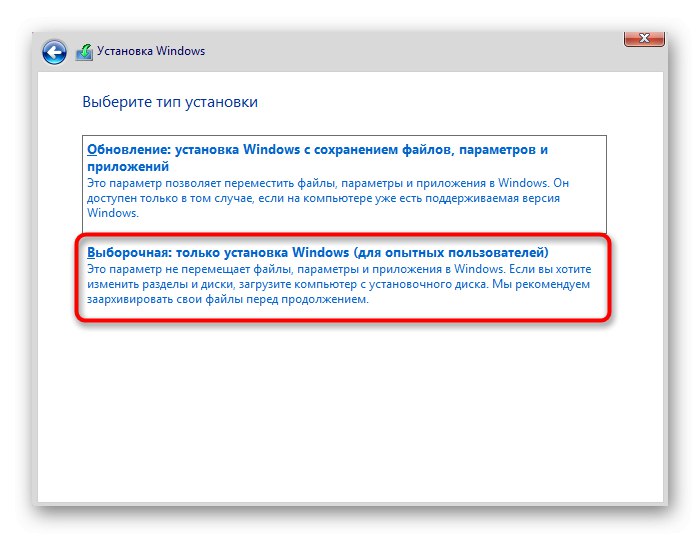
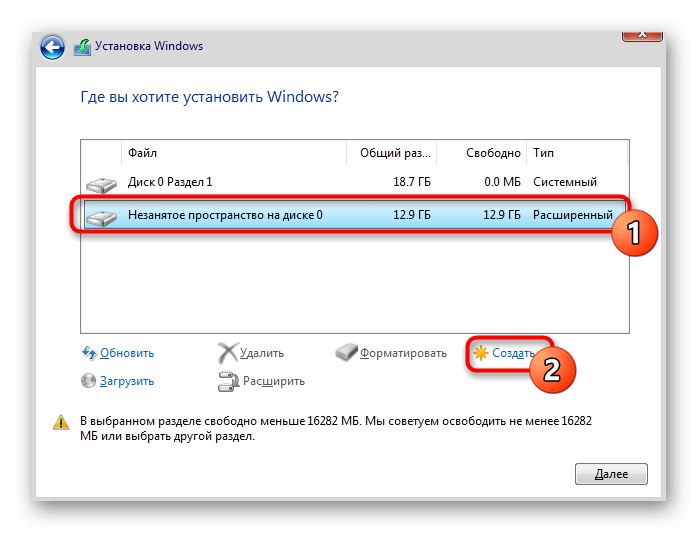
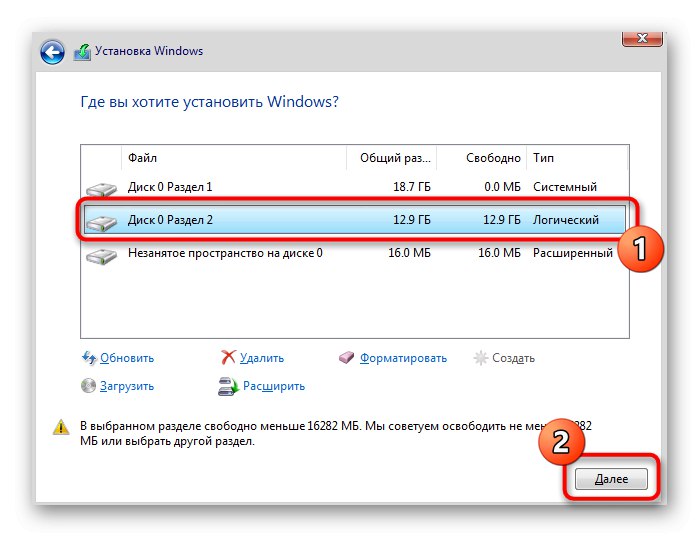
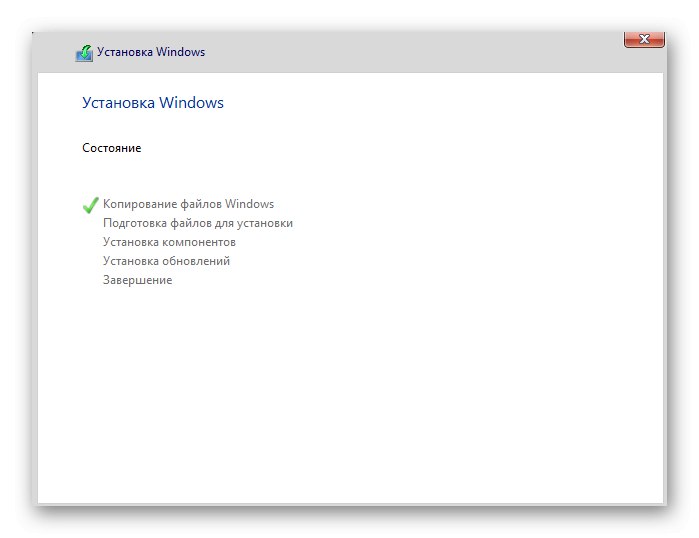
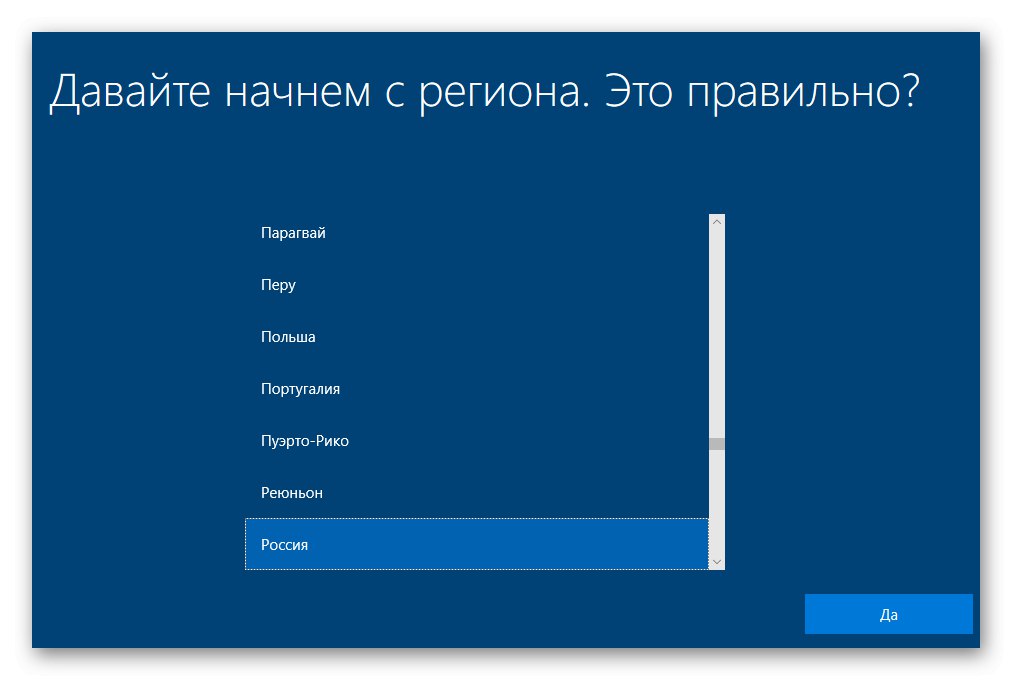
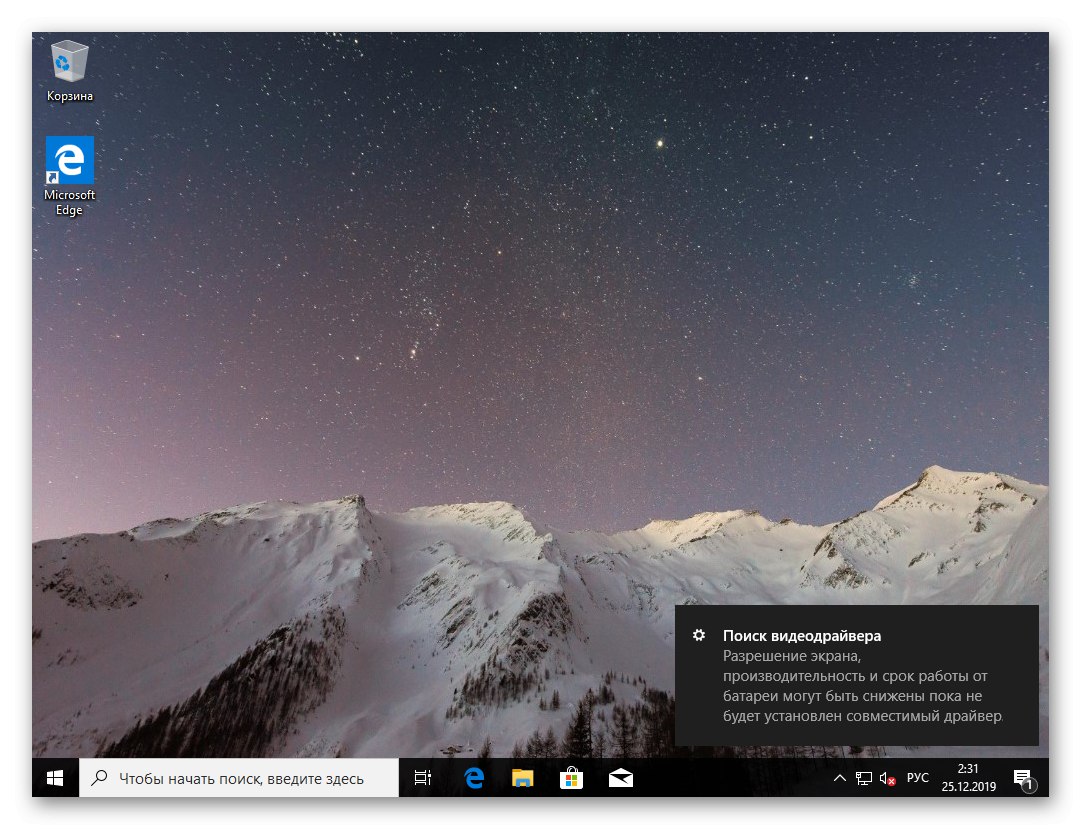
Neskôr sa môžete vrátiť k používaniu systému Windows 10, teraz je však bootloader poškodený, takže žiadny z nainštalovaných operačných systémov sa nebude môcť načítať správne. Poďme k náprave tejto situácie.
Krok 3: Obnova bootloaderu GRUB
Zavádzanie do systému Linux v tejto fáze zlyhá, pretože bol poškodený bootloader GRUB. Budeme sa musieť vrátiť k LiveCD, o ktorom sme hovorili v prvom kroku. Vložte jednotku USB flash s obrazom disku do voľnej zásuvky a spustite počítač.
- V zobrazenom inštalačnom okne sa oboznámte s distribučnou súpravou.
- Otvorte ponuku aplikácií a spustite odtiaľ „Terminál“... Môžete to urobiť aj pomocou klávesovej skratky. Ctrl + Alt + T.
- Pripojme koreňový oddiel so súbormi systému Linux. Predvolene je za to zodpovedný príkaz.
sudo mount / dev / sda1 / mnt... Ak je umiestnenie disku odlišné od / dev / sda1, nahraďte tento fragment požadovaným. - Ďalšia séria príkazov je potrebná na pripojenie oddielu so zavádzacím programom, ak je pridelený samostatnému logickému zväzku. Ak to chcete urobiť, použite linku
sudo mount --bind / dev / / mnt / dev /. - Druhý príkaz je
sudo mount --bind / proc / / mnt / proc /. - Na konci zostáva iba naznačiť
sudo mount --bind / sys / / mnt / sys /dokončiť pripojenie súborových systémov. - Zadaním choďte do práce s požadovaným prostredím
sudo chroot / mnt /. - Tu začnite inštalovať súbory bootloaderu zadaním
grub-install / dev / sda. - Potom aktualizujte pomocou
update-grub2. - Dostanete upozornenie, že boli zistené operačné systémy a konfiguračný súbor GRUB bol úspešne vygenerovaný.
- Reštartujte počítač pomocou metódy, ktorá vám vyhovuje.
- Teraz pri spustení počítača môžete zvoliť jeden z nainštalovaných OS na ďalšie načítanie.
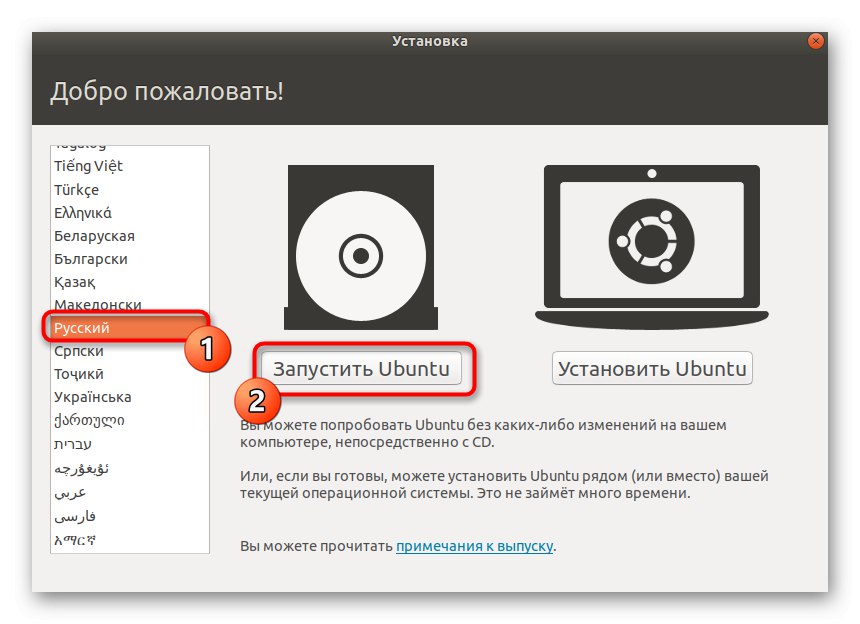
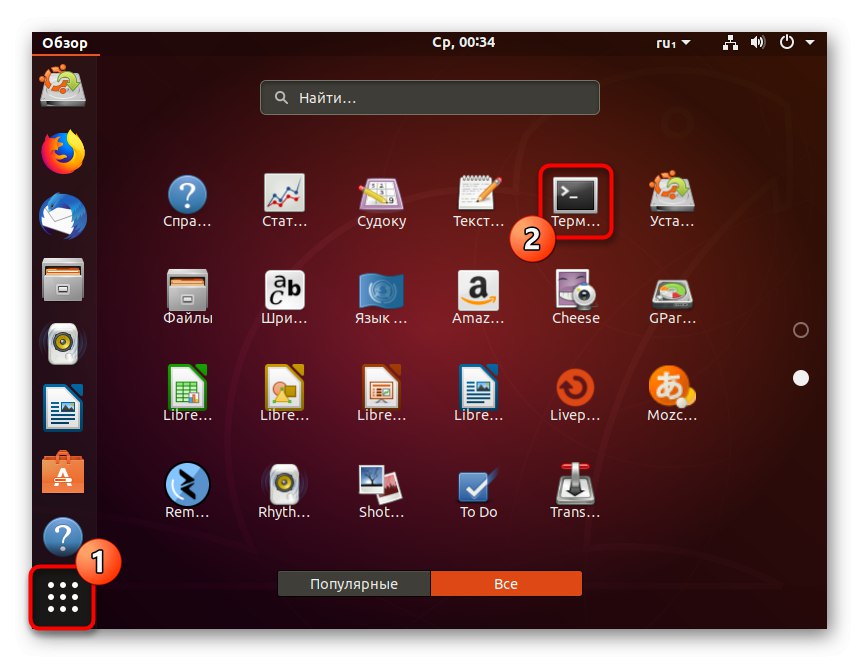
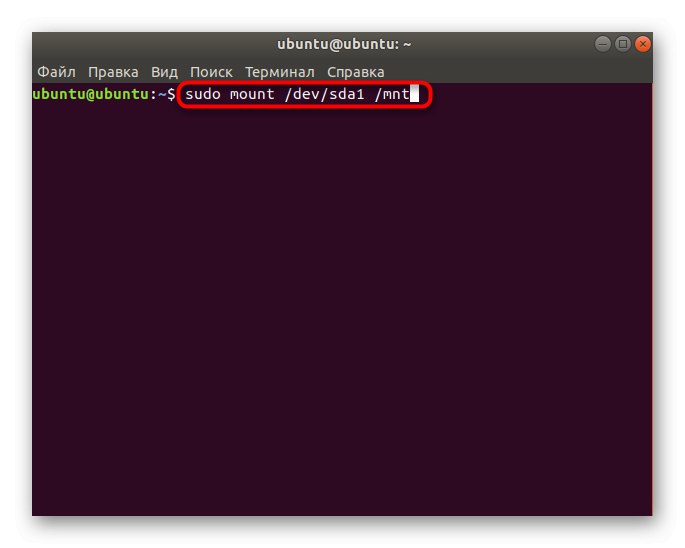
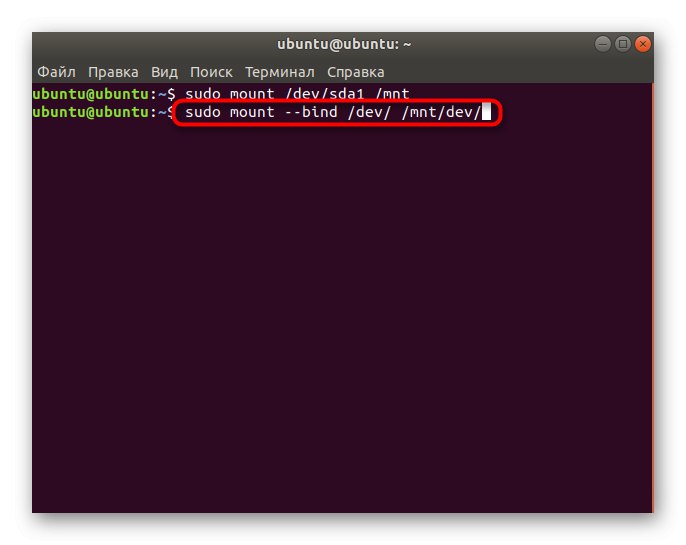
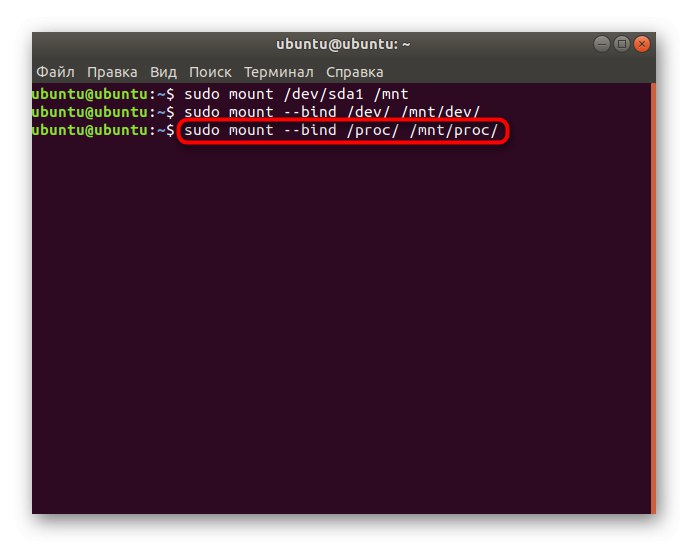
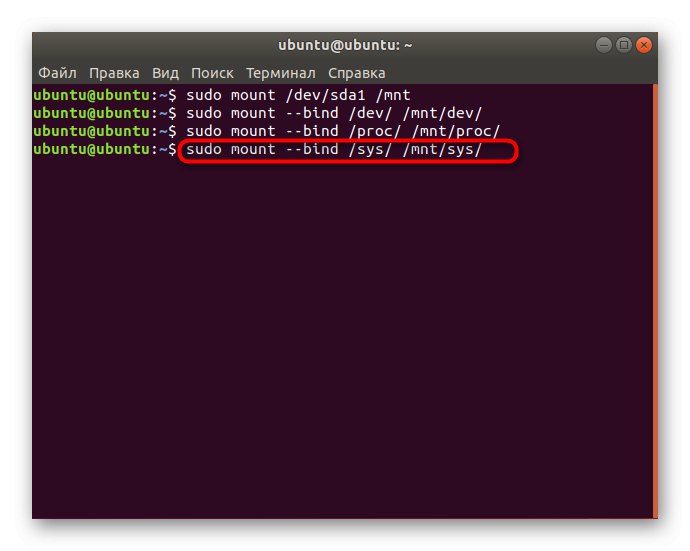
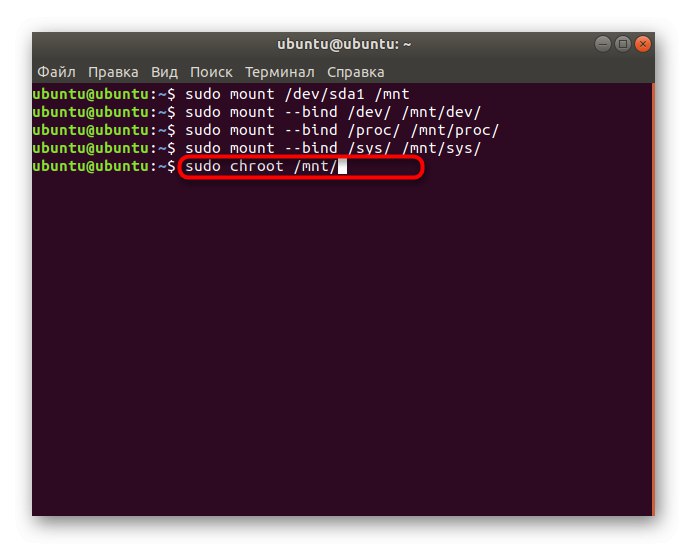
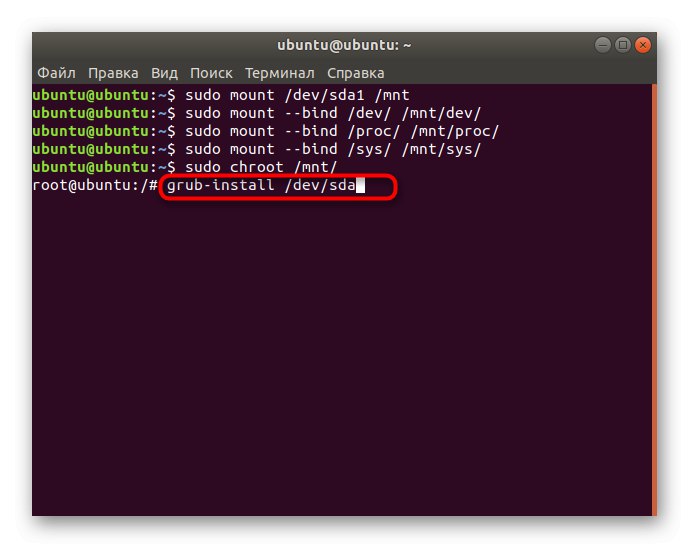
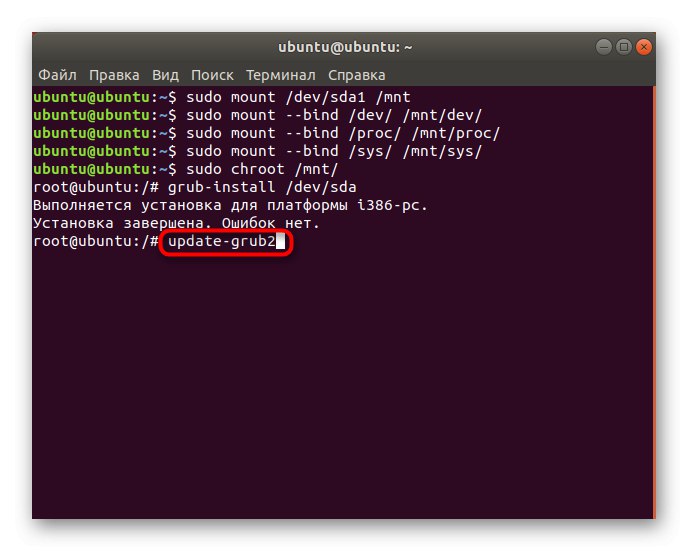
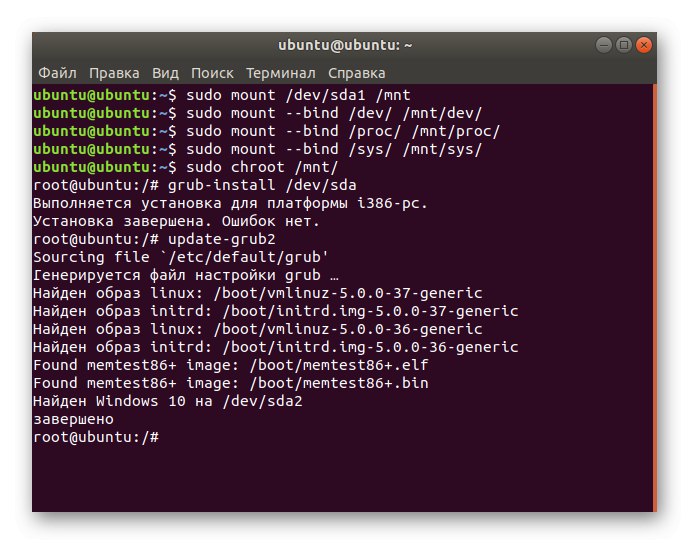
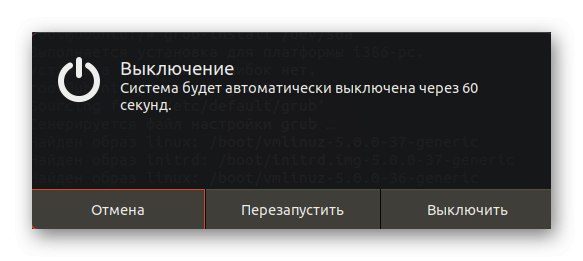
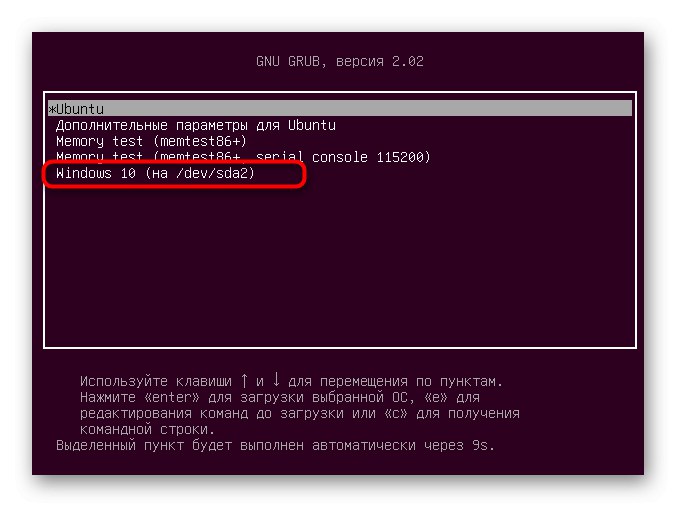
Teraz poznáte princíp inštalácie systému Windows 10 vedľa alebo namiesto systému Linux. Ako vidíte, pri vykonávaní tohto postupu by ste mali brať do úvahy určité funkcie, ktoré sú spojené s načítaním operačného systému. Ak sa všetko vykoná presne podľa uvedených pokynov, nemali by nastať problémy s inštaláciou a oba operačné systémy budú kedykoľvek k dispozícii na interakciu.