Pridávanie hlavičky a päty do programu Microsoft Word
Záhlavie v MS Word - toto je oblasť umiestnená v hornej, dolnej a bočnej časti každej stránky textového dokumentu. Poznámky pod čiarou môžu obsahovať textové alebo grafické obrázky, ktoré môžu byť v prípade potreby vždy zmenené. Toto je časť (časť) stránky, kde môžete zahrnúť číslovanie stránok, pridať dátum a čas, logo spoločnosti, špecifikovať názov súboru, autora, názov dokumentu alebo akékoľvek iné údaje požadované v tejto alebo tejto situácii.
V tomto článku budeme hovoriť o tom, ako vložiť zápätie v programe Word 2010 - 2016. Nasledujúce inštrukcie sa však budú vzťahovať aj na staršie verzie kancelárskeho produktu spoločnosti Microsoft
obsah
Pridajte rovnaké hlavičky a päty na každú stránku
V textových dokumentoch programu Word sú pripravené záhlavia a päty, ktoré sa dajú pridávať na stránky. Podobne môžete zmeniť existujúce hlavičky alebo vytvoriť nové záhlavia a päty. Pomocou nižšie uvedených pokynov môžete do hlavičky a päty pridať položky ako názov súboru, čísla stránok, dátum a čas, názov dokumentu, údaje o autorovi a ďalšie informácie.
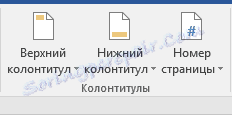
Pridanie vlastnej päty
1. Prejdite na kartu "Vložiť" v skupine "Hlavička a zápätie " a vyberte záhlavie alebo pätu, ktorú chcete pridať - hornú alebo nižšiu. Kliknite na príslušné tlačidlo.
2. V rozbalenej ponuke môžete vybrať pripravenú (šablónu) pätu príslušného typu.
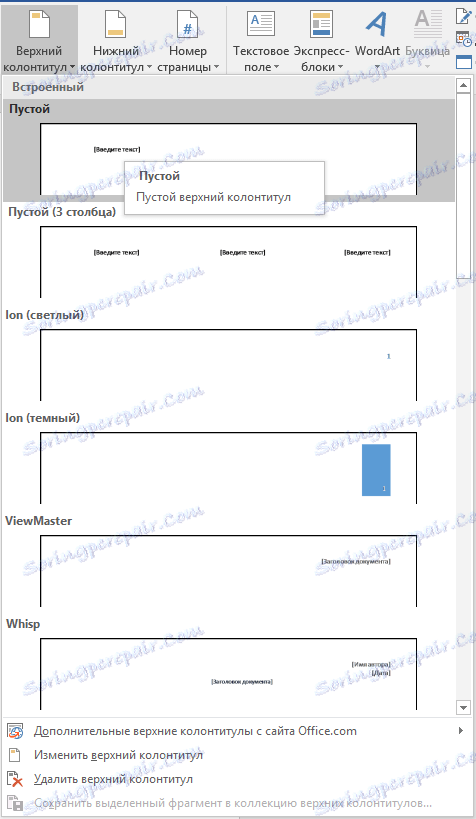
3. Na stránkach dokumentu sa pridá päta.
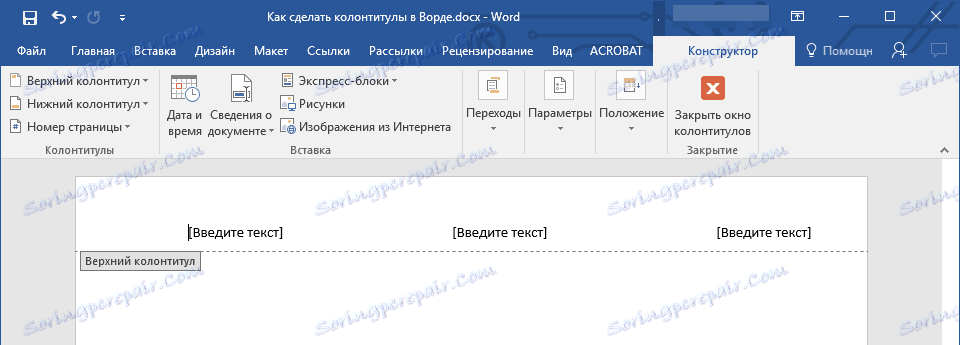
- Tip: V prípade potreby môžete vždy zmeniť formátovanie textu, ktorý obsahuje záhlavie a pätu. To sa deje rovnakým spôsobom ako pri akomkoľvek inom texte v programe Word s tým rozdielom, že aktívny obsah by nemal byť hlavným obsahom dokumentu, ale oblasťou hlavičky a päty.
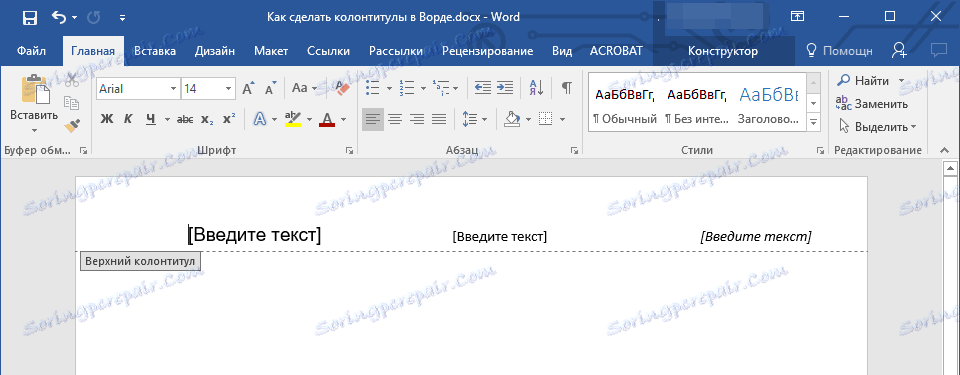
Pridať vlastnú pätu
1. V skupine "Hlavička a zápätie " ( karta "Vložiť" ) vyberte záhlavie alebo pätu, ktorú chcete pridať spodnú alebo hornú. Kliknite na príslušné tlačidlo na ovládacom paneli.

2. V zobrazenej ponuke vyberte možnosť "Upraviť ... zápätie".

3. Na hárku sa zobrazí plocha hlavičky. V skupine "Vložiť" , ktorá sa nachádza na karte "Návrhár" , môžete vybrať, čo chcete pridať do oblasti hlavičky.
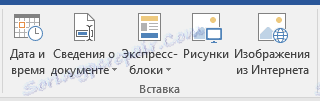
Okrem štandardného textu môžete pridať nasledujúce položky:
- expresné bloky;
- výkresy (z pevného disku);
- obrázky z internetu.
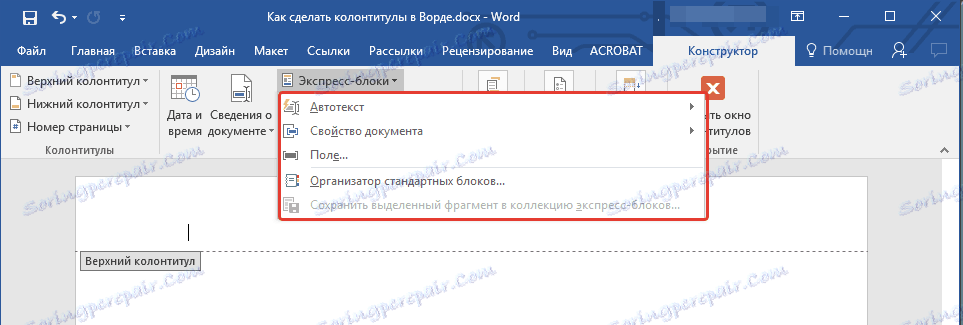
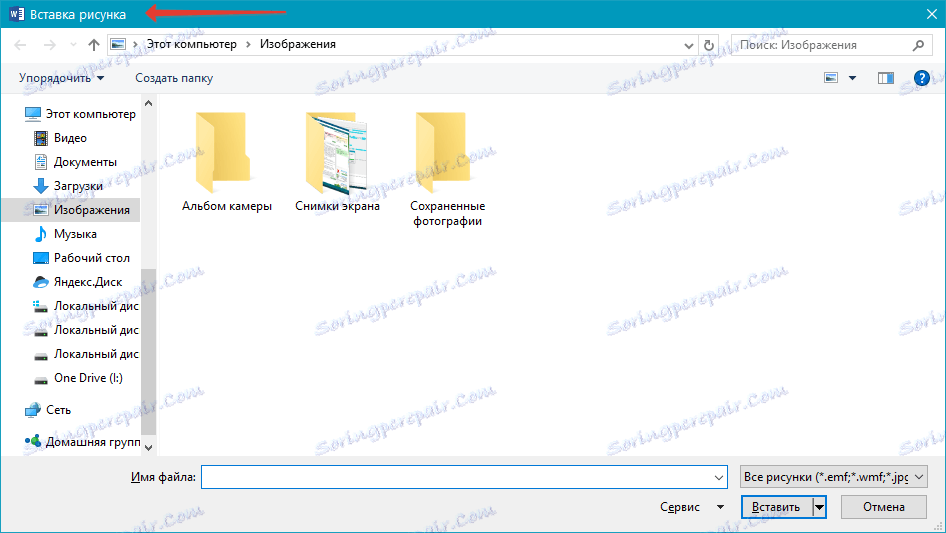
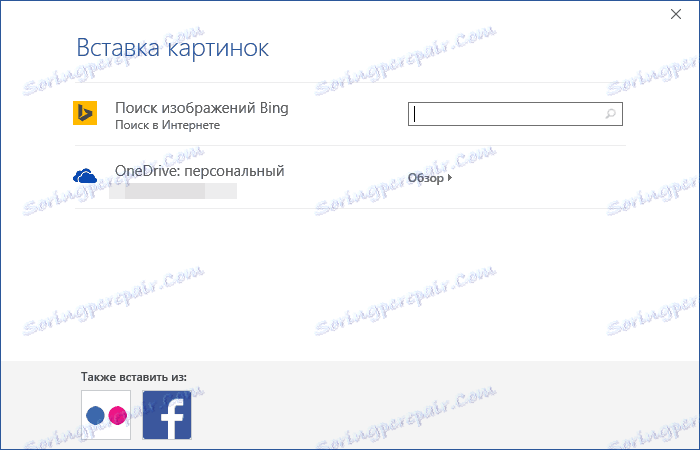
Poznámka: Môžete uložiť pätu, ktorú ste vytvorili. Ak to chcete urobiť, vyberte jeho obsah a kliknite na ovládací panel "Uložiť vybraný výber ako nový ... zápätie" (najprv musíte rozbaliť ponuku príslušnej hlavičky - horná alebo dolná).
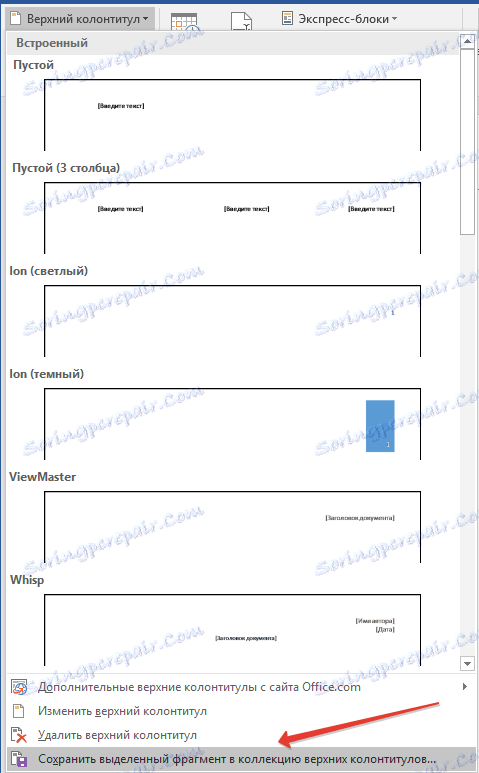
Lekcia: Ako vložiť obrázok do programu Word
Pridajte rôzne hlavičky pre prvú a nasledujúcu stránku
1. Dvakrát kliknite na oblasť záhlavia na prvej strane.
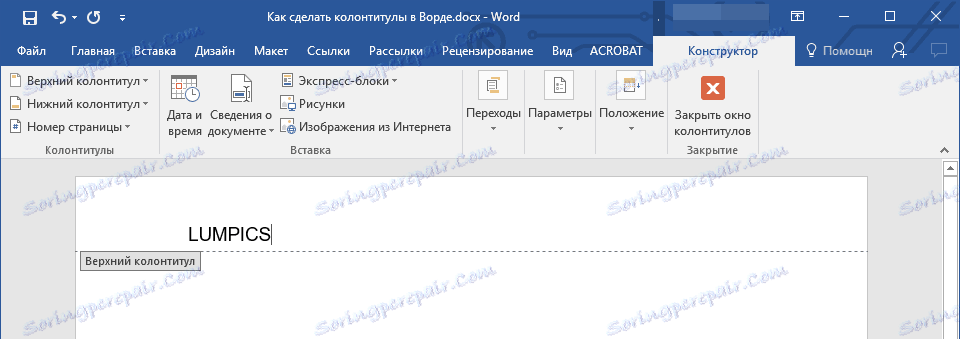
2. V sekcii "Práca s hlavičky a päty", ktorá sa otvorí, sa v ňom objaví karta " Návrhár" v skupine "Možnosti" vedľa časti "Špeciálna hlavička pre prvú stránku" .
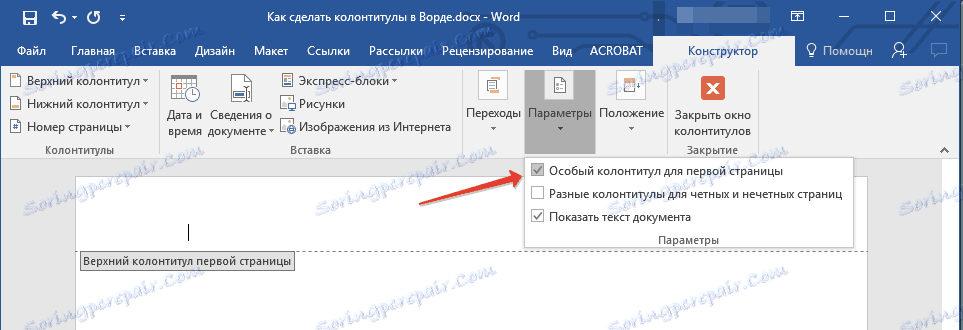
Poznámka: Ak je toto začiarkovacie políčko už nainštalované, nemusíte ho odstraňovať. okamžite prejdite na ďalší krok.
3. Odstráňte obsah "hlavičky prvej strany" alebo "päty prvej strany" .
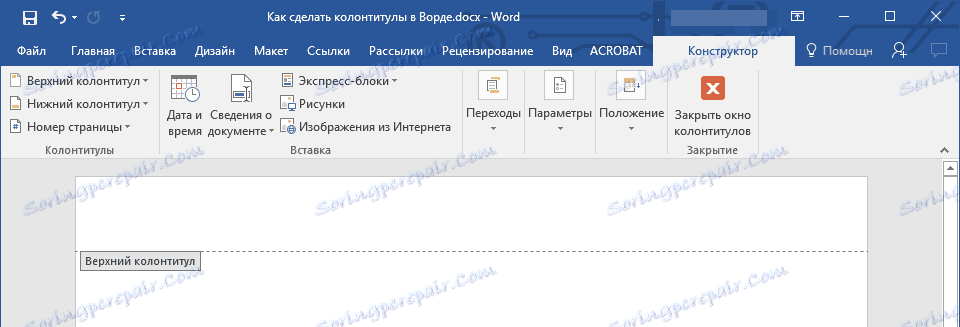
Pridanie rôznych záhlavia pre nepárne a párne stránky
V dokumentoch nejakého typu možno budete musieť vytvoriť rôzne záhlavia na nepárnych a párnych stránkach. Napríklad názov dokumentu môže byť zadaný na niektorých a názov kapitoly môže byť špecifikovaný pre ostatných. Alebo napríklad pre brožúry, môžete to urobiť tak, aby na nepárnych stránkach bolo číslo vpravo a na sudých stranách vľavo. Ak vytlačíte tento dokument na oboch stranách stránky, čísla strán budú vždy umiestnené v blízkosti okrajov.
Lekcia: Ako vytvoriť brožúru v programe Word
Pridanie rôznych hlavičiek a pätiek na dokumenty stránok, ktoré zatiaľ nemajú hlavičky ani päty
1. Kliknite na ľavé tlačidlo myši na nepárnej strane dokumentu (napríklad prvá).
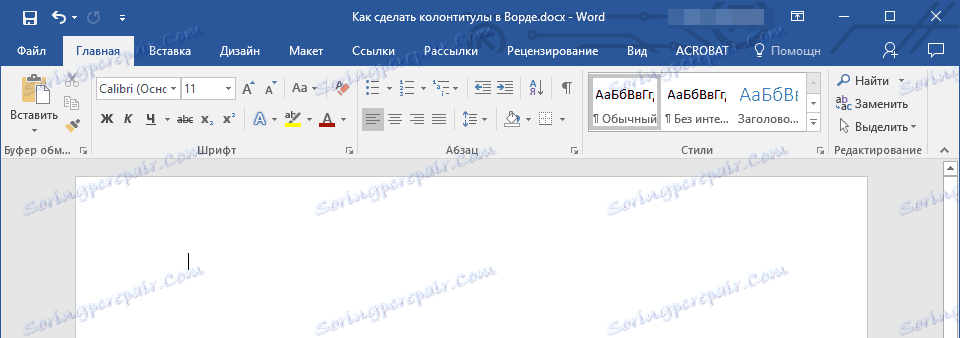
2. Na karte Vložiť vyberte a kliknite na položku Hlavička alebo päta umiestnená v skupine hlavičiek a pätiek .
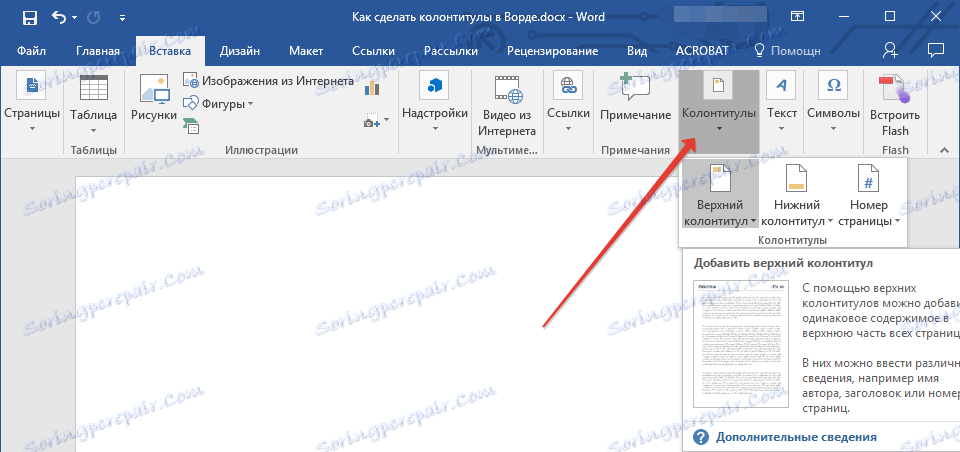
3. Vyberte jedno z rozložení, ktoré vám vyhovuje, názov ktorého je fráza "Odd päta" .
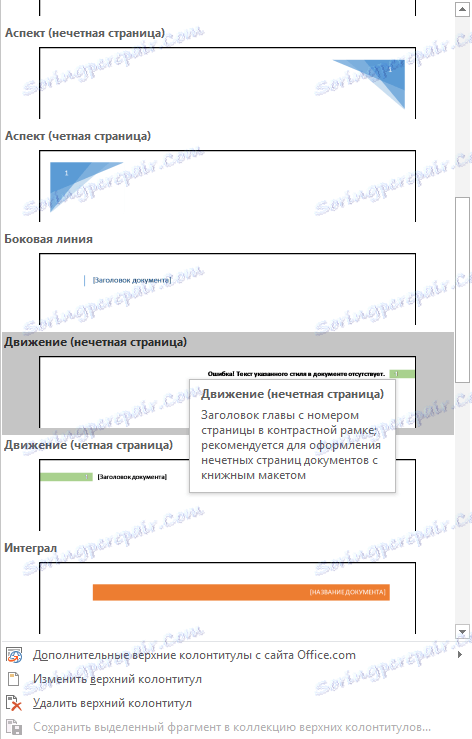
4. Na karte "Návrhár", ktorá sa objavila po výbere a pridaní päty, začiarknite políčko v skupine "Možnosti" oproti položke "Rôzne hlavičky pre párne a nepárne stránky" .
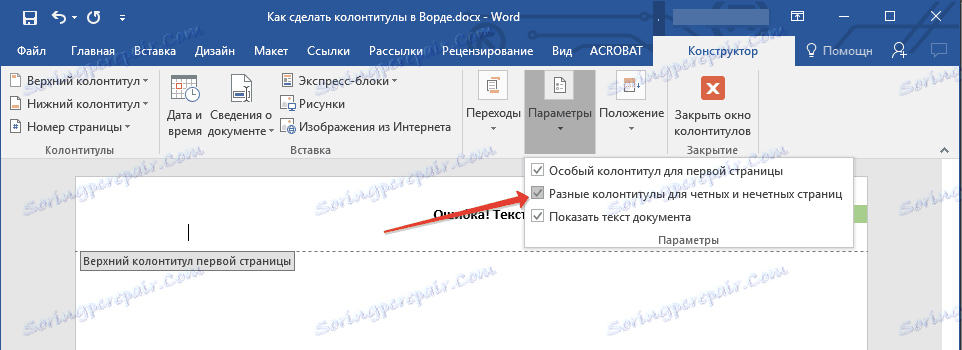
5. Bez toho, aby ste opustili kartu "Constructor" , v skupine "Transitions" kliknite na "Forward" (v starších verziách MS Word táto položka sa nazýva "Next section" ) - presunie kurzor na oblasť hlavičky rovnej stránky.
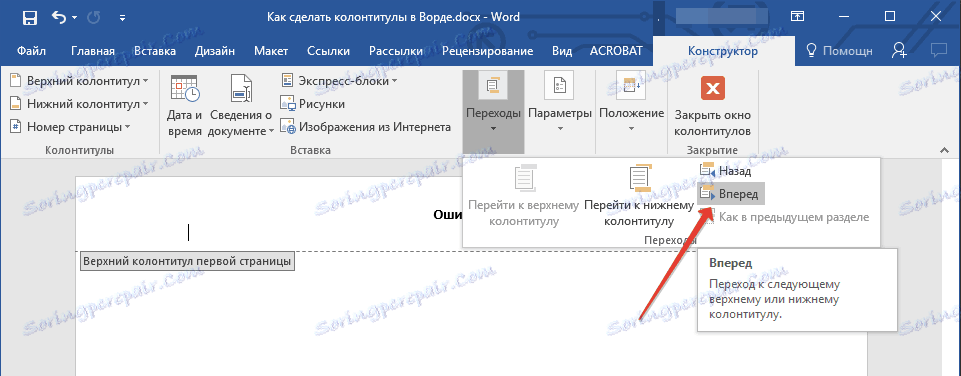
6. Na karte Constructor v skupine Headers and Footers kliknite na Footer alebo Header .
7. V rozbalenej ponuke vyberte hlavičku päty, ktorej názov obsahuje frázu "Rovnaká stránka" .
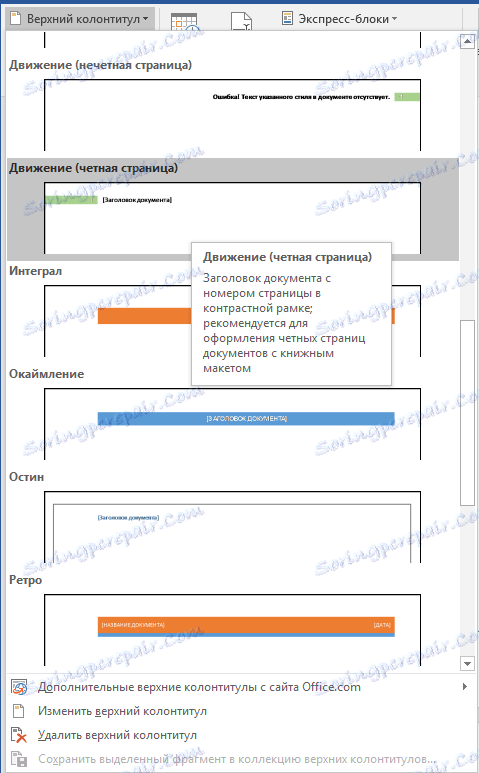
- Tip: V prípade potreby môžete vždy zmeniť formát textu, ktorý sa zobrazí v záhlaví alebo zápätí. Ak chcete to urobiť, jednoducho dvakrát kliknite na otvorenie oblasti hlavičky pre úpravu a použitie štandardných formátovacích nástrojov dostupných vo východiskovom programe Word. Nachádzajú sa na karte Domov .
Lekcia: Formátovanie v programe Word
Pridanie rôznych hlavičiek a päty na stránky dokumentu, ktoré už majú hlavičky a päty
1. Dvakrát kliknite na ľavé tlačidlo myši v oblasti hlavičky na hárku.
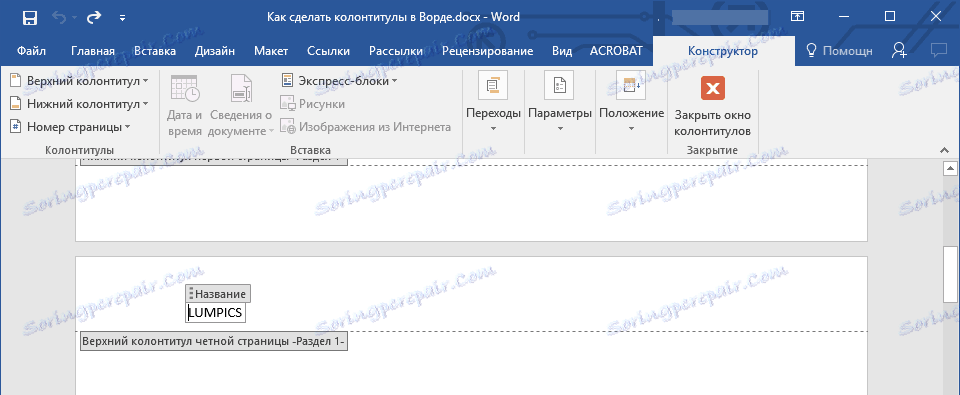
2. Na karte "Návrhár" vedľa položky "Rôzne hlavičky pre párne a nepárne stránky" (skupina "Možnosti" ) začiarknite políčko.
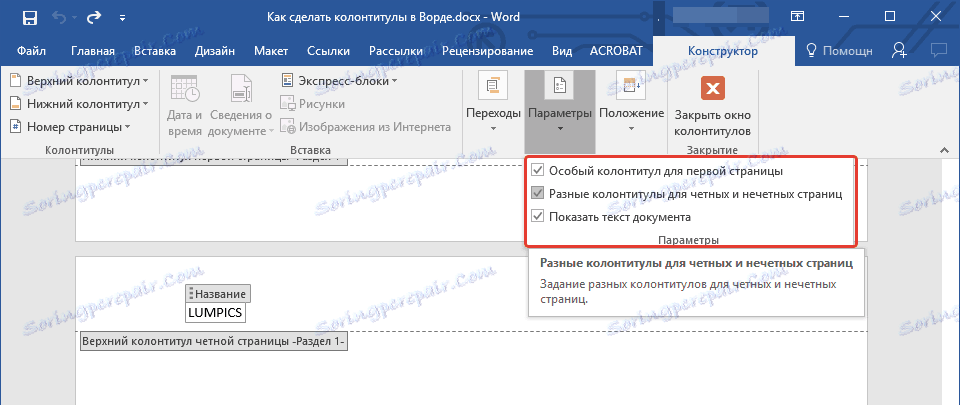
Poznámka: Existujúca päta bude teraz umiestnená iba na párnych alebo dokonca sudých stránkach, v závislosti od toho, s ktorým ste spustili nastavenie.
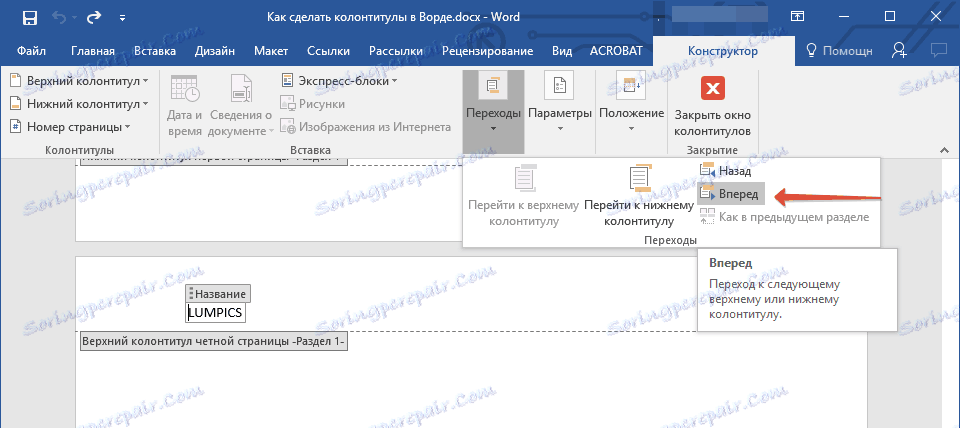
3. Na karte Konštruktor , v skupine Prechodov , kliknite na položku Preposlať (alebo Ďalšia časť ), ak chcete kurzor presunúť do záhlavia ďalšej (nepárnej alebo sudšej) stránky. Vytvorte nový pätu pre vybranú stránku.
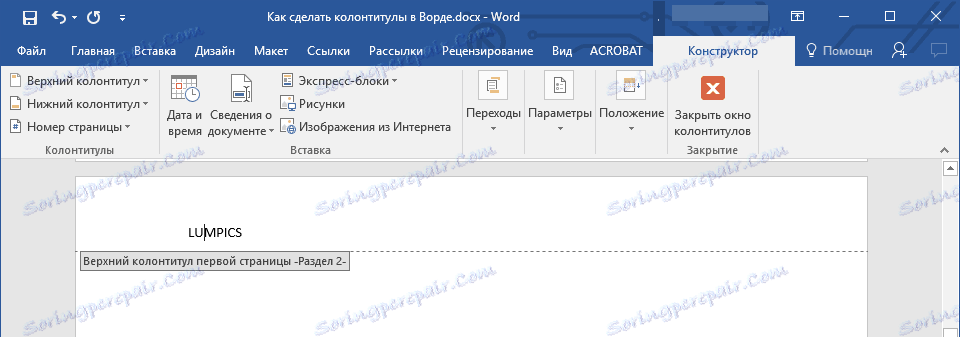
Pridajte rôzne hlavičky a päty pre rôzne kapitoly a sekcie
Dokumenty s veľkým počtom stránok, ktoré môžu byť vedeckými dizertačnými prácami, správami, knihami, sú často rozdelené do sekcií. Funkcie programu MS Word umožňujú vytvárať rôzne záhlavia a päty pre tieto sekcie s rôznym obsahom. Ak je napríklad dokument, v ktorom pracujete, rozdelený na kapitoly podľa prestávok sekcií, potom v záhlaví každej kapitoly môžete zadať jeho názov.
Ako nájsť prestávku v dokumente?
V niektorých prípadoch nie je známe, či dokument obsahuje medzery. Ak to neviete, môžete ich hľadať, čo musíte urobiť nasledovne:
1. Prejdite na kartu "Zobraziť" a aktivujte režim zobrazenia "Koncept" .
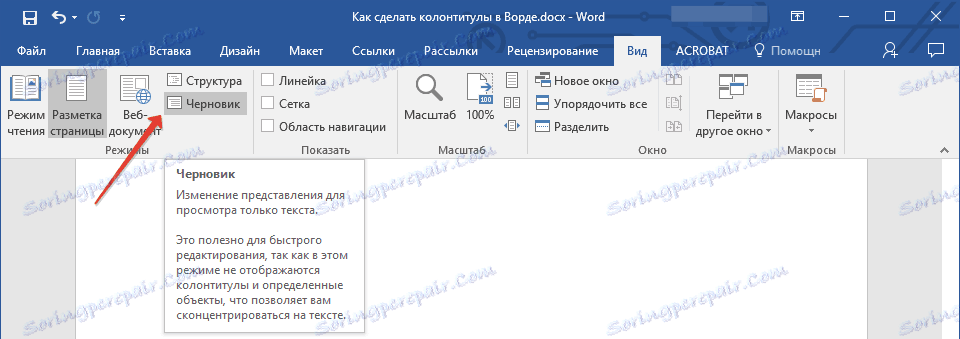
Poznámka: Program predvolene otvára režim "rozloženie stránky" .
2. Vráťte sa na kartu "Domov" a kliknite na tlačidlo "Prejsť" umiestnené v skupine "Nájsť" .
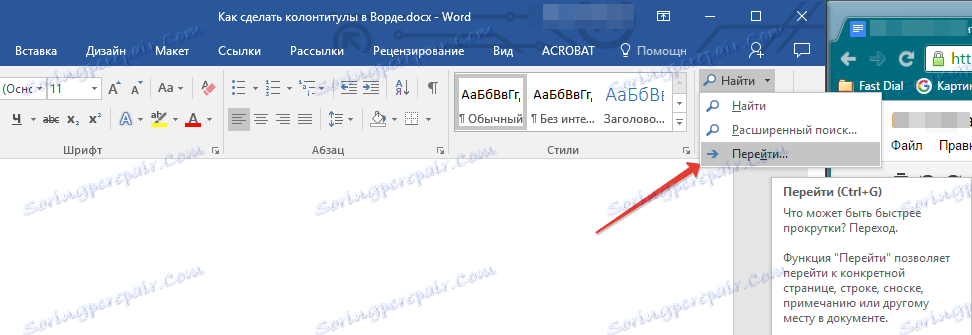
Tip: Môžete tiež použiť klávesy "Ctrl + G" na vykonanie tohto príkazu.
3. V dialógovom okne, ktoré sa otvorí, v skupine "Prechodové objekty" vyberte položku "Sekcia" .

4. Ak chcete nájsť oddiely v dokumente, stačí kliknúť na tlačidlo "Ďalej" .
Poznámka: Prehliadanie dokumentu v režime konceptu umožňuje oveľa jednoduchšie vizuálne vyhľadávať a zobrazovať prerušenia sekcií, čím sa stávajú viditeľnejšími.
Ak dokument, s ktorým pracujete, ešte nie je rozdelený, ale chcete vytvoriť rôzne hlavičky a päty pre každú kapitolu a / alebo sekciu, môžete pridať manuálne prestávky. Ako to urobiť, je napísaný v článku na nižšie uvedenom odkazu.
Lekcia: Ako indexovať stránky v programe Word
Po pridaní prerušenia úseku do dokumentu môžete pokračovať v pridávaní príslušných hlavičiek a pätiek do dokumentu.
Pridávanie a konfigurácia rôznych hlavičiek a pätiek pomocou prestávok sekcií
Časti, ku ktorým je už dokument rozdelený, je možné použiť na prispôsobenie hlavičky a päty.
1. Počítaním od začiatku dokumentu kliknite na prvú časť, pre ktorú chcete vytvoriť (vložiť) inú hlavičku alebo pätu. Môže to byť napríklad druhá alebo tretia časť dokumentu, jeho prvá strana.
2. Prejdite na kartu "Vložiť" , kde vyberiete záhlavie alebo pätu (skupina "Hlavička a päta" ) jednoduchým kliknutím na jedno z tlačidiel.
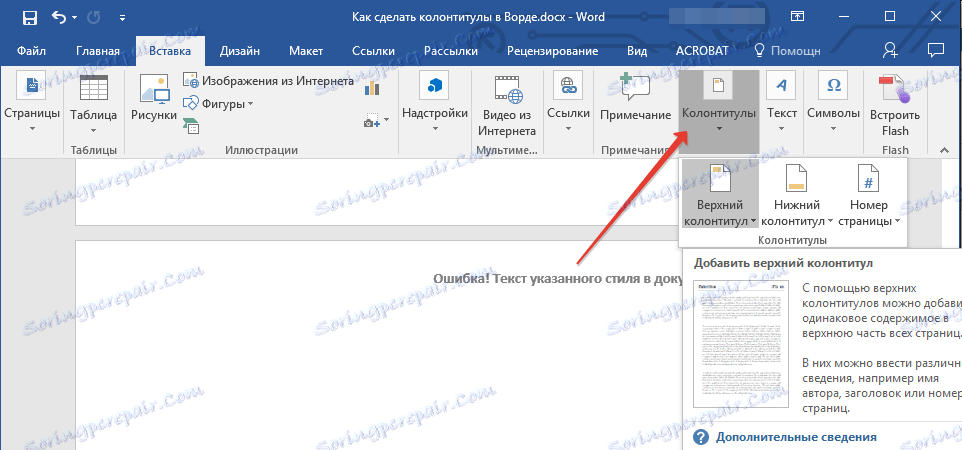
3. V zobrazenej ponuke vyberte príkaz "Edit ... Footer" .
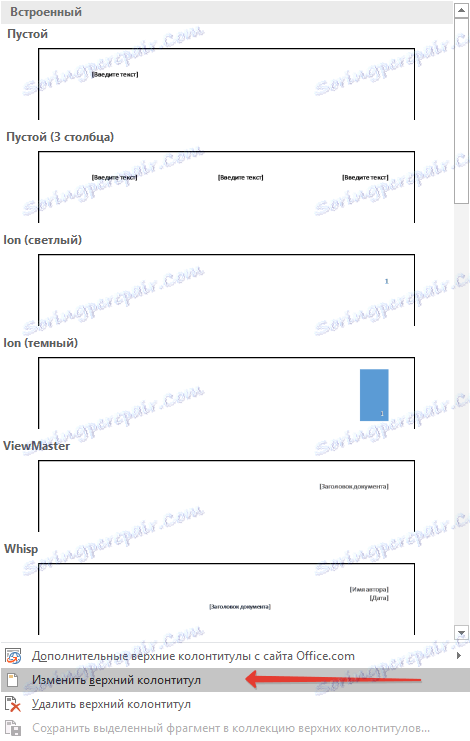
4. Na karte "Záhlavie a päty" nájdite a kliknite na tlačidlo "Ako v predchádzajúcom" ( "Odkaz na predchádzajúci" v starších verziách programu MS Word), ktorý sa nachádza v skupine "Transitions" . Tým sa preruší spojenie s hlavičkami aktuálneho dokumentu.

5. Teraz môžete zmeniť aktuálnu pätu alebo vytvoriť novú.
6. Na karte Konštruktor v skupine Transitions kliknite v rozbaľovacej ponuke na položku Vpred (ďalej v sekcii "Ďalšia časť" - v starších verziách). Tým sa kurzor presunie do oblasti hlavičky nasledujúcej časti.
7. Opakujte krok 4, aby ste prelomili hlavičky tejto časti na predchádzajúcu.
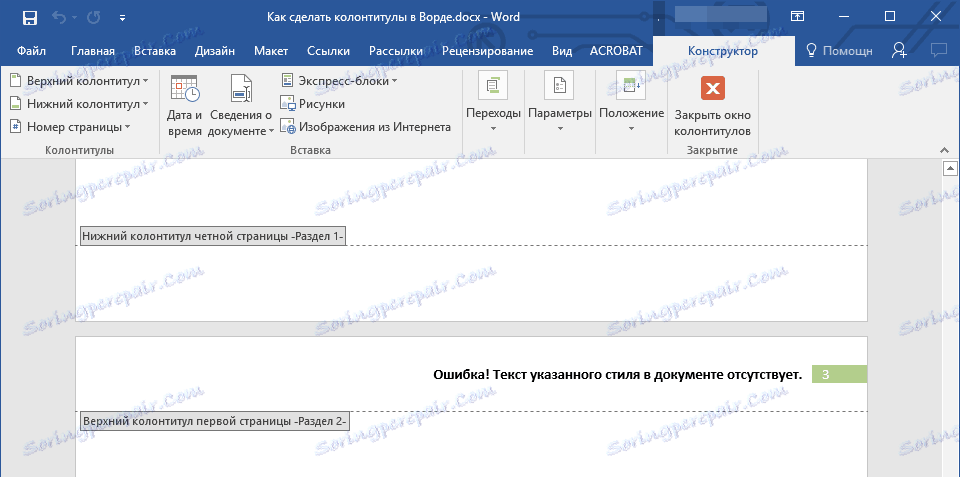
8. V prípade potreby upravte hlavičku alebo vytvorte novú časť pre túto časť.
7. Opakujte kroky 6 až 8 pre ostatné časti dokumentu, ak existujú.
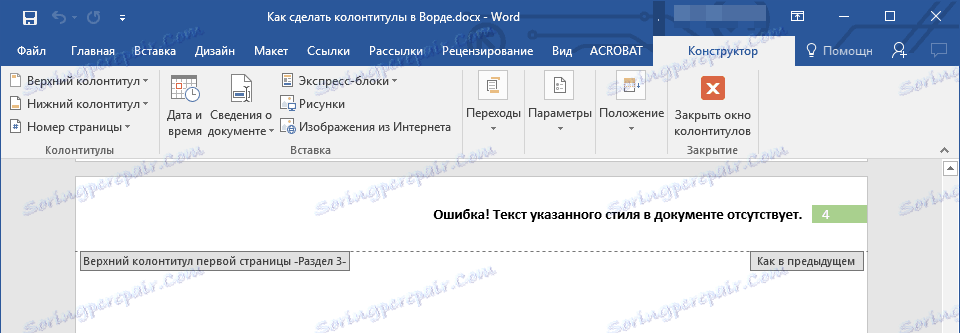
Pridanie rovnakej päty pre niekoľko sekcií naraz
Hore sme hovorili o tom, ako urobiť rôzne hlavičky pre rôzne časti dokumentu. Podobne v texte môžete urobiť opak - použite rovnaké päty v niekoľkých rôznych sekciách.
1. Dvakrát kliknite na záhlavie, ktoré chcete použiť pre niekoľko sekcií, aby ste otvorili režim pre prácu s ním.
2. Na karte "Záhlavie a päty" v skupine "Prechody" kliknite na tlačidlo "Ďalej" ( "Ďalšia časť" ).
3. V hlavičke, ktorá sa otvorí, kliknite na tlačidlo "Ako v predchádzajúcej časti" ( "Odkaz na predchádzajúcu časť" ).

Poznámka: Ak používate program Microsoft Office Word 2007, budete vyzvaní odstrániť existujúce zápätia a vytvoriť odkazy na tie, ktoré patria do predchádzajúcej časti. Potvrďte svoje zámery kliknutím na tlačidlo Áno .
Zmena obsahu hlavičky a päty
1. Na karte Vložiť v skupine Footer vyberte pätu, ktorej obsah chcete zmeniť - horná alebo dolná.
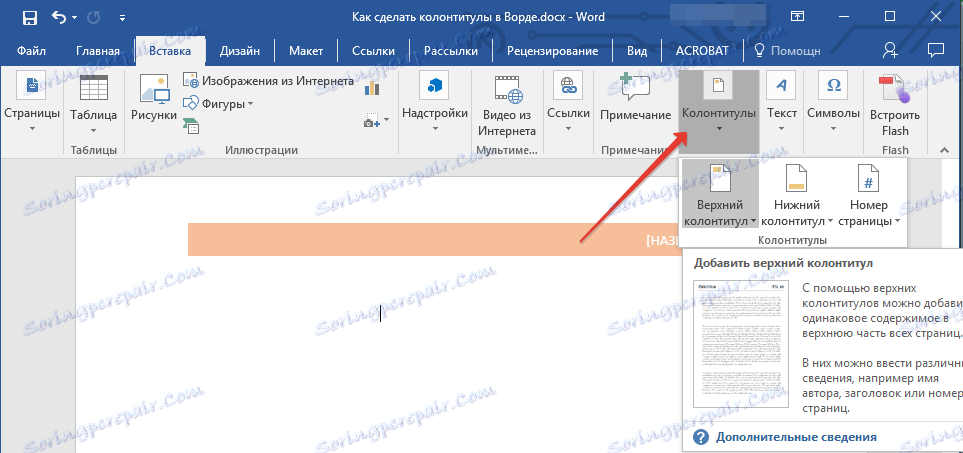
2. Kliknite na príslušné tlačidlo nadpisu a z ponuky, ktorá sa zobrazí, zvoľte "Edit ... Header" .
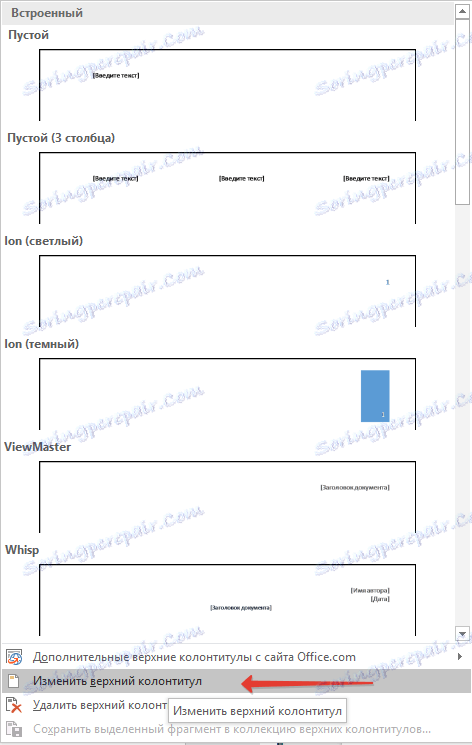
3. Zvoľte text päty a vykonajte potrebné zmeny (písmo, veľkosť, formátovanie) pomocou vstavaných programových nástrojov WORD.
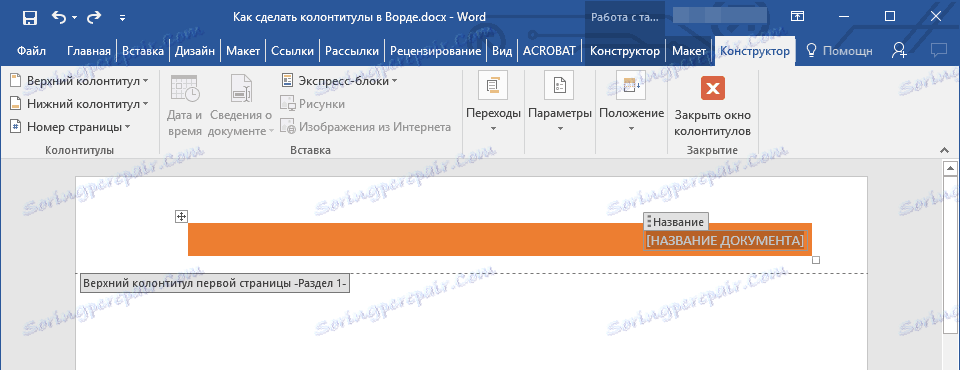
4. Keď ste zmenili zápätie, dvakrát kliknite na pracovný priestor pracovného listu a vypnite režim úprav.
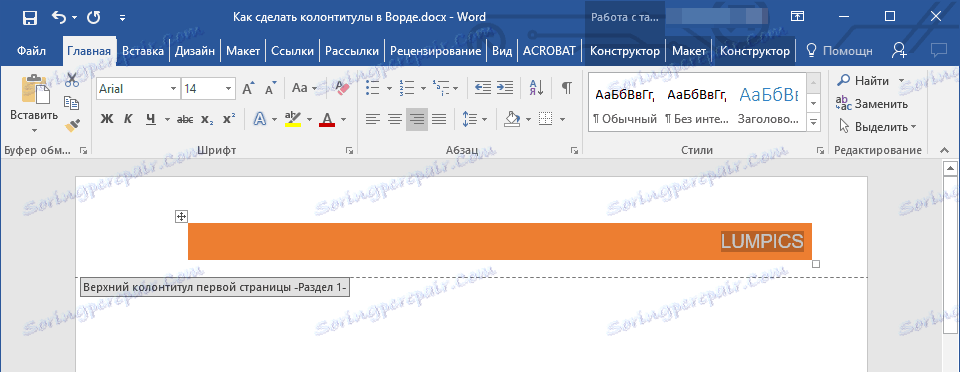
5. V prípade potreby rovnakým spôsobom zmeňte ostatné záhlavia a päty.
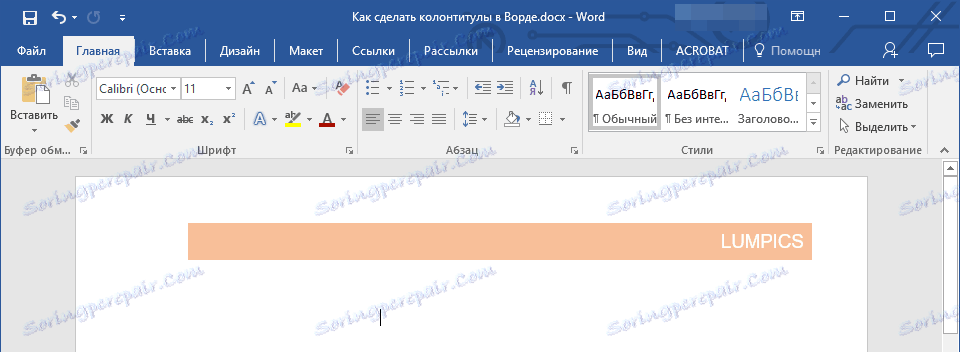
Pridanie čísla stránky
Pomocou hlavičky a päty v programe MS Word môžete pridať číslovanie stránok. Na to, ako to urobiť, si môžete prečítať článok v nižšie uvedenom odkazu:
Lekcia: Ako indexovať stránky v programe Word
Pridávanie názvu súboru
1. Umiestnite kurzor do časti hlavičky, do ktorej chcete pridať názov súboru.
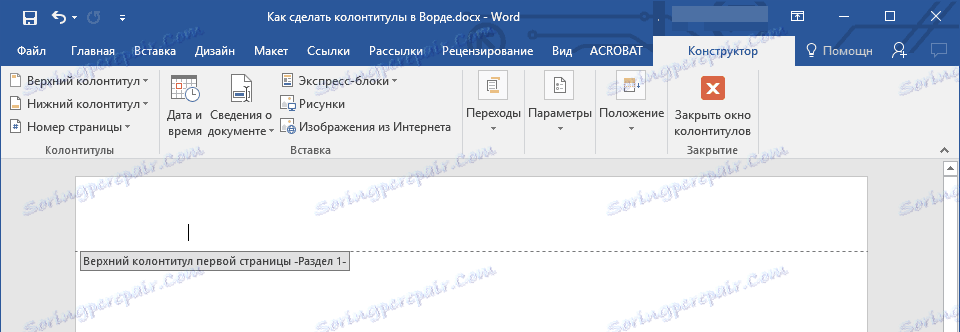
2. Prejdite na záložku "Designer" , ktorá sa nachádza v časti "Práca s hlavičkami a päty" a kliknite na položku "Express Blocks" ( Vložiť skupinu).
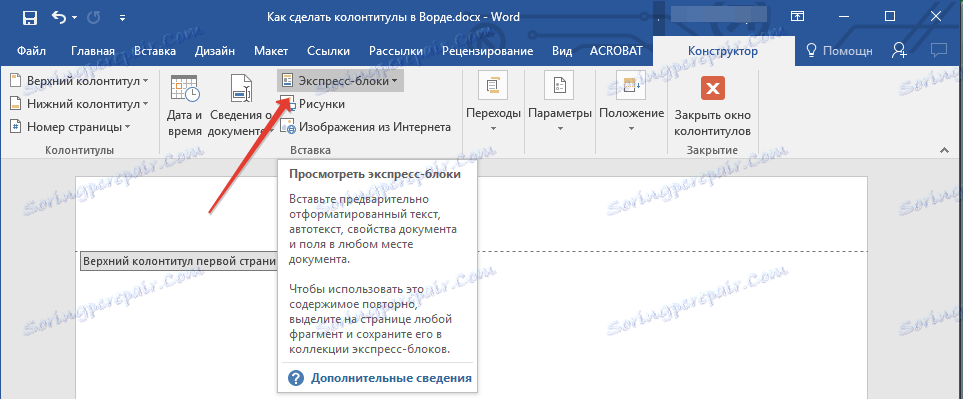
3. Vyberte Pole .
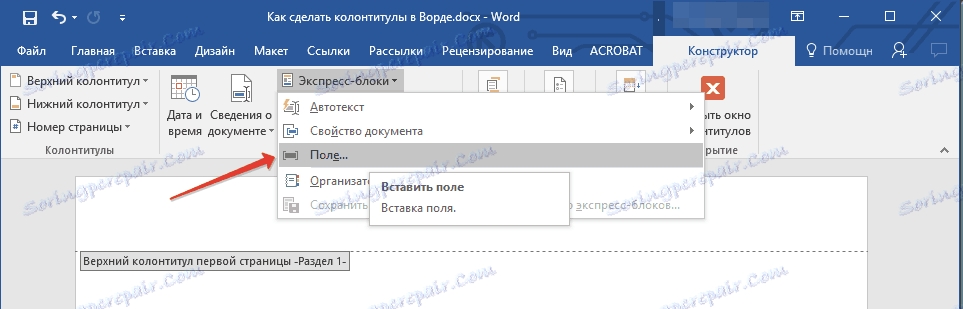
4. V dialógovom okne, ktoré sa zobrazí pred vami, v zozname "Fields" zvoľte "FileName" .
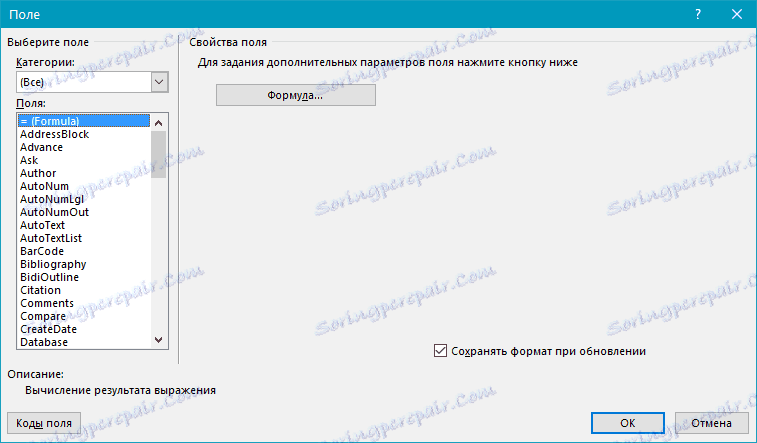
Ak chcete zahrnúť cestu do názvu súboru, kliknite na začiarkavacie políčko "Pridať cestu k názvu súboru" . Môžete tiež vybrať formát päty.
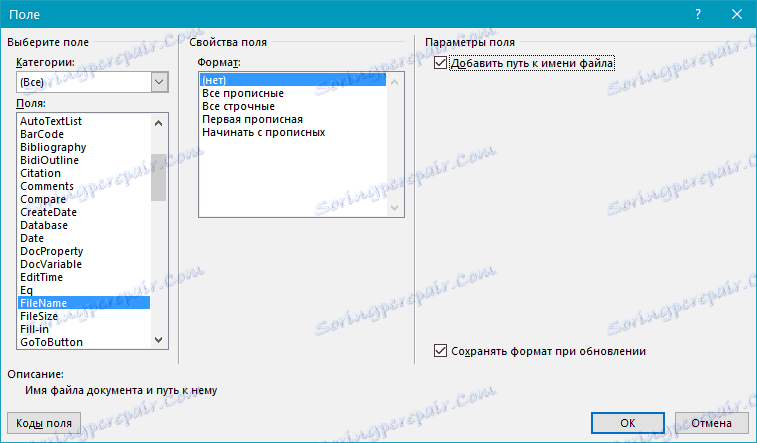
5. Názov súboru sa zobrazí v záhlaví alebo zápätí. Ak chcete ukončiť režim úprav, dvakrát kliknite na prázdnu oblasť na hárku.
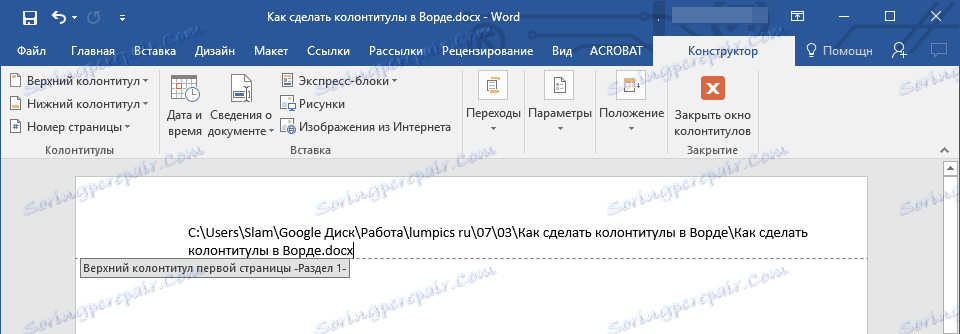
Poznámka: Každý používateľ si môže pozrieť kódy polí, preto sa uistite, že predtým, než do zápätia pridáte niečo iné ako názov dokumentu, nejde o informácie, ktoré by ste chceli skryť od čitateľov.
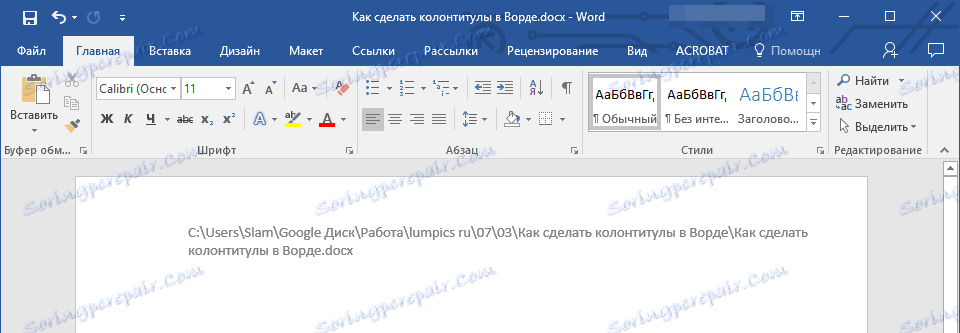
Pridanie názvu autora, názvu a ďalších vlastností dokumentu
1. Umiestnite kurzor na pozíciu záhlavia, kde chcete pridať jednu alebo viac vlastností dokumentu.
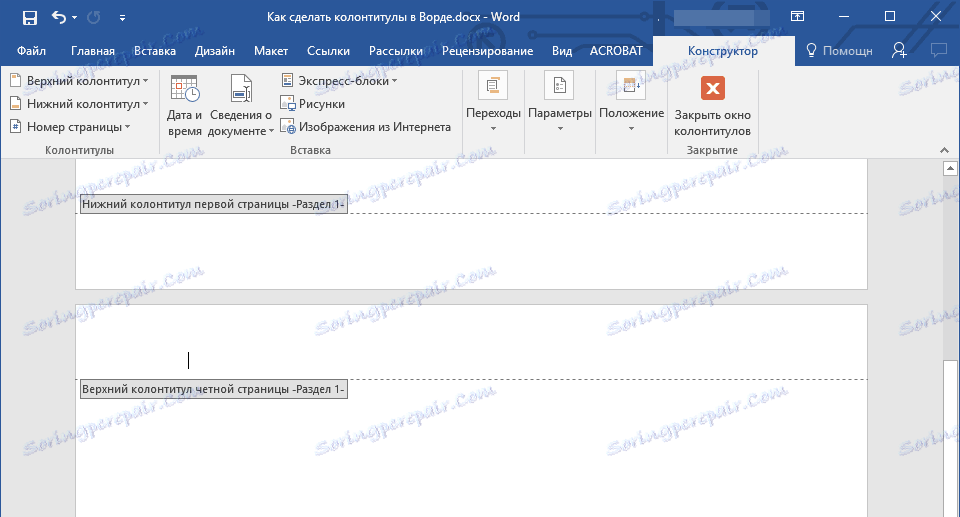
2. Na karte "Designer" kliknite na "Express Blocks" .
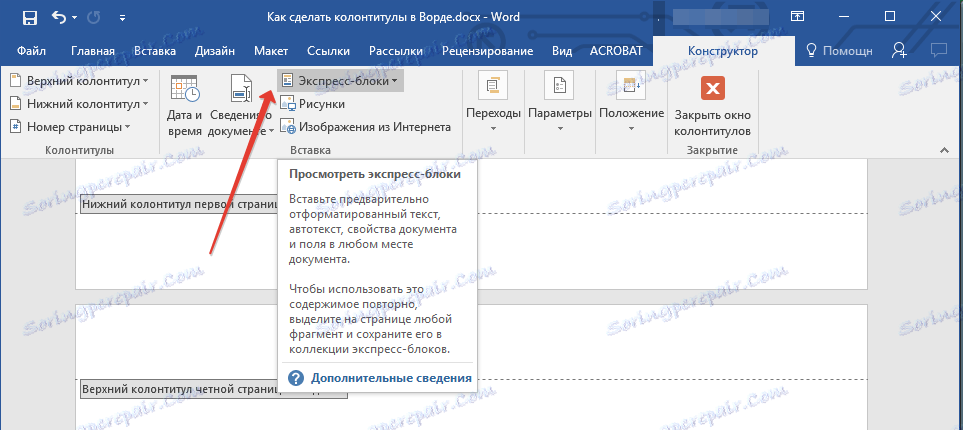
3. Zvoľte "Vlastnosti dokumentu" a v rozbalenej ponuke zvoľte ktorý z uvedených vlastností chcete pridať.
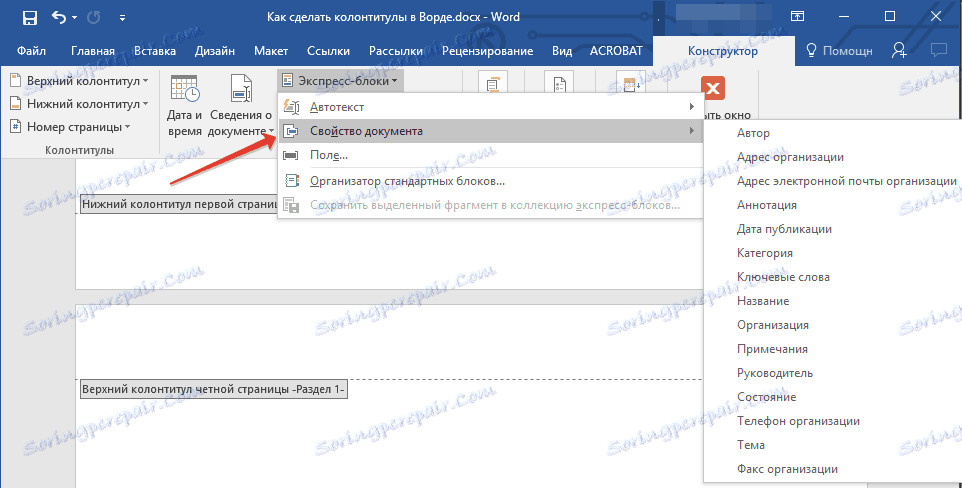
4. Vyberte a pridajte požadované informácie.
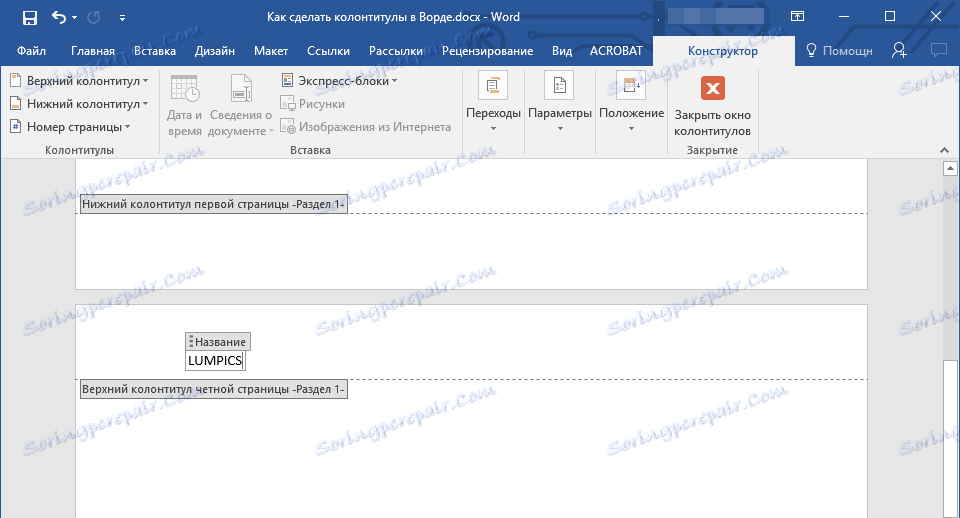
5. Poklepaním na pracovný priestor pracovného hárku opustíte režim úprav hlavičky a hlavičky.
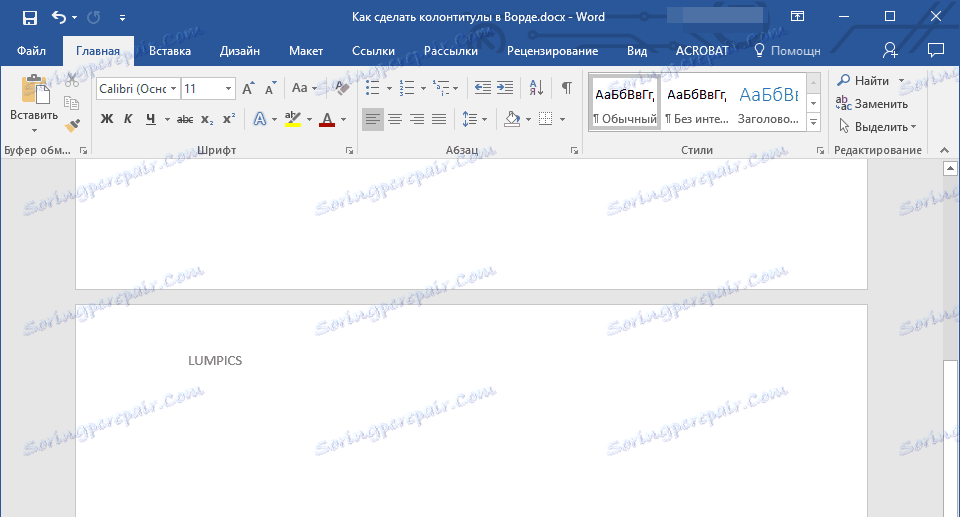
Pridanie aktuálneho dátumu
1. Umiestnite kurzor na pozíciu päty, do ktorej chcete pridať aktuálny dátum.
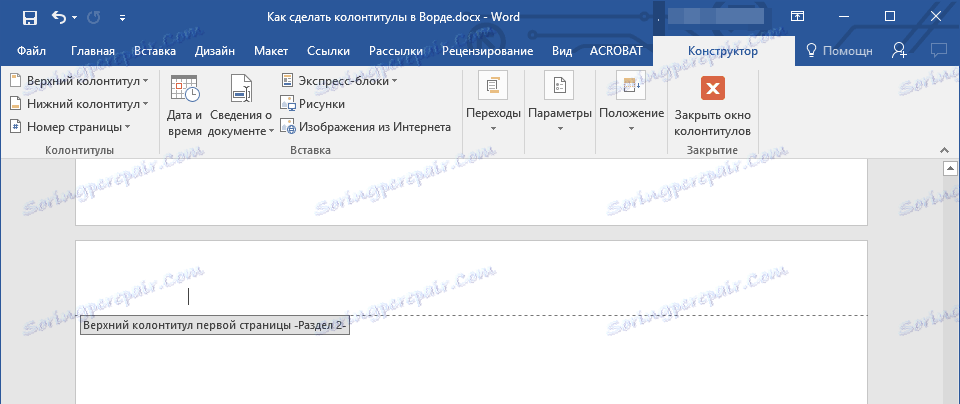
2. Na karte "Dizajnér" kliknite na tlačidlo "Dátum a čas" v skupine "Vložiť" .
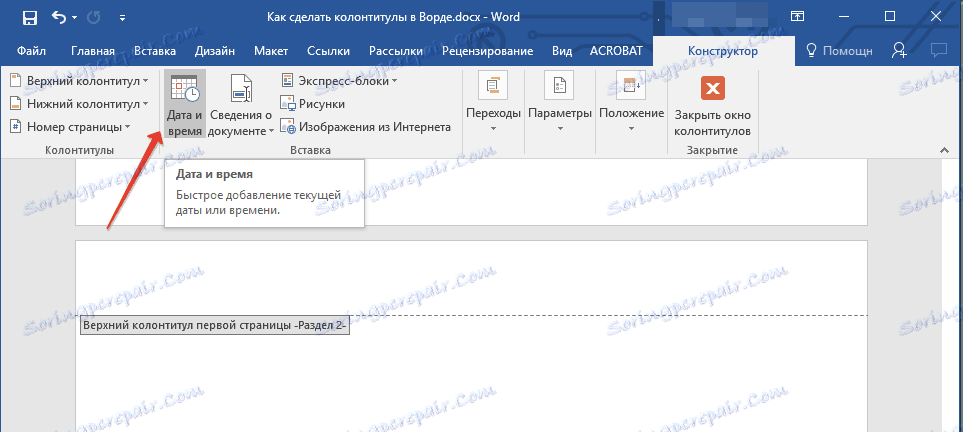
3. V zobrazenom zozname "Dostupné formáty" vyberte požadovaný formát pre písanie dátumu.
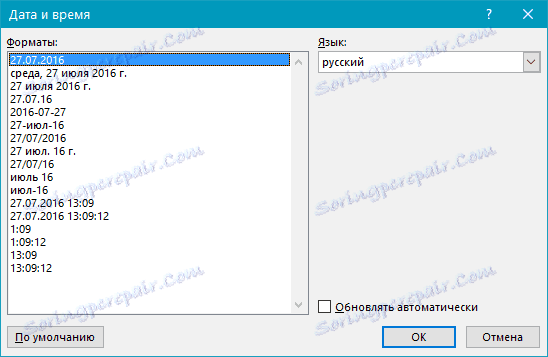
V prípade potreby môžete tiež určiť čas.
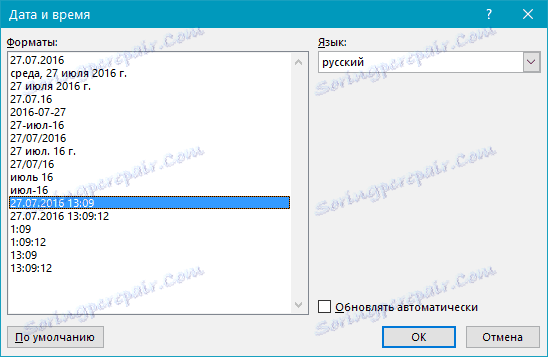
4. Zadané informácie sa zobrazia v hlavičke a päte.
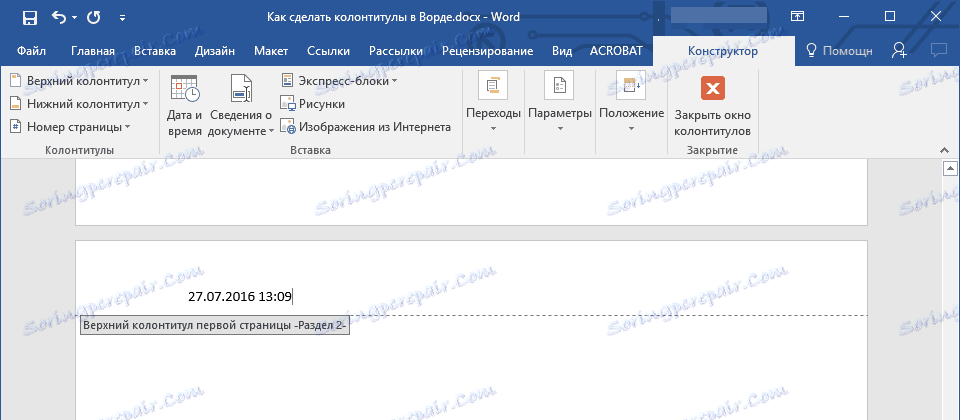
5. Zatvorte režim úprav kliknutím na príslušné tlačidlo na ovládacom paneli (karta "Návrhár" ).
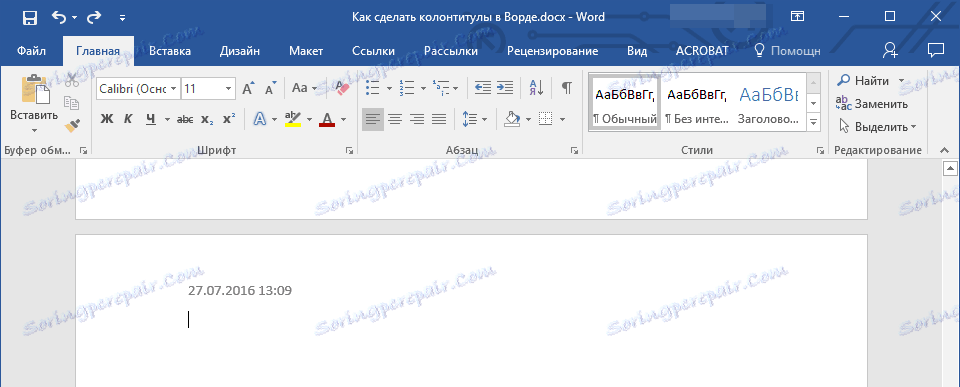
Odstránenie hlavičiek a pätiek
Ak nepotrebujete hlavičky a päty v dokumente Microsoft Word, môžete ich vždy odstrániť. Ako to urobiť, môžete si prečítať v článku poskytnutom odkazom nižšie:
Lekcia: Ako v programe Word odstrániť pätu
To je, teraz viete, ako pridať hlavičky a päty do programu MS Word, ako s nimi pracovať a meniť ich. Navyše teraz viete, ako môžete do oblasti hlavičky pridať takmer akékoľvek informácie, počnúc názvom autora a číslami stránok, končiac s názvom spoločnosti a cestou do priečinka, v ktorom je tento dokument uložený. Prajeme vám produktívnu prácu a len pozitívne výsledky.