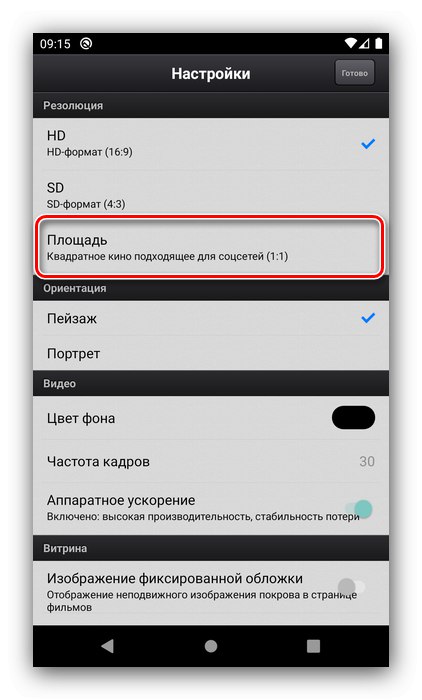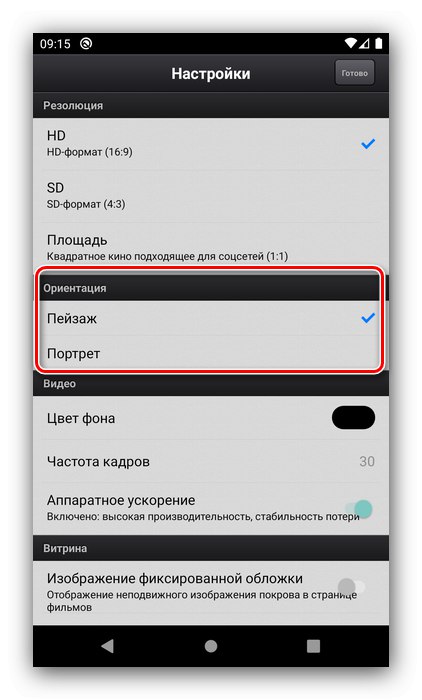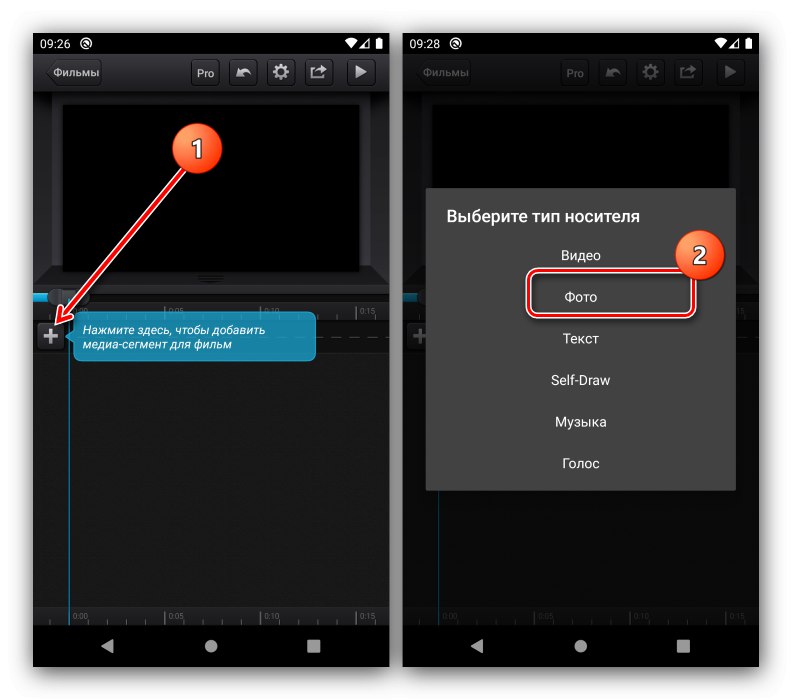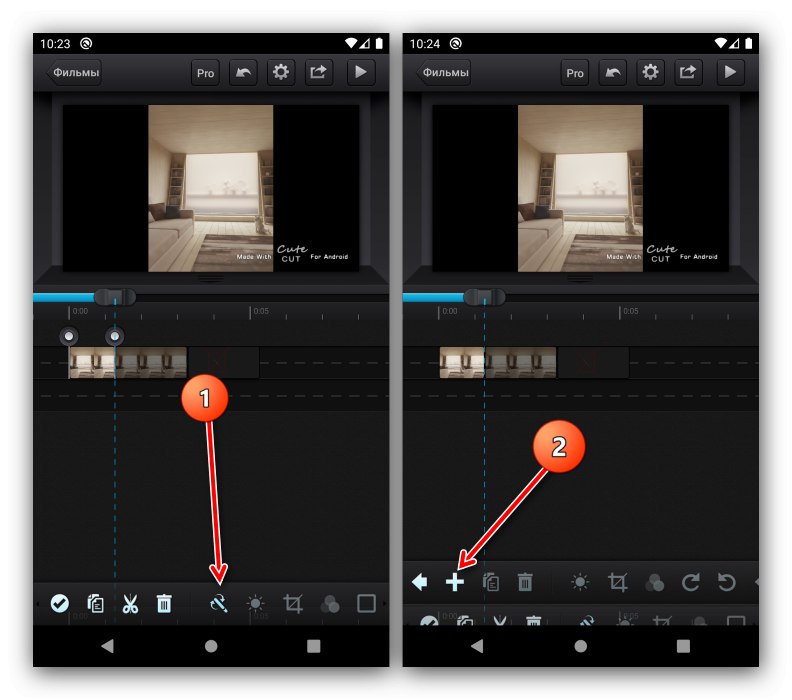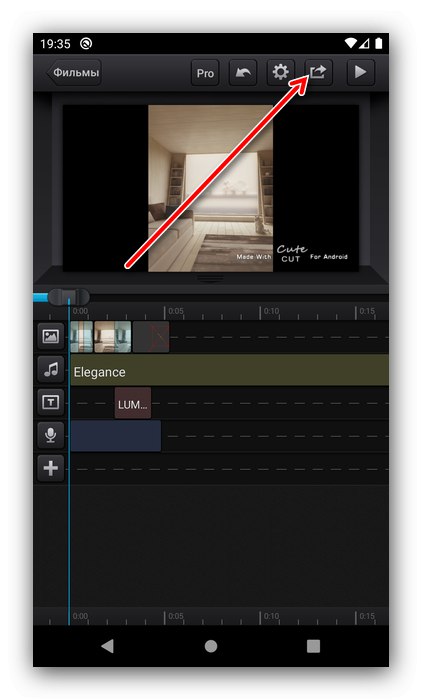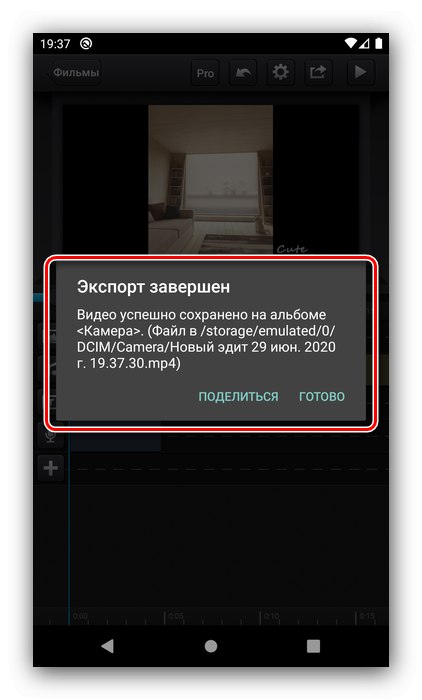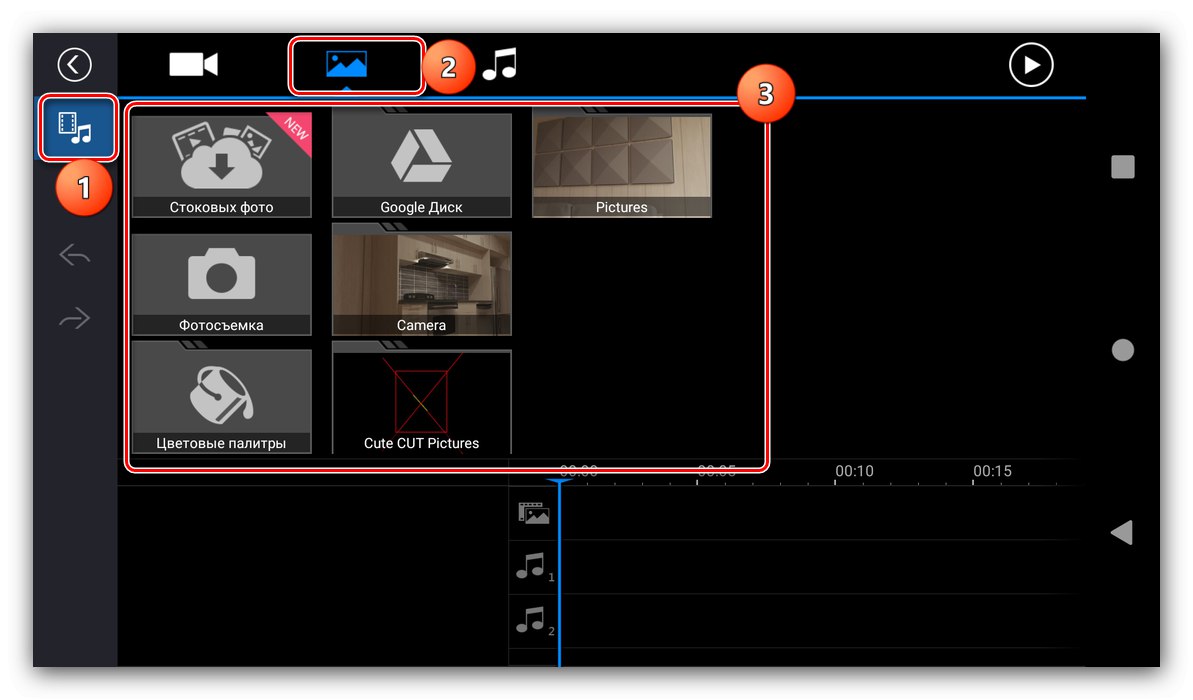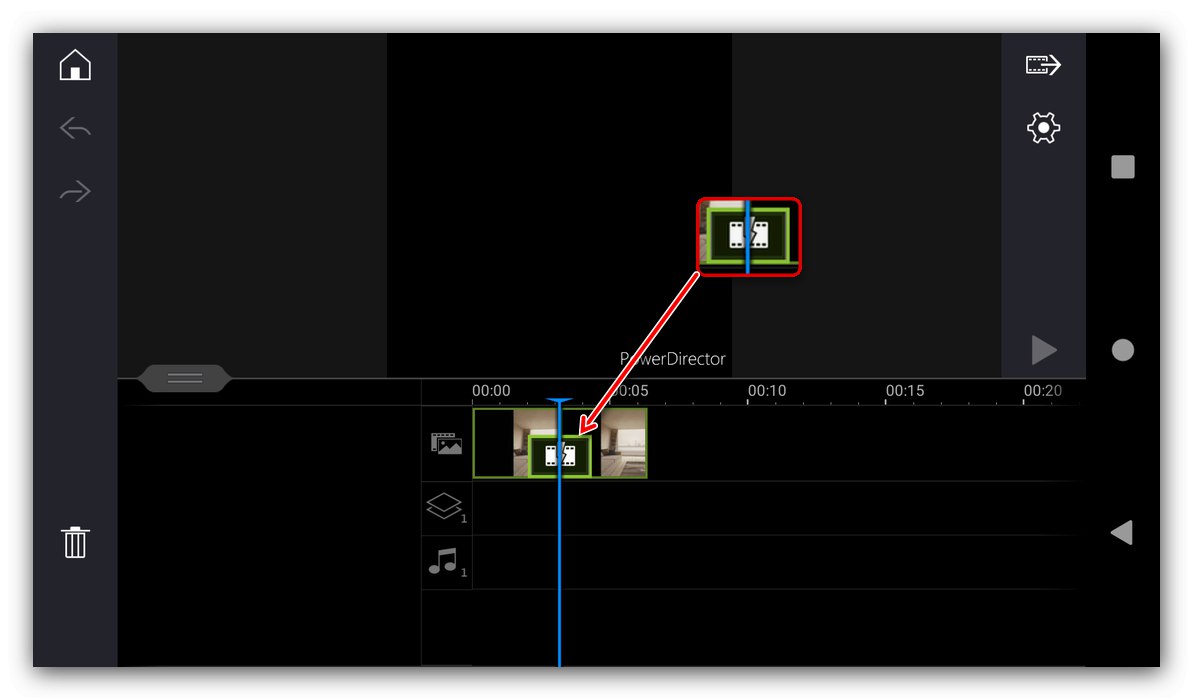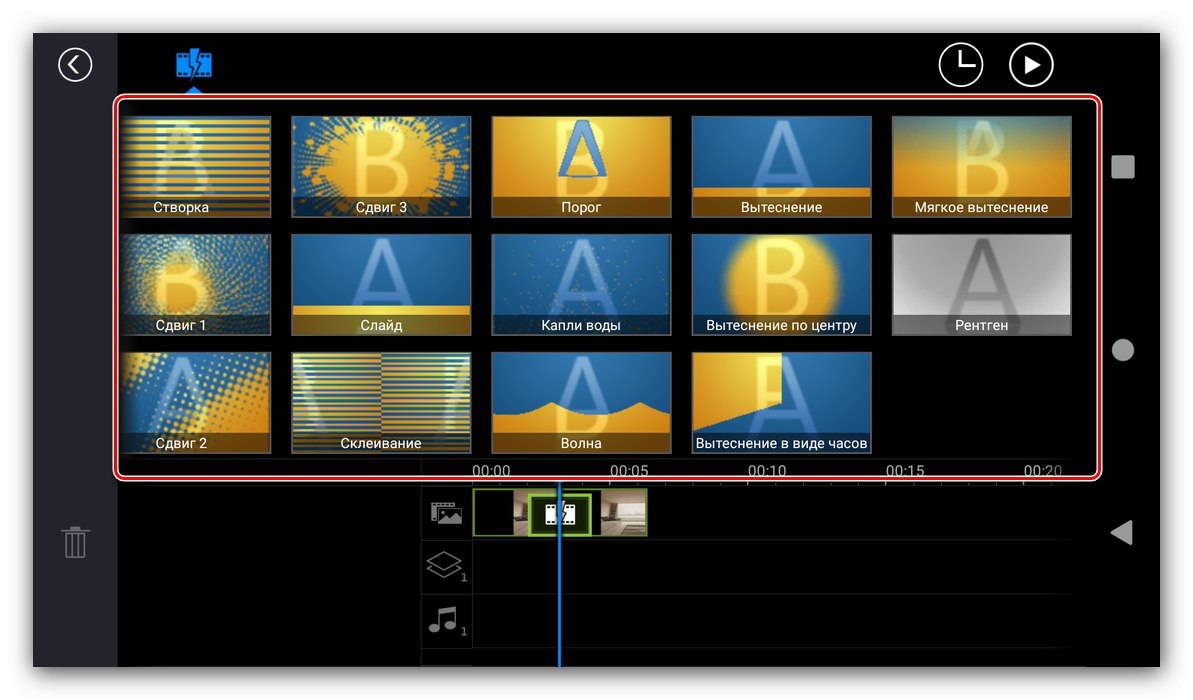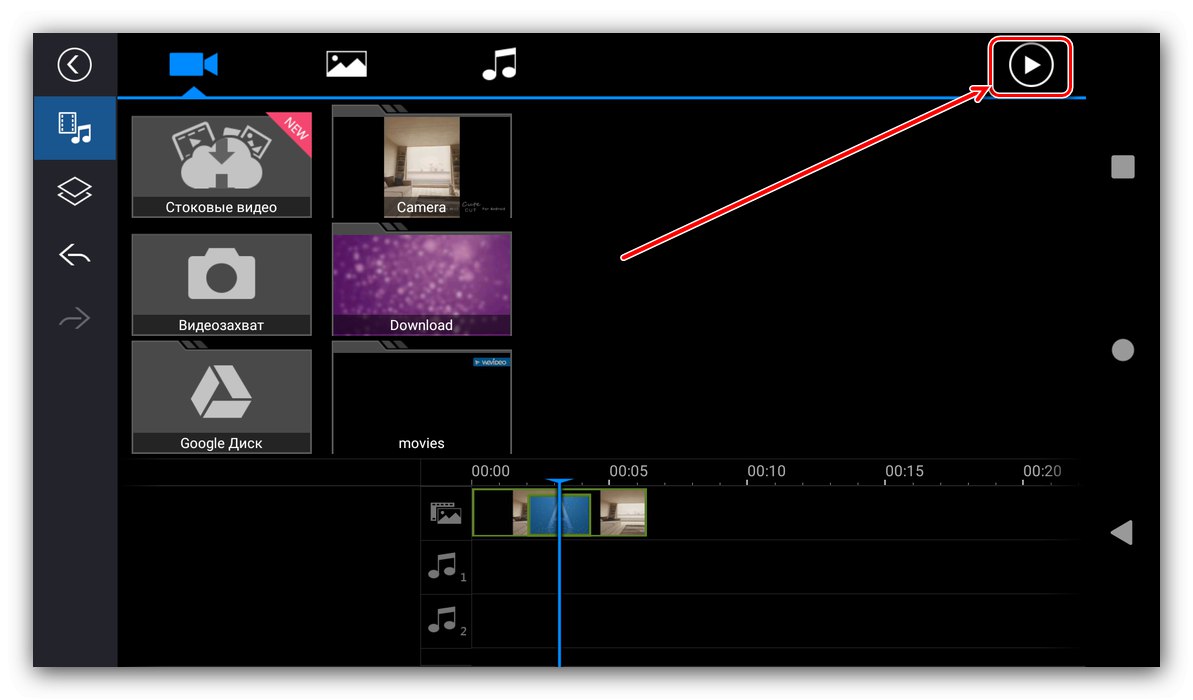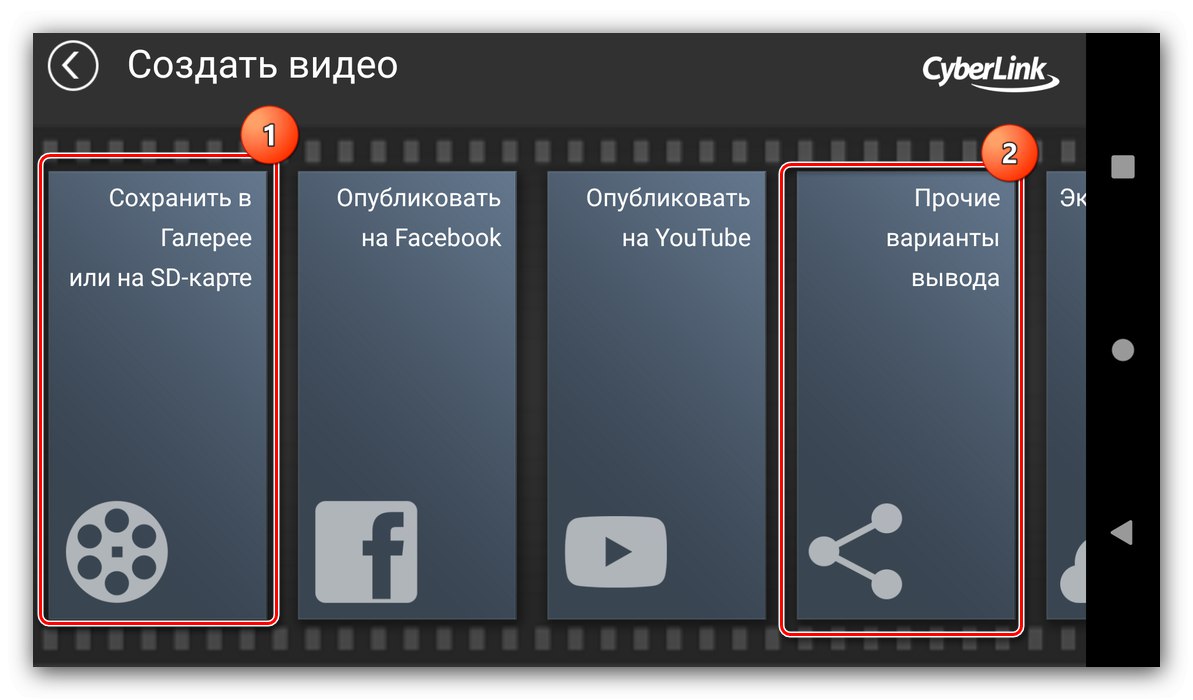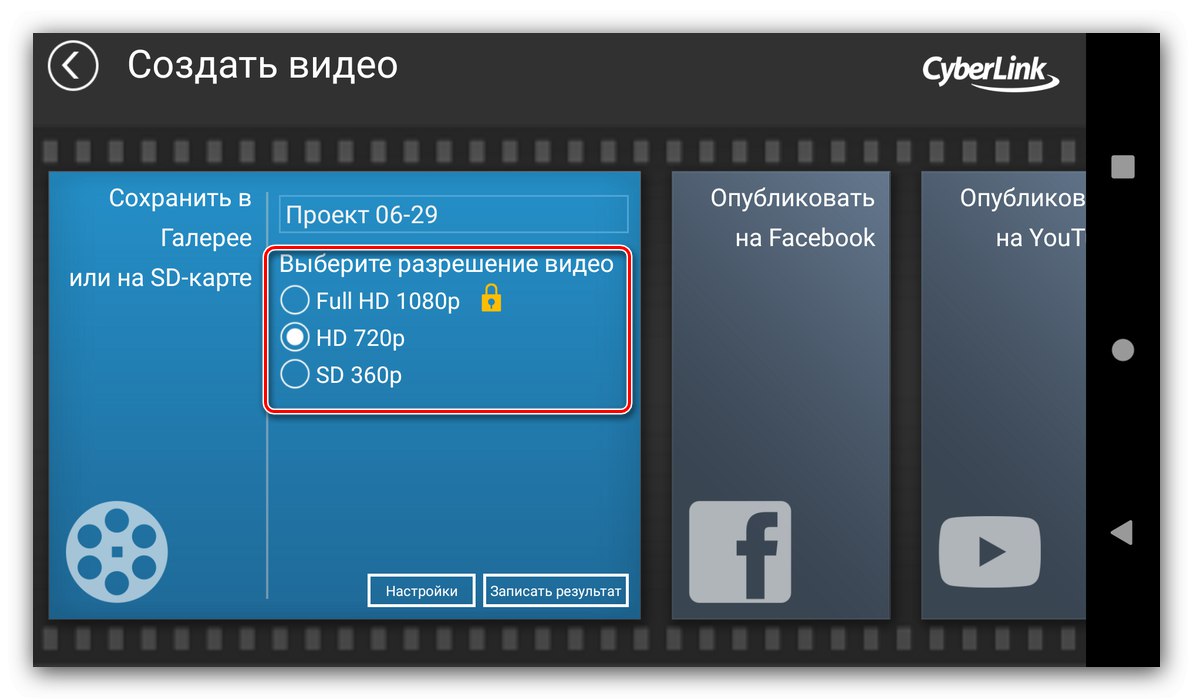Metóda 1: Roztomilý strih
Jedným z najobľúbenejších riešení na úpravy je aplikácia Cute Cut dostupná v Google Play.
Stiahnite si Cute Cut z obchodu Google Play
- Spustite program a udeľte mu všetky potrebné povolenia.
- Nový projekt vytvoríte kliknutím na ikonu so znamienkom «+»ako je uvedené v pokynoch samotnej súpravy Kit Kata. Ďalej vyberte požadované meno a klepnite na „Vytvoriť“.
- Nastavte budúce video, predovšetkým pomer strán (blok zodpovedajúcich parametrov je pomenovaný kvôli nízkej kvalite lokalizácie "Rozhodnutie") - pre úpravy, ktoré sa plánujú zverejniť na Instagrame, je lepšie zvoliť túto možnosť "Námestie"čo je štvorec 1: 1.
![Nastavte pomer strán projektu v aplikácii na vytváranie úprav Cute Cut]()
Ďalej vyberte orientáciu obrázka, na výšku alebo na šírku.
![V aplikácii editora Cute Cut zadajte orientáciu projektu]()
Teraz sa obráťte na možnosti filmu: Cute Cut vám umožní zvoliť snímkovú frekvenciu, farbu pozadia a hardvérové zrýchlenie. Zvyšné nastavenia nemôžete zmeniť. Ak chcete pokračovať, klepnite na "Hotový".
- Otvorí sa nástroj na úpravy. Začnime pridávať prvky budúcej úpravy - klepnite na plus a postupujte podľa rady. Ďalej označte, čo konkrétne chcete do úpravy vložiť - napríklad fotografiu - a kliknite na príslušnú položku v ponuke.
![Pridajte mediálny súbor do projektu v aplikácii editora Cute Cut]()
Otvorí sa zoznam všetkých obrázkov, ktoré sú uložené v pamäti prístroja, nainštalujte jeden z nich. Odtiaľ môžete tiež v prípade potreby nasnímať nový obrázok.
- Okamžite sa zobrazí výzva na správu vloženého prvku - upravte fotografiu podľa svojho uváženia.
- Podľa úpravy z kroku 5 pridajte do úpravy ďalšie obrázky. Upozorňujeme, že program Cute Cut ich automaticky umiestňuje na samostatné stopy. Dnes to nefunguje pre naše účely, takže obrázky ručne presuňte do najvyššej polohy.
- Poďme sa teraz postarať o prechody, pre ktoré je potrebné prvok zvoliť: rýchlo naň dvakrát poklepte, aby sa objavili ovládacie body a ponuka dole.
- Tlačidlo so štetcom, označené na snímke obrazovky nižšie, je zodpovedné za pridanie prechodov, klepnutie na ne a potom na «+».
![Začnite pridávať prechod do projektu v aplikácii Upraviť roztomilý strih]()
Vyberte si zo zoznamu vhodnú animáciu alebo si vytvorte vlastnú.
- Pridajte ďalšie komponenty: hudbu, textový blok alebo hlasový záznam.
- Skontrolujte, ako vyzerá úprava - urobíte to pomocou tlačidla prehrávača vpravo hore.
- Ak ste s výsledkom spokojní, pokračujte v exportovaní klipu - kliknite na príslušný prvok vedľa spustenia ukážky.
![Začnite exportovať hotový projekt do aplikácie na vytváranie úprav Cute Cut]()
Uveďte požadovanú kvalitu (médium je vhodné aj pre sociálne siete).
- Počkajte na dokončenie spracovania.
- Potom máte dve možnosti - kliknúť zdieľam, potom vyberte požadovanú aplikáciu.
![Možnosti exportu projektu v aplikácii Cute Cut edit]()
Druhou možnosťou je klepnutie "Hotový", potom otvorte požadovaný program (napríklad klienta Instagram) a manuálne doň nahrajte úpravy.
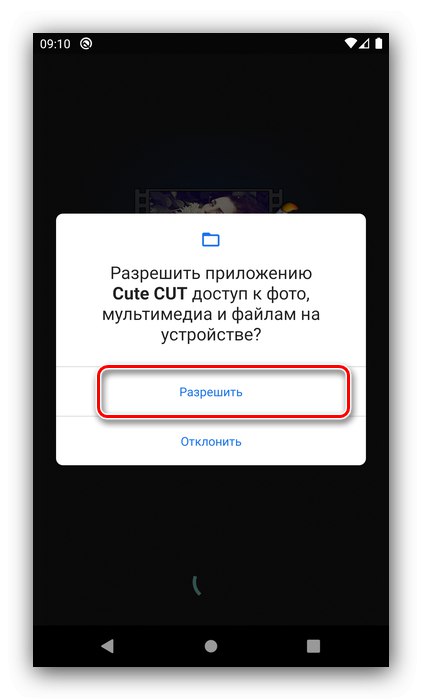
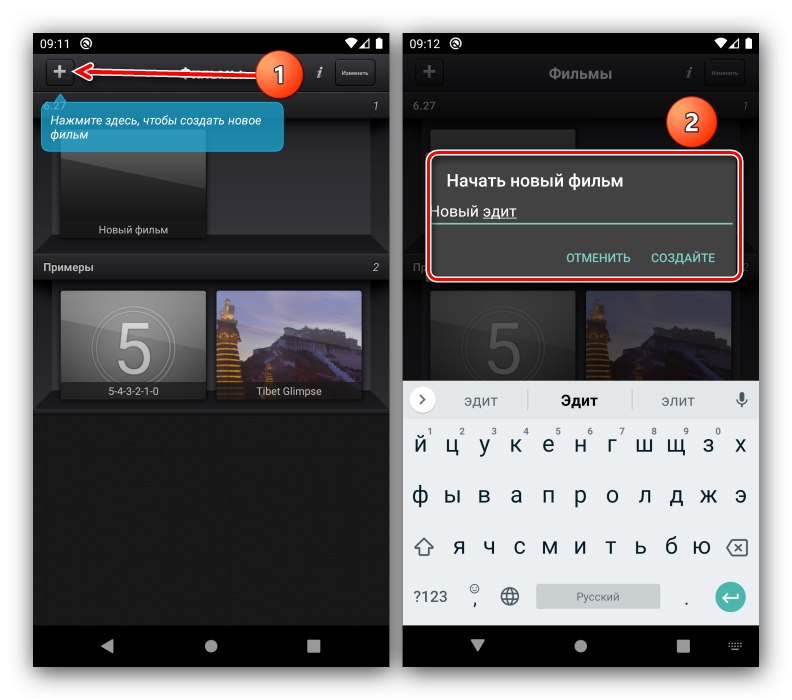
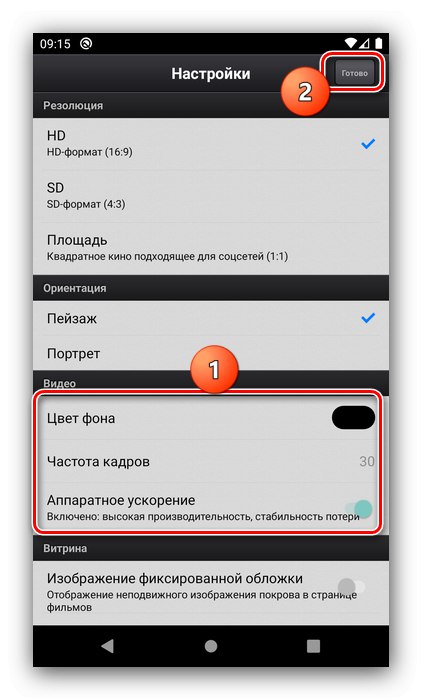
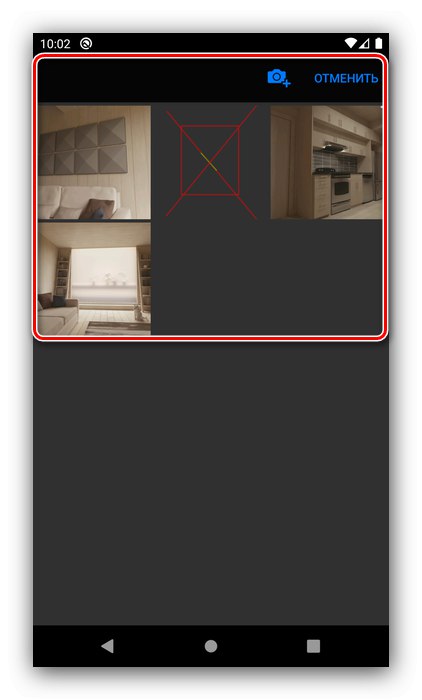
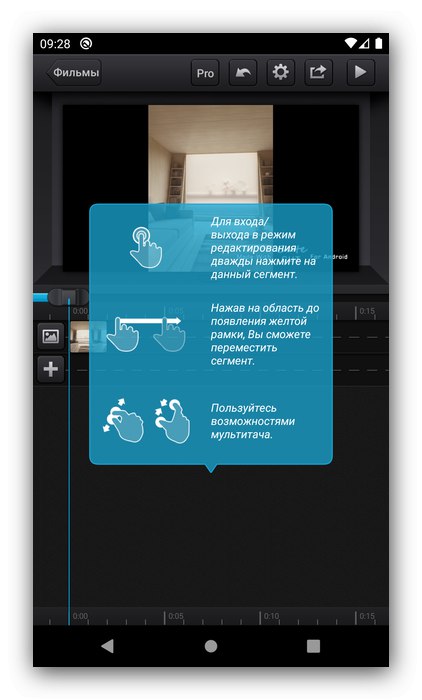
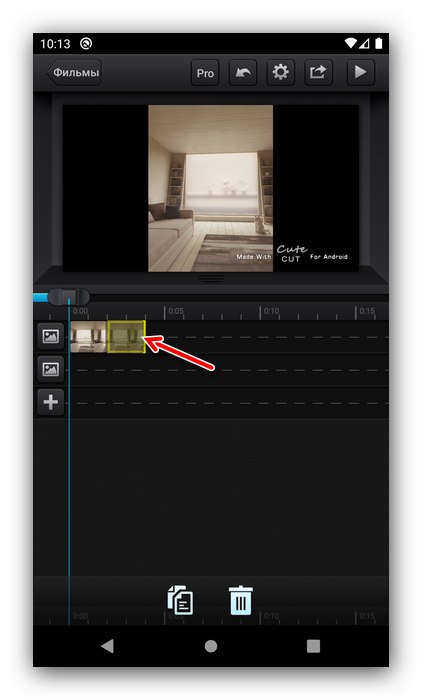
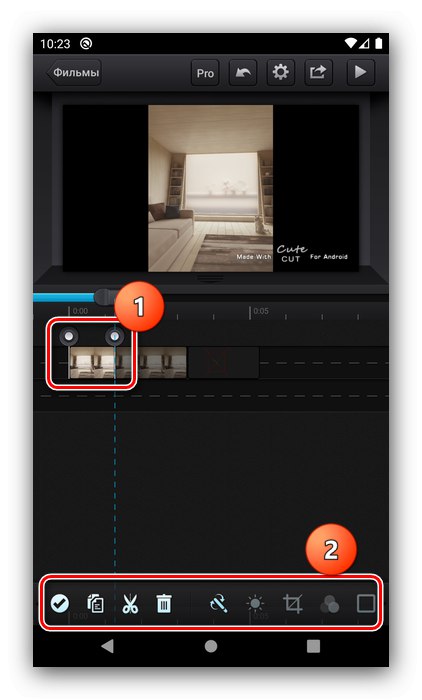
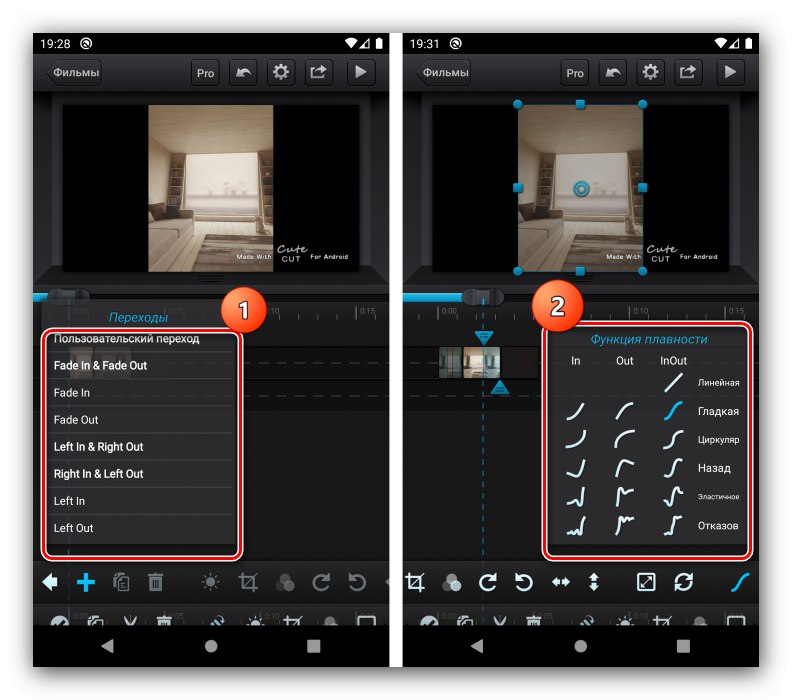
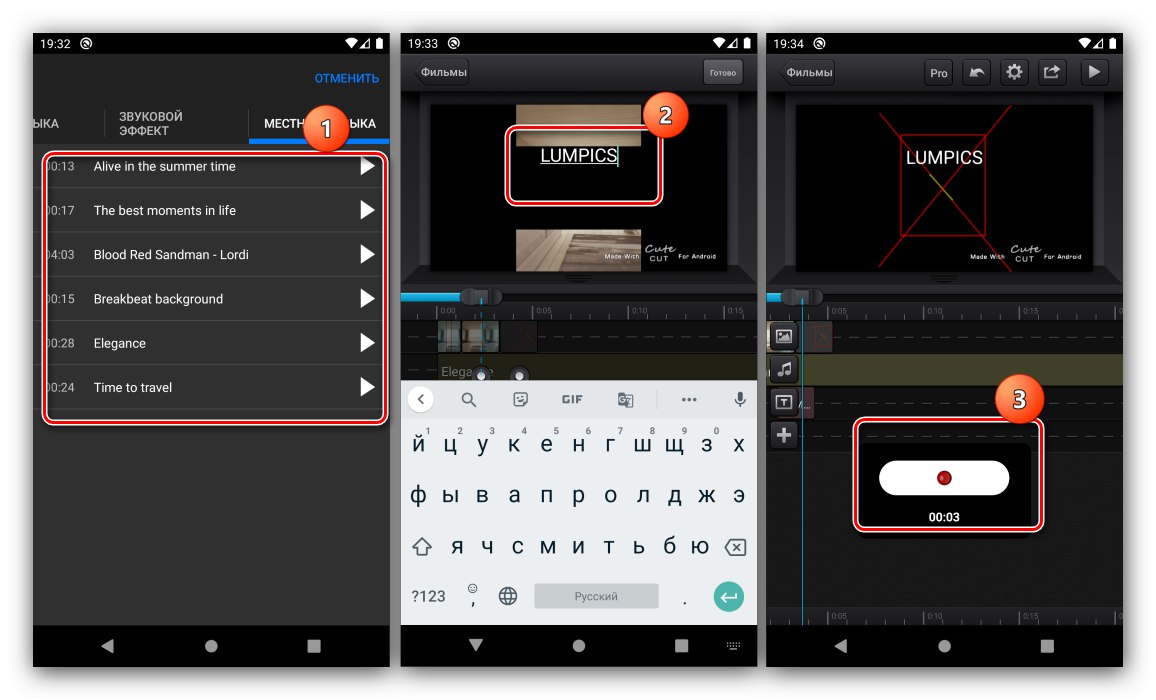
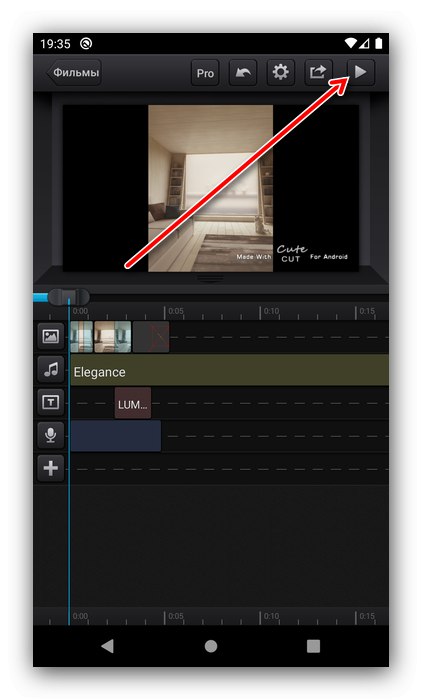
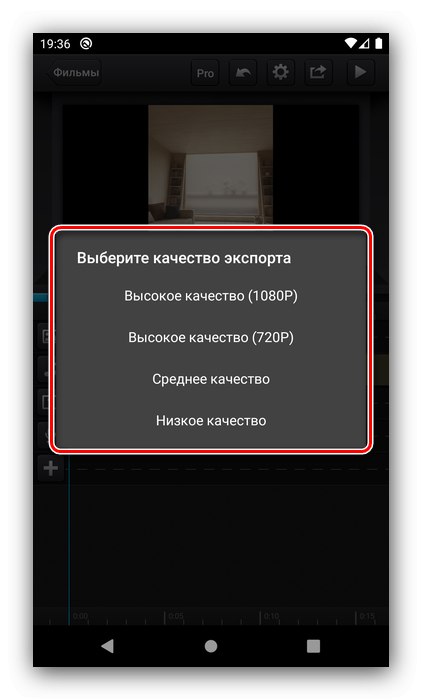
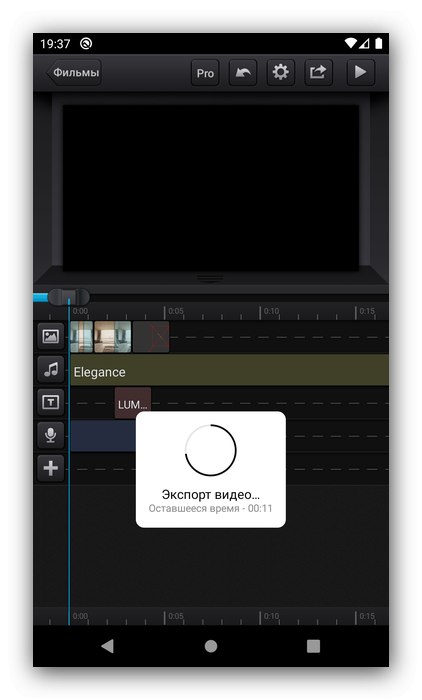
Cute Cut je veľmi pohodlný a intuitívny, ale niektorých používateľov môže odradiť obmedzenie bezplatnej verzie v podobe 30-sekundového videoklipu a vodoznaku použitého na výsledky.
Metóda 2: PowerDirector
Teraz zvážime vytvorenie úpravy v takmer plnohodnotnom videoeditore, preto použijeme riešenie PowerDirector od spoločnosti Cyberlink.
- Otvorte aplikáciu a klepnite na "Nový projekt".
- Pomenujte klip a vyberte pomer strán. K dispozícii je tiež štvorec 1: 1.
- Ďalej musíte zvoliť materiály pre úpravu, začnime fotografiou. Prejdite na príslušnú kartu a klepnite na požadovaný zdroj.
![Zdroje súborov pre projekt v aplikácii na vytváranie úprav PowerDirector]()
Klepnite na požadovaný obrázok a potom ho presuňte na panel Trasy v pravom dolnom rohu pracovného priestoru.
- Prvky sa k vybranej stope pridávajú postupne, jeden za druhým, ale je možné ich ľubovoľne posúvať.
- Upozorňujeme, že na hranici medzi fotografiami sa objavila nová ikona - toto je plnohodnotný prvok, ktorý je zodpovedný za prechodový efekt. Klepnutím na ňu nakonfigurujte.
![Ikona prechodu projektu v aplikácii na úpravu aplikácie PowerDirector]()
„Po vybalení z krabice“ má PowerDirector asi 40 možností, navyše si môžete stiahnuť ďalšie (platená možnosť). Vytváranie vlastných nie je bohužiaľ podporované.
![Dostupné prechodové efekty pre projekt v aplikácii na úpravu PowerDirector]()
Výber efektu je veľmi jednoduchý: klepnite na požadovaný efekt, potom na plus.
- K budúcej úprave pripojte ďalšie prvky, ako sú nálepky, nápisy alebo obrázky, ktoré je tiež možné umiestniť do vrstiev.
- Ak chcete prejsť do ďalšej fázy úprav, kliknite na tlačidlo so šípkou v pravom hornom rohu.
![Spustite export hotového projektu v aplikácii editora PowerDirector]()
Skontrolujte stav úpravy - ak vám to vyhovuje, znova použite tlačidlo vpravo hore.
- K dispozícii bude niekoľko možností exportu klipu „Save to gallery or SD card“ a „Ďalšie možnosti exportu“... V prvom prípade dostanete video do pamäte zariadenia, v druhom prípade ho môžete nahrať do klienta sociálnej siete.
![Možnosti exportu hotového projektu do aplikácie na vytváranie úprav PowerDirector]()
Pred exportom budete musieť zvoliť kvalitu (v bezplatnej verzii je najlepšia blokovaná).
![Voľba rozlíšenia videa hotového projektu v aplikácii na vytváranie úprav PowerDirector]()
Stlačením tlačidla "Nastavenie" otvorí výber cieľa ukladania, bitovej rýchlosti a počtu snímok za sekundu.
- Po zadaní všetkých parametrov stlačte „Ďalej“ na export do iných aplikácií alebo „Record the result“ na normálne uchovanie.
- Počkajte na prevedenie videa. Po uložení do galérie telefónu môžete otvoriť umiestnenie videa alebo ho okamžite prehrať. Ak použijete funkciu exportu do iných programov, zobrazí sa okno zdieľamodkiaľ môžete zvoliť požadovanú aplikáciu.
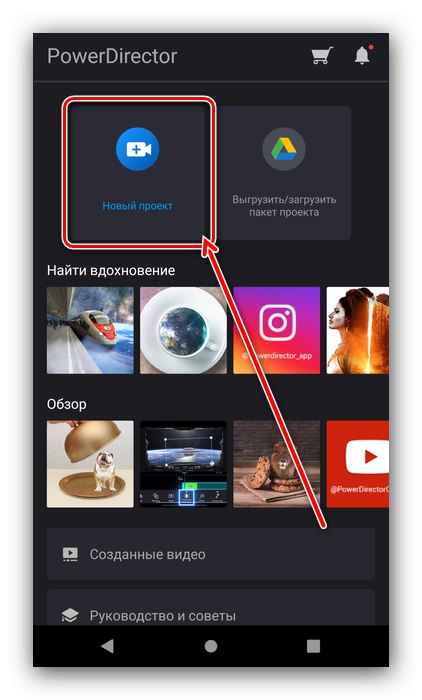
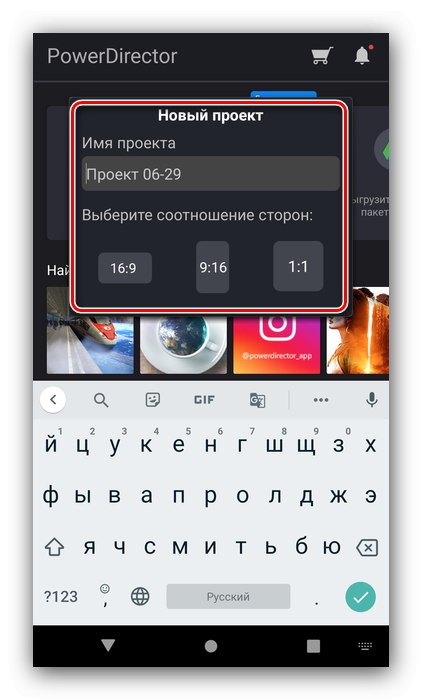
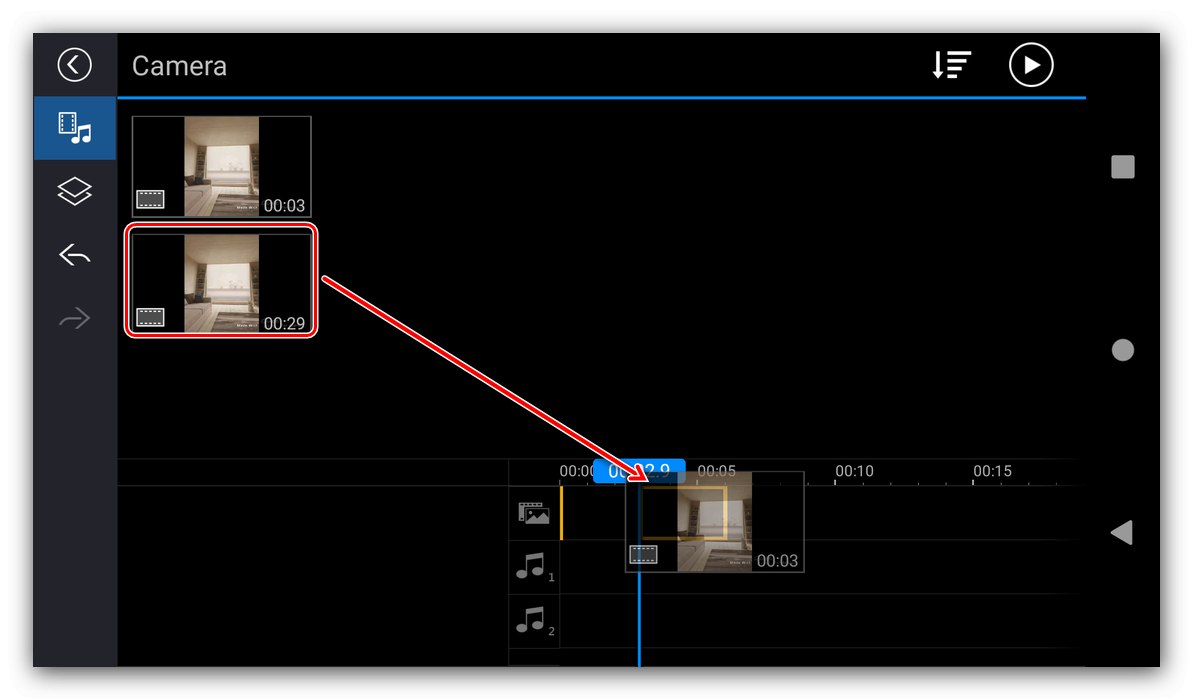
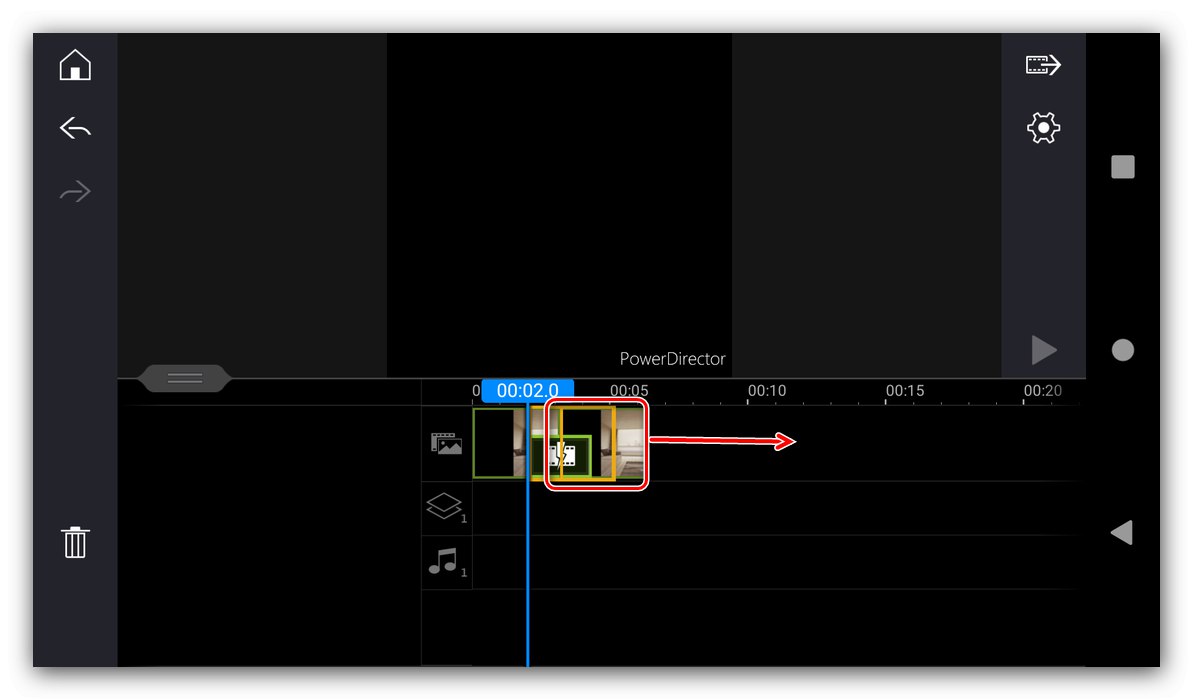
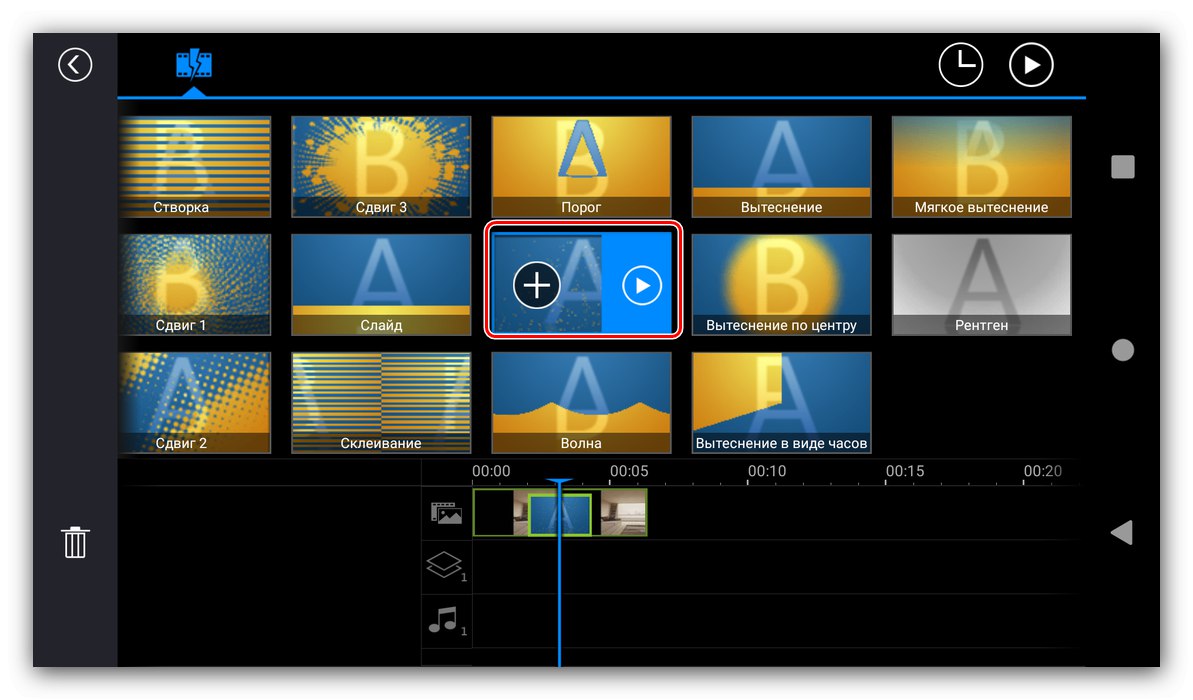
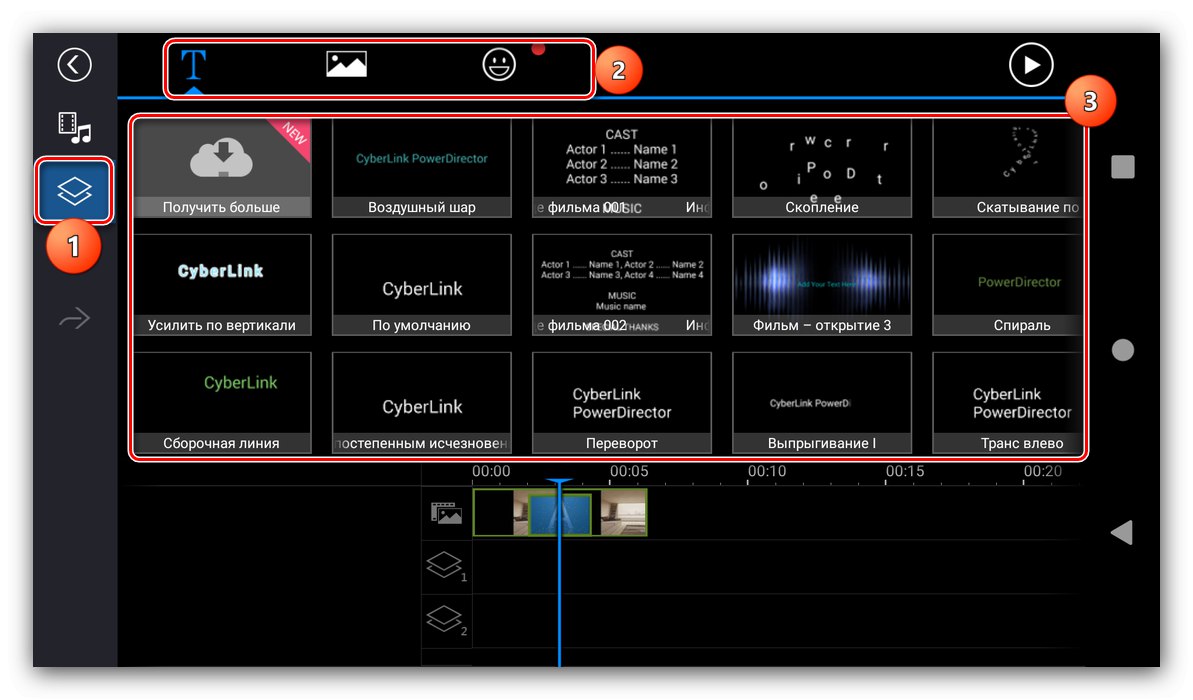
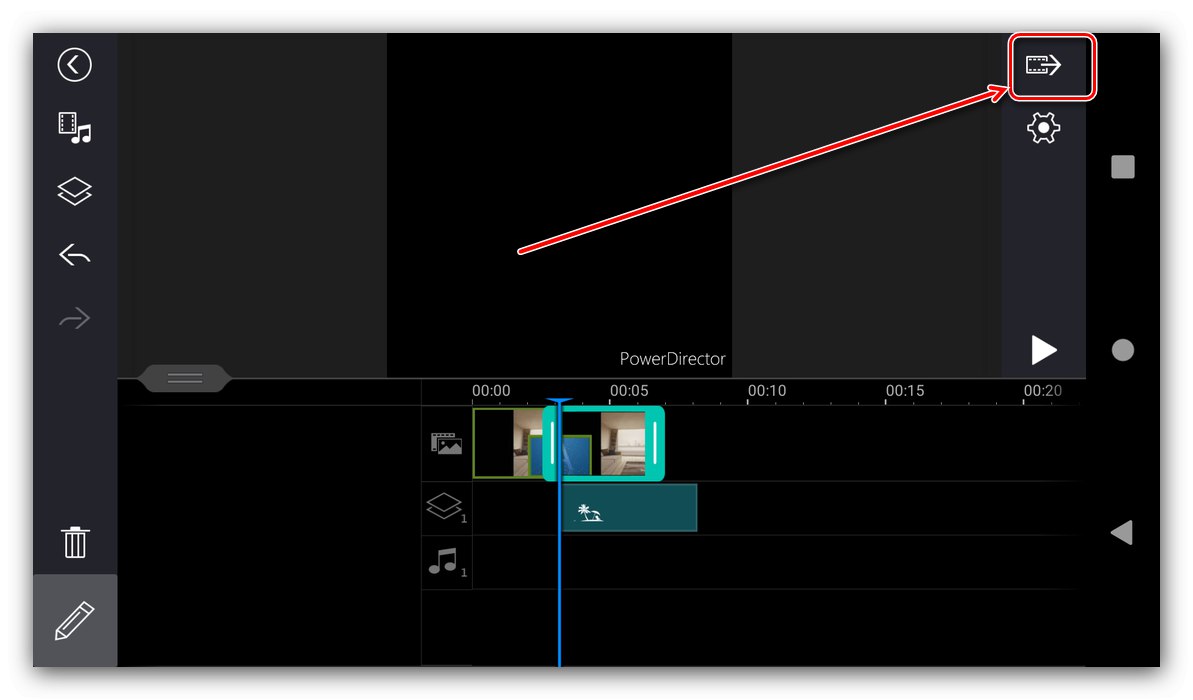
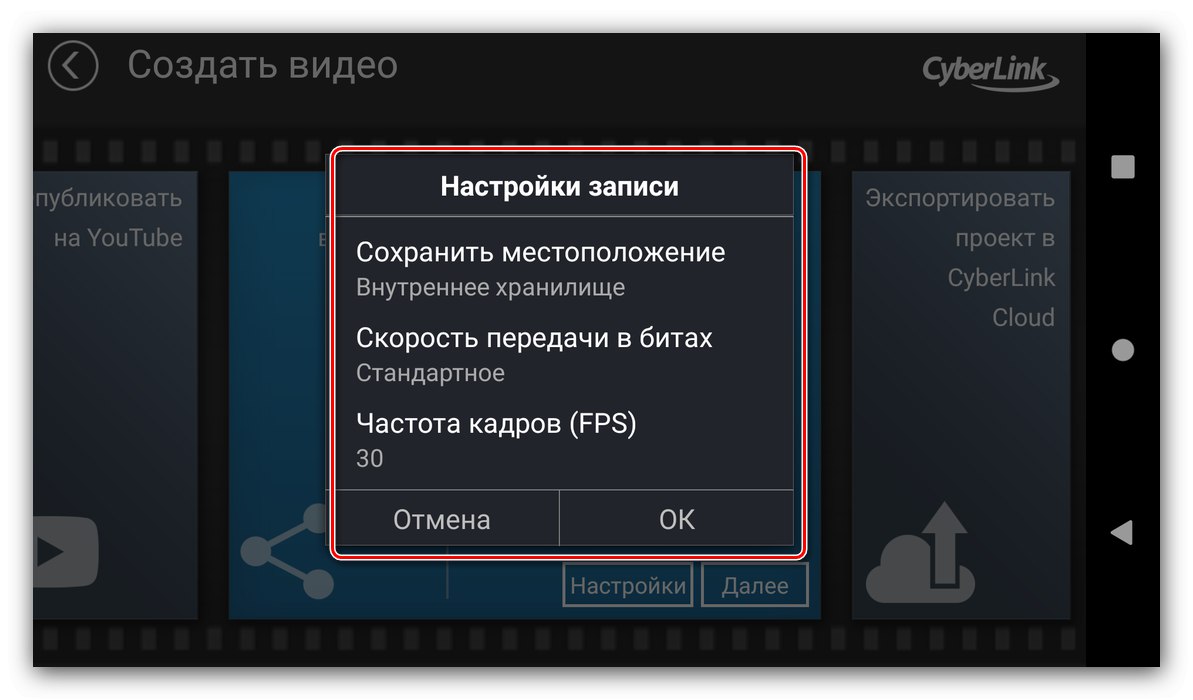
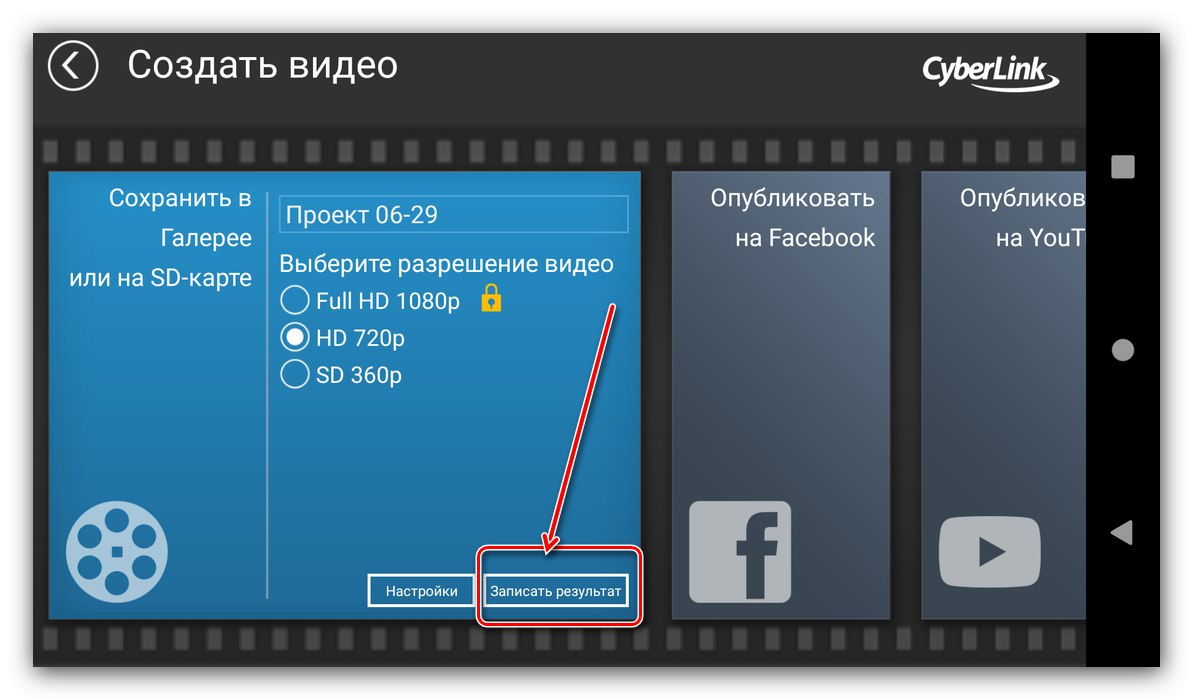
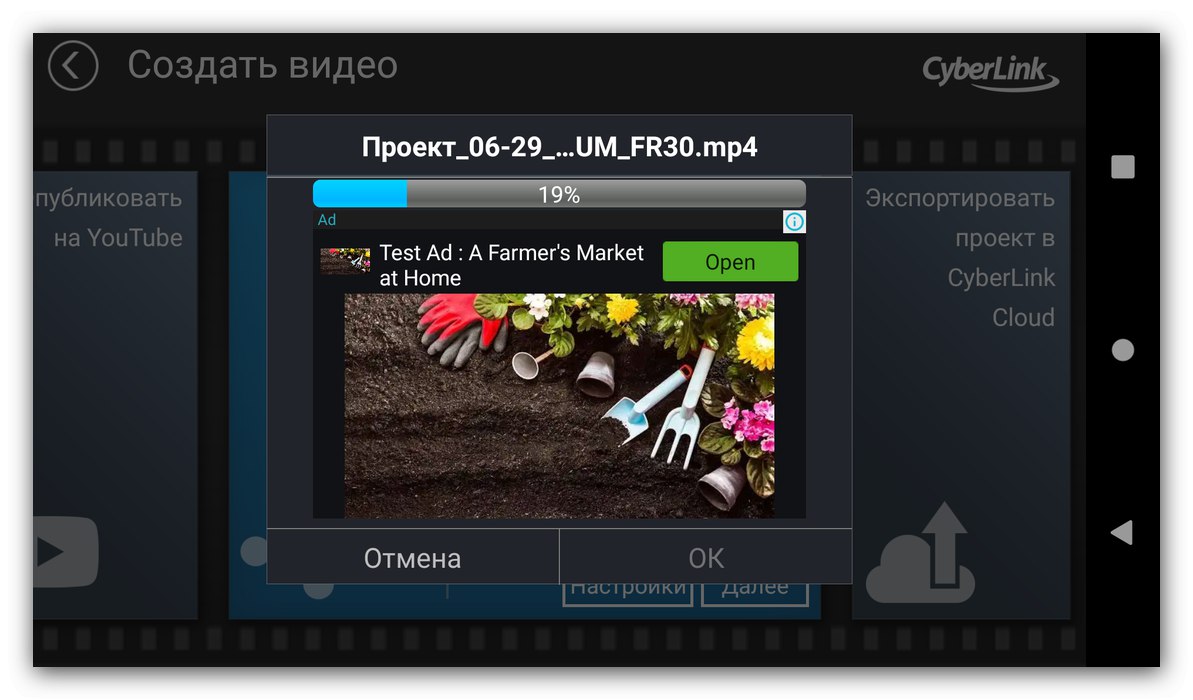
PowerDirector sa na takúto jednoduchú úlohu javí ako príliš silný, ale robí to s chuťou, dokonca aj v obmedzenej bezplatnej verzii.