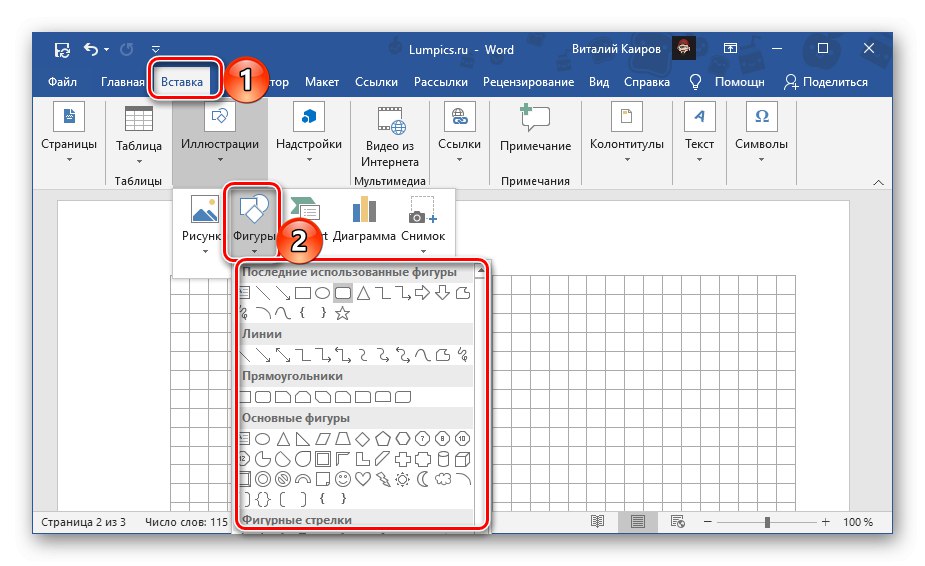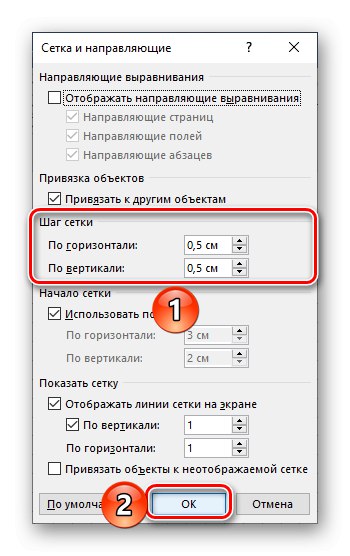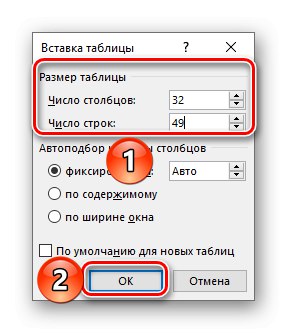Možnosť 1: Iba elektronické
Ak potrebujete vyrobiť list poznámkového bloku výlučne na prácu s Slovo na PC bez nutnosti tlače dokumentu stačí zapnúť mriežku a správne ju nakonfigurovať. Pre to:
Prečítajte si tiež: Ako zapnúť mriežku v programe Word
- Prejdite na kartu "Vyhliadka" a začiarknite políčko „Mriežka“nachádza sa v skupine nástrojov „Zobraziť“.
- Stránky dokumentu budú „lemované“ v bunke, ktorá nepresahuje okraje. Spočiatku nie je možné zmeniť jeho veľkosť, na to musíte pridať nejaký objekt, napríklad tvar. To je možné vykonať na karte „Vložiť“pomocou príslušného menu v skupine „Ilustrácie“.
![Pridajte tvar ľubovoľného tvaru do dokumentu Microsoft Word]()
Prečítajte si tiež: Ako vložiť tvar do Wordu
- Ak sa záložka neotvorí automaticky hneď potom „Format“, dvakrát kliknite na ľavé tlačidlo myši (LMB) na pridanom objekte a prejdite na neho.
- V skupine nástrojov „Usporiadať“ rozbaľte ponuku tlačidiel Zarovnať a vyberte poslednú položku „Možnosti mriežky“.
- V bloku nastavte požadované horizontálne a vertikálne rozmery „Grid step“... Pre štandardný štvorcový list poznámkového bloku je to 0,5 * 0,5 cm, ale na želanie môžete vyrobiť 1 * 1 cm.
![Definovanie veľkostí mriežky v dokumente programu Microsoft Word]()
Kliknite „OK“ aby sa zmeny prejavili. Pridaný tvar je možné odstrániť.
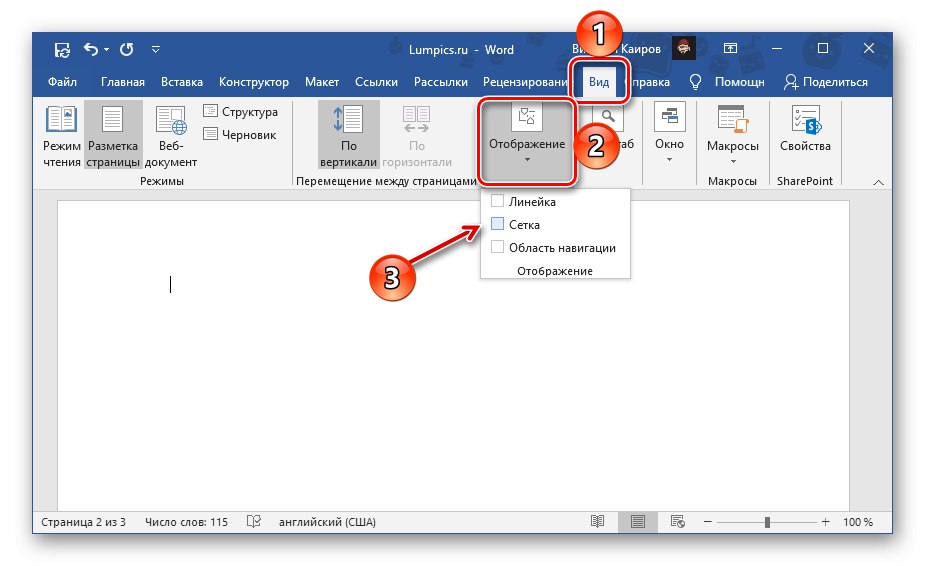
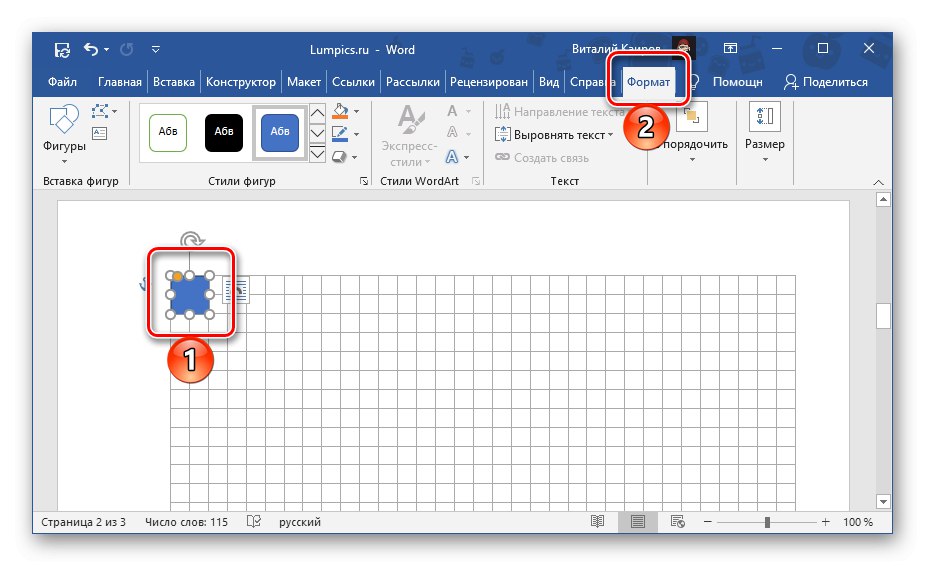
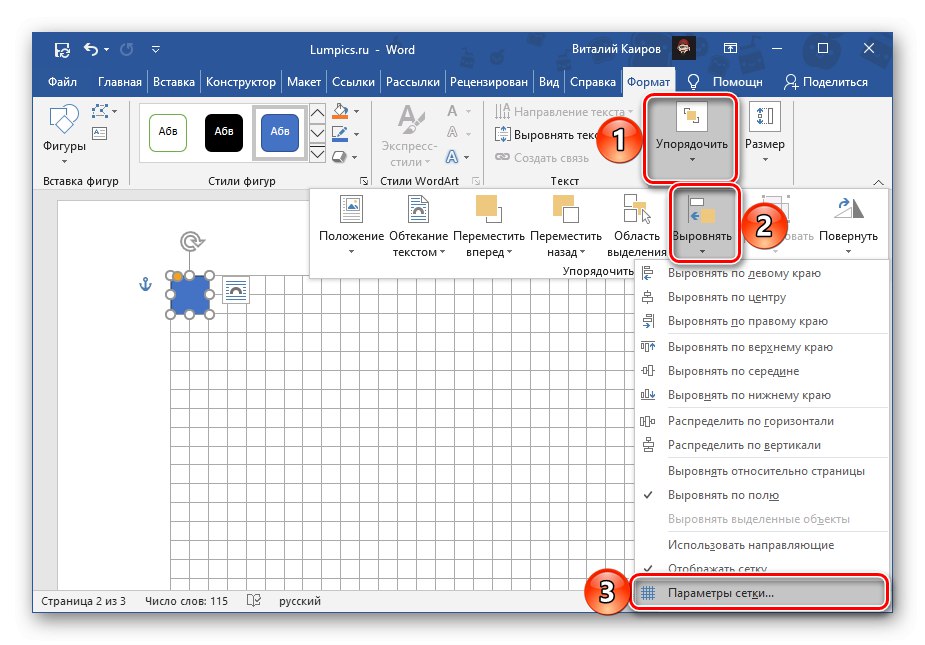
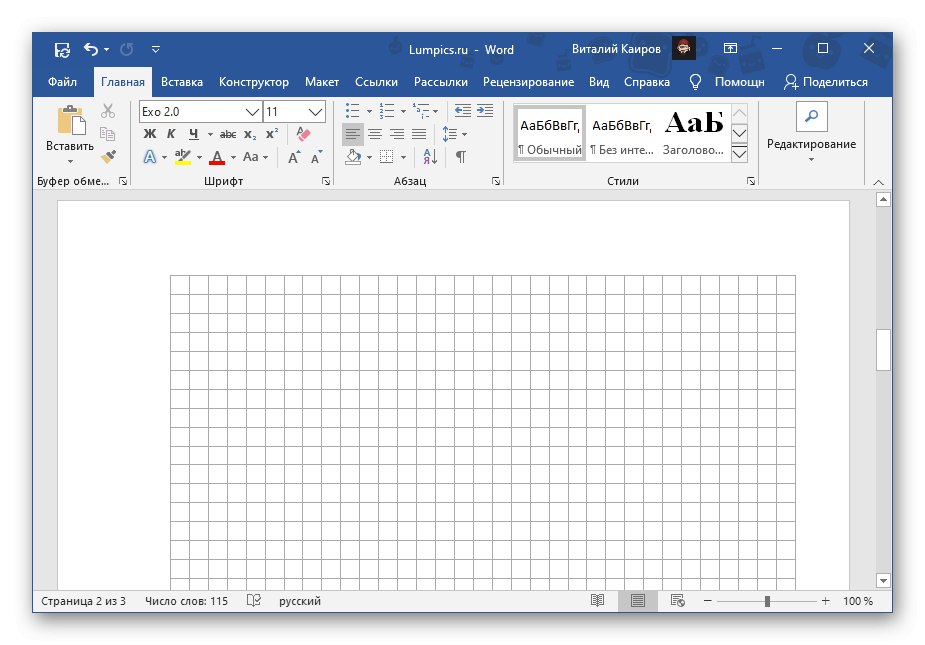
V tomto ohľade možno úlohu považovať za vyriešenú, ale iba čiastočne - bez ohľadu na to, aké rozmery má mriežka, bude spočiatku nepríjemné do nej písať text. Umiestnenie písmen a slov, riadkov a odsekov nebude závisieť nie od pridanej bunky, ale od vybraného písma, jeho veľkosti a nastavených medzier.
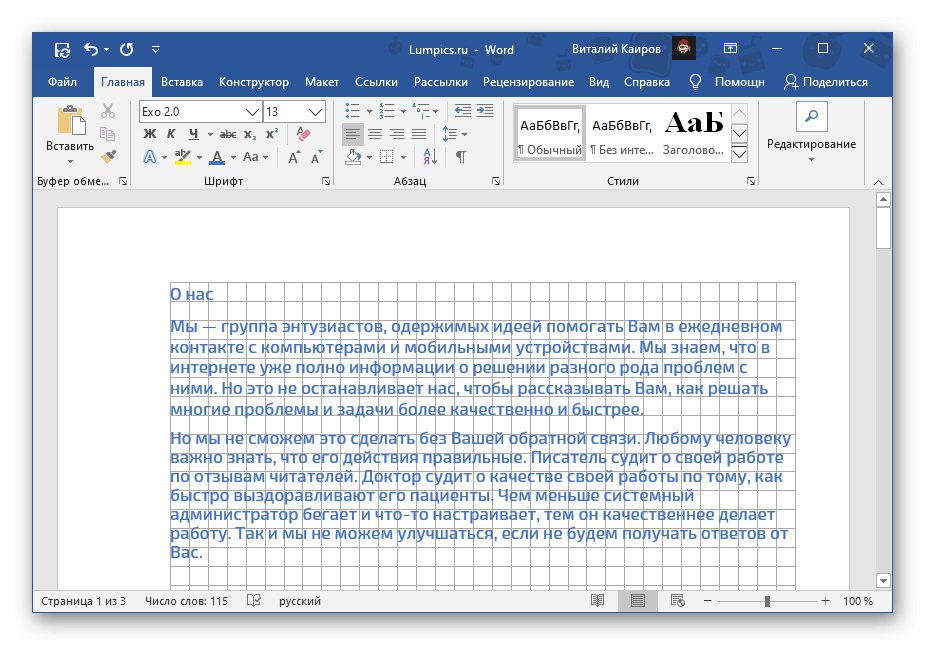
Všetky tieto hodnoty sa budú musieť manuálne upravovať, kým sa nedosiahne dokonalá zhoda. Môžete to urobiť sami pomocou pokynov uvedených v odkazoch nižšie.
Viac informácií:
Ako zmeniť písmo v programe Word
Ako upraviť medzery medzi riadkami v programe Word
Ako zmeniť veľkosť okrajov v dokumente Word
Ako sme už spomenuli vyššie, mriežka s vodidlami sa nevytlačí, ale toto obmedzenie sa dá obísť - stačí urobiť snímku takéhoto dokumentu v mierke 100% a výsledný obrázok potom nastaviť ako pozadie. Podrobnejšie sme o tom hovorili v samostatných článkoch.

Viac informácií:
Ako tlačiť mriežku v programe Word
Ako zmeniť pozadie stránky v programe Word
Možnosť 2: Na tlač
Oveľa častejšie je potrebné vyrobiť hárok poznámkového bloku nielen pre interakciu s ním priamo v programe Word, ale aj pre tlač. Mriežka sa nezobrazuje na papierovej kópii, a preto by riešením v tomto prípade bolo vytvorenie tabuľky alebo zmena pozadia uvedeného vyššie. Zvážte dva rôzne typy listov - veľkosť A4 a podobne ako v zošite, to znamená, že majú takmer polovičnú veľkosť a sú tiež možné prešité.
Prečítajte si tiež: Ako vytvoriť tabuľku v programe Word
Metóda 1: Veľkosť A4
Ak chcete vytvoriť list poznámkového bloku z čistého A4 (vzhľadového, nie formátového), postupujte takto:
- Otvorte kartu „Vložiť“ a rozbaľte ponuku tlačidiel „Stôl“... Vybrať položku „Vložiť tabuľku“.
- Zadajte nasledujúce parametre:
Pre klietku s rozmermi 1 * 1 cm:
- Počet stĺpcov: 16;
- Počet riadkov: 24.
Pre celu s rozmermi 0,5 x 0,5 cm:
- Počet stĺpcov: 32
- Počet riadkov: 49.
![Zadajte počet riadkov a stĺpcov v tabuľke v dokumente Microsoft Word]()
Potvrďte stlačením „OK“.
Dôležité! Tieto hodnoty sú vhodné, ak sa dokument používa „Bežné“ okraje - veľkosť vrchnej a spodnej časti je 2 cm, ľavá - 3 cm, pravá - 1,5 cm.
- Ďalej, napriek tomu, že sme nastavili požadovaný počet riadkov a stĺpcov, veľkosti buniek bude treba ešte zadať nezávisle. Ak to chcete urobiť, vyberte celú tabuľku kliknutím na štvorcový prvok v ľavom hornom rohu, potom kliknite pravým tlačidlom myši (RMB) a vyberte položku. „Vlastnosti tabuľky“.
- V okne, ktoré sa otvorí, prejdite na kartu „Riadok“, začiarknite políčko vedľa "výška" a do poľa zadajte 0,5 alebo 1 cm, v závislosti od toho, pre ktoré veľkosti buniek ste vytvorili tabuľku v druhom kroku aktuálnej inštrukcie.
- Prejdite na kartu „Stĺpec“, začiarknite políčko vedľa „Šírka“ a do príslušného poľa zadajte 0,5 alebo 1 cm. Kliknite na tlačidlo „OK“ aby sa zmeny prejavili.
- Ak je to žiaduce, vzhľad okrajov tabuľky je možné zmeniť, napríklad modrou farbou, ako je to v notebookoch často, alebo čiarkovaním. Nástroje potrebné na tieto účely sa nachádzajú na karte „Konštruktér“k dispozícii, keď je vybratá tabuľka. Tu sa nebudeme venovať dizajnu, pretože sme o tom hovorili už skôr v samostatnom článku.
Viac informácií: Ako zmeniť farbu tabuľky v programe Word
- Po dokončení návrhu môžete pokračovať v tlači dokumentu, ktorý v klietke vyzerá ako list poznámkového bloku.
Viac informácií: Ako tlačiť dokument do Wordu
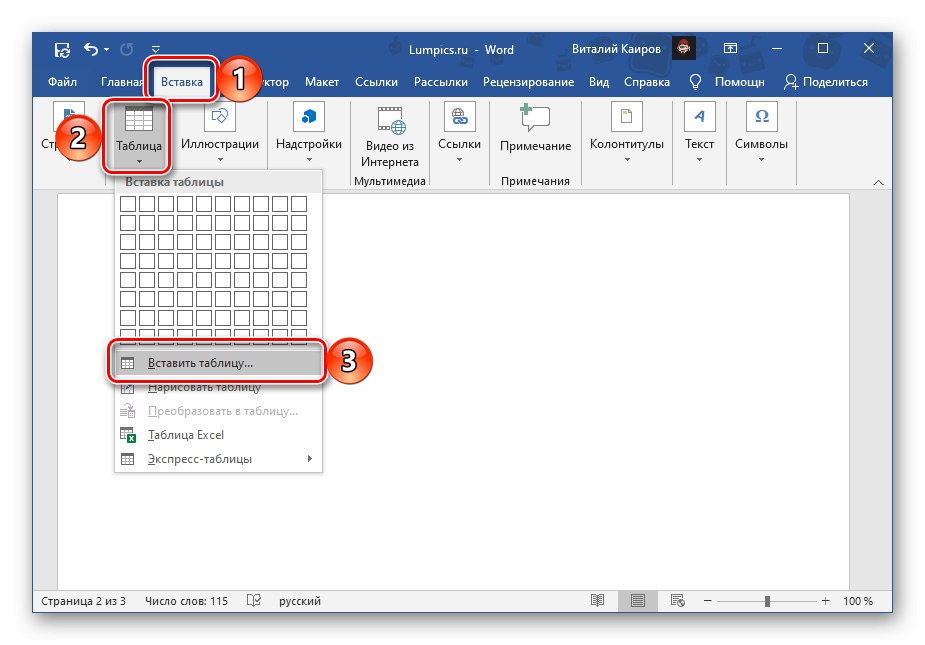

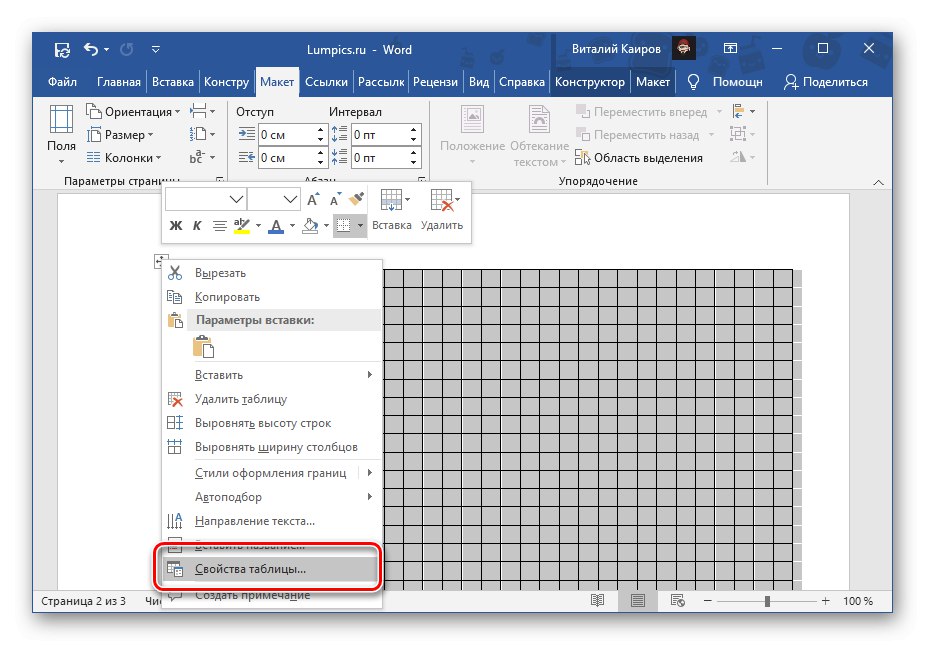
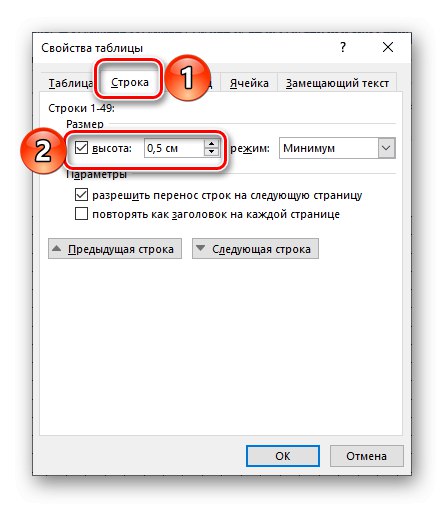
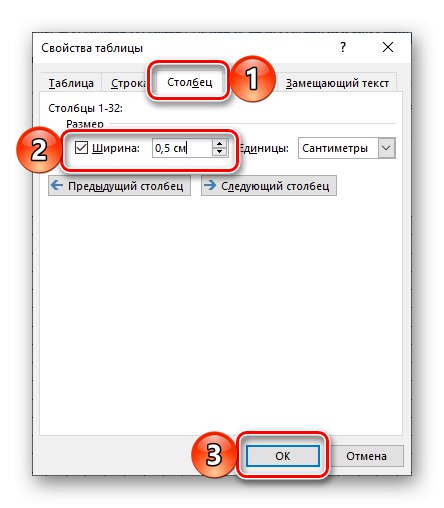
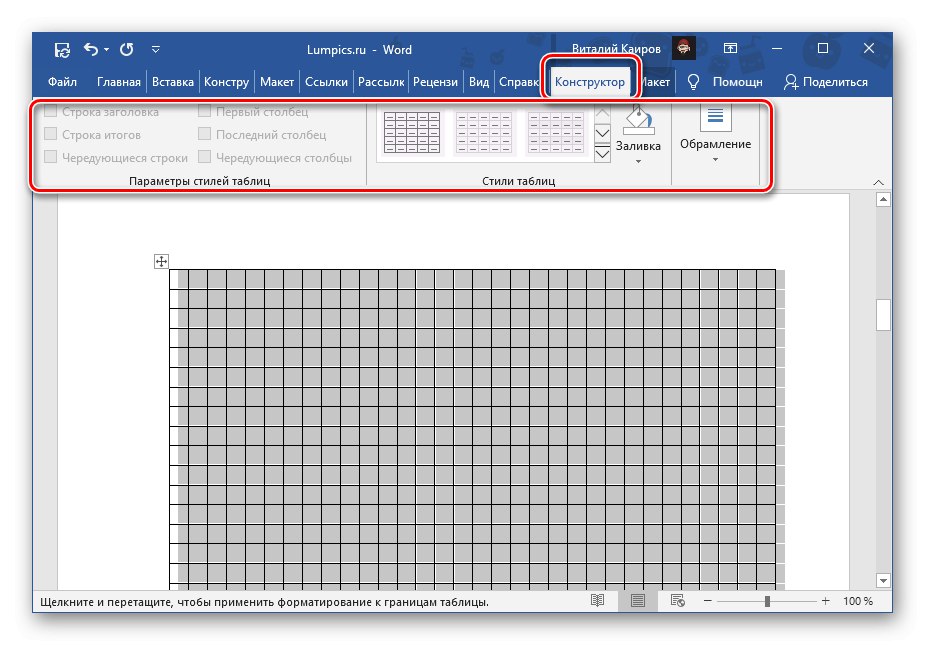
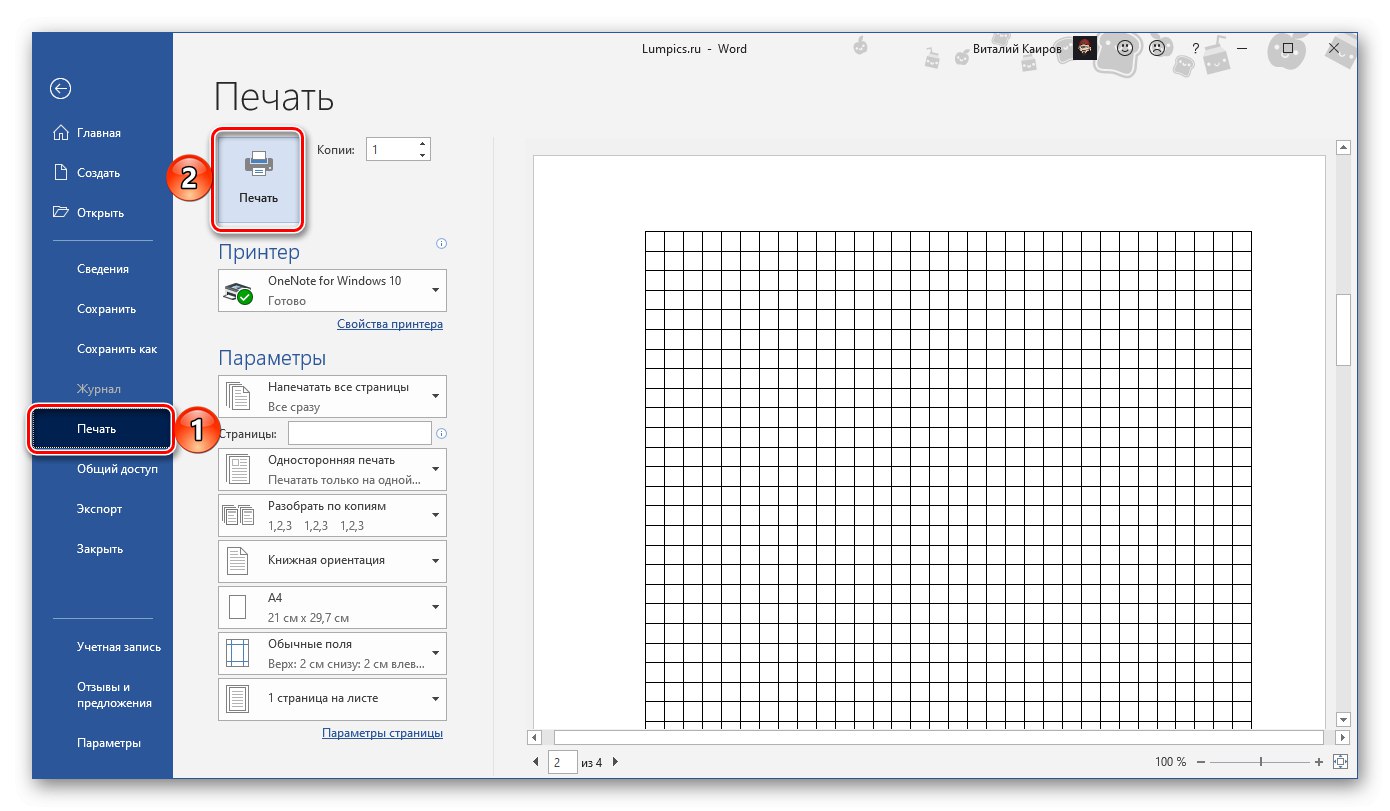
Táto metóda, na rozdiel od tej, ktorej sme sa venovali v prvej časti, umožňuje vytvárať papierovú kópiu listu poznámkového bloku vo formáte A4, ale v elektronickej podobe je pre prácu úplne nevhodná - každá bunka je samostatnou bunkou tabuľky, a preto nebude fungovať jej prepisovanie.
Metóda 2: Štandardný formát poznámkového bloku
Metóda, ktorú ďalej zvážime, vám umožňuje vytvárať tak prázdne listy poznámkových blokov, ako aj celé poznámkové bloky s hotovými poznámkami, napríklad synopsami.
- Prvým krokom je zmena veľkosti hárka. Ak to chcete urobiť, prejdite na kartu „Rozloženie“, rozbaľte ponuku tlačidiel "Veľkosť" a vyberte „Ostatné veľkosti papiera ...“.
- Zadajte nasledujúce hodnoty:
- Šírka: 16,5 cm;
- Výška: 20,5 cm.
Potvrďte stlačením „OK“.
- Ďalej musíte prispôsobiť polia. Urobíte to na tej istej karte „Rozloženie“ rozbaľte ponuku tlačidla s rovnakým názvom a vyberte zo zoznamu, ktorý sa otvorí Vlastné polia.
- Nastavte nasledujúce parametre:
- Horná časť: 0,5 cm;
- Spodok: 0,5 cm;
- Vľavo: 2,5 cm;
- Vpravo: 1 cm.
Po dokončení nastavenia stlačte „OK“.
- Postupujte podľa krokov č. 1 - 5 prvej časti tejto príručky („Možnosť 1: Iba elektronická verzia“). Tentokrát musí byť veľkosť bunky nastavená výlučne na 0,5 * 0,5 cm - to je presne to, čo zodpovedá štandardnému notebooku.
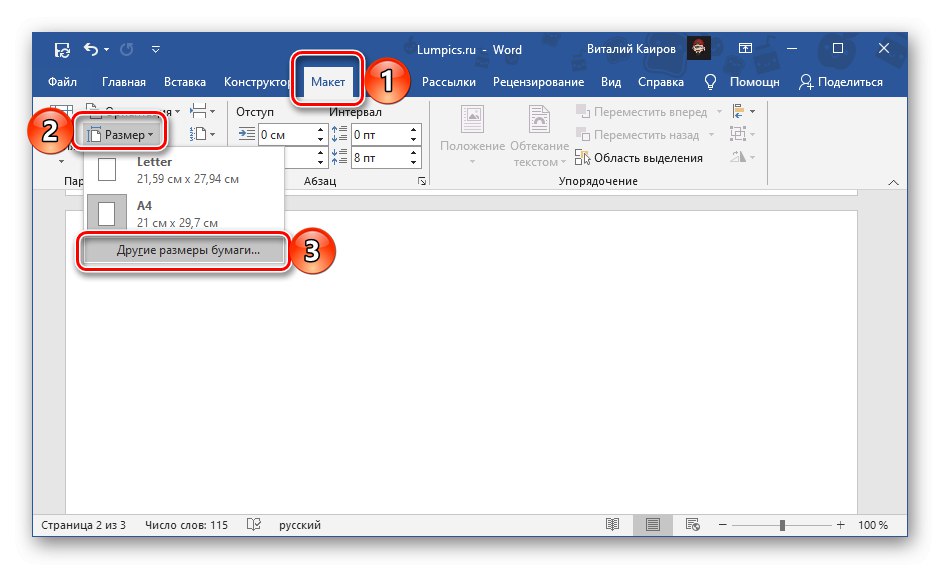

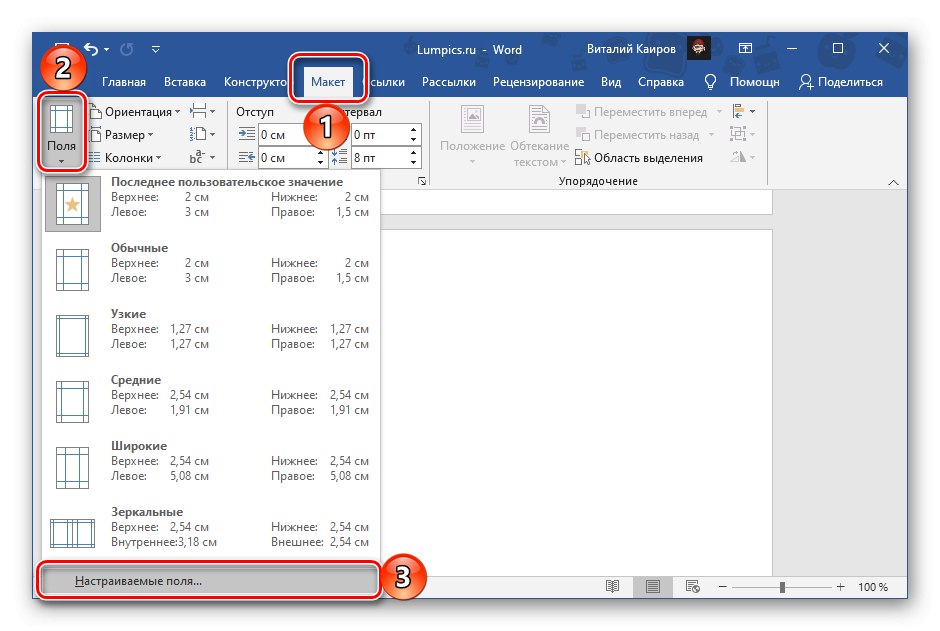
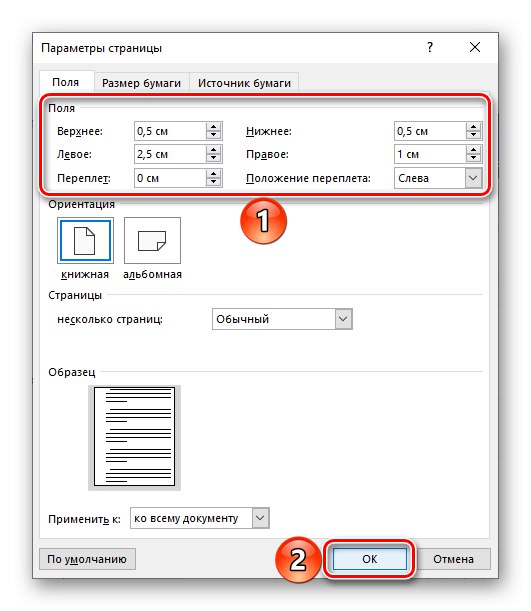
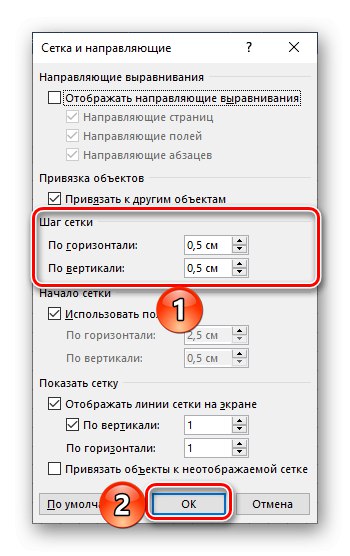
Ak neplánujete vytlačiť výsledný list poznámkového bloku, možno v tomto prípade považovať problém z nadpisu článku za vyriešený, ale ak ho chcete vytlačiť alebo dokonca pridať na stránky text, ktorý je vzhľadom podobný rukopisu, prejdite na ďalšiu inštrukcie.
Prázdne listy poznámkového bloku
Po predchádzajúcom dodržaní všetkých odporúčaní z predchádzajúcej časti článku postupujte takto:
- Pre stránku s povolenou a nakonfigurovanou mriežkou nastavte mierku na 100%.
- Akýmkoľvek pohodlným spôsobom urobte jeho snímku obrazovky opatrným výberom pozdĺž obrysu alebo až potom odrežte hotový súbor a uložte ho do počítača.
- Výsledný obrázok nastavte ako pozadie stránky. O tom, ako to urobiť, sme už predtým písali v samostatnom článku.
Viac informácií: Nastavenie obrázka ako pozadia v programe Word
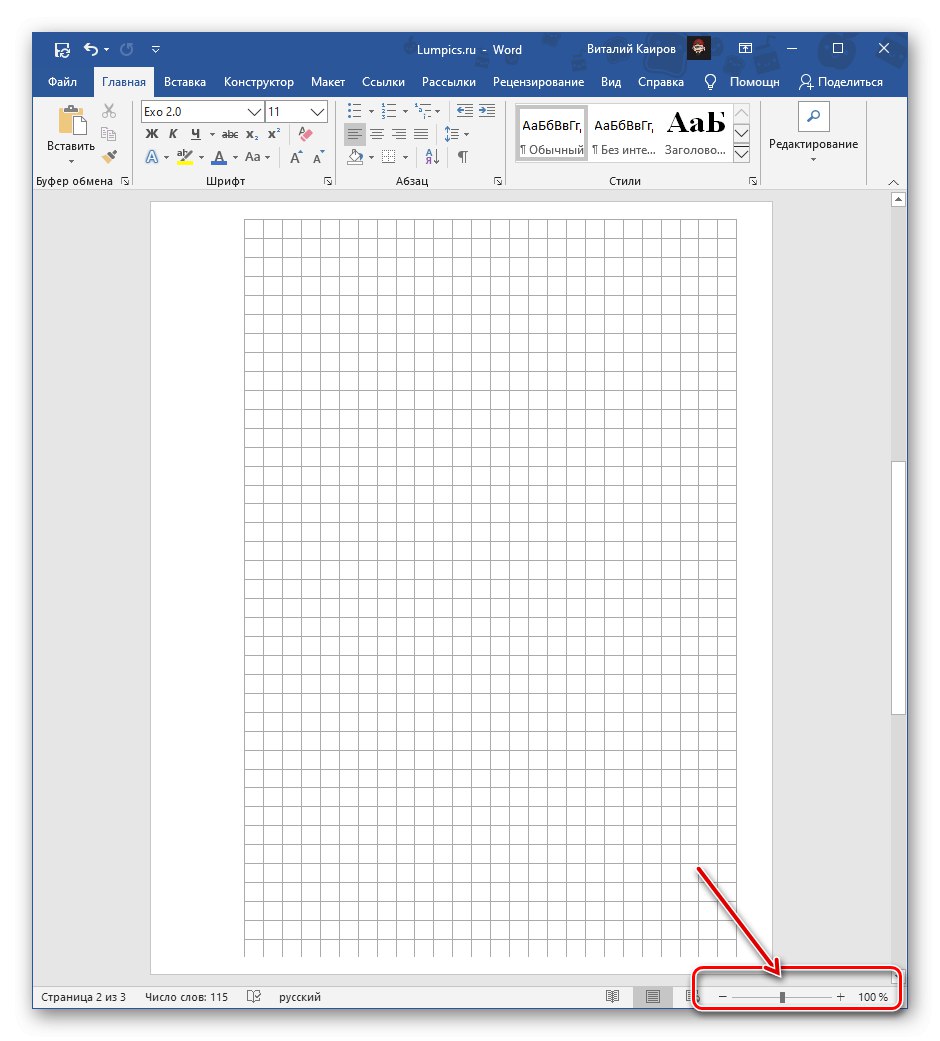
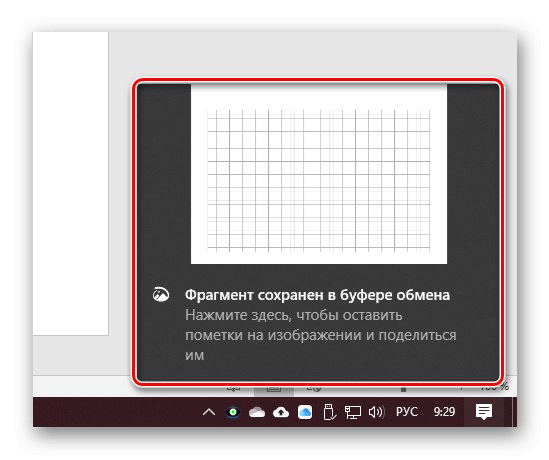
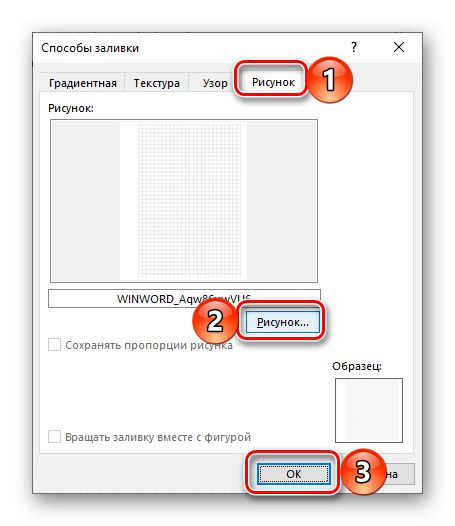
Ak plánujete písať na listy poznámkového bloku ručne, pokračujte v ich tlači. Najprv musíte aktivovať položku v parametroch zobrazenia „Tlačiť farby a obrázky na pozadí“.
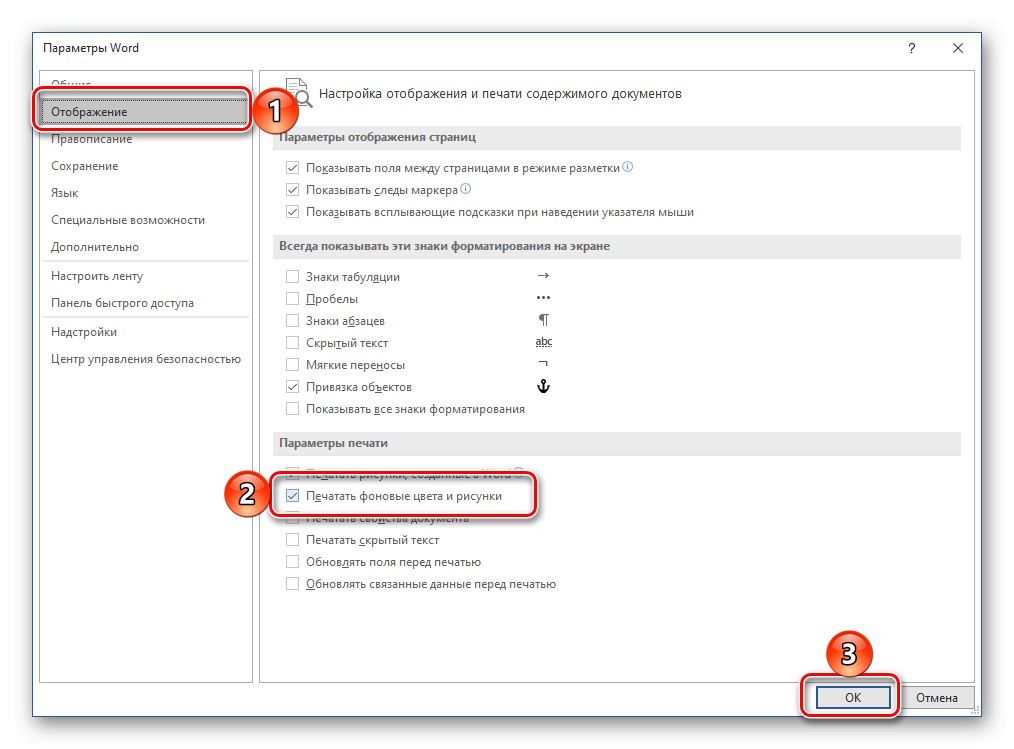
Ďalej po príprave tlačiarne na prácu prejdite do časti „Tlač“ a nakonfigurujte požadované nastavenia. Určite vyberte „Ručná tlač na obe strany“, kliknite na tlačidlo „Tlač“ a postupujte podľa ďalších pokynov.
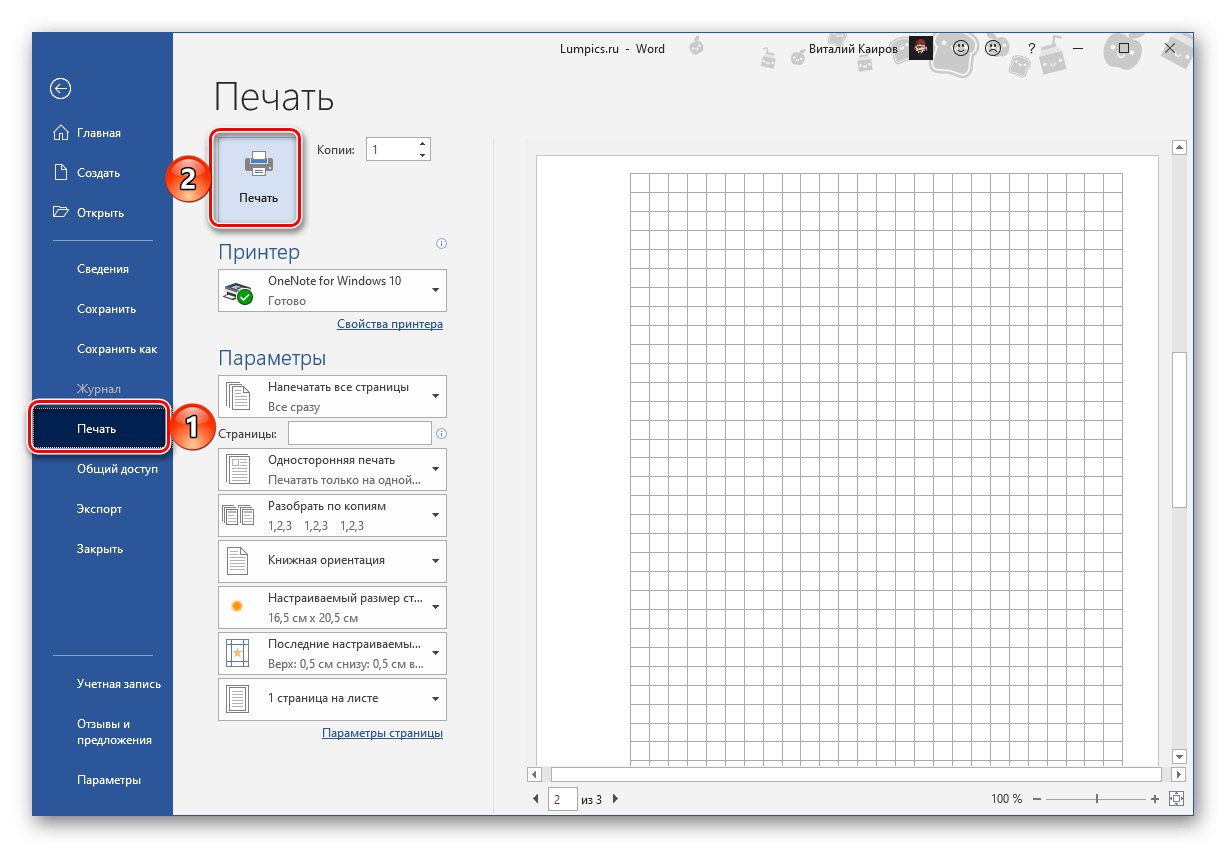
Výsledné stránky bude treba trochu orezať, aby ste odstránili polia, na ktorých sa bunka nezobrazuje.