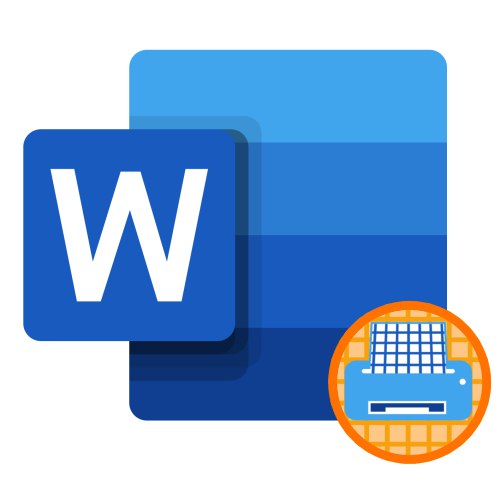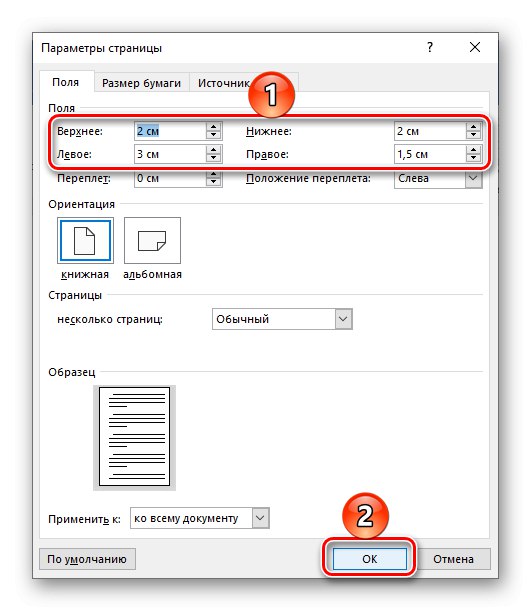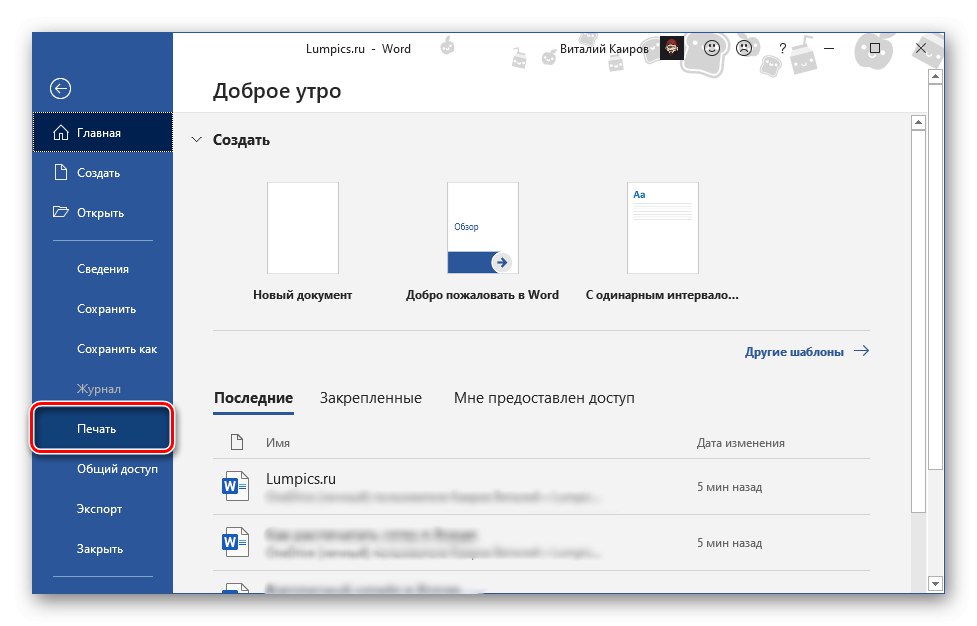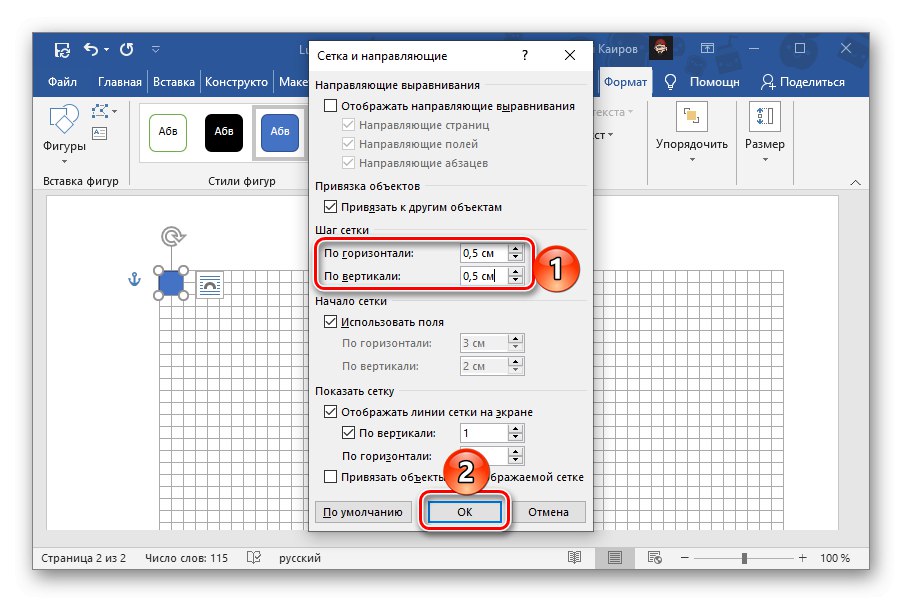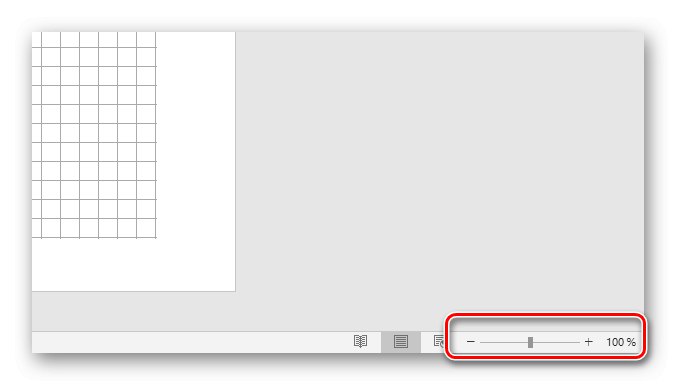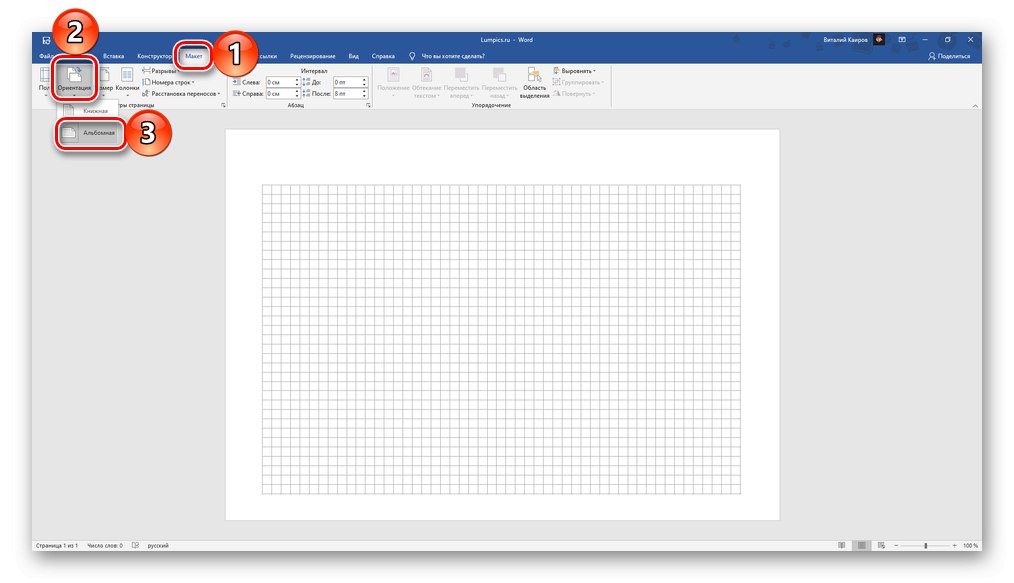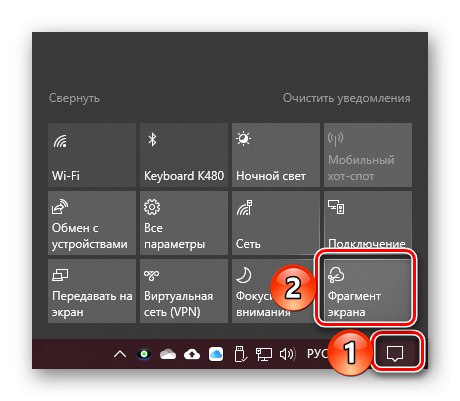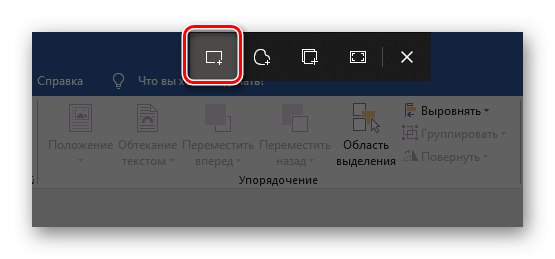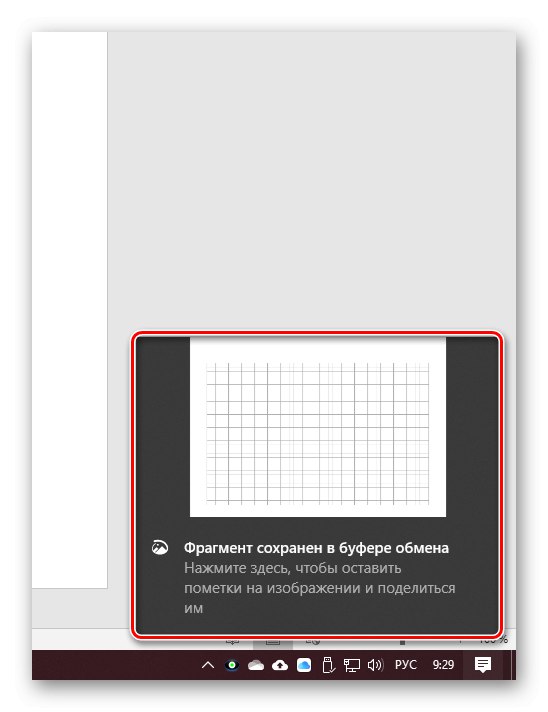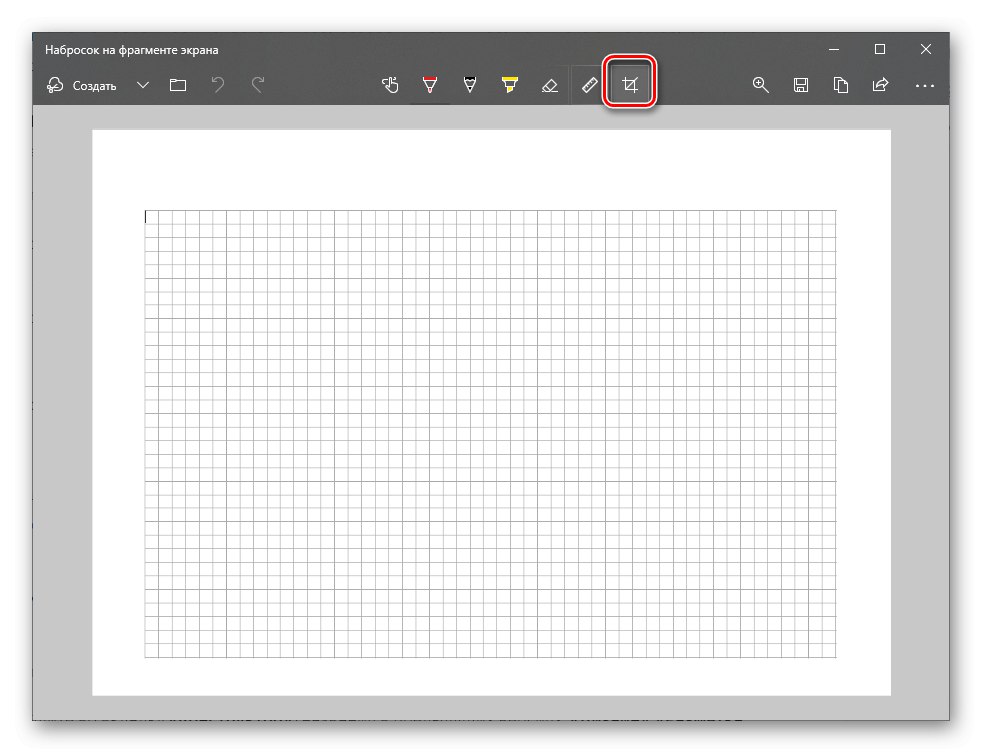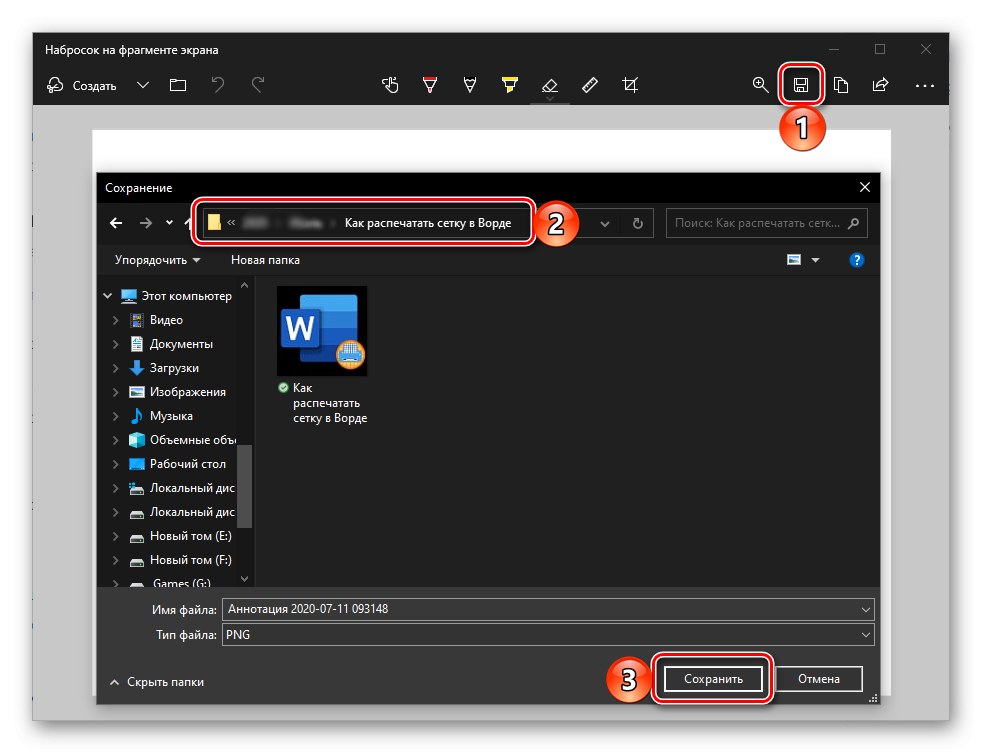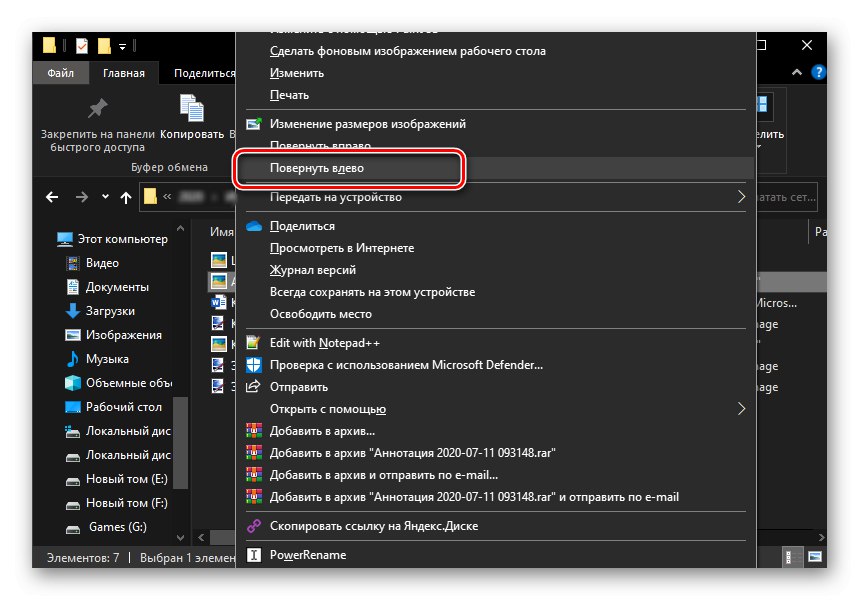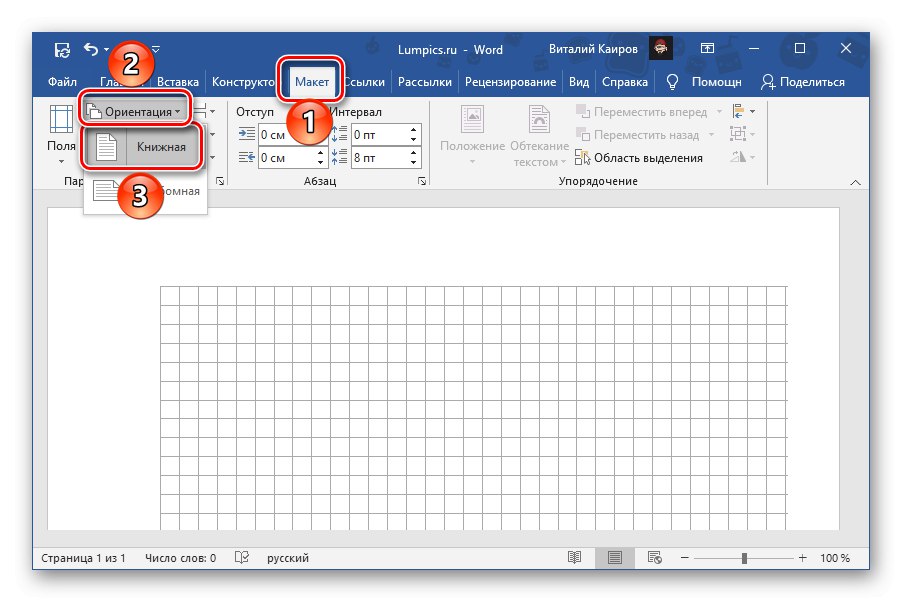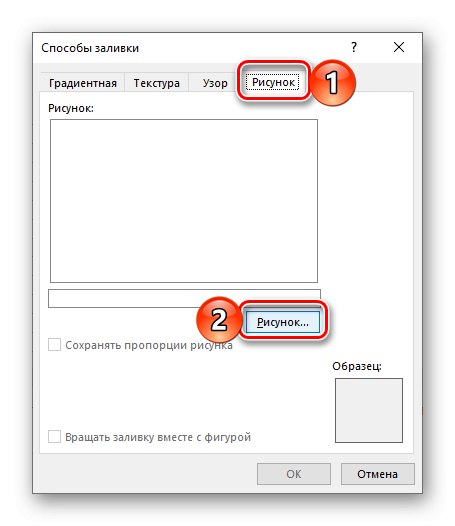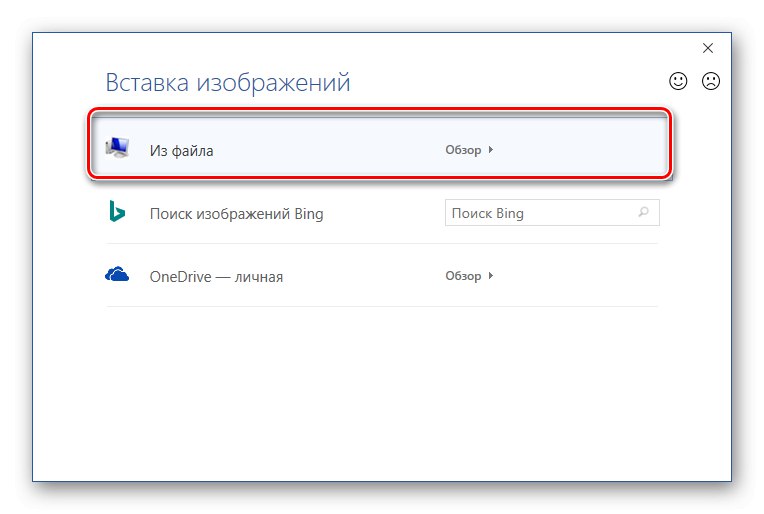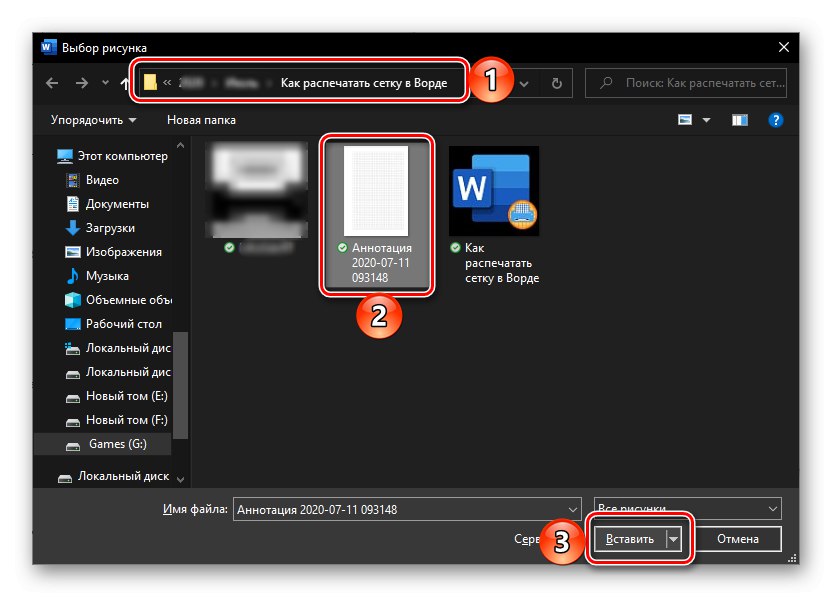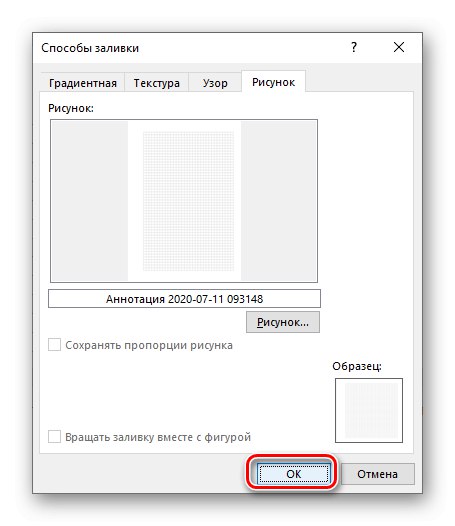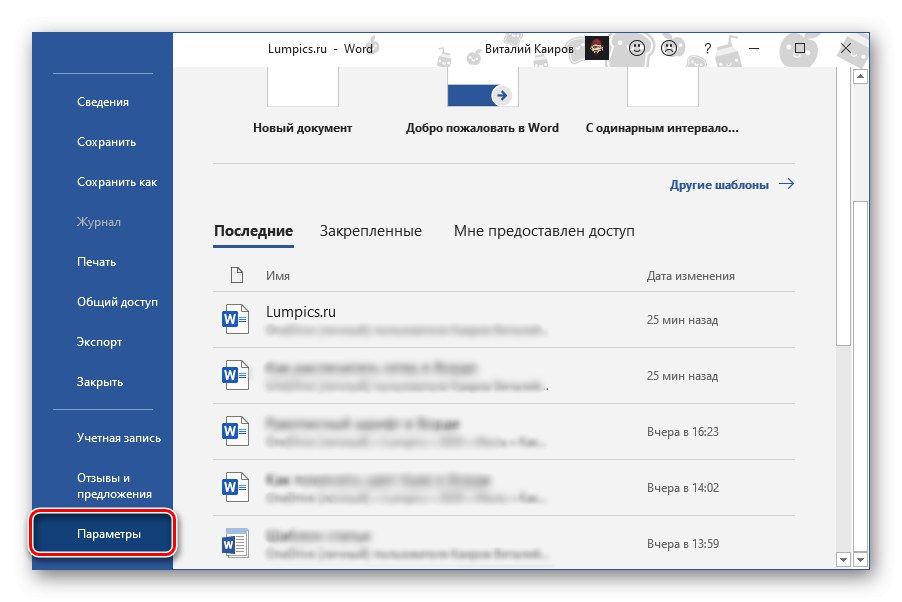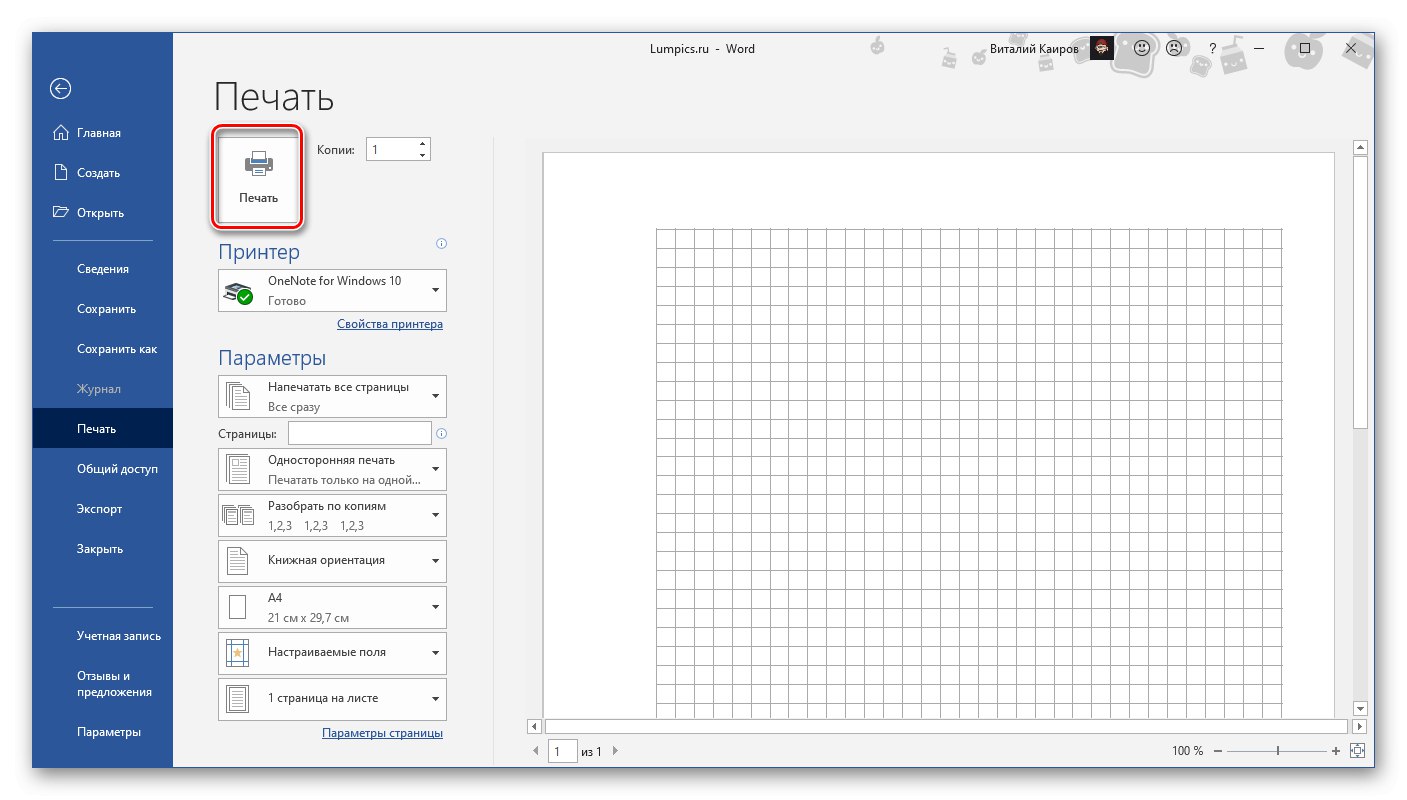Schopnosť tlačiť na štandardnej sieťovej tlačiarni s vodítkami v programe Word chýba - zobrazuje sa iba v elektronickej verzii dokumentu. Dostanete ho na papieri, iba ak vytvoríte analóg vo forme tabuľky alebo obrázka na pozadí.
Metóda 1: Vytvorenie tabuľky
Predvolenú mriežku môžete zviditeľniť tak, že vytvoríte jej kópiu ako tabuľku. Táto metóda je vhodná iba pre prípady, keď potrebujete vytlačiť prázdny dokument s bunkou, pretože nad ňu nemôžete zadať text.
Prečítajte si tiež: Ako vytvoriť tabuľku v programe Word
- Predtým, ako začnete vytvárať tabuľku, musíte upraviť parametre polí v dokumente. Otvorte kartu „Rozloženie“ a rozbaľte ponuku tlačidiel „Polia“.
![V dokumente Microsoft Word zmeňte okraje na normálne]()
Vybrať položku „Bežné“ alebo Vlastné polia a zadajte tieto hodnoty sami:
- Horná časť - 2 cm;
- Dolné - 2 cm;
- Vľavo - 3 cm;
- Vpravo - 1,5 cm.
Stlačením potvrdíte „OK“.
![Nastaviteľné veľkosti okrajov v dokumente Microsoft Word]()
Prečítajte si tiež: Ako nastavovať polia v programe Word
- Potom prejdite na kartu „Vložiť“, kliknite na tlačidlo „Stôl“ a vyberte „Vložiť tabuľku“.
- V okne, ktoré sa otvorí, nastavte v závislosti od toho, akú veľkosť bunky chcete pri tlači vidieť:
Pre klietku s rozmermi 1 * 1 cm:
- Počet riadkov: 16;
- Počet stĺpcov: 24.
Pre bunku s rozmermi 0,5 x 0,5 cm (použitou v našom príklade):
- Počet riadkov: 32;
- Počet stĺpcov: 49.
Kliknite „OK“ na potvrdenie.
- Napriek tomu, že v predchádzajúcom kroku sme presne určili veľkosti buniek, môžu byť stále skreslené. Môžete skontrolovať, či je to tak, a ak je to potrebné, môžete hodnoty opraviť pomocou vlastností tabuľky. Ak to chcete urobiť, vyberte ho kliknutím na ľavé tlačidlo myši (LMB) na tlačidle v ľavom hornom rohu vo forme plusu vo štvorci, potom kliknite pravým tlačidlom myši (RMB) a vyberte príslušnú položku v kontextovej ponuke.
- V zobrazenom dialógovom okne prejdite na kartu „Riadok“, začiarknite políčko "výška" a nastavte hodnotu na 1 cm alebo 0,5 cm podľa toho, aké údaje ste zadali v treťom kroku inštrukcie.
- Otvorte kartu „Stĺpec“ a urobte to isté, len túto časovú značku „Šírka“a potom zadajte príslušné hodnoty.
- Ak chcete zmeny uložiť, kliknite na ikonu „OK“... Ak je to potrebné alebo potrebné, predvolené zobrazenie tabuľky je možné zmeniť, napríklad tak, že jeho okraje zmeníte na modré alebo prerušované. Nástroje potrebné na tieto účely sú uvedené na karte „Konštruktér“ skupiny „Práca s tabuľkami“, a ich aplikácii sme sa predtým venovali v samostatnom článku.
![Zmeňte vzhľad tabuľky v dokumente Microsoft Word]()
Viac informácií: Ako zmeniť orámovanie tabuľky v programe Word
- Po skontrolovaní, či mriežka vytvorená pomocou tabuľky vyhovuje vašim požiadavkám, môžete pokračovať v jej tlači. Ak to chcete urobiť, musíte si prečítať príslušnú časť programu: ponuka „File“ — „Tlač“.
![Prejdite na položku Print Grid v dokumente Microsoft Word]()
V oblasti ukážky zhodnoťte konečný výsledok, keď ste predtým zmenili mierku na 100% alebo menej, a ak vám všetko vyhovuje, kliknite na tlačidlo „Tlač“.
![Tlač dokumentu mriežky ako tabuľky v programe Microsoft Word]()
Prečítajte si tiež:
Náhľad dokumentov v programe Word
Tlačte textové dokumenty v programe Word
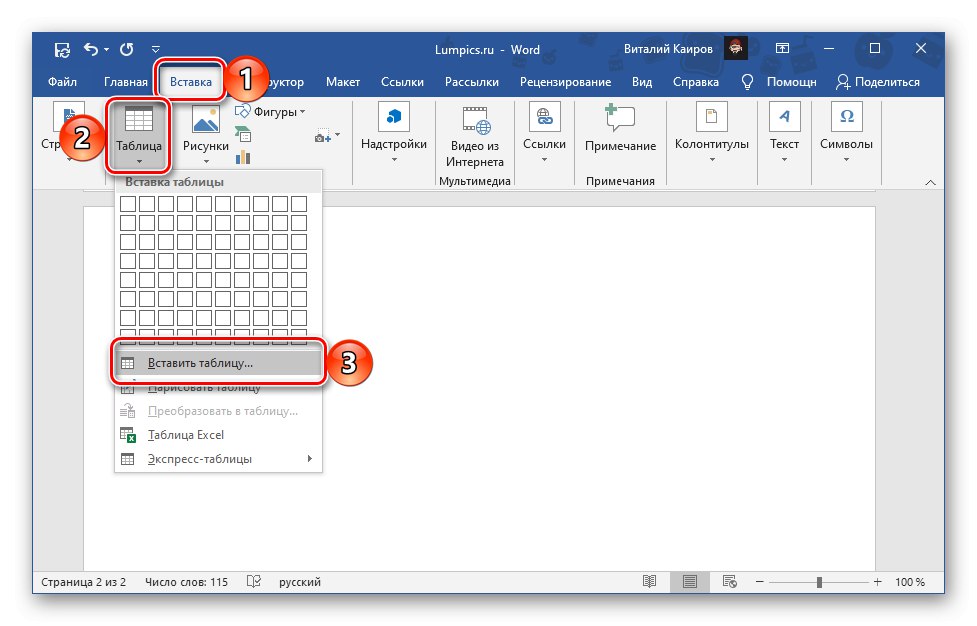
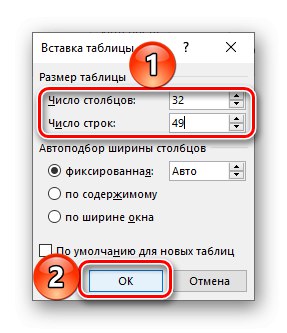
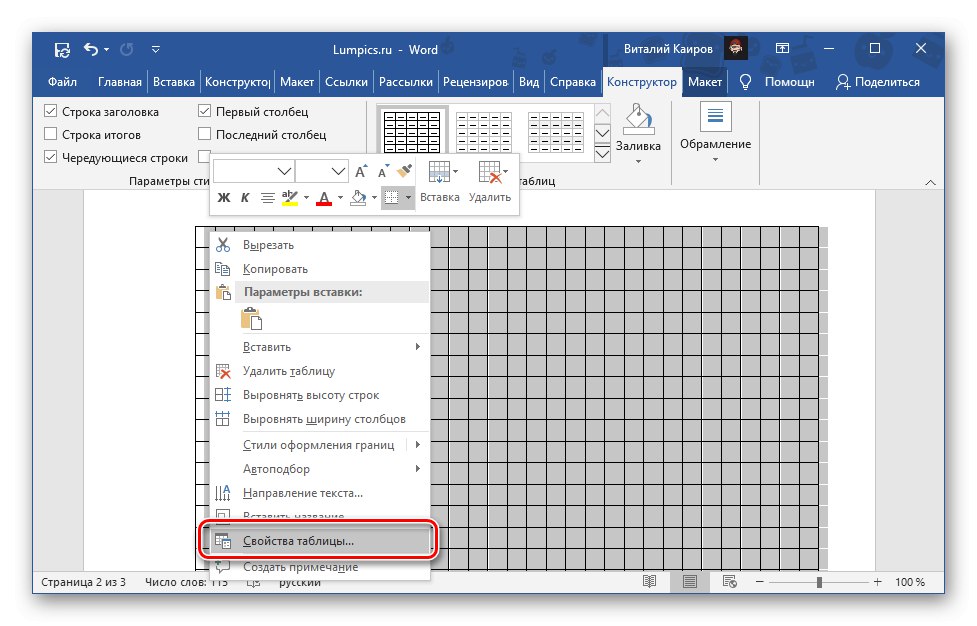
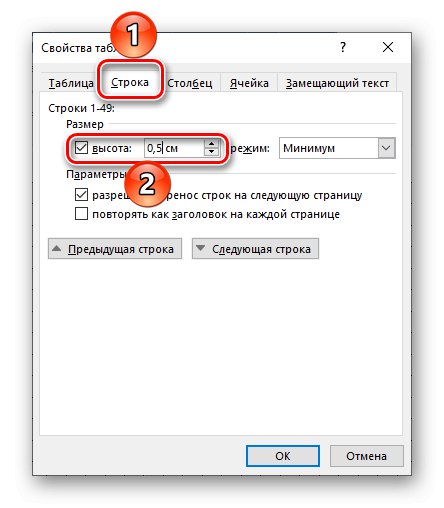
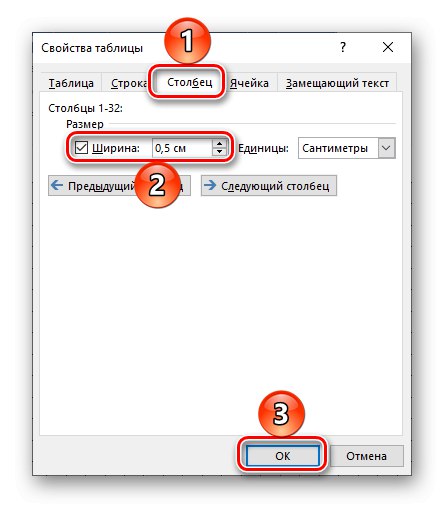
Výsledná mriežka sa nebude vizuálne líšiť od mriežky, ktorú je možné zobraziť na karte "Vyhliadka"... Navyše, ako už bolo spomenuté vyššie, je tiež možné diverzifikovať a zmeniť jeho vzhľad.
Metóda 2: Zmena pozadia stránky
Trochu zložitejšou metódou riešenia nášho problému, ktorá poskytuje množstvo ďalších možností, je transformácia mriežky požadovaného typu na obrázok a jej následné nastavenie ako pozadia stránky.
- Prejdite na kartu "Vyhliadka", aktivujte zobrazenie mriežky a upravte jej rozmery. K tomu vám pomôže samostatný pokyn na našej webovej stránke. Ale ako v „Metóda 1“, veľkosť klietky by mala byť nastavená na 1 * 1 cm alebo 0,5 * 0,5 cm.
![Pridanie štandardnej mriežky do dokumentu programu Microsoft Word]()
Viac informácií: Ako zapnúť mriežku v programe Word
- Maximalizujte okno programu na celú obrazovku, ak to nebolo urobené skôr, nastavte mierku stránky na 100% a urobte z nej snímku obrazovky.
![V dokumente Microsoft Word zmeňte mierku stránky na 100%]()
Prečítajte si tiež:
Ako zmeniť mierku stránky v programe Word
Ako vytvoriť list na šírku v programe WordPoznámka: Ak je rozlíšenie obrazovky vášho PC alebo laptopu 1 920 * 1 080 alebo menej pixelov, list A4 v horizontálnej orientácii na výšku sa na ňu nezmestí úplne. V takom prípade ho musíte zmeniť na šírku, urobiť snímku obrazovky a výsledný obrázok otočiť doľava. Presne to urobíme v príklade nižšie.
![V dokumente Microsoft Word zmeňte orientáciu stránky na šírku]()
Ak máte v počítači alebo notebooku nainštalovaný systém Windows 10, najjednoduchšie to urobíte pomocou štandardného nástroja „Fragment obrazovky“dostupné v "Centrum notifikácií".
![Spustite nástroj Snapshot obrazovky v Centre akcií systému Windows 10]()
Vyvolajte to, vyberte z horného pruhu „Obdĺžnikový fragment“ a opatrne vystopujte obrys okolo stránky.
![V systéme Windows 10 urobte snímku obrazovky obdĺžnikovej oblasti obrazovky]()
Kliknite na upozornenie, ktoré sa zobrazí po vytvorení snímky - otvorí sa v štandardnom nástroji na úpravy.
![Kliknutím na miniatúru snímky obrazovky ju môžete upraviť v systéme Windows 10]()
Uistite sa, že snímka obrazovky zobrazuje iba stránku mriežky. Ak sú za jeho hranicami nepotrebné prvky, napríklad časť rozhrania textového editora, odrežte ich pomocou príslušného nástroja na hornom paneli.
![Orezanie snímky obrazovky s mriežkou v počítači so systémom Windows 10]()
Kliknite na tlačidlo „Uložiť“, vyberte vhodné miesto na disku PC, aby ste uložili výsledný obrázok a potvrdili akciu.
![Uložte konečnú snímku obrazovky s mriežkou v počítači so systémom Windows 10]()
Prečítajte si tiež: Ako urobiť snímku obrazovky v počítači so systémom Windows
Poznámka: Ak ste zmenili orientáciu hárka v dokumente Word na šírku, prejdite do priečinka s uloženou snímkou obrazovky, kliknite na ňu pravým tlačidlom myši a vyberte "Odbočiť vľavo".
![V počítači so systémom Windows 10 otočte ľavý obrázok s mriežkou]()
- Vráťte sa do Wordu a vráťte ho späť na výšku.
![Obnovte orientáciu stránky na výšku v dokumente Microsoft Word]()
Potom prejdite na kartu „Konštruktér“ (názvy v predchádzajúcich verziách: „Dizajn“, "Rozloženie stránky", „Format“), stlač tlačidlo „Farba stránky“ a vyberte položku Vyplňte metódy.
- V okne, ktoré sa otvorí, prejdite na kartu „Obrázok“ a kliknite na tlačidlo s rovnakým menom, ktoré sa v ňom nachádza.
![Pridajte obrázok ako pozadie stránky v dokumente programu Microsoft Word]()
V ponuke možností pridania vyberte možnosť „Zo súboru“.
![Pridajte obrázok zo súboru ako pozadie stránky v dokumente Microsoft Word]()
Ďalej pomocou systému „Prieskumník“ prejdite do priečinka, do ktorého ste uložili snímku obrazovky dokumentu Word s mriežkou, ktorú ste získali v druhom kroku tohto pokynu, vyberte ju a kliknite na „Vložiť“.
![Pridajte obrázok s mriežkou ako pozadie stránky v dokumente programu Microsoft Word]()
Okno zatvoríte kliknutím na ikonu „OK“.
![Pridajte obrázok ako pozadie stránky v dokumente Microsoft Word]()
Viac informácií: Ako zmeniť pozadie stránky v programe Word
- Mriežka, úplne podobná tej, ktorú sme vytvorili v prvom kroku, sa do dokumentu pridá ako pozadie. Môžete to overiť deaktiváciou jeho zobrazenia.
- Word predvolene netlačí pozadie stránky, ale na rozdiel od štandardnej mriežky je to opraviteľné. Vyvolajte menu „File“ a choď do "Možnosti".
![Otvorením ponuky Možnosti môžete prispôsobiť tlač v dokumente Microsoft Word]()
Otvorte kartu „Zobraziť“, začiarknite políčko vedľa „Tlačiť farby a obrázky na pozadí“a potom stlačte „OK“.
- Teraz môžete pokračovať v tlačení dokumentu pomocou mriežky. Ak to chcete urobiť, otvorte sekciu v ponuke programu „Tlač“, nastavte požadované parametre, potom použite tlačidlo „Tlač“.
![Vytlačte dokument mriežky ako obrázok na pozadí v dokumente programu Microsoft Word]()
Dôležité! V oblasti ukážky sa mriežka nemusí zobraziť správne, ak je mierka nastavená na inú mierku ako 100%. Túto hodnotu vyberte, ak chcete vyhodnotiť skutočný vzhľad mriežky na stránke.
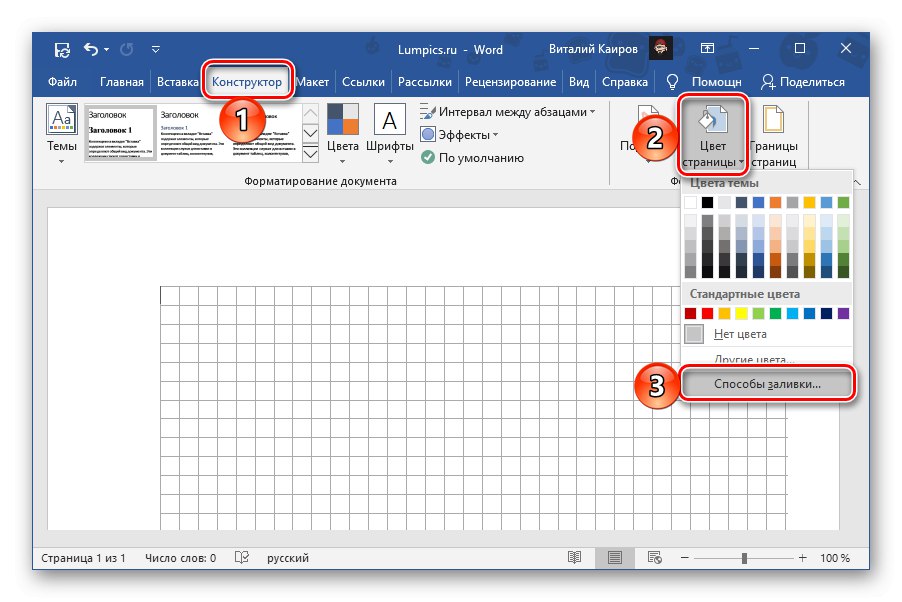
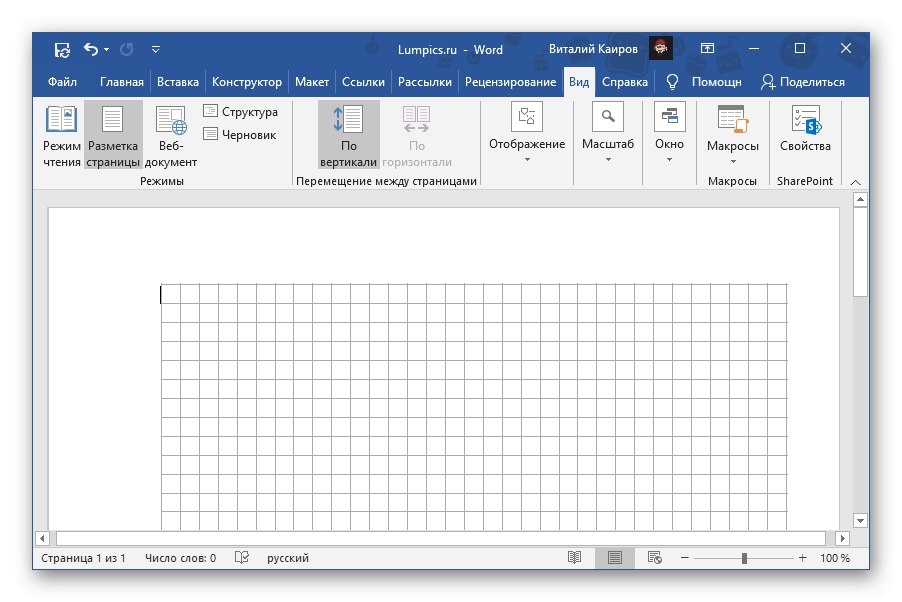
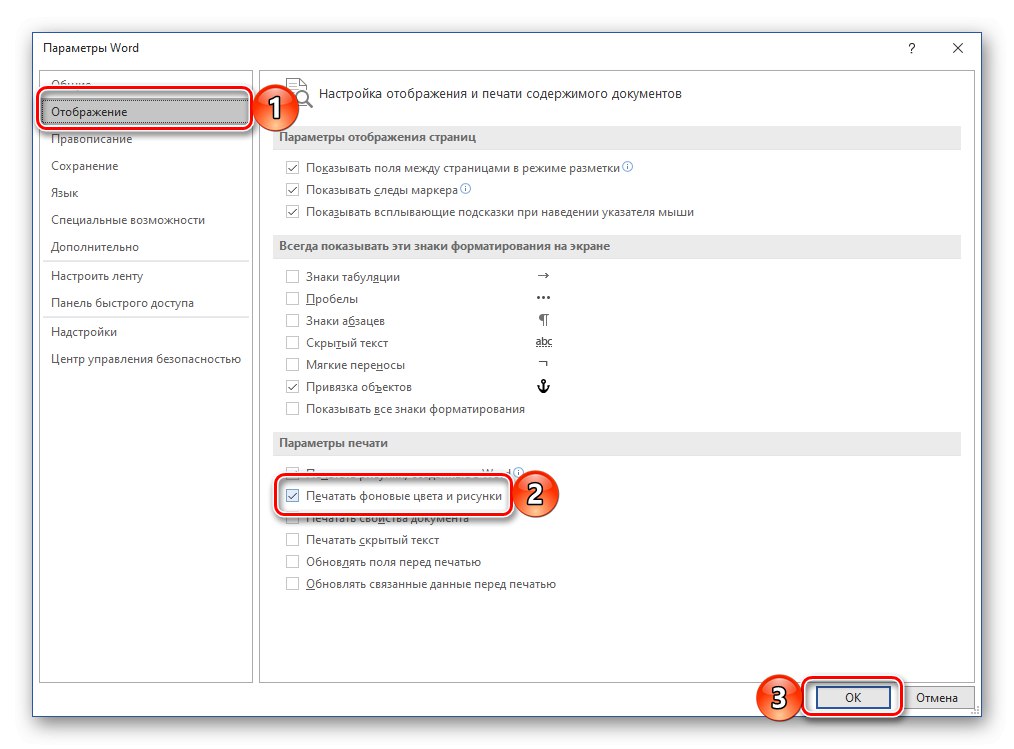
Je ľahké uhádnuť, že podobným spôsobom môžete vytlačiť dokument nielen s mriežkou, ale aj s akýmkoľvek iným obrázkom ako pozadím, dostupným v knižnici Word alebo uloženým na disku PC. Kľúčovým rozdielom medzi touto a predchádzajúcou metódou je, že môžete voľne písať text cez mriežku získanú zmenou pozadia dokumentu. Navyše, ak sa budete veľmi snažiť, môže sa z neho stať plnohodnotný notebook so všetkými druhmi poznámok alebo zhrnutím.