Vytváranie stehov v dokumente Microsoft Word
Často sa pri práci s dokumentom MS Word stáva potrebné vytvoriť riadky (riadky). Prítomnosť liniek sa môže vyžadovať v úradných dokumentoch alebo napríklad v pozvánkach, pohľadniciach. Následne sa do týchto riadkov pridá text, s najväčšou pravdepodobnosťou sa tam hodí perom a nebude vytlačený.
Lekcia: Ako sa prihlásiť do programu Word
V tomto článku sa pozrieme na niektoré jednoduché a ľahko použiteľné spôsoby, pomocou ktorých môžete vytvoriť reťazec alebo reťazec v programe Word.
DÔLEŽITÉ: Pri väčšine spôsobov popísaných nižšie bude dĺžka riadku závisieť od hodnoty polí, ktoré boli vo Vorde nastavené predvolene alebo predtým upravené používateľom. Ak chcete zmeniť šírku polí a spolu s nimi maximálnu možnú dĺžku linky na podčiarknutie, použite naše pokyny.
Lekcia: Nastavenie a zmena polí v programe MS Word
obsah
zdôraznenie
Na karte "Domov" v skupine "Font" sa nachádza nástroj na zdôraznenie textu - tlačidlo "Podčiarknuté" . Namiesto toho môžete použiť aj kombináciu klávesov "CTRL + U" .
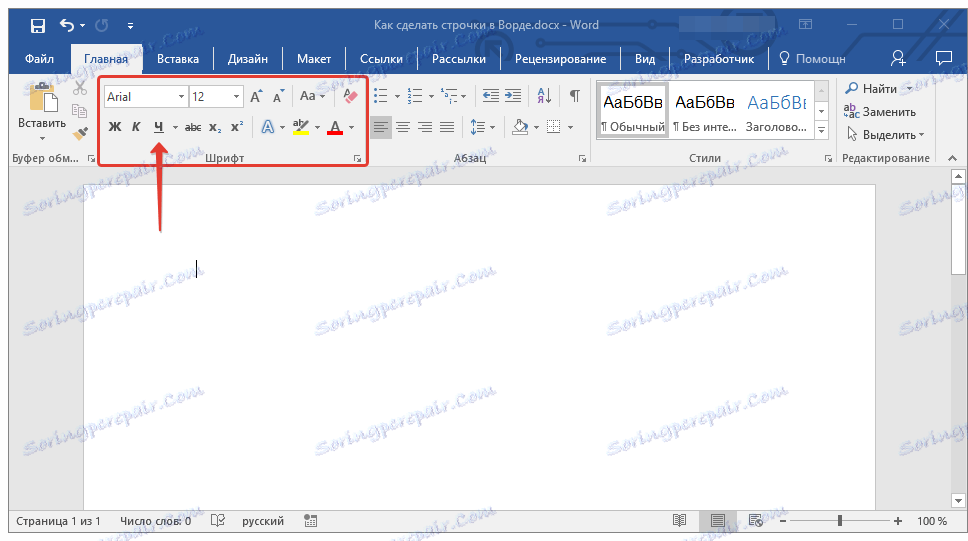
Lekcia: Ako zdôrazniť text v programe Word
Pomocou tohto nástroja môžete zdôrazniť nielen text, ale aj prázdny priestor vrátane celej riadky. Všetko, čo sa vyžaduje, je preddefinovať dĺžku a počet týchto riadkov s medzerami alebo kartami.
Lekcia: Tabuľka v programe Word
1. Umiestnite kurzor v bode v dokumente, kde by mala začínať podčiarknutá čiara.
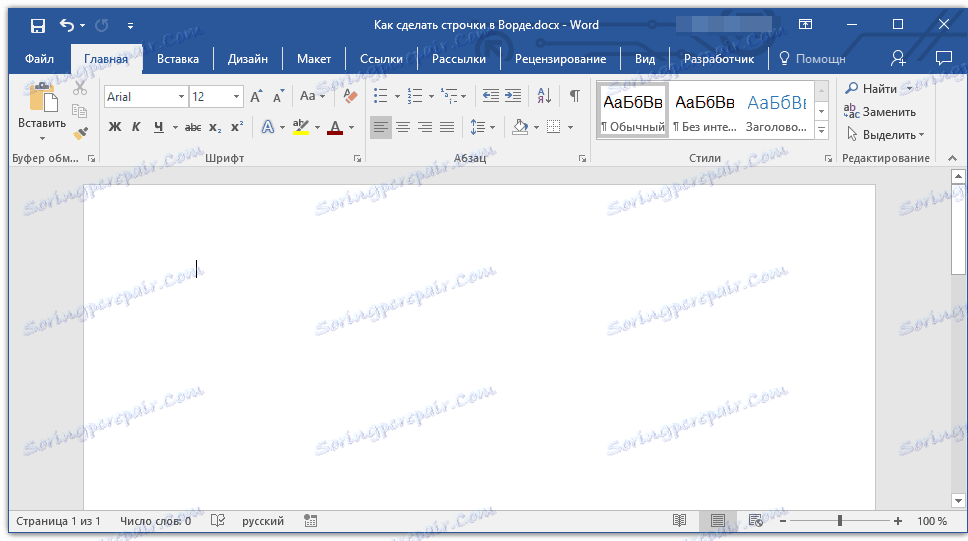
2. Stlačte "TAB", koľkokrát požadujete, aby ste označili dĺžku podčiarknutia.
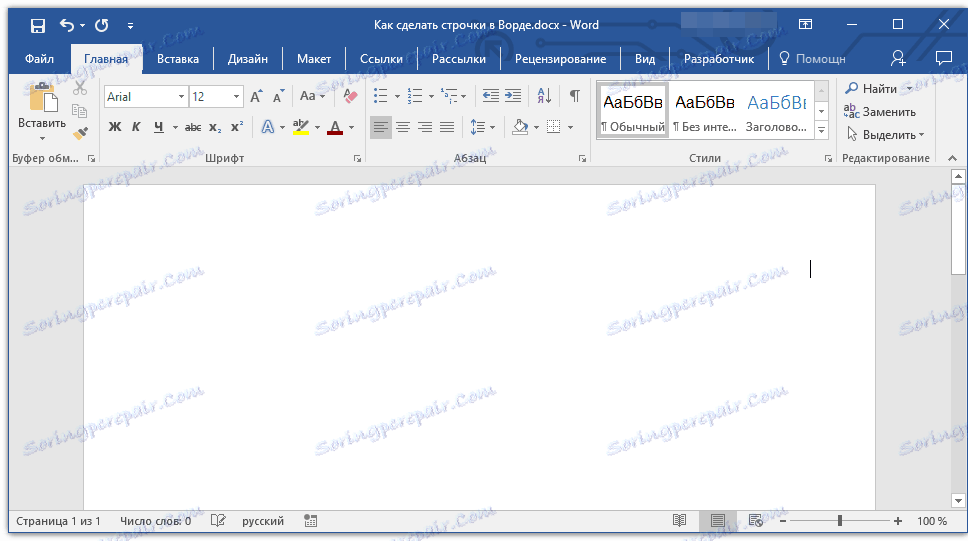
3. Zopakujte rovnakú akciu pre zvyšok riadkov v dokumente, v ktorom je potrebné urobiť aj podčiarknutie. Tiež môžete skopírovať prázdny reťazec jeho výberom pomocou myši a stlačením klávesov CTRL + C a potom na začiatok ďalšieho riadku prilepiť stlačením kombinácie klávesov CTRL + V.
Lekcia: Klávesové skratky v programe Word
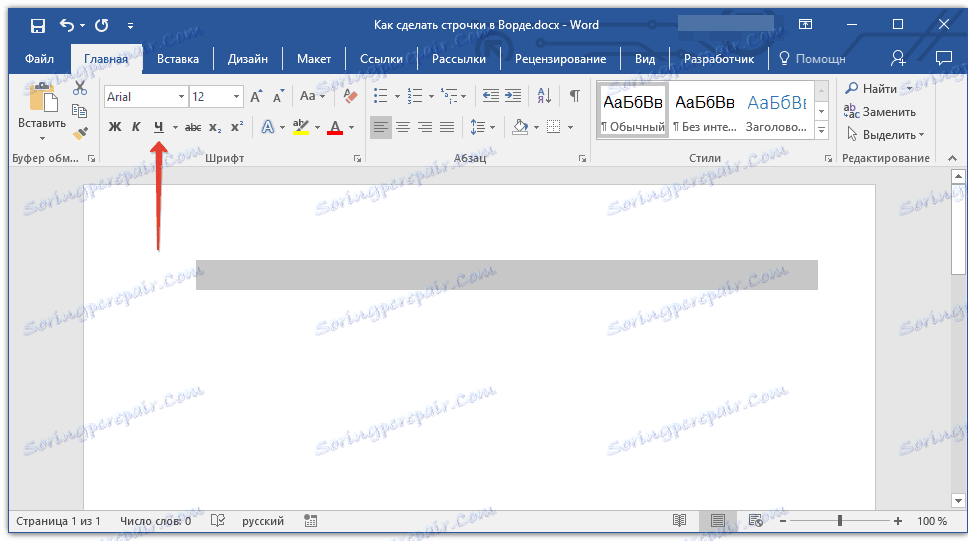
4. Vyberte prázdny riadok alebo riadky a kliknite na tlačidlo "Underline" na paneli skratiek ( karta Home ) alebo použite klávesy CTRL + U.
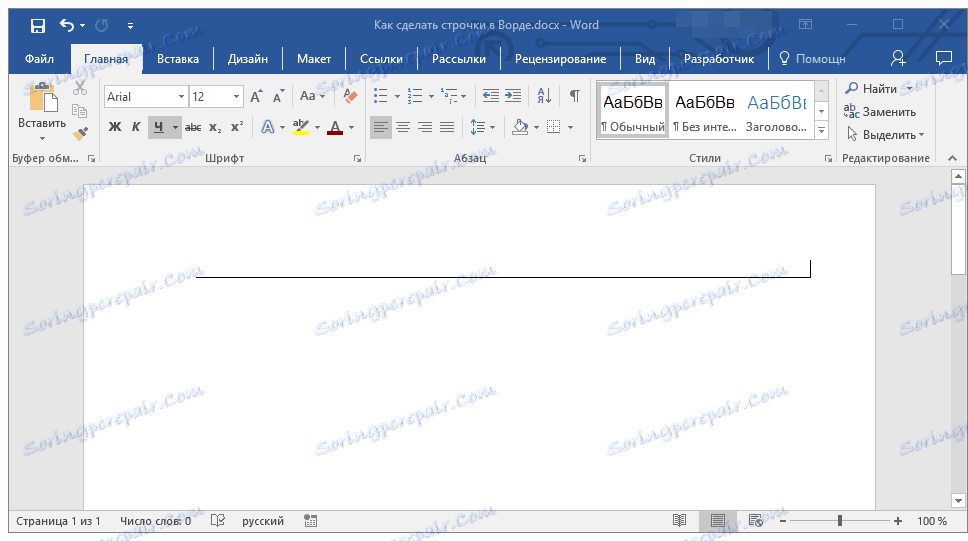
5. Prázdne riadky budú podčiarknuté, teraz môžete vytlačiť dokument a naň napísať všetko, čo je potrebné.
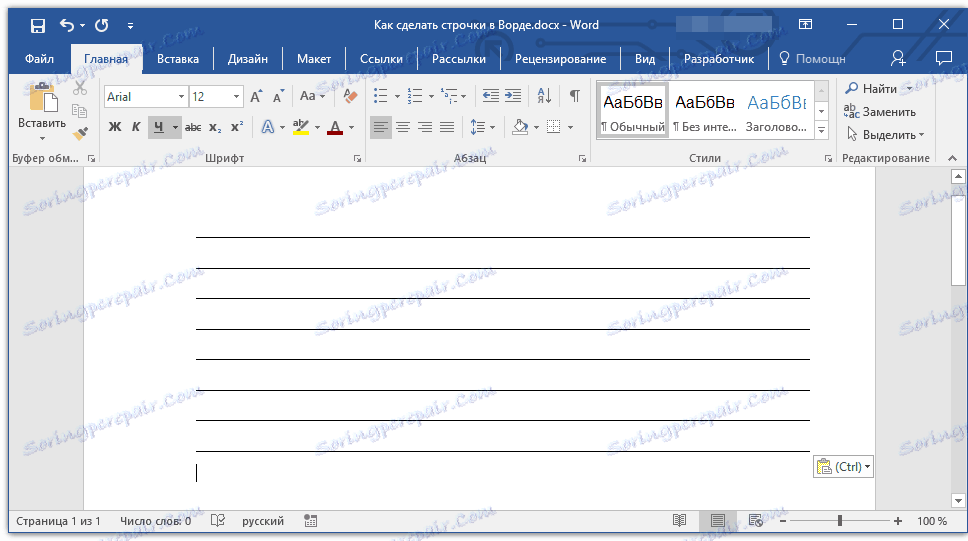
Poznámka: Vždy môžete zmeniť farbu, štýl a hrúbku linky podčiarknutia. Ak to chcete urobiť, stačí kliknúť na malú šípku napravo od tlačidla podtlače a vybrať požadované možnosti.
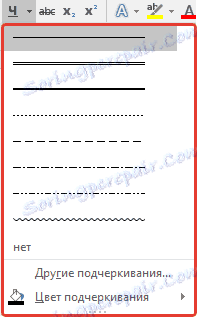
V prípade potreby môžete tiež zmeniť farbu stránky, na ktorej ste vytvorili riadky. Na tento účel použite naše pokyny:
Lekcia: Ako zmeniť pozadie stránky v programe Word
Kľúčová kombinácia
Ďalším pohodlným spôsobom, pomocou ktorého môžete vytvoriť riadok v programe Word na vyplnenie - použitie špeciálnej kombinácie klávesov. Výhodou tejto metódy oproti predchádzajúcej je, že s ním môžete vytvoriť podčiarknutie ľubovoľnej dĺžky.
1. Umiestnite kurzor na miesto, kde by sa mala začínať riadka.
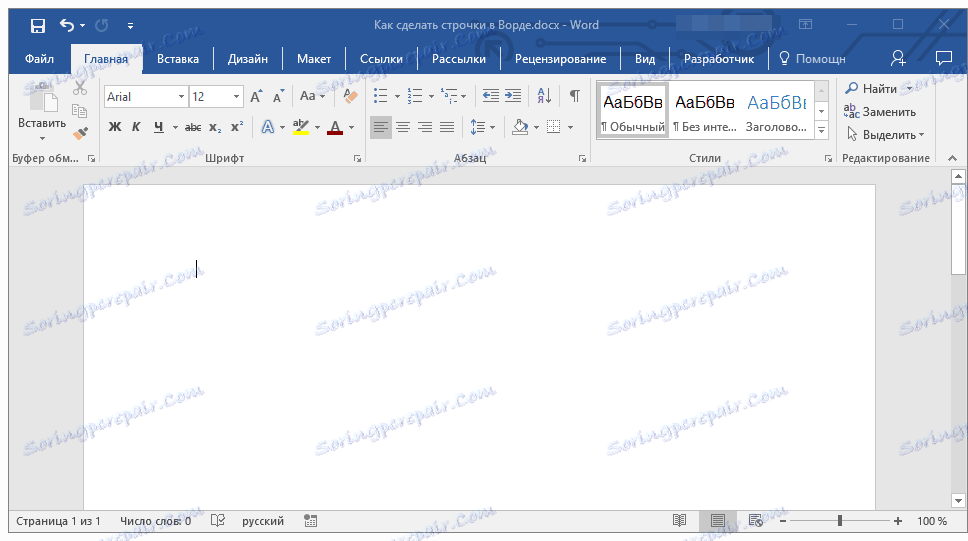
2. Kliknutím na tlačidlo "Podčiarknuté" (alebo "CTRL + U" ) aktivujte režim podčiarknutia.
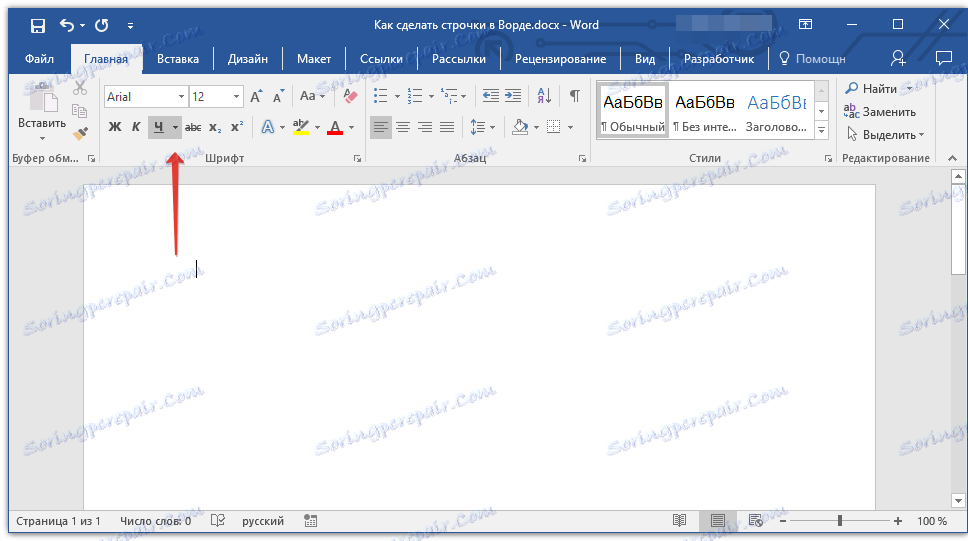
3. Stlačte súčasne tlačidlo "CTRL + SHIFT + SPACE" a podržte ho, až kým nebudete mať reťazec s požadovanou dĺžkou alebo požadovaným počtom riadkov.
4. Uvoľnite klávesy a vypnite režim podčiarknutia.
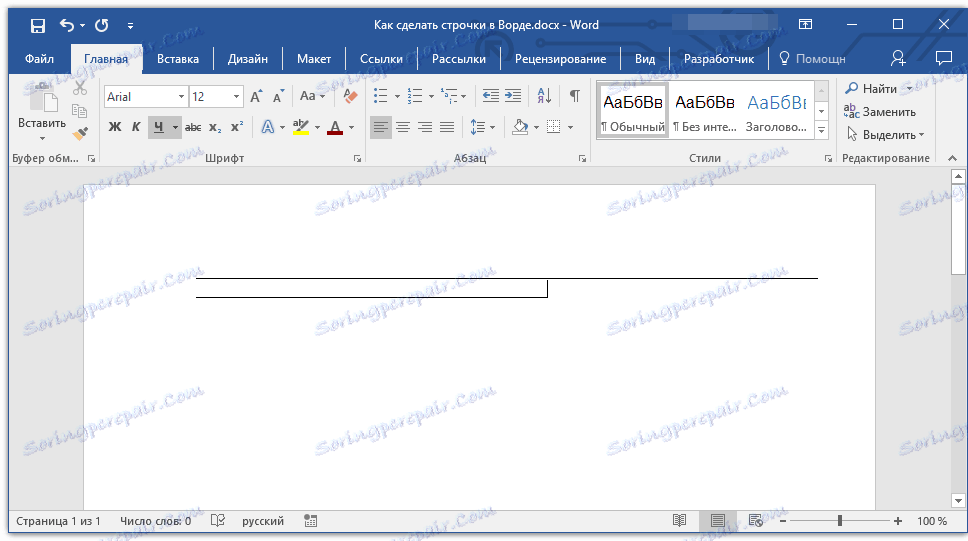
5. Do dokumentu sa pridá požadovaný počet riadkov na vyplnenie určenej dĺžky.
- Tip: Ak potrebujete vytvoriť mnoho podčiarknutých riadkov, je jednoduchšie a rýchlejšie vytvoriť len jednu, potom ju vyberte, skopírujte ju a vložte do nového riadku. Opakujte túto akciu toľkokrát, koľko je potrebné, kým nevytvoríte požadovaný počet riadkov.
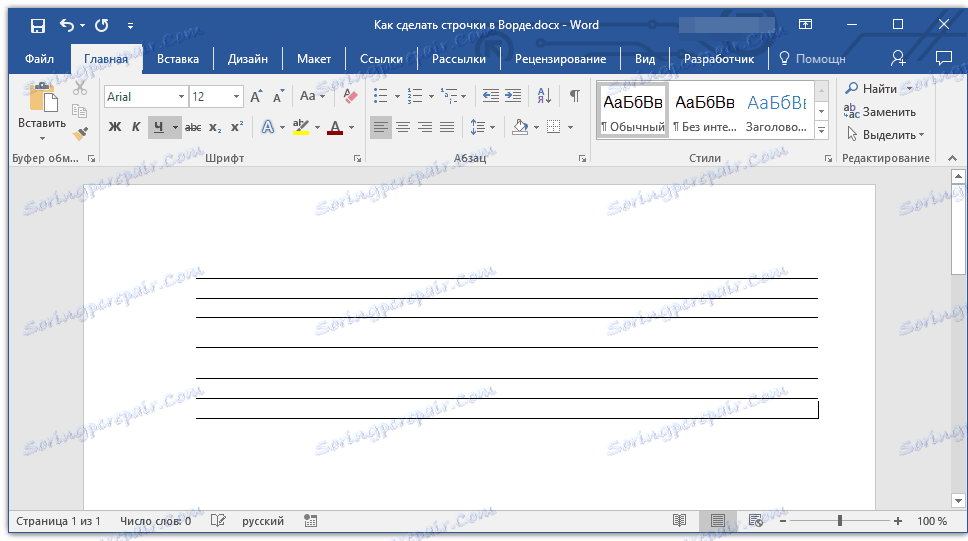
Poznámka: Dôležité je pochopiť, že vzdialenosť medzi riadkami pridanými stlačením kombinácie klávesov "CTRL + SHIFT + SPACE" a riadkami pridanými metódou kopírovania / vloženia (rovnako ako stlačením "ENTER" na konci každého riadku) sa bude líšiť. V druhom prípade to bude väčšie. Tento parameter závisí od nastavených hodnôt intervalu, to isté platí aj s textom počas nastavenia, keď je interval medzi riadkami a odsekom odlišný.
opravy
V prípade, že potrebujete vložiť len jednu alebo dve riadky, môžete použiť štandardné parametre automatického nahradenia. Takže to bude rýchlejšie a jednoduchšie. Avšak táto metóda má niekoľko nevýhod: po prvé, nemôžete priamo písať text nad takou čiarou, a za druhé, ak sú tri alebo viac takýchto čiar, vzdialenosť medzi nimi nebude rovnaká.
Lekcia: Automatické oprava v programe Word
Preto ak potrebujete iba jednu alebo dve podčiarknuté riadky a vyplníte ich netlačeným textom a pomocou pera na už vytlačenom hárku, táto metóda vám vyhovuje.
1. Kliknite na miesto dokumentu, na ktorom má byť začiatok riadku.
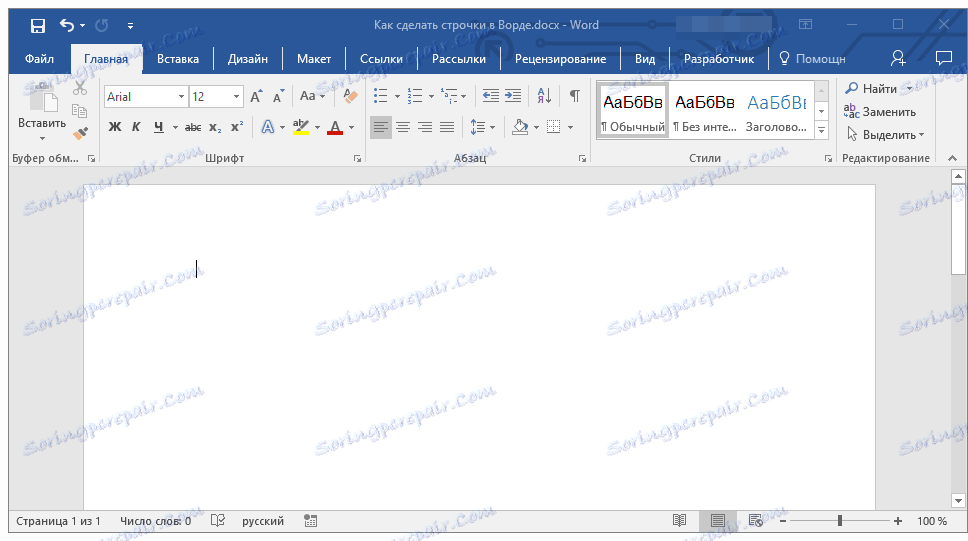
2. Stlačte tlačidlo "SHIFT" a bez jeho uvoľnenia stlačte trikrát tlačidlo "-" umiestnené v hornom číselnom bloku na klávesnici.
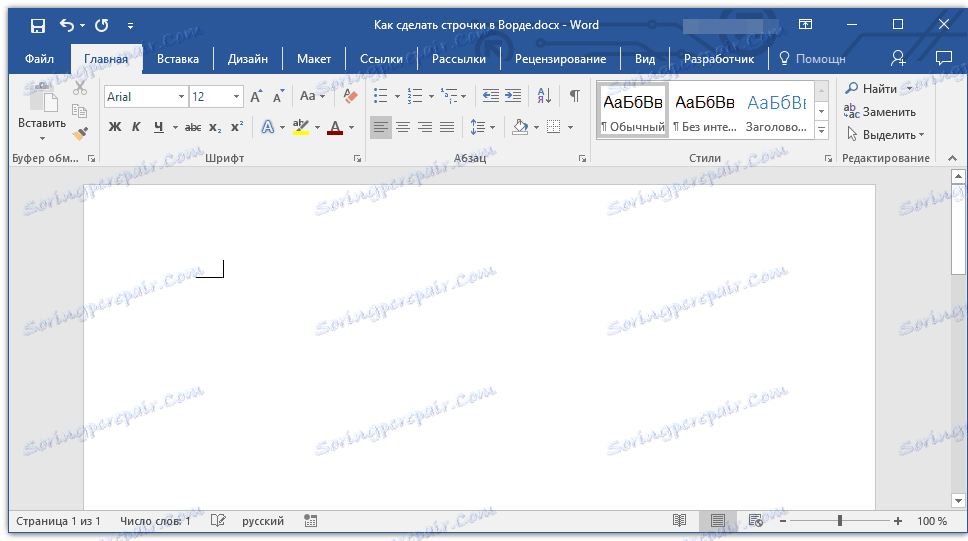
Lekcia: Ako urobiť dlhé pomlčky v programe Word
3. Stlačte "ENTER" , zadané slová budú premenené na podčiarknutie o dĺžku celého riadku.
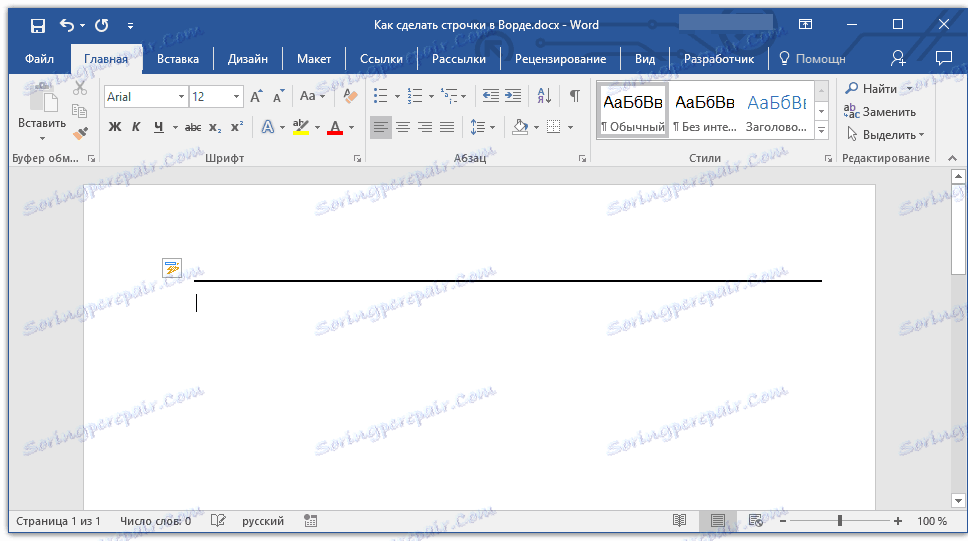
V prípade potreby zopakujte akciu ešte o jeden riadok.
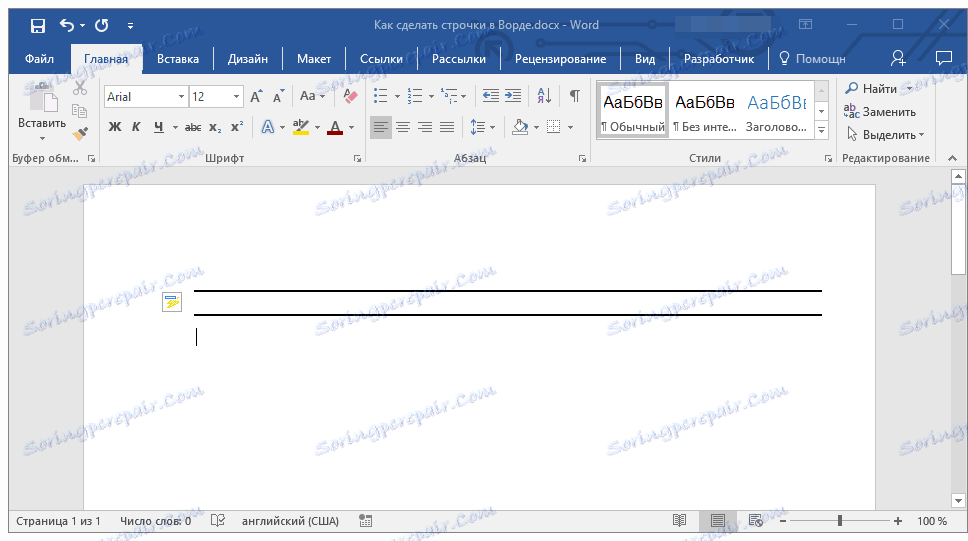
Výkresová čiara
V programe Word sú nástroje na kreslenie. Vo veľkej sade všetkých možných tvarov môžete tiež nájsť vodorovnú čiaru, ktorá slúži ako označenie linky na plnenie.
1. Kliknite na miesto, kde by mal byť začiatok riadku.
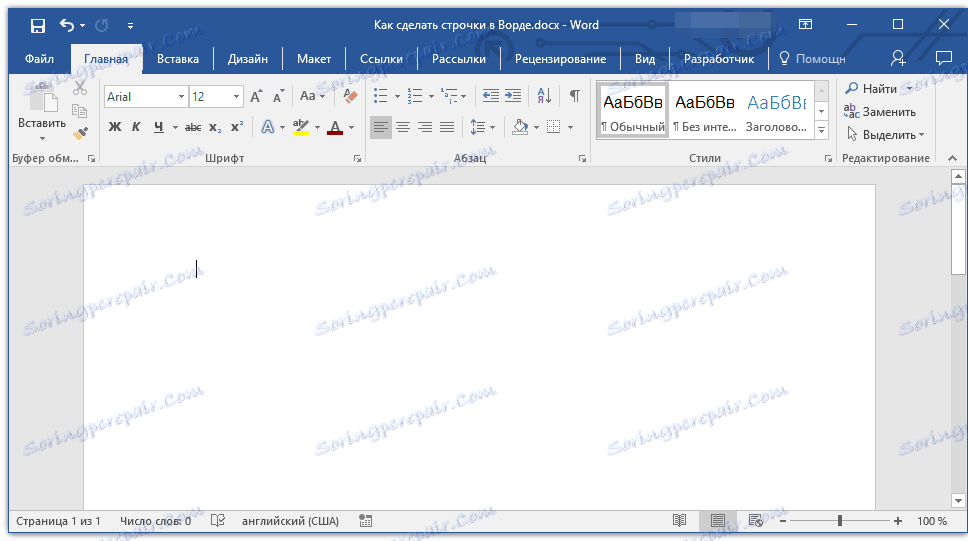
2. Prejdite na kartu "Insert" a kliknite na tlačidlo "Shapes" umiestnené v skupine "Illustrations" .
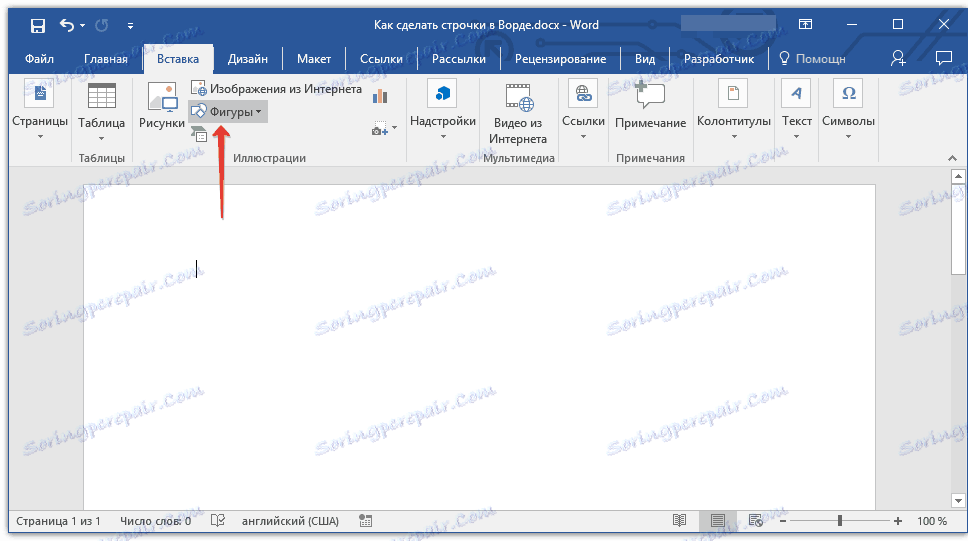
3. Vyberte obvyklú priamku a nakreslite ju.
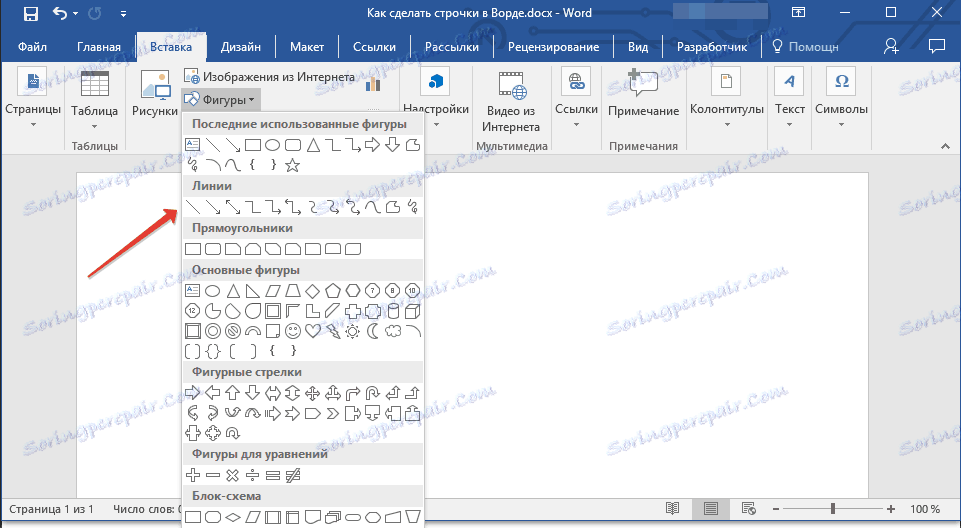
4. Na karte "Formát", ktorá sa objavila po pridaní riadku , môžete zmeniť jej štýl, farbu, hrúbku a ďalšie parametre.
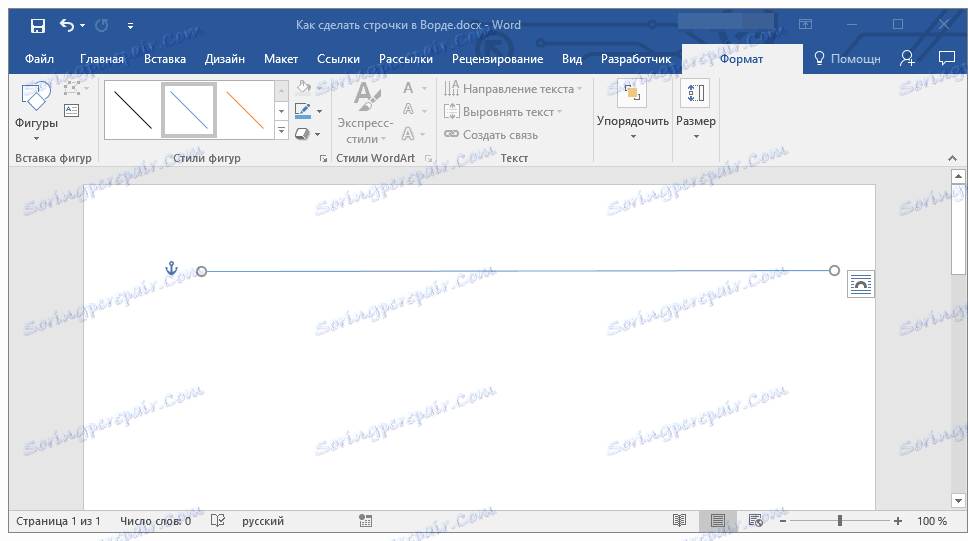
V prípade potreby zopakujte vyššie uvedené kroky, ak chcete do dokumentu pridať ďalšie riadky. Viac informácií o práci s tvarmi si môžete prečítať v našom článku.
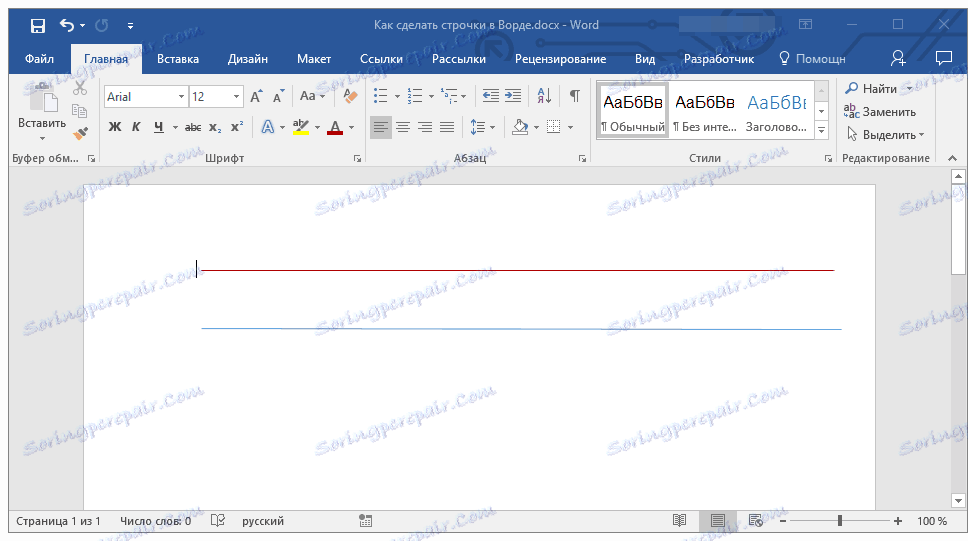
Lekcia: Rovnako ako v programe Word nakreslite riadok
stôl
Ak potrebujete pridať veľké množstvo riadkov, najúspornejšie riešenie v tomto prípade je vytvoriť tabuľku s veľkosťou jedného stĺpca samozrejme s počtom riadkov, ktoré potrebujete.
1. Kliknite na miesto, kde sa má začať prvý riadok a prejdite na kartu "Vložiť" .
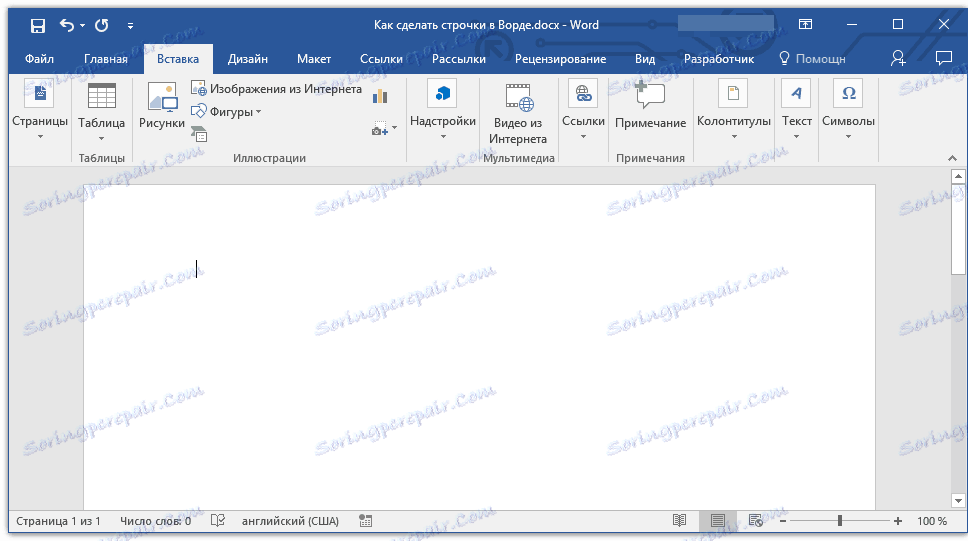
2. Kliknite na tlačidlo "Tabuľky" .
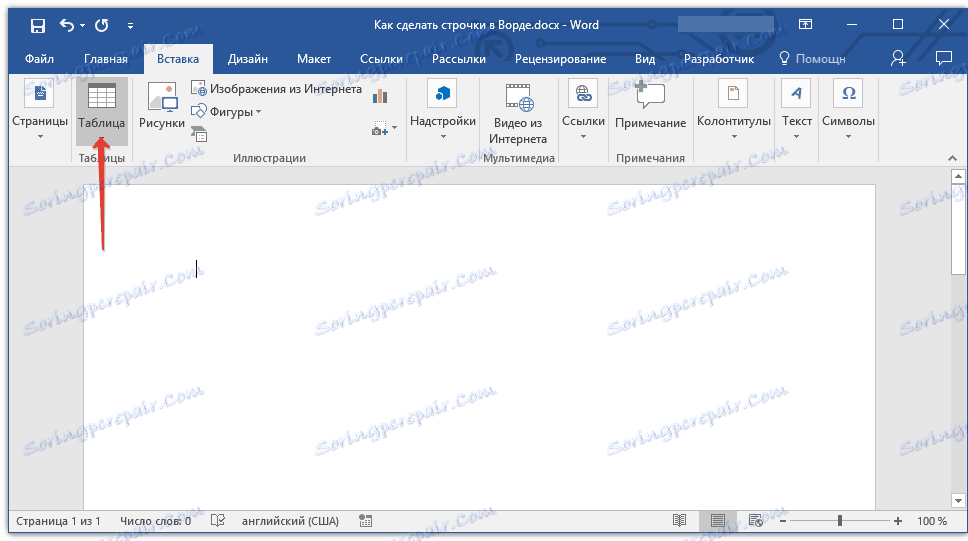
3. V rozbaľovacej ponuke vyberte časť "Vložiť tabuľku" .
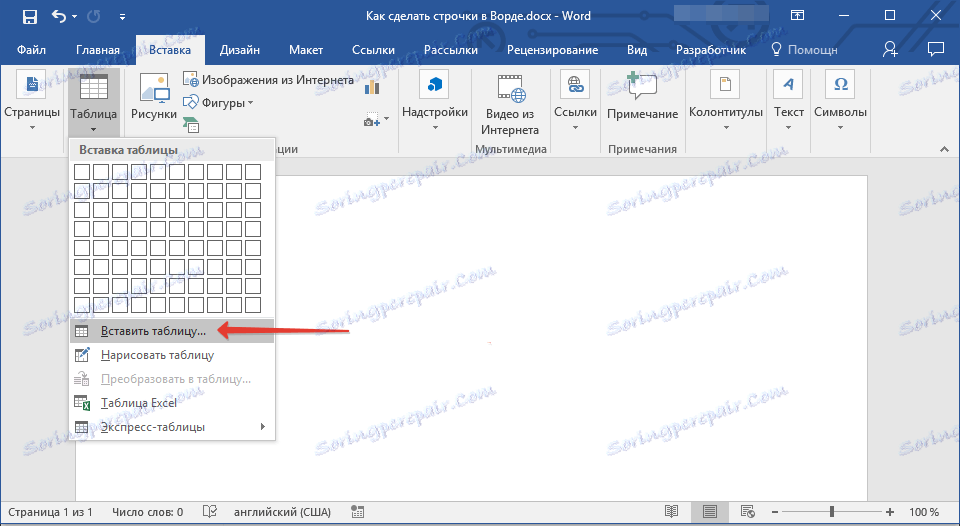
4. V zobrazenom dialógovom okne zadajte požadovaný počet riadkov a iba jeden stĺpec. V prípade potreby vyberte vhodnú možnosť pre funkciu Auto Fit Columns .
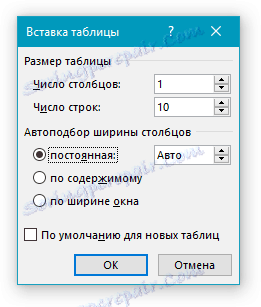
5. Kliknite na tlačidlo "OK" , tabuľka sa objaví v dokumente. Po vytiahnutí "plus" v ľavom hornom rohu ho môžete presunúť na ľubovoľné miesto na stránke. Zatlačte značku do pravého dolného rohu a zmeňte jej veľkosť.
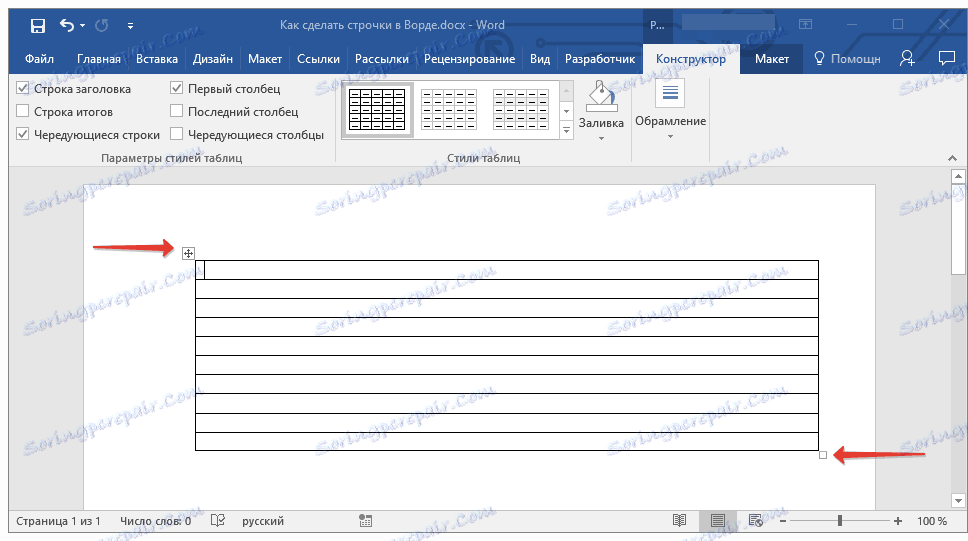
6. Kliknite na "plus" v ľavom hornom rohu a vyberte celú tabuľku.
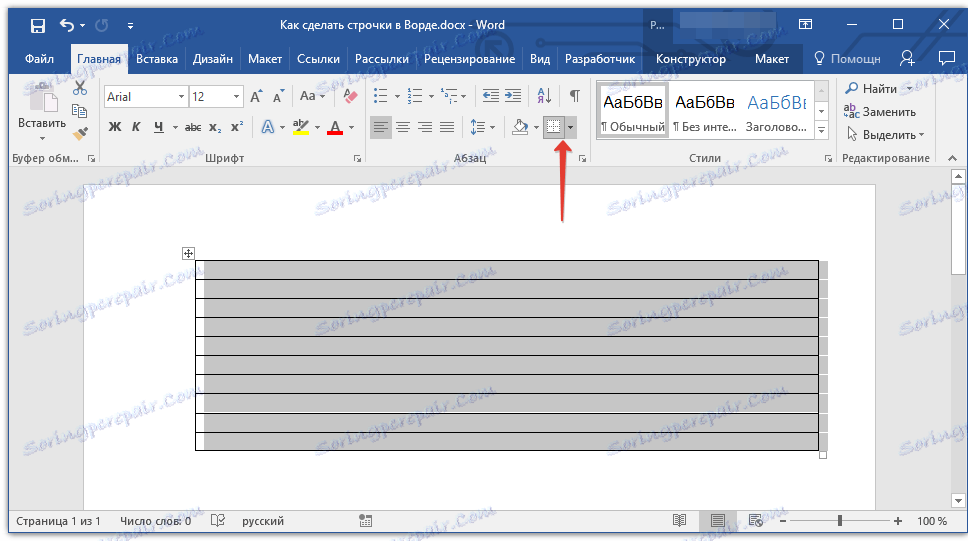
7. Na karte Domov kliknite v skupine Odseky na šípku napravo od tlačidla Hranice .
8. Zvoľte jeden po druhom "Ľavý okraj" a "Pravý okraj", aby ste ich skryli.
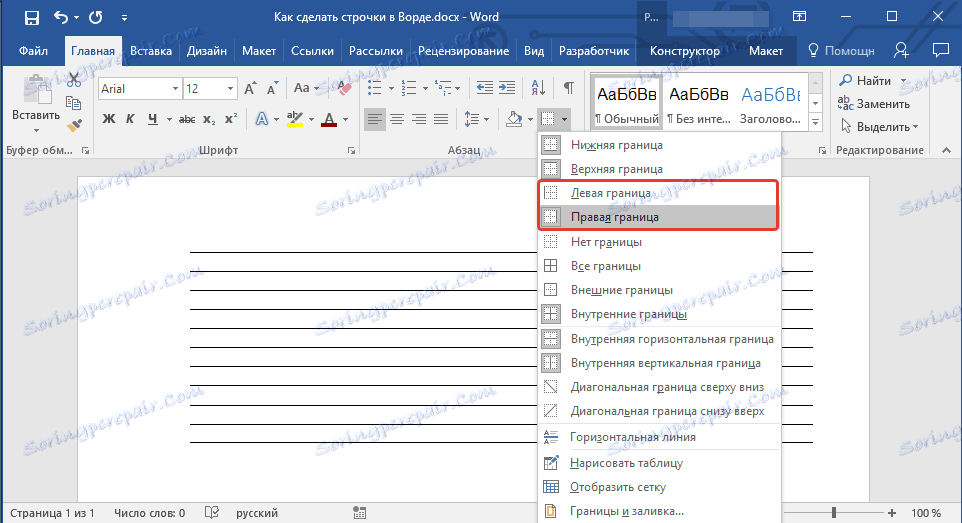
9. Teraz sa v dokumente zobrazí iba požadovaný počet riadkov, ktoré ste zadali.
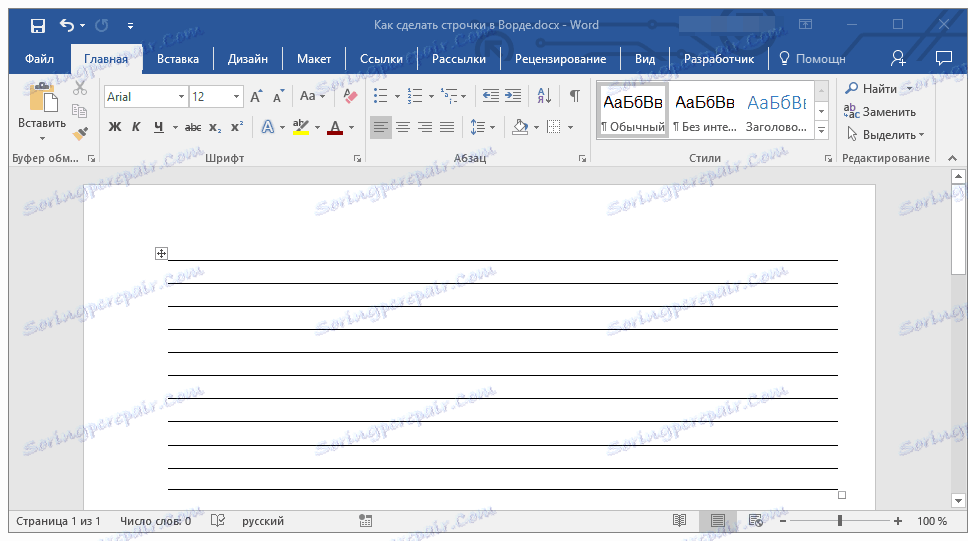
10. Ak je to potrebné, zmeňte štýl stola a naše pokyny vám pomôžu.
Lekcia: Ako vytvoriť tabuľku v programe Word
Niekoľko odporúčaní nakoniec
Po vytvorení potrebného počtu riadkov v dokumente pomocou jedného z vyššie uvedených metód nezabudnite súbor uložiť. Takisto, aby ste sa vyhli nepríjemným následkom pri práci s dokumentmi, odporúčame nastaviť funkciu automatického uloženia.
Lekcia: Automatické ukladanie v programe Word
Možno budete musieť zmeniť medzery medzi riadkami, čím ich zväčšíte alebo zmenšujete. Náš článok o tejto téme vám v tomto pomôže.
Lekcia: Nastavenie a zmena intervalov v programe Word
Ak chcete, aby boli riadky, ktoré ste vytvorili v dokumente, boli vyplnené neskôr, môžete použiť náš obvyklý pero na vytlačenie dokumentu, naše pokyny vám pomôžu.
Lekcia: Ako vytlačiť dokument v programe Word
Ak potrebujete odstrániť riadky, ktoré označujú riadky, náš článok vám to pomôže.
Lekcia: Ako odstrániť vodorovnú čiaru v programe Word
To je všetko, teraz viete o všetkých možných spôsoboch, pomocou ktorých môžete vytvoriť riadky v MS Word. Vyberte ten, ktorý vám vyhovuje najlepšie a podľa potreby ju použite. Úspech v práci a školenia.