Vytvorenie kalkulačky v programe Microsoft Excel
Pre bežných používateľov programu Excel nie je žiadnym tajomstvom, že v tomto programe môžete vykonávať rôzne matematické, inžinierske a finančné výpočty. Táto možnosť sa realizuje použitím rôznych vzorcov a funkcií. Ale ak sa Excel neustále používa na vykonanie takýchto výpočtov, je naliehavé usporiadať potrebné nástroje priamo na list, čo výrazne zvýši rýchlosť výpočtu a úroveň pohodlia pre používateľa. Dozvieme sa, ako vytvoriť podobnú kalkulačku v programe Excel.
obsah
Postup pri vytváraní kalkulačky
Obzvlášť naliehavé sa táto úloha stane v prípade potreby neustálym vykonávaním rovnakého typu výpočtov a výpočtov spojených s určitým typom činnosti. Vo všeobecnosti sú všetky kalkulačky v programe Excel rozdelené do dvoch skupín: univerzálne (používané pre všeobecné matematické výpočty) a úzke profilové. Druhá skupina je rozdelená do mnohých typov: inžinierske, finančné, úverové investície atď. Z funkčnosti kalkulačky vyplýva, že na prvom mieste závisí výber algoritmu na jeho vytvorenie.
Metóda 1: Používanie makier
Najprv zvážte algoritmy na vytváranie vlastných kalkulačiek. Začnime tým, že vytvoríme najjednoduchšiu univerzálnu kalkulačku. Tento nástroj bude vykonávať základné aritmetické operácie: pridanie, násobenie, odčítanie, delenie atď. Je implementované pomocou makra. Preto predtým, než začnete s postupom vytvárania, musíte sa uistiť, či máte makrá a aktivovaný panel pre vývojárov. Ak tomu tak nie je, potom by to malo byť aktivovať makrá ,
- Po dokončení vyššie uvedených nastavení prejdeme na kartu Vývojár . Kliknite na ikonu "Visual Basic" , ktorá je umiestnená na kazete v poli "Code" .
- Otvorí sa okno editora VBA. Ak je centrálna oblasť šedá a nie biela, znamená to, že neexistuje pole pre zadávanie kódu. Ak chcete zapnúť zobrazenie, prejdite na položku ponuky "Zobraziť" a kliknite na "Kód" v zobrazenom zozname. Namiesto týchto manipulácií môžete stlačiť funkčné tlačidlo F7 . V oboch prípadoch sa zobrazí pole pre zadanie kódu.
- Tu v centrálnej oblasti musíme napísať kód samotného makra. Má nasledujúcu formu:
Sub Calculator()
Dim strExpr As String
' Введение данных для расчета
strExpr = InputBox("Введите данные")
' Вычисление результата
MsgBox strExpr & " = " & Application.Evaluate(strExpr)
End SubNamiesto výrazu "Zadajte údaje" môžete zapísať akékoľvek iné, prijateľnejšie pre vás. Bude umiestnený nad poľom zavedenia výrazu.
Po zadaní kódu musí byť súbor prepísaný. V tomto prípade by sa mal uložiť vo formáte, ktorý podporuje makrá. Kliknite na ikonu vo forme diskety na paneli s nástrojmi editora VBA.
- Otvorí sa okno pre ukladanie dokumentu. Pohybujeme sa na adresár na pevnom disku alebo na vymeniteľnom médiu, kde ho chceme uložiť. V poli "Názov súboru" priraďujeme dokumentu akémukoľvek požadovanému názvu alebo ho ponecháme predvolene. V zozname "Typ súboru" zo všetkých dostupných formátov vyberte bez zbytočného oddielu názov "Pracovný zošit programu Excel s podporou makier (* .xlsm)" . Po tomto kroku kliknite na tlačidlo Uložiť v spodnej časti okna.
- Potom môžete zatvoriť okno makra jednoducho kliknutím na štandardnú ikonu zavretia vo forme červeného štvorca s bielym krížikom v pravom hornom rohu.
- Ak chcete spustiť výpočtový nástroj pomocou makra, na karte "Developer" kliknite na ikonu "Makrá" na karte v poli "Code" .
- Potom sa spustí okno makro. Vyberte meno makra, ktoré sme práve vytvorili, vyberte ho a kliknite na tlačidlo "Spustiť" .
- Po tomto kroku sa vytvorí kalkulačka založená na spustení makra.
- Aby sme v ňom vytvorili výpočet, napíšeme potrebné kroky v poli. Najvhodnejšie je použiť na tento účel numerický blok klávesnice, ktorý sa nachádza vpravo. Po zadaní výrazu kliknite na tlačidlo "OK" .
- Na obrazovke sa objaví malé okno, ktoré obsahuje odpoveď na riešenie daného výrazu. Ak ho chcete zatvoriť, kliknite na tlačidlo "OK" .
- Ale súhlasíte s tým, že je veľmi nepríjemné prechádzať do makro okna vždy, keď potrebujete vykonávať výpočtové akcie. Zjednodušte implementáciu začiatku výpočtového okna. Ak to chcete urobiť, na karte "Developer" kliknite na už známu ikonu "Makrá" .
- Potom v okne makro vyberte názov požadovaného objektu. Klikneme na tlačidlo "Parametre ..." .
- Potom je okno spustené ešte menej ako predchádzajúce. V ňom môžeme špecifikovať kombináciu klávesových skratiek, keď kliknete na to, kde sa spustí kalkulačka. Je dôležité, aby táto kombinácia nebola používaná na zavolanie iných procesov. Preto sa neodporúčajú prvé znaky abecedy. Prvý kľúč kombinácie je nastavený samotným programom programu Excel. Toto je kláves Ctrl . Ďalší kľúč je nastavený používateľom. Nech je to kľúč V (hoci si môžete vybrať iný). Ak tento kľúč už program používa, k kombinácii - S hift sa automaticky pridá ešte jeden kľúč. Do poľa "Kombinácia klávesov" zadáme vybraný symbol a kliknite na tlačidlo "OK" .
- Potom zatvorte okno makier kliknutím na štandardnú ikonu jeho zatvárania v pravom hornom rohu.
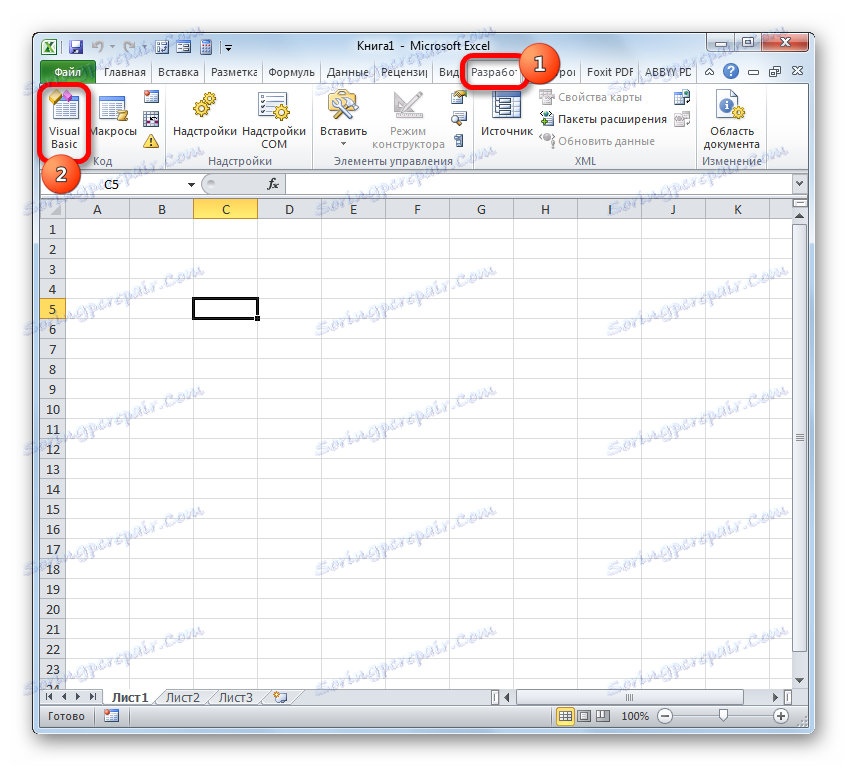

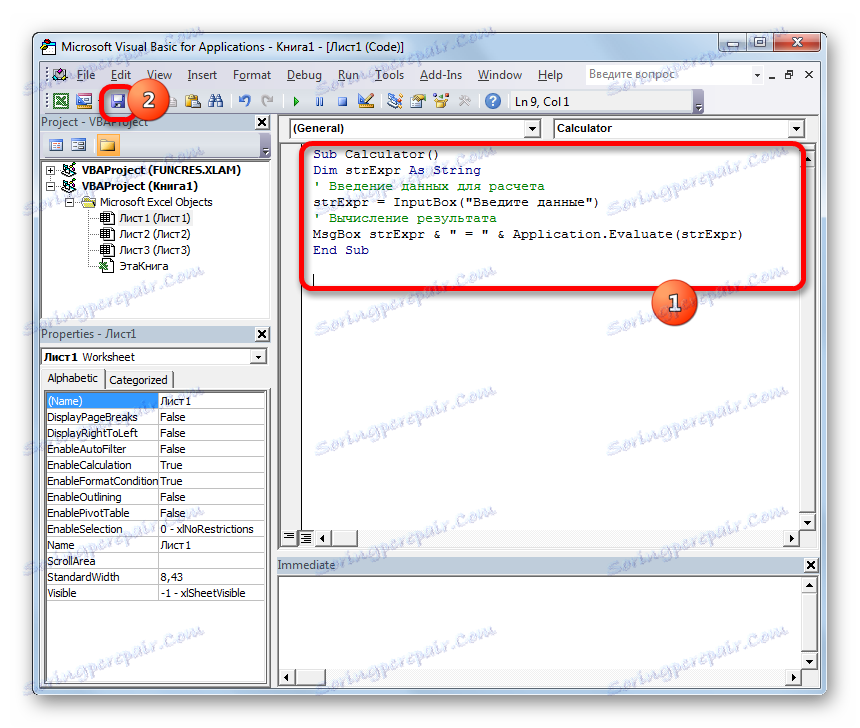
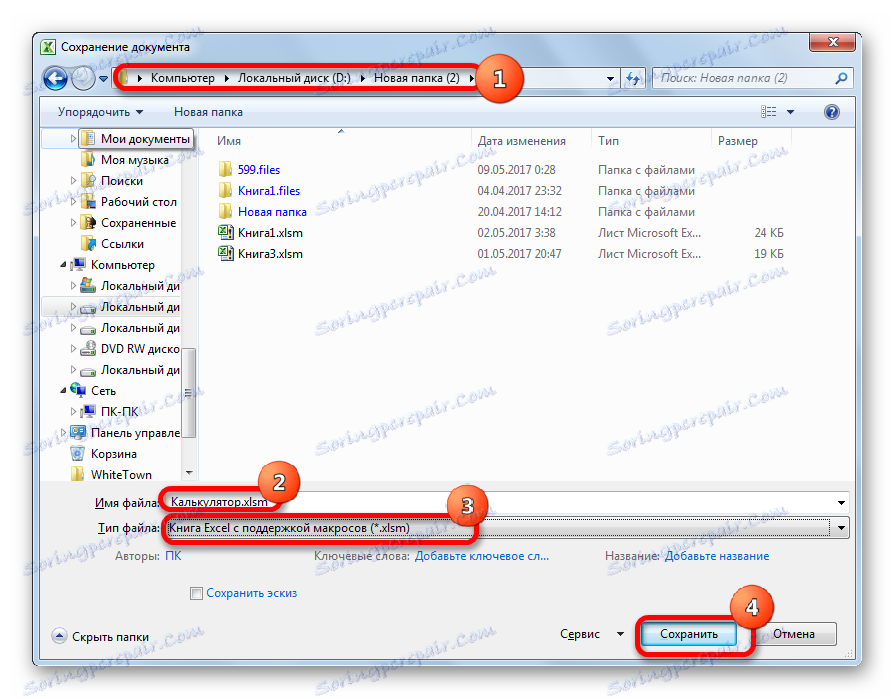
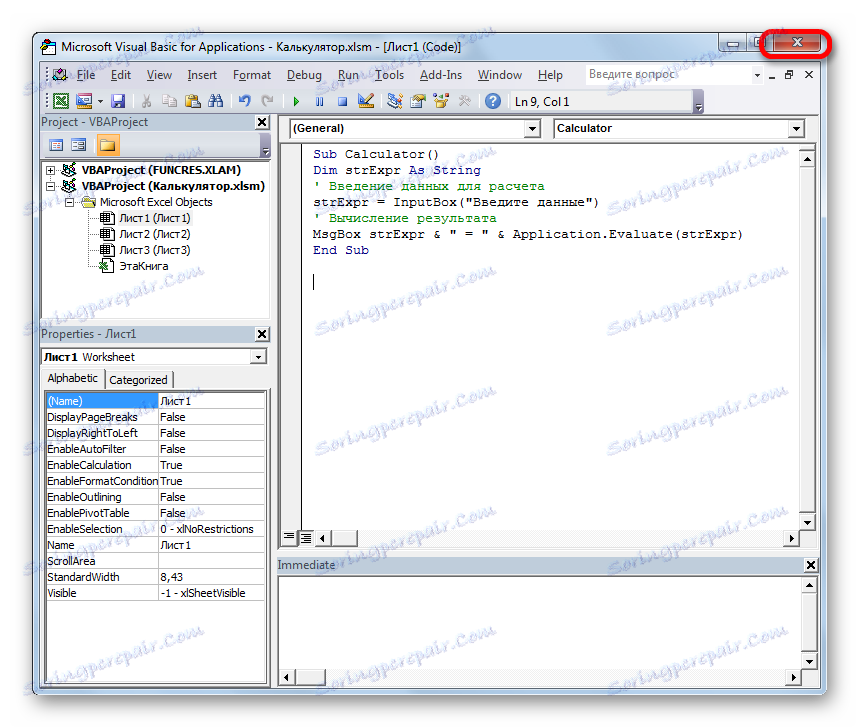
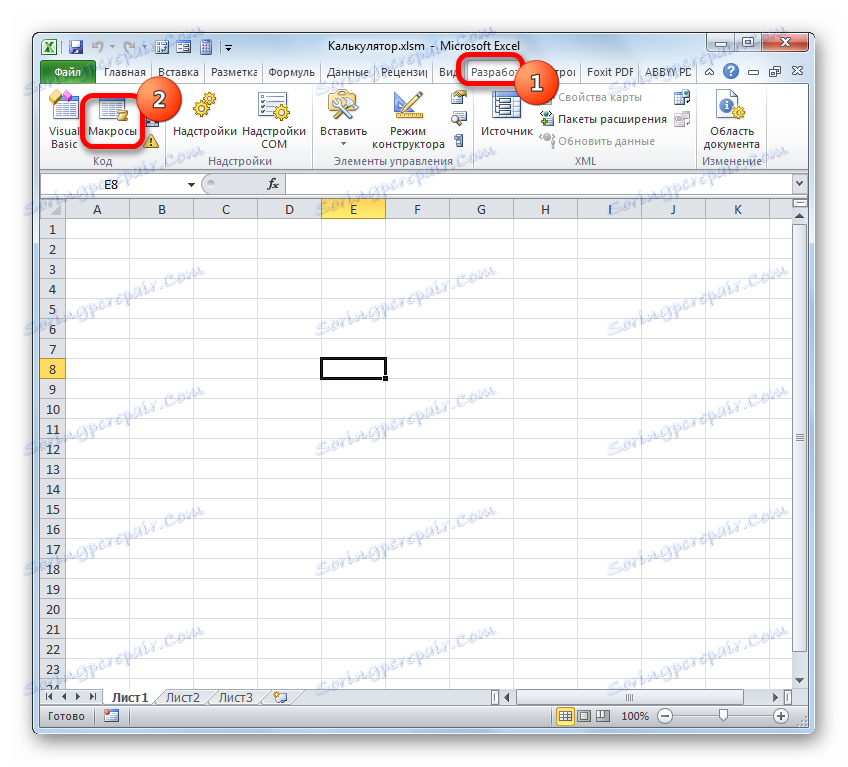
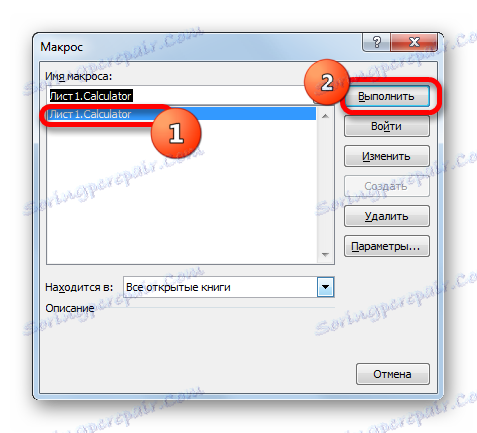
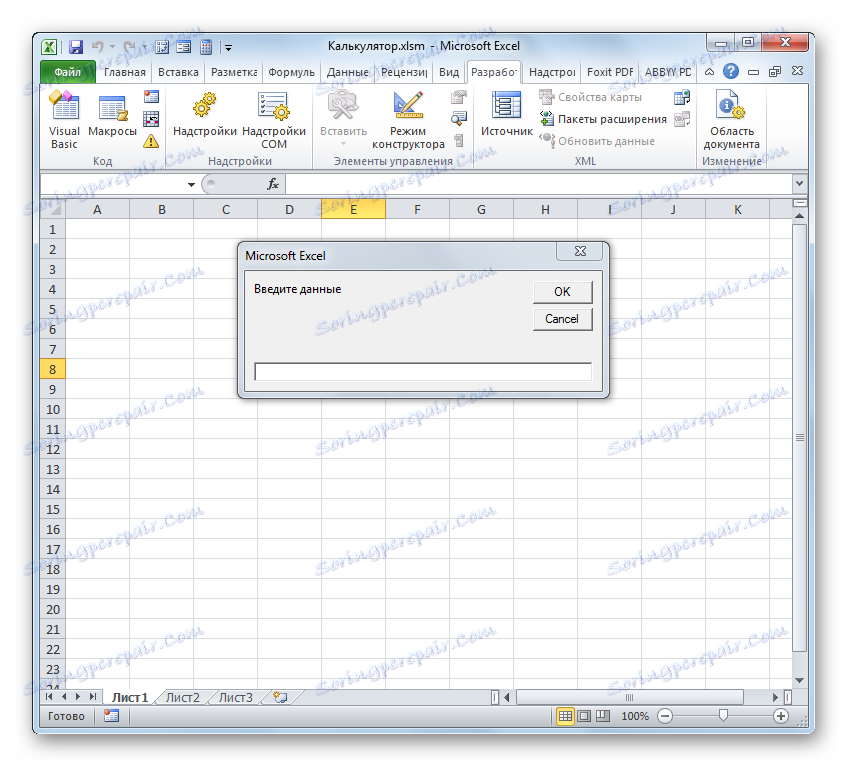

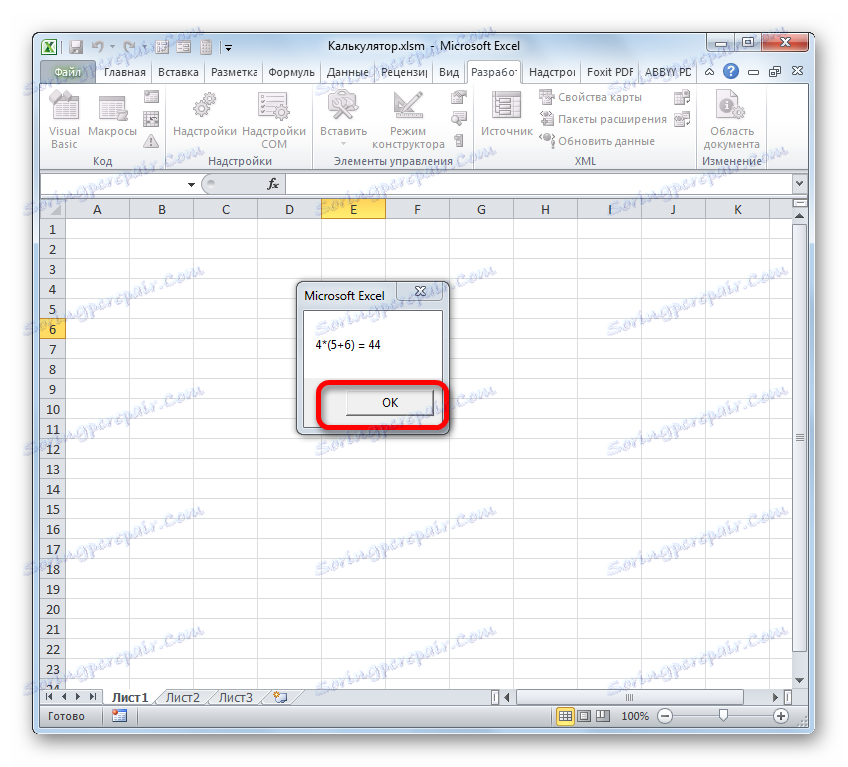
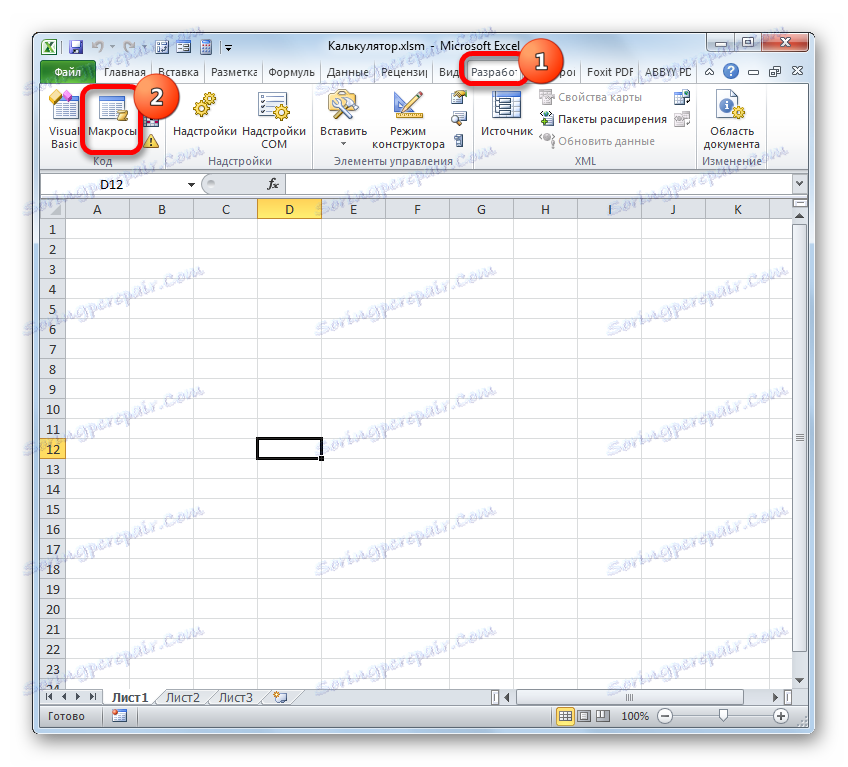
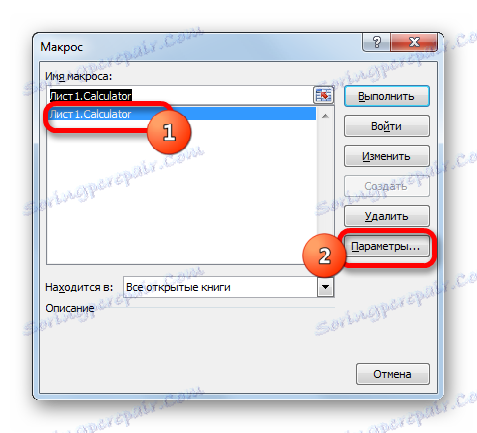
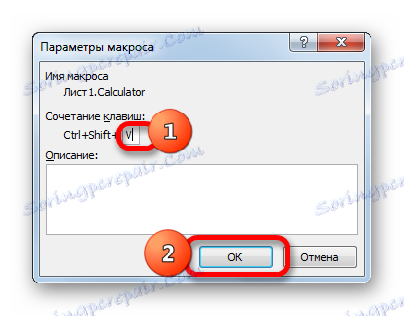
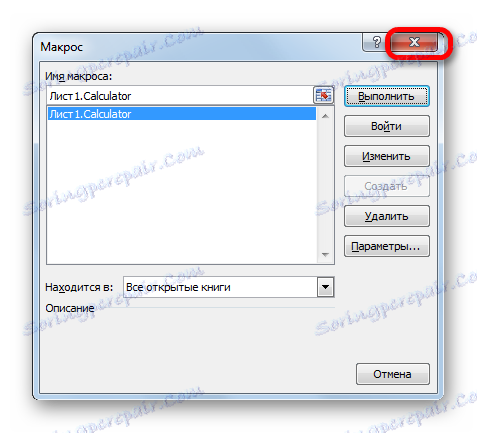
Teraz pri zadávaní kombinácie klávesových skratiek (v našom prípade Ctrl + Shift + V ) sa spustí okno kalkulačky. Súhlasíte, je to oveľa rýchlejšie a ľahšie, než zakaždým, keď ho zavoláte oknom makier.
Lekcia: Ako vytvoriť makro v programe Excel
Metóda 2: Použitie funkcií
Teraz už zvážime možnosť vytvorenia kalkulačky s úzkym profilom. Bude navrhnutá na vykonávanie konkrétnych špecifických úloh a bude umiestnená priamo na hárku programu Excel. Na vytvorenie tohto nástroja budú použité vstavané funkcie programu Excel.
Napríklad vytvorte nástroj na konverziu hodnôt hmotnosti. V procese jej vytvorenia budeme používať funkciu PREOB . Tento operátor odkazuje na inžiniersky blok vstavaných funkcií programu Excel. Jeho úlohou je premeniť hodnoty jedného meracieho meradla na druhé. Syntax tejto funkcie je:
=ПРЕОБР(число;исх_ед_изм;кон_ед_изм)
"Číslo" je argument, ktorý vyzerá ako číselná hodnota hodnoty, ktorú chcete konvertovať na inú mieru merania.
"Pôvodná jednotka merania" je argument, ktorý špecifikuje jednotku merania množstva, ktoré sa má konvertovať. Je špecifikovaný špeciálnym kódom, ktorý zodpovedá určitej jednotke merania.
"Konečná merná jednotka" je argument, ktorý určuje jednotku merania hodnoty, do ktorej sa pôvodné číslo konvertuje. Tiež sa špecifikuje pomocou špeciálnych kódov.
Mali by sme vypracovať tieto kódy, pretože ich budeme potrebovať neskôr pri vytváraní kalkulačky. Konkrétne potrebujeme kódy jednotiek hmotnosti. Tu je ich zoznam:
- g - gram;
- kg je kilogram;
- mg - miligram;
- lbm - anglická libra;
- ozm - unca;
- sg - struska;
- u je atómová jednotka.
Treba tiež povedať, že všetky argumenty tejto funkcie môžu byť špecifikované buď hodnotami, alebo odkazom na bunky, v ktorých sú umiestnené.
- Najprv urobíme obrobok. Náš výpočtový nástroj bude mať štyri oblasti:
- Konvertibilná hodnota ;
- Pôvodná jednotka merania ;
- Výsledok konverzie ;
- Konečná merná jednotka .
Nastavili sme hlavičky, pod ktorými budú umiestnené údaje z poľa, a vyberieme ich formátovaním (vyplnenie a ohraničenie) pre vizuálnu vizualizáciu.
V poliach "Konvertibilná hodnota" , "Počiatočný limit merania" a "Konečný limit merania" zadáme údaje a v poli "Výsledok konverzie" - vygenerujeme konečný výsledok.
- Uisťujeme sa, že v poli "Konvertibilná hodnota" môže používateľ zadávať iba prípustné hodnoty, a to číslo väčšie ako nula. Vyberte bunku, v ktorej bude zapísaná hodnota prevedená. Prejdite na kartu "Údaje" a kliknite na ikonu "Skontrolovať údaje" v bloku nástrojov "Práca s údajmi" .
- Otvorí sa okno "Validácia údajov" . Najskôr vykonajte nastavenia v záložke "Nastavenia" . Do poľa "Typ údajov" zo zoznamu vyberte možnosť "Platné" . V poli "Hodnota" tiež zo zoznamu zastavíme výber v parametri "Viac" . V poli "Minimum" nastavte hodnotu na hodnotu "0" . Preto môžu byť do tejto bunky zadané iba reálne čísla (vrátane zlomkových čísel), ktoré sú väčšie ako nula.
- Potom prejdeme na kartu toho istého okna "Správa pre vstup" . Tu môžete vysvetliť, čo presne potrebujete pre užívateľa vstúpiť. Uvidí to pri výbere vstupnej bunky. V poli "Správa" píšeme nasledovné: "Zadajte množstvo hmoty, ktorá sa má previesť" .
- Prejdite na kartu Chybové hlásenie . V poli "Správa" by sme mali napísať odporúčanie, aby používateľ zistil, či zadá nesprávne údaje. Napíšeme nasledovné: "Vstupná hodnota musí byť kladné číslo". Po dokončení práce v okne na kontrolu vstupných hodnôt a uloženie nastavenia, ktoré sme zadali, kliknite na tlačidlo "OK" .
- Ako vidíte, pri výbere bunky sa zobrazí výzva na zadanie.
- Pokúsime sa tam zadať nesprávnu hodnotu, napríklad text alebo záporné číslo. Ako vidíte, zobrazí sa chybové hlásenie a vstup je zablokovaný. Kliknite na tlačidlo "Zrušiť" .
- Správna hodnota je zadaná bez problémov.
- Teraz prejdite na pole "Pôvodná jednotka merania" . Tu nastavíme, aby používateľ vybral hodnotu zo zoznamu pozostávajúceho zo siedmich hromadných hodnôt uvedených vyššie v opise argumentov funkcie PREOB . Zadanie ďalších hodnôt nebude fungovať.
Vyberte bunku pod názvom "Pôvodná jednotka merania". Znova kliknite na ikonu "Skontrolovať údaje" .
- V okne, ktoré sa otvorí, skontrolujte údaje a prejdite na kartu "Nastavenia" . Do poľa "Typ údajov" nastavte parameter "Zoznam" . V poli "Zdroj" pomocou bodkočiarky ( ; ) uvádzame kódy hodnôt hodnoty hmotnosti pre funkciu PREOB popísanú vyššie. Potom kliknite na tlačidlo "OK" .
- Ako vidíte teraz, ak vyberiete pole "Pôvodná jednotka merania" , potom vpravo od nej je ikona vo forme trojuholníka. Kliknutím na ne otvoríte zoznam názvov jednotiek merania hmotnosti.
- Absolútne podobný postup v okne "Overenie údajov" sa vykoná pomocou bunky s názvom "Konečná jednotka merania" . Vytvára rovnako rovnaký zoznam jednotiek.
- Potom prejdite na bunku "Konverzia výsledkov" . Bude obsahovať funkciu PREVIEW a výstup výsledku výpočtu. Vyberte tento prvok hárku a kliknite na ikonu "Vložiť funkciu" .
- Spustí sa Sprievodca funkciami . Prenaseme ho do kategórie "Engineering" a zvýrazníme názov "PREOBR" . Potom kliknite na tlačidlo "OK" .
- Otvorí sa okno OPERATOR . Do poľa "Číslo" zadajte súradnice bunky pod názvom "Konvertibilná hodnota" . Za týmto účelom vložte kurzor do poľa a kliknite na ľavé tlačidlo myši v tejto bunke. Jej adresa sa ihneď zobrazí v poli. Rovnakým spôsobom zadáme súradnice do políčok "Pôvodná meracia jednotka" a "Konečná jednotka merania" . Iba tentokrát klikneme na bunky s rovnakými názvami ako tieto polia.
Po zadaní všetkých údajov kliknite na tlačidlo "OK" .
- Akonáhle sme vykonali poslednú akciu, výsledok konverzie hodnoty sa ihneď zobrazil v bunke "Výsledok konverzie" podľa predchádzajúcich zadaných údajov.
- Zmeňte údaje v bunkách "Konvertibilná hodnota" , "Počiatočná merná jednotka" a "Konečná jednotka merania" . Ako vidíte, funkcia automaticky prepočíta výsledok pri zmene parametrov. To znamená, že naša kalkulačka je plne funkčná.
- Ale neurobili sme jednu dôležitú vec. Bunky na zadávanie údajov sú chránené pred zavedením nesprávnych hodnôt, ale prvok pre výstup údajov nie je žiadnym spôsobom chránený. Ale nemôžete vôbec zadať nič, inak výpočtový vzorec bude jednoducho vymazaný a kalkulačka príde do nepracovného stavu. Omylem môžete zadať údaje do tejto bunky sami, nehovoriac o používateľoch tretích strán. V tomto prípade musíte prepísať celý vzorec. Tu musíte zablokovať akékoľvek zadávanie údajov.
Problém je v tom, že zámok je inštalovaný na hárku ako celok. Ak však blok zablokujeme, nemôžeme zadávať údaje do vstupných polí. Preto budeme musieť odstrániť možnosť blokovania všetkých prvkov listu vo vlastnostiach formátu bunky, potom vrátiť túto voľbu len do bunky, aby sa zobrazil výsledok a potom sa zablokoval list.
Kliknite na ľavé tlačidlo myši na prvok v priesečníku horizontálnych a vertikálnych súradnicových panelov. V tomto prípade sa vyberie celý hárok. Potom kliknite pravým tlačidlom myši na výber. Otvorí kontextové menu, v ktorom vyberieme pozíciu "Formát buniek ..." .
- Otvorí sa okno formátu. Prejdite na kartu "Ochrana" a zrušte začiarknutie možnosti "Chránené bunky" . Potom kliknite na tlačidlo "OK" .
- Potom vyberte len bunku na zobrazenie výsledku a kliknite na ňu pravým tlačidlom myši. V kontextovej ponuke kliknite na "Formát buniek" .
- Opäť v okne formátovania prejdite na kartu "Ochrana" , ale tentokrát naopak skontrolujte voľbu "Chránené bunky" . Potom kliknite na tlačidlo "OK" .
- Potom prejdite na kartu "Recenzie" a kliknite na ikonu "Chrániť hárok" , ktorý sa nachádza v krabici nástrojov "Zmeny" .
- Otvorí sa okno na nastavenie ochrany listov. Do poľa Ochrana hesla zakážete zadanie hesla, ktoré možno v budúcnosti použiť na deaktiváciu ochrany . Zostávajúce nastavenia môžete ponechať nezmenené. Kliknite na tlačidlo "OK" .
- Potom sa otvorí ďalšie malé okno, v ktorom je potrebné znovu zadať heslo. Vykonajte to a kliknite na tlačidlo "OK" .
- Potom, keď sa pokúsite vykonať akékoľvek zmeny výstupnej bunky, výsledky akcie budú zablokované, čo sa uvádza v dialógovom okne, ktoré sa zobrazí.
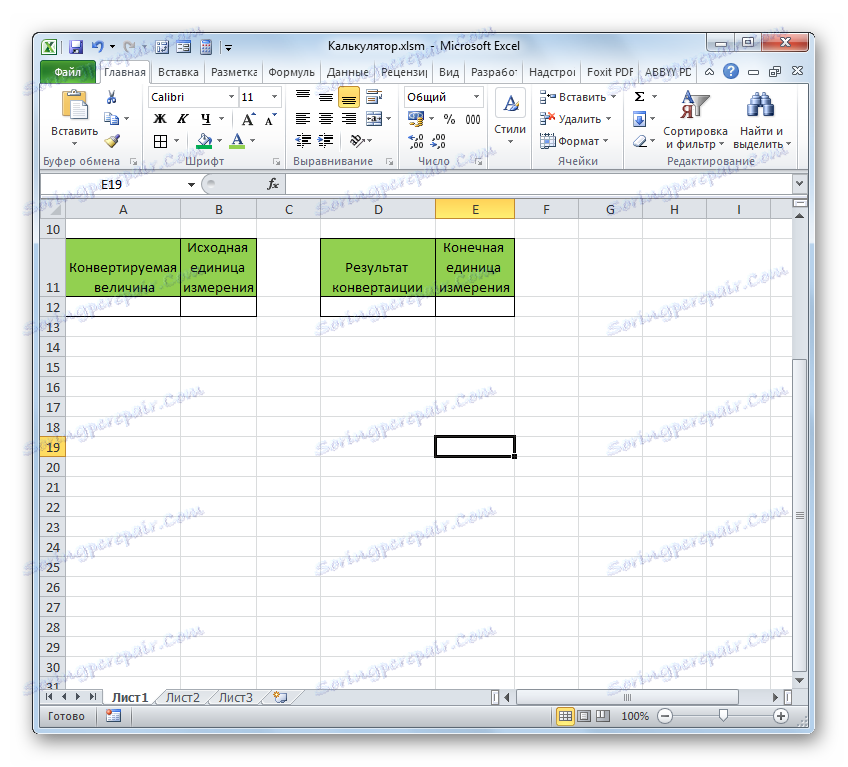
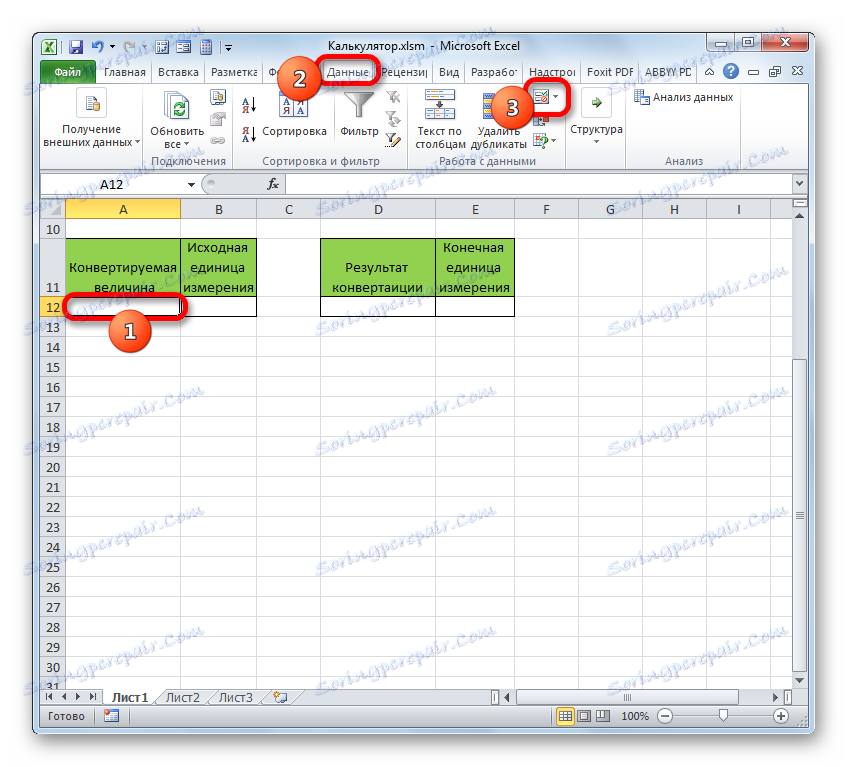

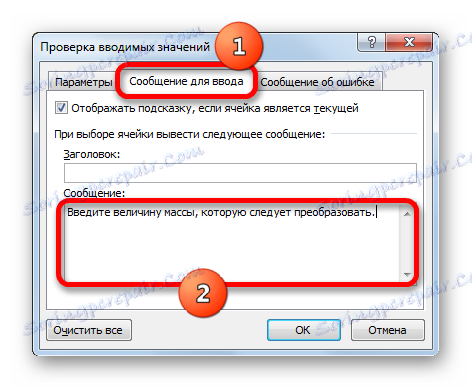

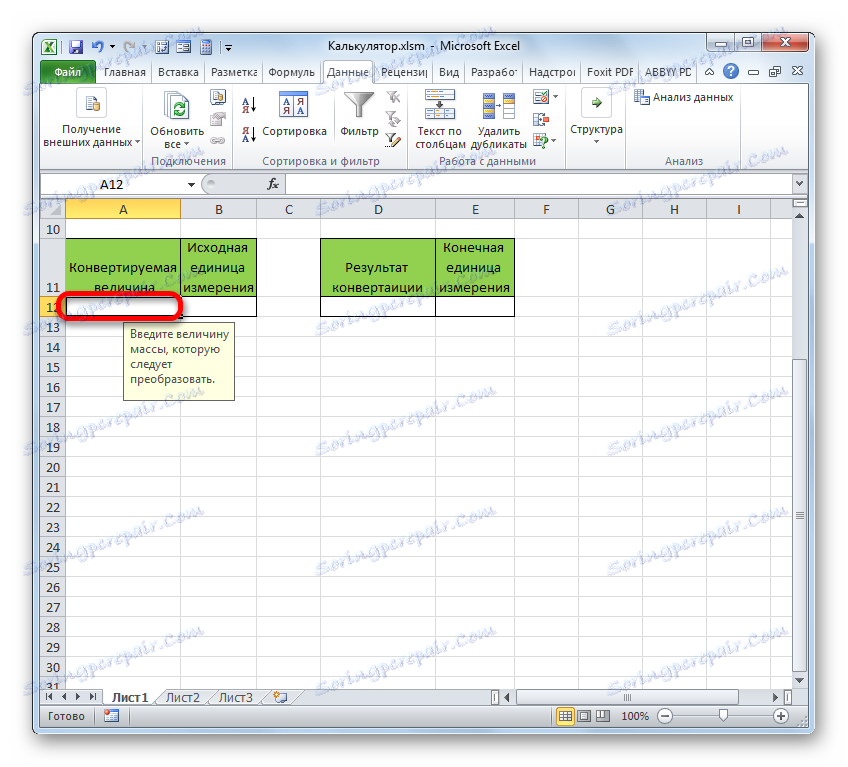
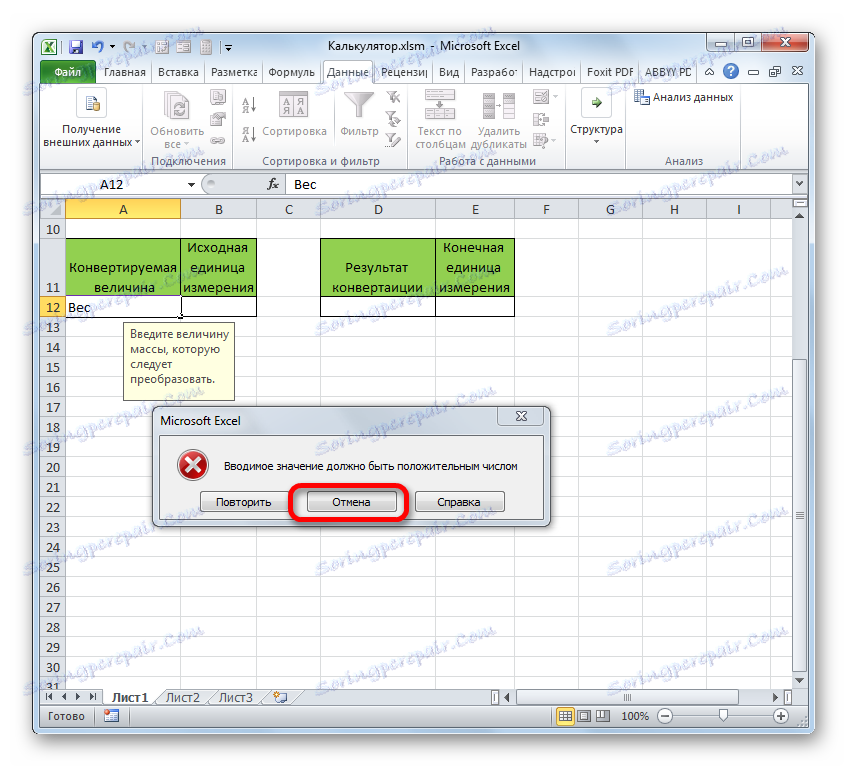
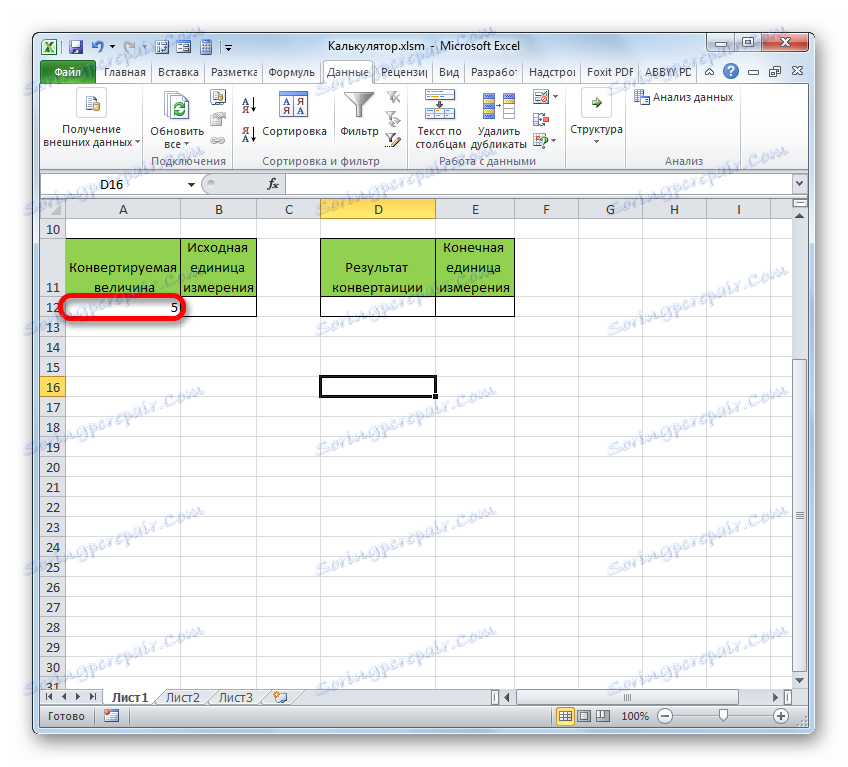
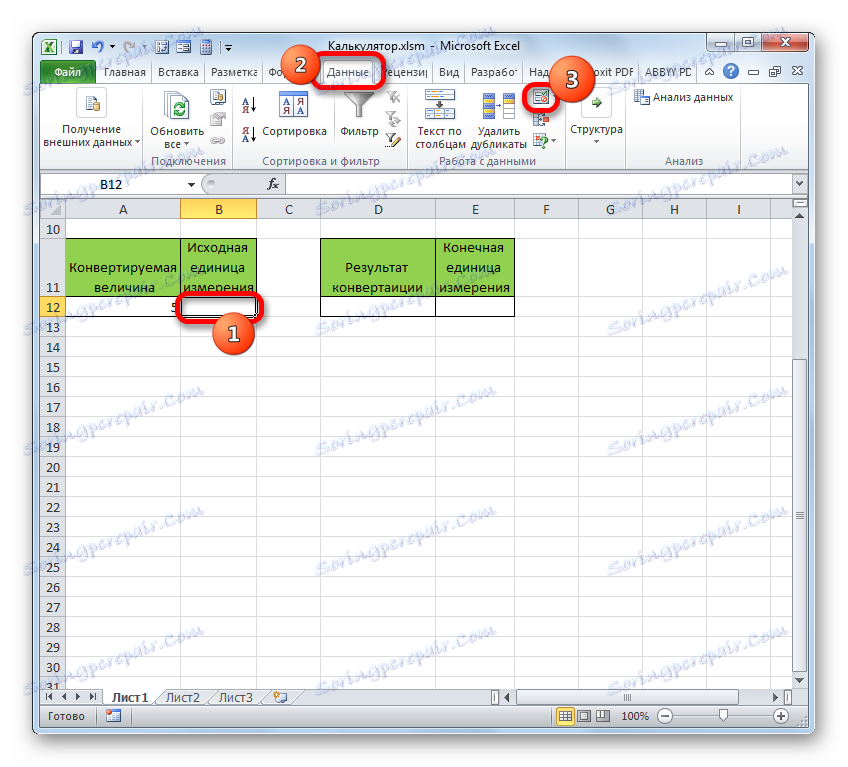
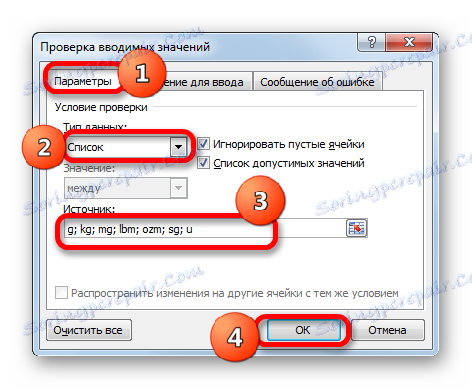
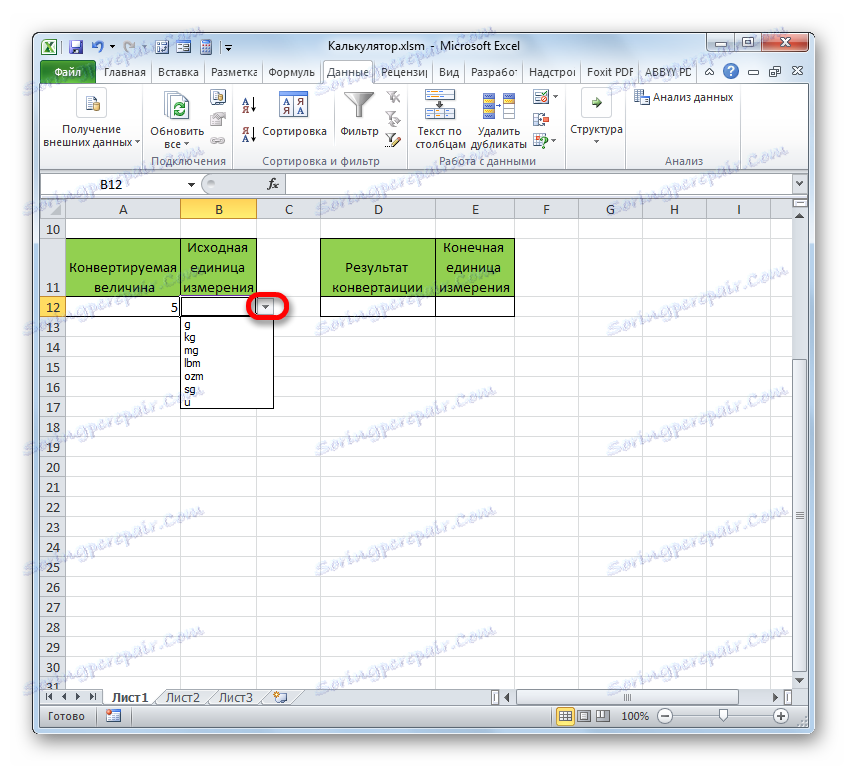
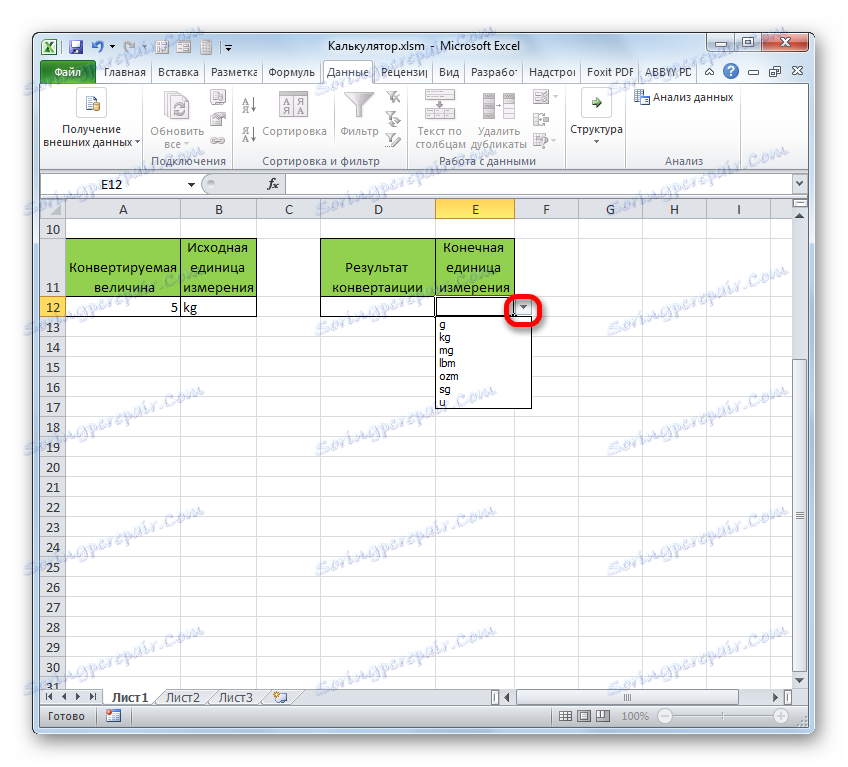
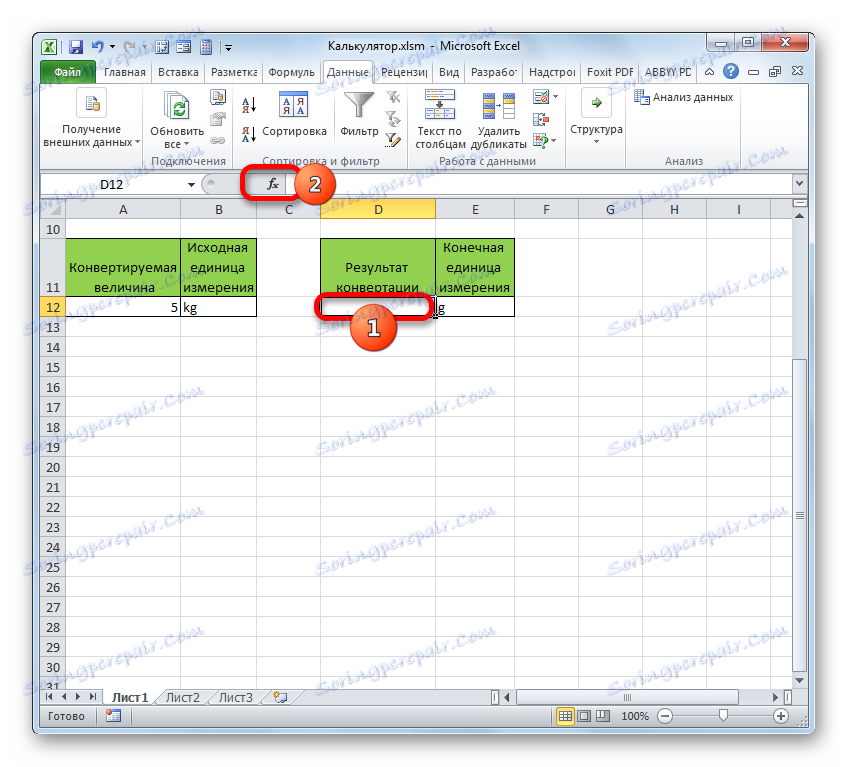
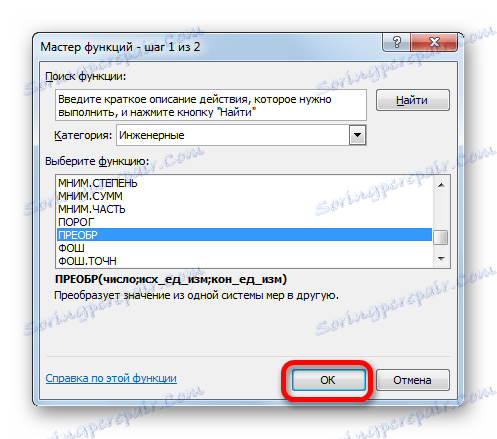

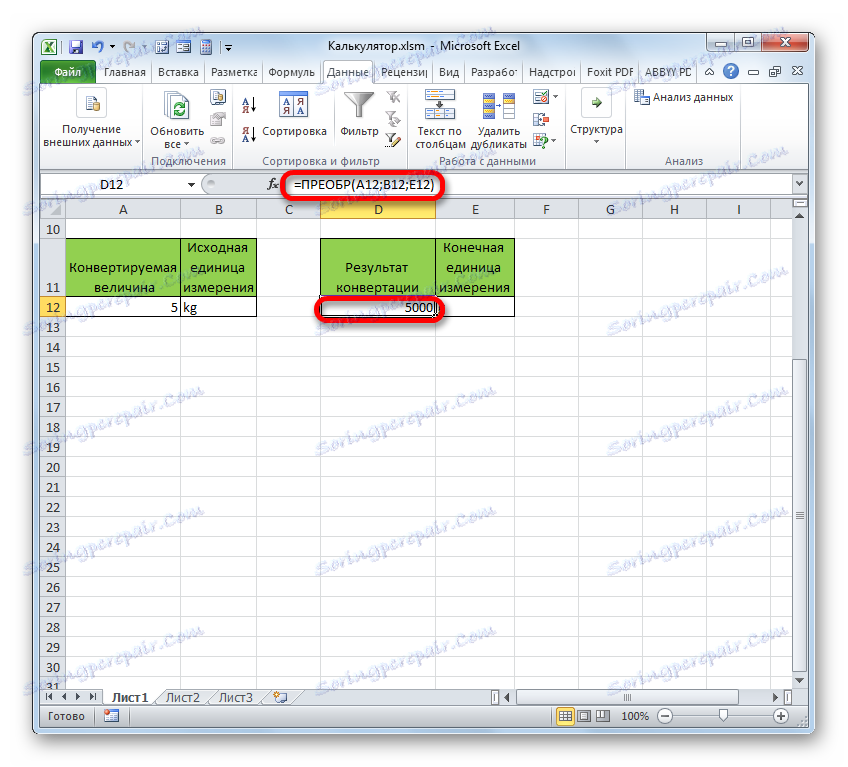
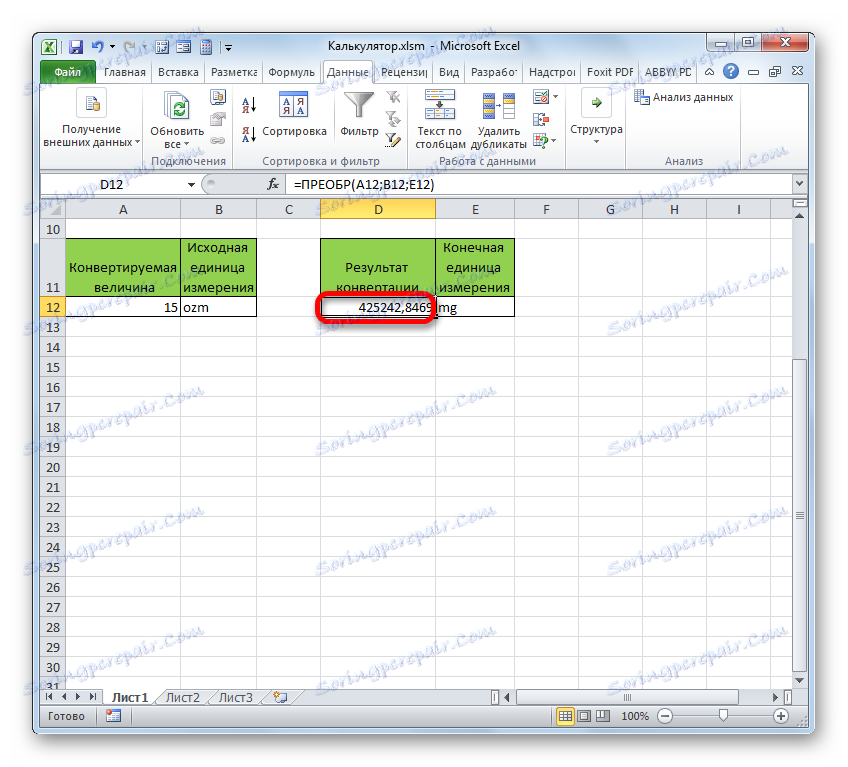
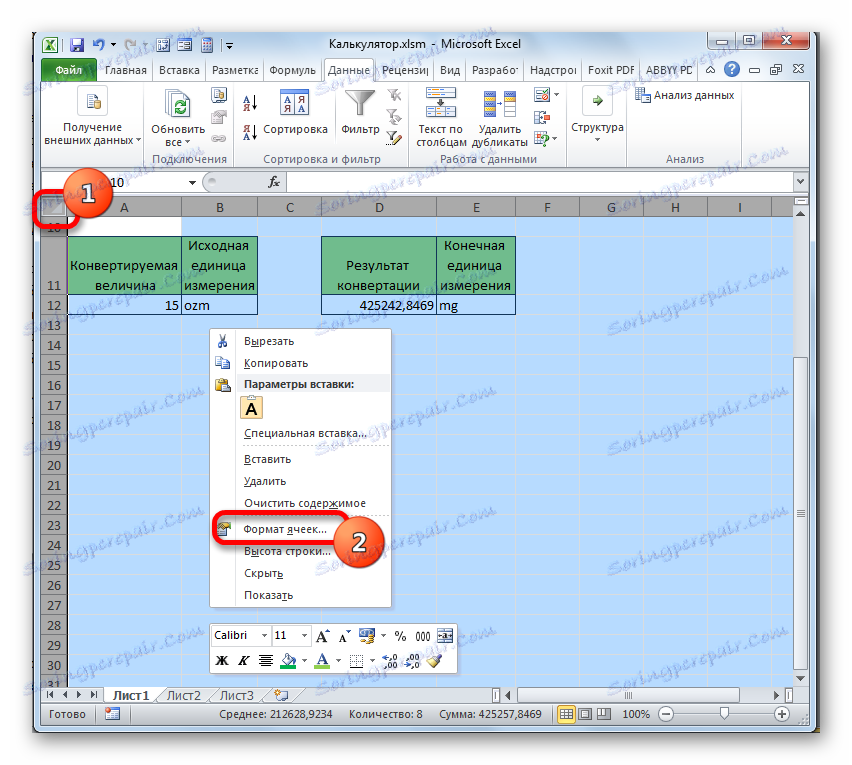
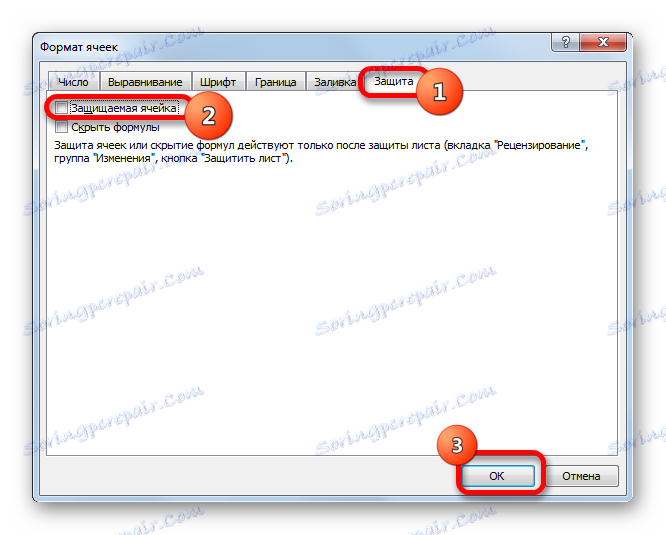
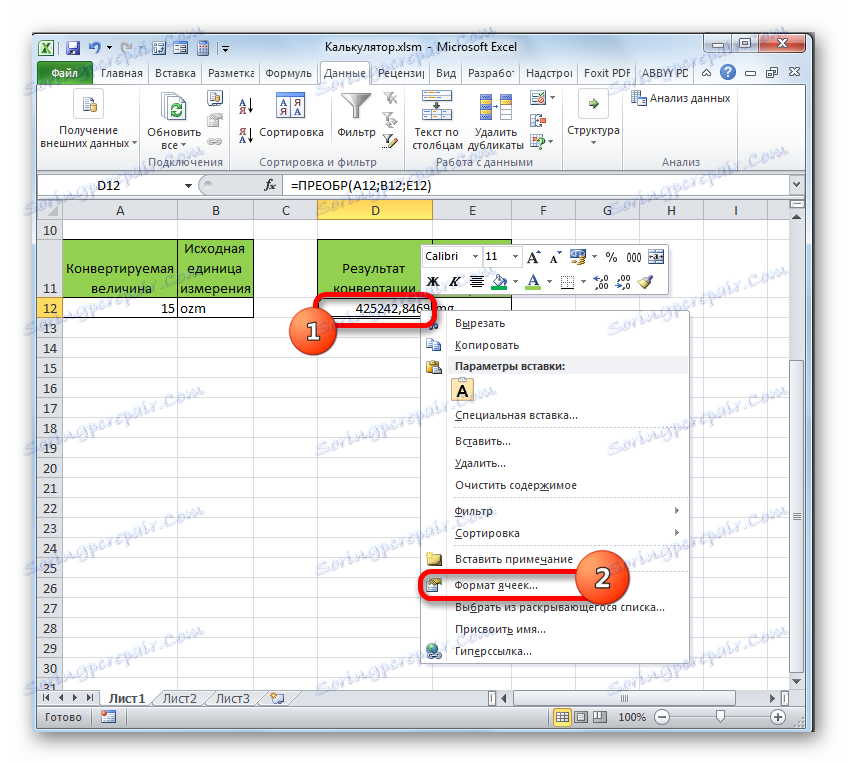
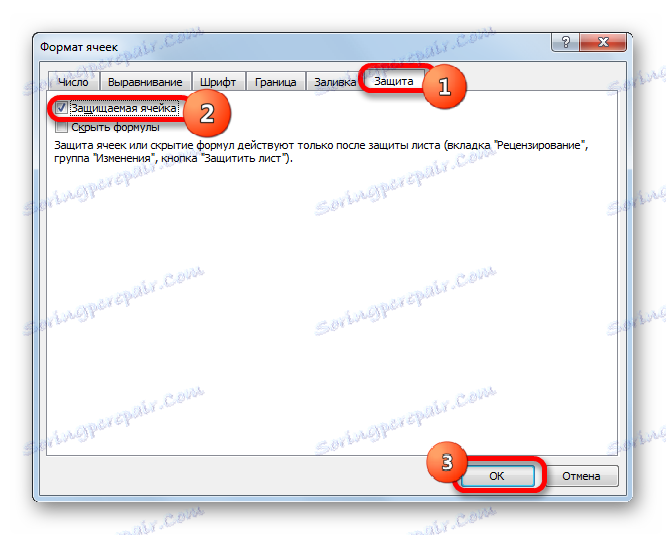
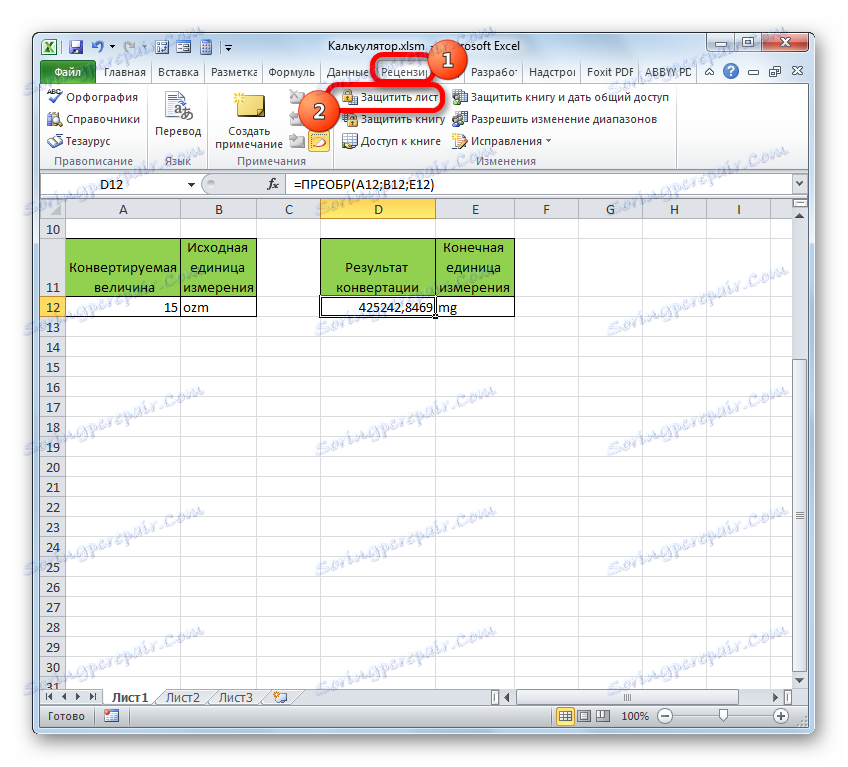
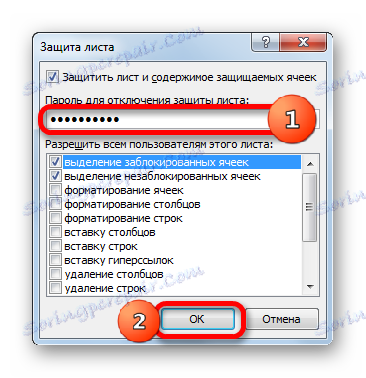
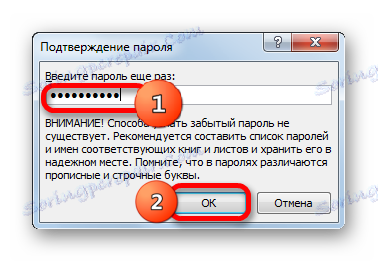
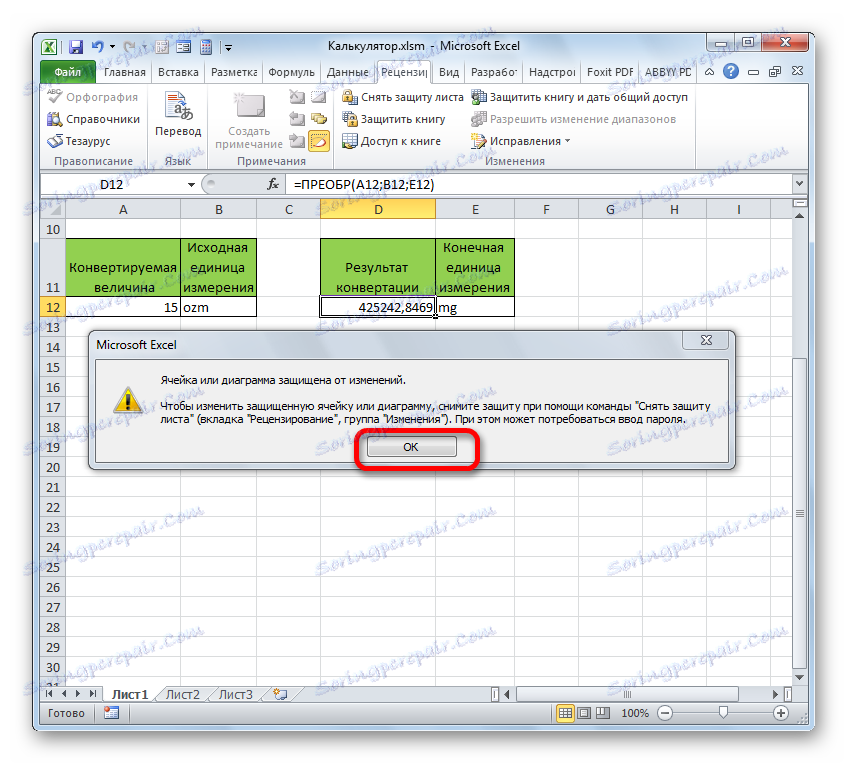
Preto sme vytvorili plnohodnotnú kalkulačku na konverziu hodnoty hmotnosti na rôzne jednotky merania.
Okrem toho samostatný článok opisuje vytvorenie iného typu kalkulačku s úzkym profilom v programe Excel na výpočet platieb z úverov.
Lekcia: Výpočet výplaty anuity v programe Excel
Metóda 3: Povoľte zabudovanú kalkulačku programu Excel
Okrem toho má program Excel vlastnú vstavanú univerzálnu kalkulačku. Je pravda, že predvolené tlačidlo spustenia nie je k dispozícii na pásiku alebo na paneli s nástrojmi Rýchly prístup. Zvážte, ako ju aktivovať.
- Po spustení programu Excel prejdeme na kartu Súbor .
- Ďalej v otvorenom okne prejdite na časť "Možnosti" .
- Po spustení okna možností programu Excel prejdite na panel nástrojov Rýchly prístup .
- Pred nami sa otvára okno, ktorého pravá časť je rozdelená na dve oblasti. Na pravej strane sú nástroje, ktoré už boli pridané do panela s nástrojmi Rýchly prístup. V ľavej časti je zobrazená celá sada nástrojov, ktoré sú k dispozícii v programe Excel vrátane tých, ktoré chýbajú na páske.
Nad ľavou oblasťou v poli "Vybrať tímy" zo zoznamu vyberte položku "Príkazy, ktoré nie sú na páske" . После этого в списке инструментов левой области ищем наименование «Калькулятор» . Найти будет просто, так как все названия расположены в алфавитном порядке. Затем производим выделения данного наименования.
Над правой областью находится поле «Настройка панели быстрого доступа» . Оно имеет два параметра:
- Для всех документов;
- Для данной книги.
По умолчанию происходит настройка для всех документов. Этот параметр рекомендуется оставить без изменений, если нет предпосылок для обратного.
После того, как все настройки совершены и наименование «Калькулятор» выделено, жмем на кнопку «Добавить» , которая расположена между правой и левой областью.
- После того, как наименование «Калькулятор» отобразилось в правой области окна, жмем на кнопку «OK» внизу.
- После этого окно параметров Excel будет закрыто. Чтобы запустить калькулятор, нужно кликнуть на одноименный значок, который теперь располагается на панели быстрого доступа.
- После этого инструмент «Калькулятор» будет запущен. Функционирует он, как обычный физический аналог, только на кнопки нужно нажимать курсором мышки, её левой кнопкой.
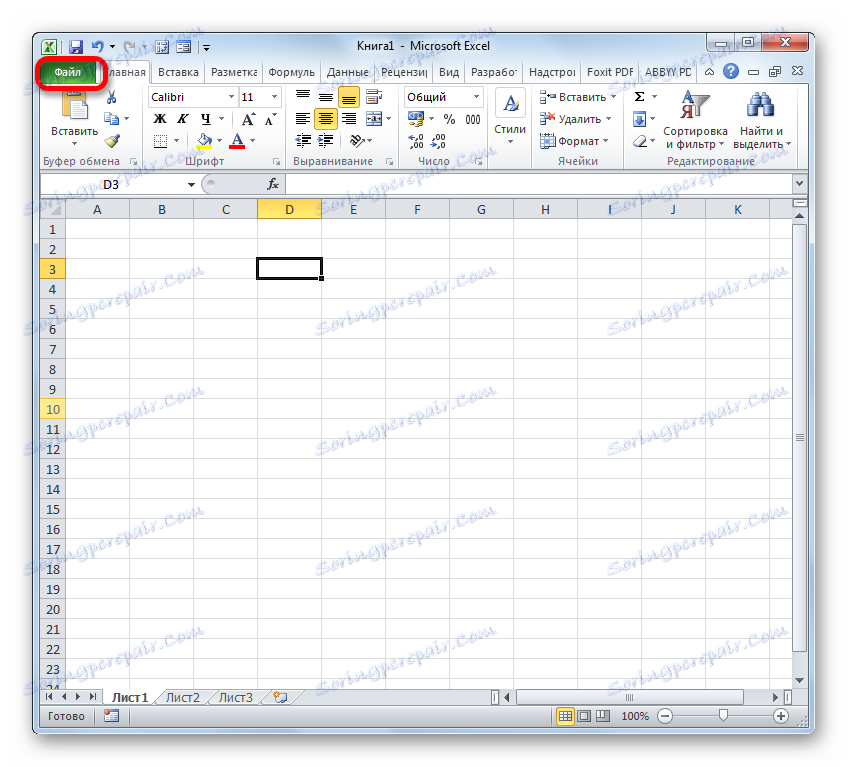
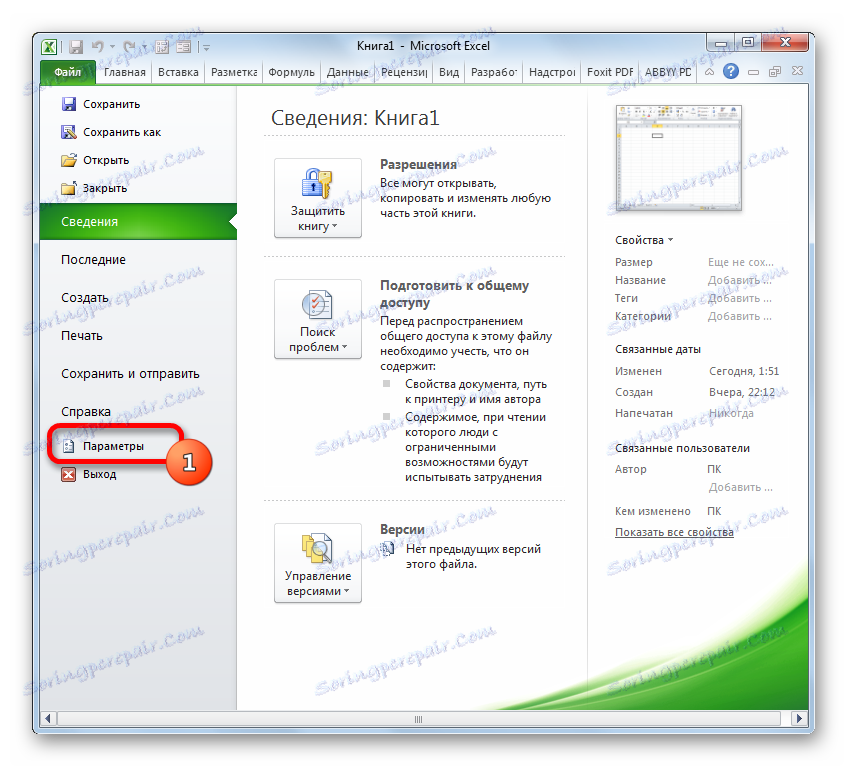
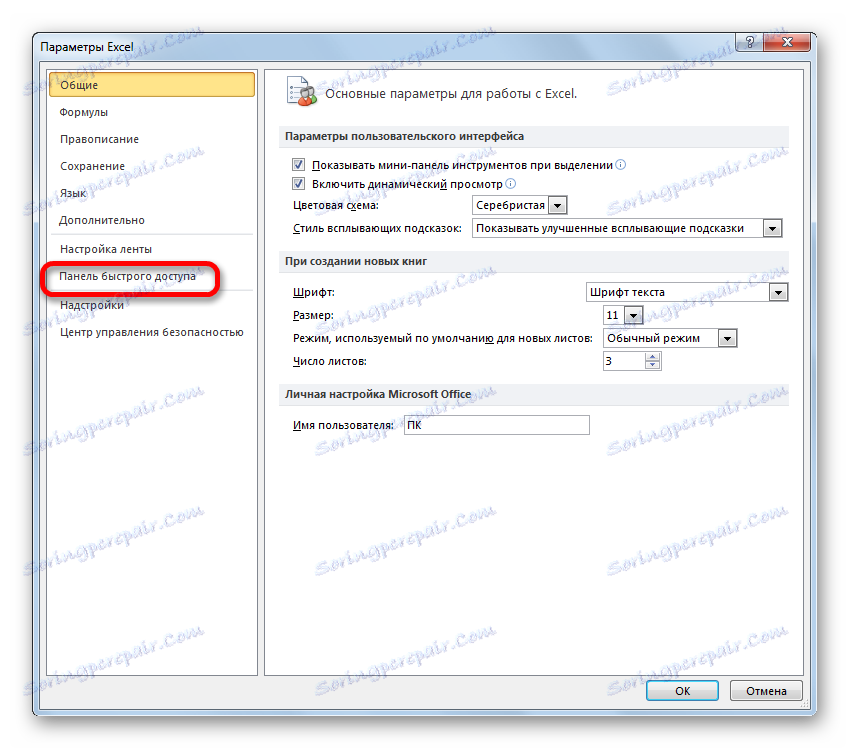
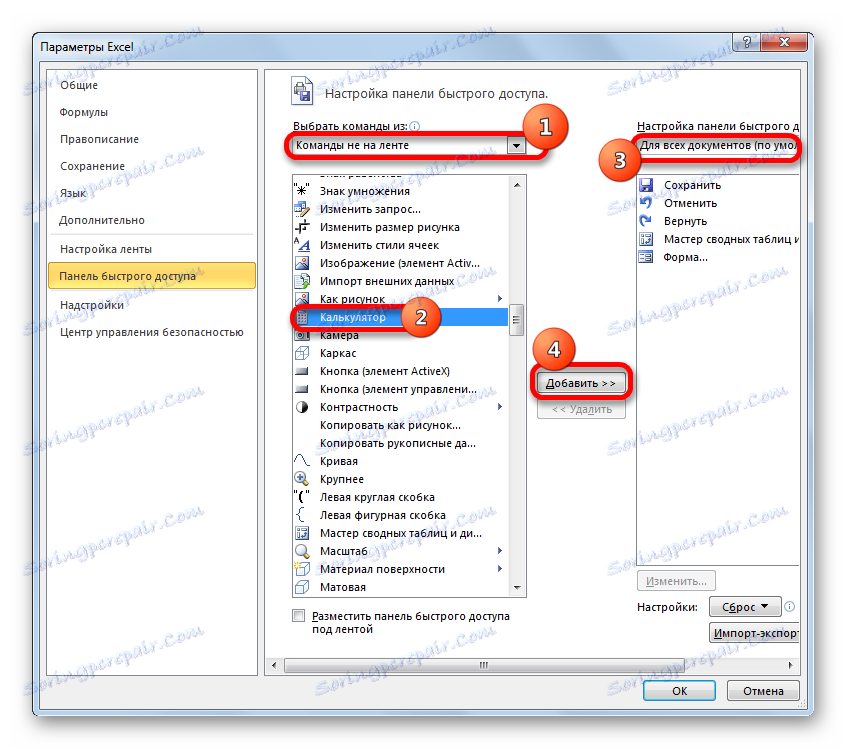
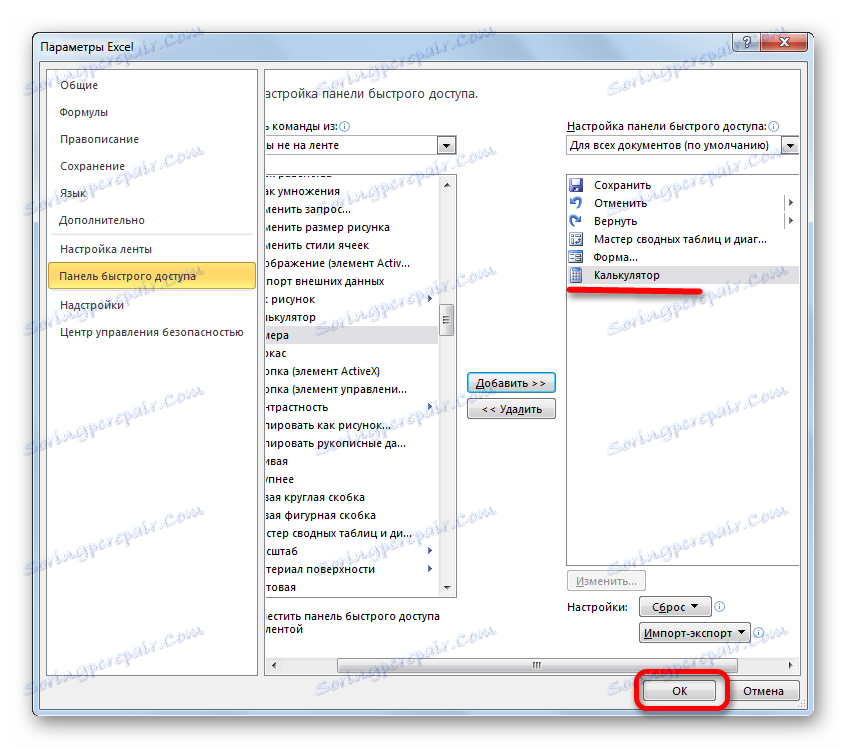
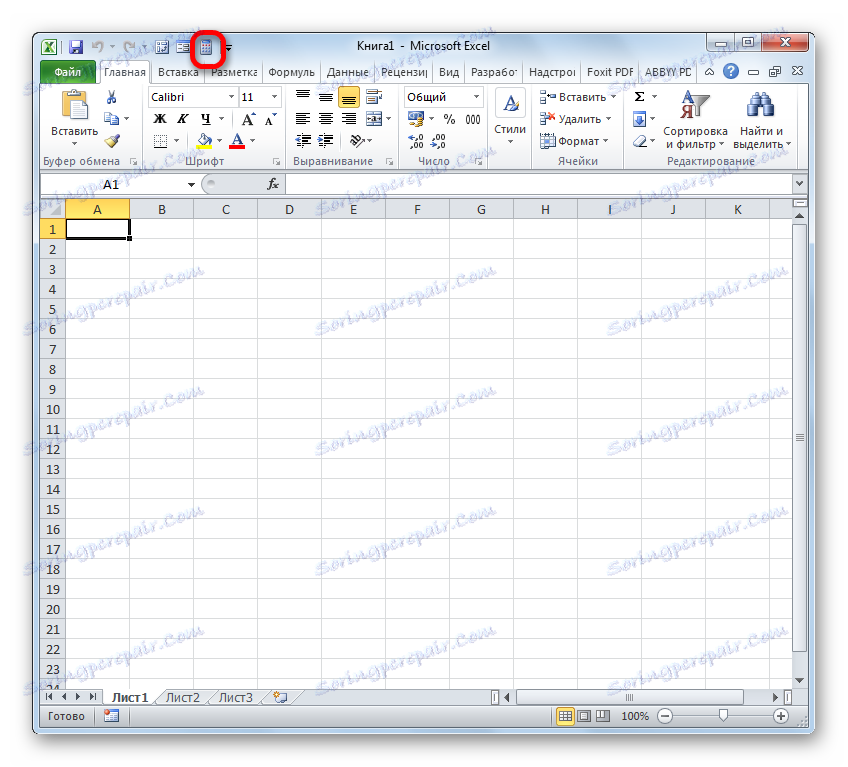
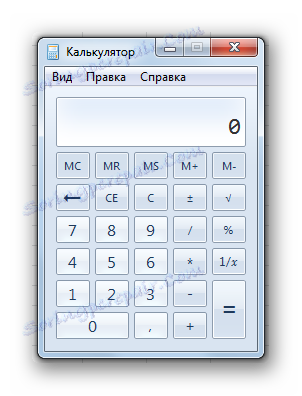
Как видим, в Экселе существует очень много вариантов создания калькуляторов для различных нужд. Особенно эта возможность полезна при проведении узкопрофильных вычислений. Ну, а для обычных потребностей можно воспользоваться и встроенным инструментом программы.
