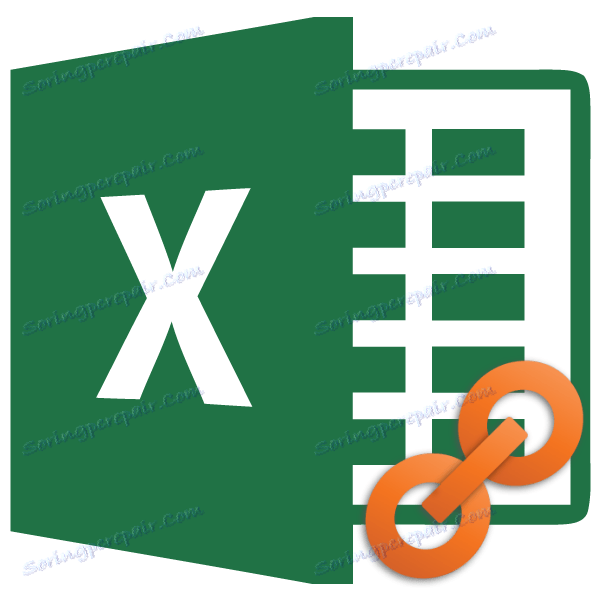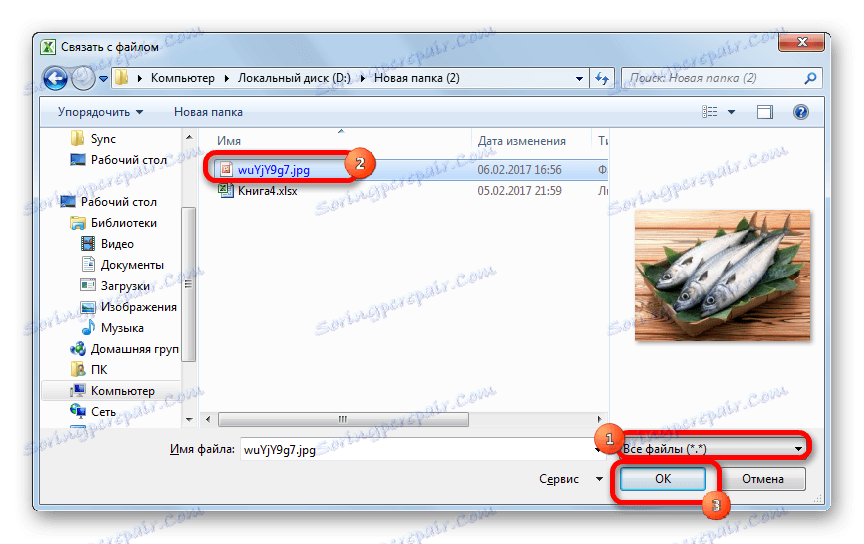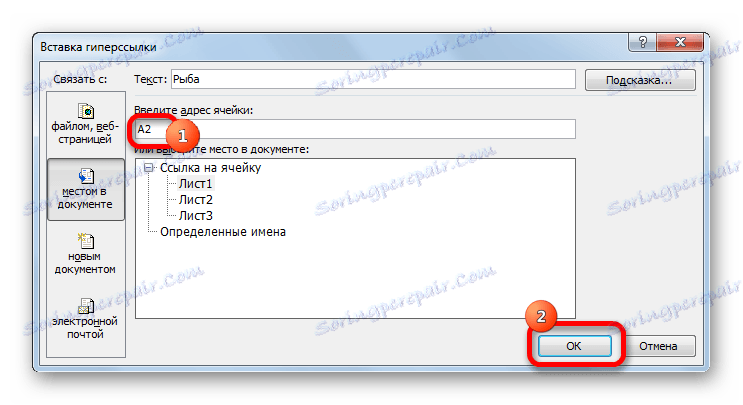Vytvárať a odstraňovať hypertextové odkazy v programe Microsoft Office Excel
Použitie hypertextových odkazov v programe Excel môžete odkázať na iné bunky, tabuľky, hárky, pracovné zošity programu Excel, súbory iných aplikácií (obrázky atď.), Rôzne objekty, webové zdroje atď. Slúžia na rýchle preskočenie na určený objekt po kliknutí na bunku, do ktorej sú vložené. Nepochybne v komplexne štruktúrovanom dokumente je použitie tohto nástroja iba vítané. Preto sa používateľ, ktorý sa chce naučiť pracovať v programe Excel, jednoducho potrebuje získať zručnosť pri vytváraní a odstraňovaní hypertextových odkazov.
Zaujímalo by ma: Vytváranie hypertextových odkazov v programe Microsoft Word
obsah
- Pridávanie hypertextových odkazov
- Metóda 1: Vloženie nepríjemných hypertextových odkazov
- Metóda 2: prepojenie so súborom alebo webovou stránkou prostredníctvom kontextového menu
- Metóda 3: Odkaz na miesto v dokumente
- Metóda 4: Hypertextový odkaz na nový dokument
- Metóda 5: Komunikácia pomocou e-mailu
- Metóda 6: Vloženie hypertextového odkazu pomocou tlačidla na kazetu
- Metóda 7: Funkcia HYPERLINK
- Odstránenie hypertextových odkazov
- Otázky a odpovede
Pridávanie hypertextových odkazov
Najskôr zvážte spôsoby, ako pridať hypertextové odkazy na dokument.
Metóda 1: Vloženie nepríjemných hypertextových odkazov
Najjednoduchší spôsob vloženia nezakotveného odkazu na webovú stránku alebo e-mailovú adresu. Bezankornaya hypertextový odkaz je tento odkaz, ktorého adresa je priamo zaregistrovaná v bunke a je viditeľná na liste bez dodatočnej manipulácie. Funkcia programu programu Excel spočíva v tom, že akýkoľvek odkaz bezankornaya napísaný v bunke sa zmení na hypertextový odkaz.
Vstupujeme do nejakej oblasti listu.
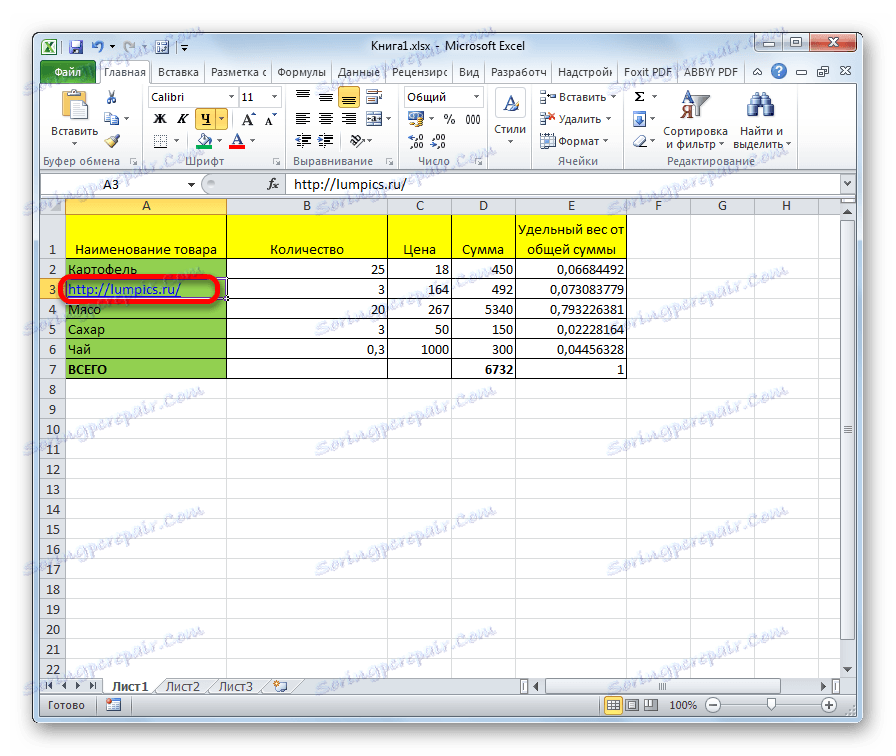
Po kliknutí na túto bunku sa spustí prehliadač, ktorý je predvolene nainštalovaný a prejde na zadanú adresu.
Podobne môžete dať odkaz na e-mailovú adresu a okamžite sa aktivuje.
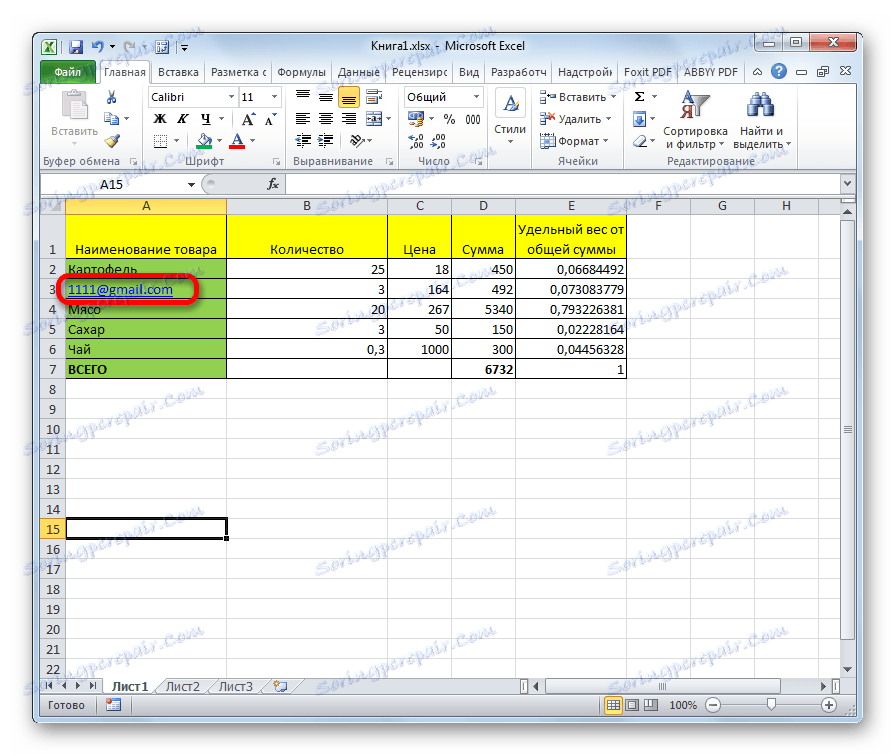
Metóda 2: prepojenie so súborom alebo webovou stránkou prostredníctvom kontextového menu
Najpopulárnejším spôsobom, ako pridať odkazy na hárok, je použiť kontextové menu.
- Vyberte bunku, do ktorej vložíme odkaz. Kliknite pravým tlačidlom na ňu. Otvorí kontextovú ponuku. V ňom vyberieme položku "Hyperlink ..." .
- Ihneď po otvorení sa otvorí okno. V ľavej časti okna sa nachádzajú tlačidlá, na ktorých klikne jeden, ktorý má používateľ špecifikovať, s objektom, akým typom chce spojiť bunku:
- s externým súborom alebo webovou stránkou;
- s miestom v dokumente;
- s novým dokumentom;
- pomocou e-mailu.
Keďže chceme týmto spôsobom pridať hypertextový odkaz na súbor alebo webovú stránku, vyberieme prvú položku. V skutočnosti to nemusíte vyberať, pretože je predvolene zobrazené.
- V strednej časti okna je oblasť Explorer na výber súboru. Štandardne je prehľadávač otvorený v rovnakom adresári ako aktuálny zošit programu Excel. Ak je požadovaný objekt v inom priečinku, kliknite na tlačidlo "Vyhľadávanie súborov" , ktoré sa nachádza tesne nad zobrazovacou oblasťou.
- Potom sa otvorí štandardné okno výberu súborov. Prejdeme do požadovaného adresára, nájdeme súbor, s ktorým chceme bunku prepojiť, vyberte ju a kliknite na tlačidlo "OK" .
![Vyberte súbor v programe Microsoft Excel]()
Pozor prosím! Aby ste mohli do vyhľadávacieho okna priradiť bunku so súborom s akoukoľvek príponou, musíte zmeniť typ prepínača súboru na pozíciu "Všetky súbory" .
- Potom súradnice zadaného súboru spadajú do poľa "Adresa" v okne zasunutia hypertextového odkazu. Stačí kliknúť na tlačidlo "OK" .
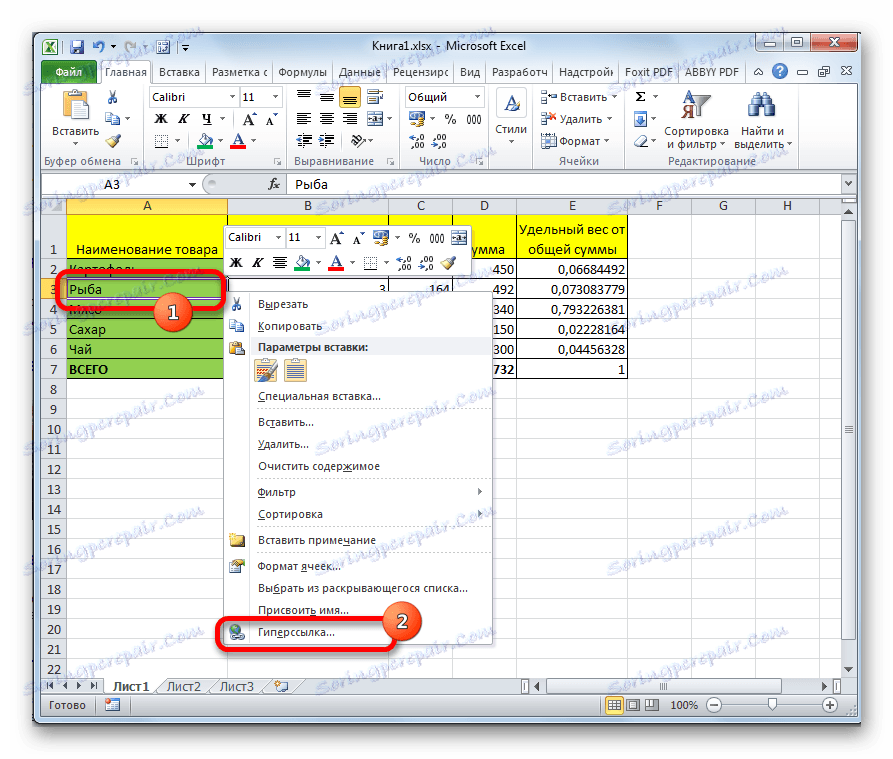
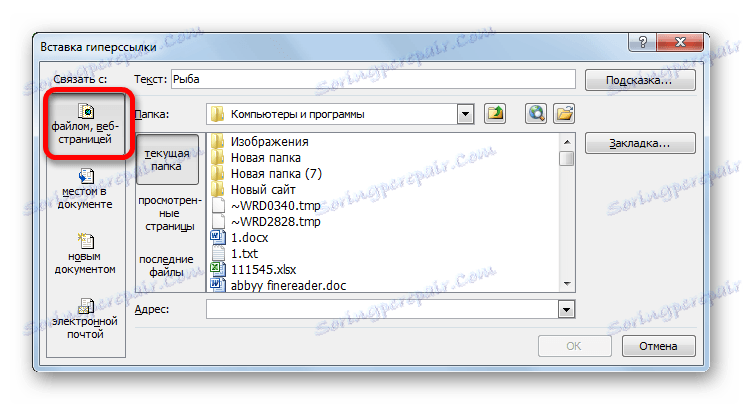
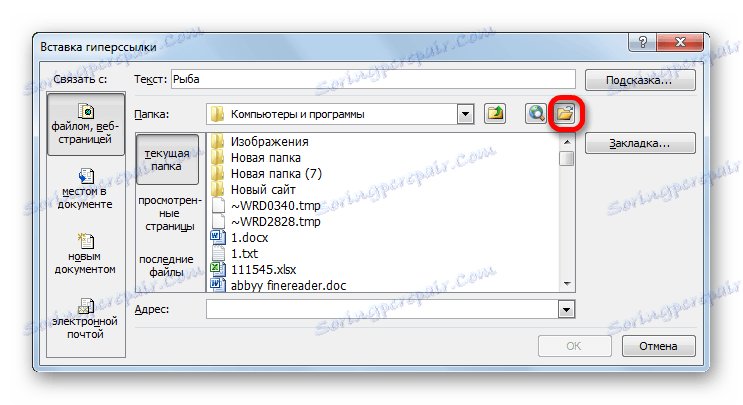
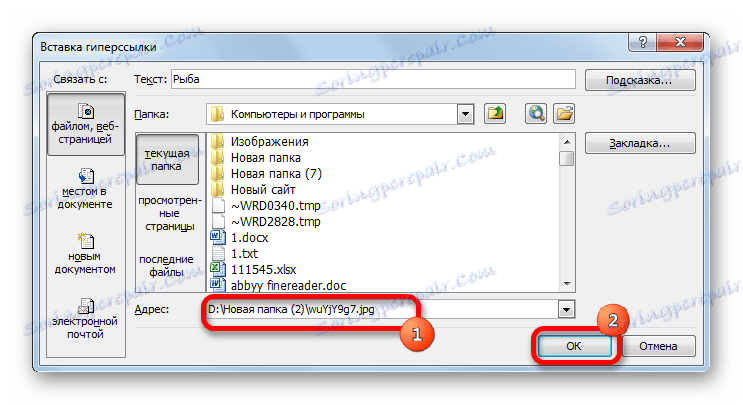
Teraz sa pridá hypertextový odkaz a po kliknutí na príslušnú bunku sa otvorí zadaný súbor v programe, ktorý je nainštalovaný na jeho zobrazenie.
Ak chcete vložiť odkaz na webový zdroj, potom v poli "Adresa" musíte manuálne zadať adresu URL alebo ho skopírovať. Potom kliknite na tlačidlo "OK" .
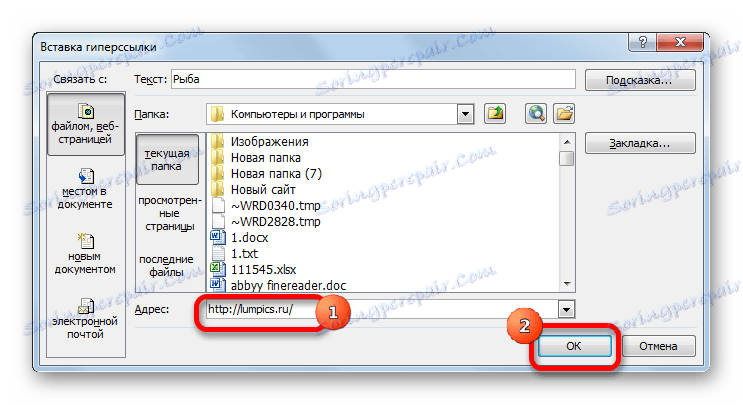
Metóda 3: Odkaz na miesto v dokumente
Okrem toho je možné prepojiť hypertextový odkaz s bunkou s akýmkoľvek miestom v aktuálnom dokumente.
- Po vybratí a vyvolaní požadovanej bunky cez kontextovú ponuku okna na vloženie hypertextového prepojenia prepíname tlačidlo v ľavej časti okna na pozíciu "Odkaz na miesto v dokumente" .
- V poli "Zadajte adresu bunky" je potrebné určiť súradnice bunky, na ktorú sa odkazuje.
![Odkaz na inú bunku v programe Microsoft Excel]()
Namiesto toho môžete tiež vybrať list tohto dokumentu v dolnom poli, kde prechod nastane pri kliknutí na bunku. Po výbere kliknite na tlačidlo "OK" .
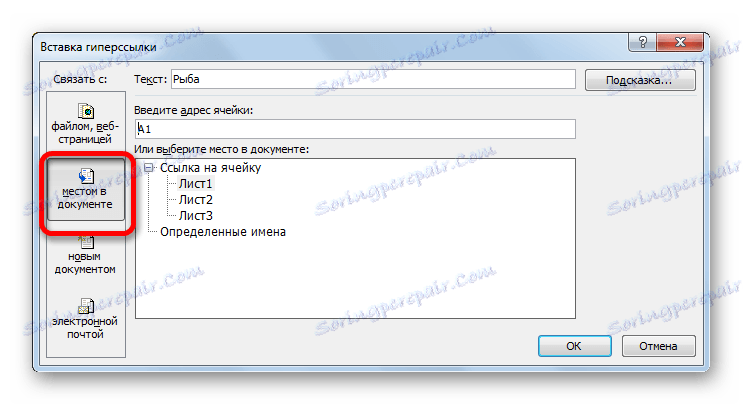
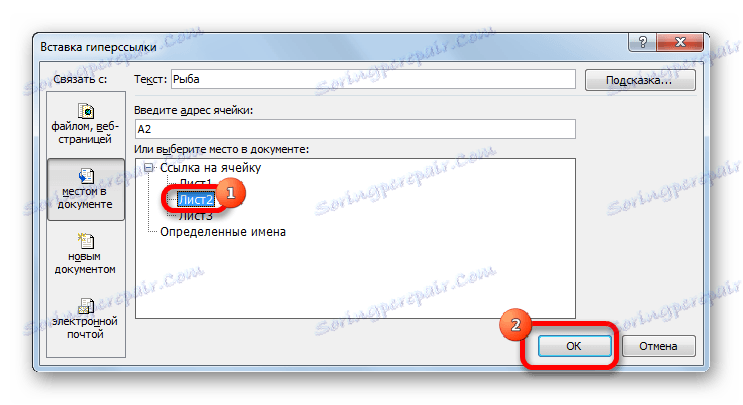
Teraz bude bunka spojená s konkrétnym miestom aktuálnej knihy.
Metóda 4: Hypertextový odkaz na nový dokument
Ďalšou možnosťou je hypertextový odkaz na nový dokument.
- V okne "Vložiť hypertextové prepojenie" vyberte možnosť "Odkaz na nový dokument" .
- V strednej časti okna v poli "Názov nového dokumentu" by ste mali špecifikovať, ako sa má vytvoriť vytvorená kniha.
- Tento súbor sa predvolene nachádza v rovnakom adresári ako aktuálna kniha. Ak chcete zmeniť miesto, musíte kliknúť na tlačidlo "Zmeniť ..." .
- Potom sa otvorí štandardné okno pre vytvorenie dokumentu. Budete musieť vybrať priečinok pre umiestnenie a formát. Potom kliknite na tlačidlo "OK" .
- V bloku nastavení "Kedy vykonať opravy nového dokumentu" môžete nastaviť jednu z nasledujúcich možností: práve teraz otvorte dokument na úpravu alebo najprv vytvorte samotný dokument a prepojenie a po uzatvorení aktuálneho súboru ho upravte. Po vykonaní všetkých nastavení stlačte tlačidlo "OK" .
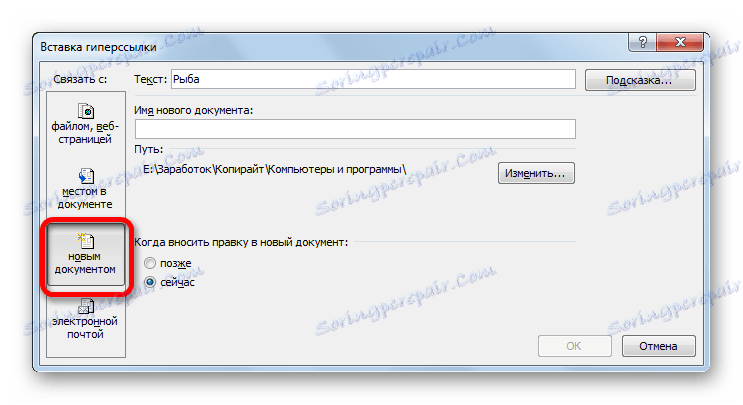
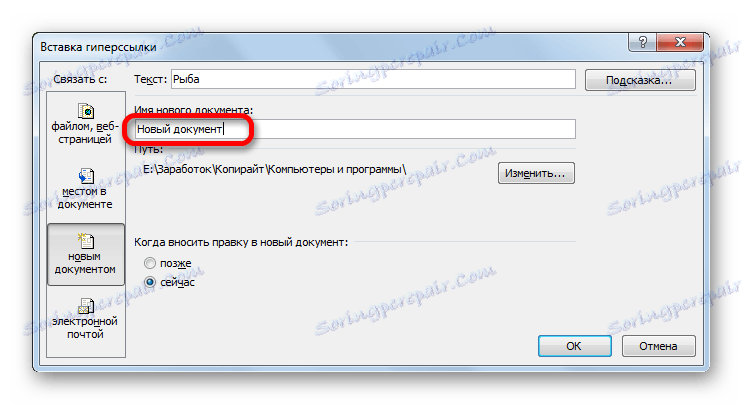
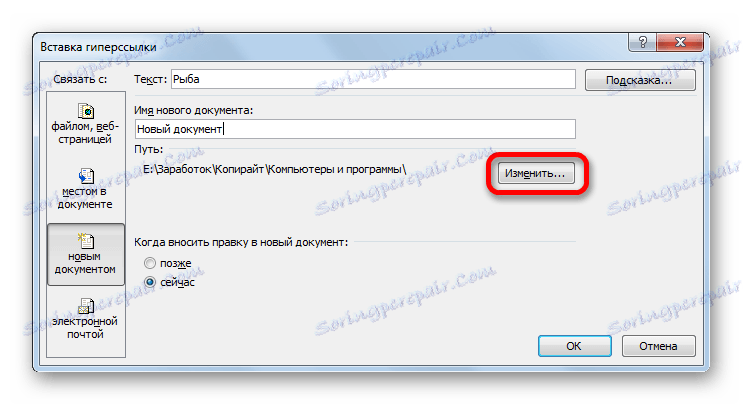
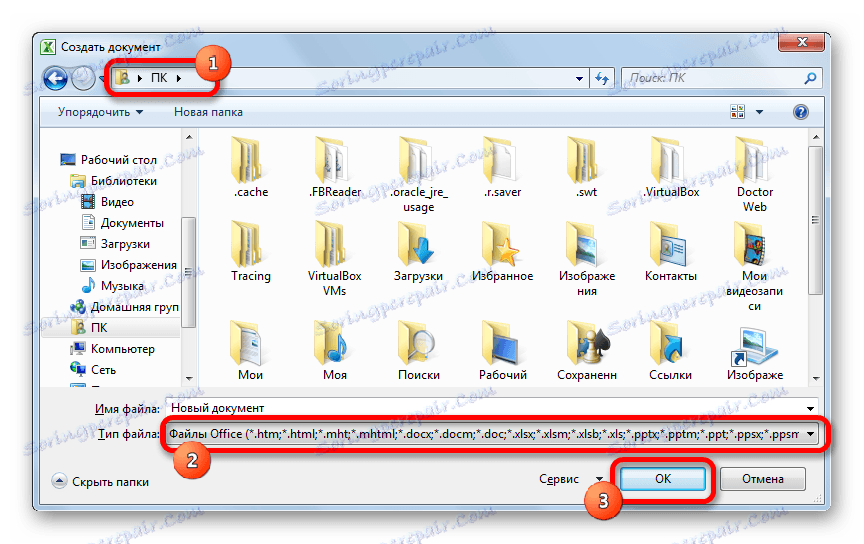
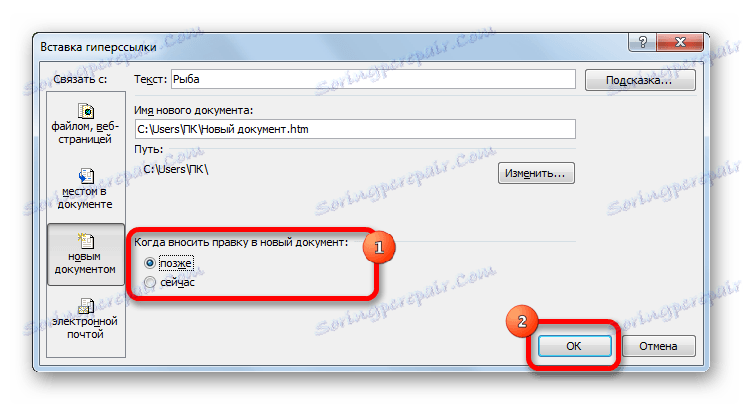
Po vykonaní tejto akcie bude bunka na aktuálnom hárku prepojená s hypertextovým odkazom na nový súbor.
Metóda 5: Komunikácia pomocou e-mailu
Bunka môže byť prepojená s odkazom aj prostredníctvom e-mailu.
- V okne "Vložiť hypertextové prepojenie" kliknite na tlačidlo "Odkaz na e-mail" .
- V poli "E-mailová adresa" zadáme e-mail, s ktorým chceme spojiť bunku. V poli "Predmet" môžete pre písmeno napísať predmet. Po dokončení nastavení kliknite na tlačidlo "OK" .
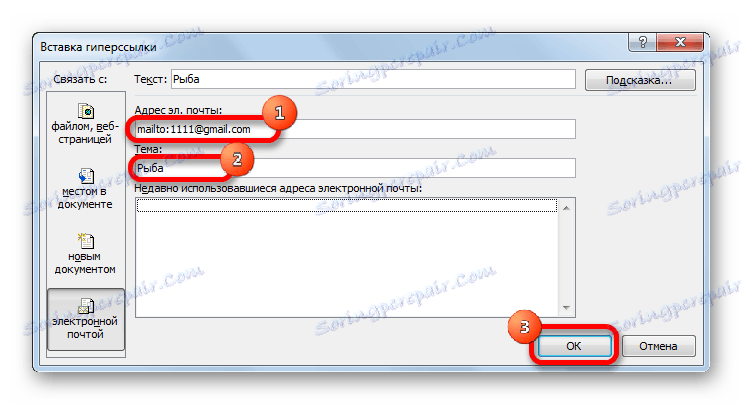
Bunka bude teraz priradená k e-mailovej adrese. Po kliknutí na neho sa spustí predvolený poštový klient. Vo svojom okne sa už vyplní e-mail a predmet správy predtým zadanej v prepojení.
Metóda 6: Vloženie hypertextového odkazu pomocou tlačidla na kazetu
Hypertextový odkaz je možné vložiť aj cez špeciálne tlačidlo na páse.
- Prejdite na kartu "Vložiť" . Kliknite na tlačidlo "Hyperlink" umiestnené na páse krabice v nástrojovej lište "Odkazy" .
- Potom sa spustí okno "Vložiť hypertextové prepojenie" . Všetky ďalšie akcie sú presne rovnaké ako pri vkladaní z kontextového menu. Závisia od typu odkazu, ktorý chcete použiť.
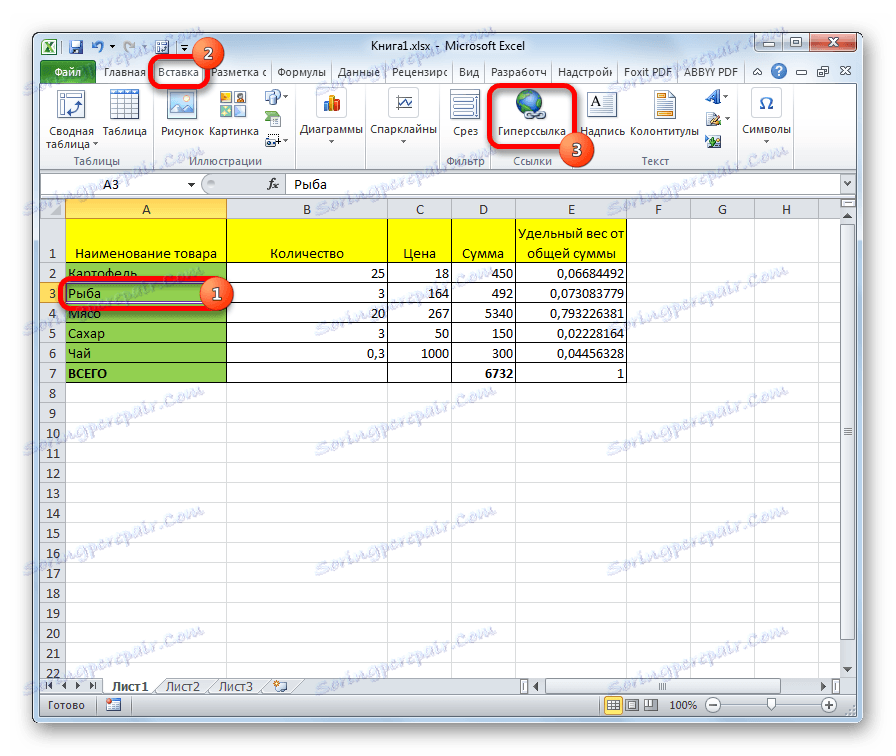
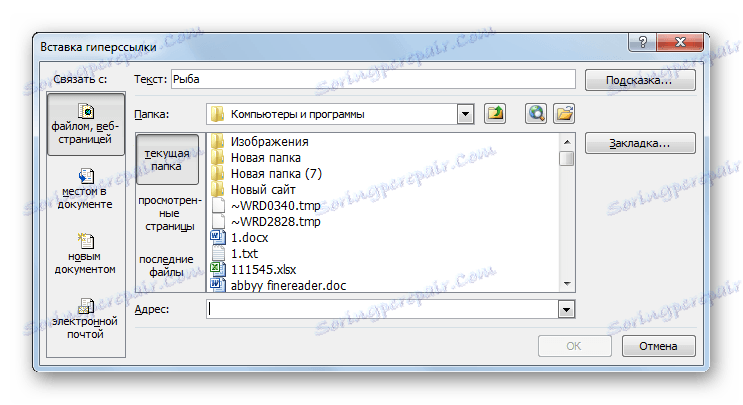
Metóda 7: Funkcia HYPERLINK
Okrem toho môžete vytvoriť hypertextový odkaz pomocou špeciálnej funkcie.
- Vyberte bunku, do ktorej sa odkaz vloží. Kliknite na tlačidlo "Vložiť funkciu" .
- V otvorenom okne sprievodcu funkcií hľadáme názov "HYPERLINK" . Po nájdení záznamu ho vyberte a kliknite na tlačidlo "OK" .
- Otvorí okno s argumentmi funkcií. HYPERLINK má dva argumenty: adresu a meno. Prvý z nich je povinný a druhý je nepovinný. Pole "Adresa" určuje adresu stránky, e-mailovú adresu alebo umiestnenie súboru na pevnom disku, s ktorým chcete bunku prepojiť. V poli "Name" , ak si želáte, môžete napísať ľubovoľné slovo, ktoré bude viditeľné v bunke, čím bude kotva. Ak necháte toto pole prázdne, bunka jednoducho zobrazí odkaz. Po vykonaní nastavení kliknite na tlačidlo "OK" .
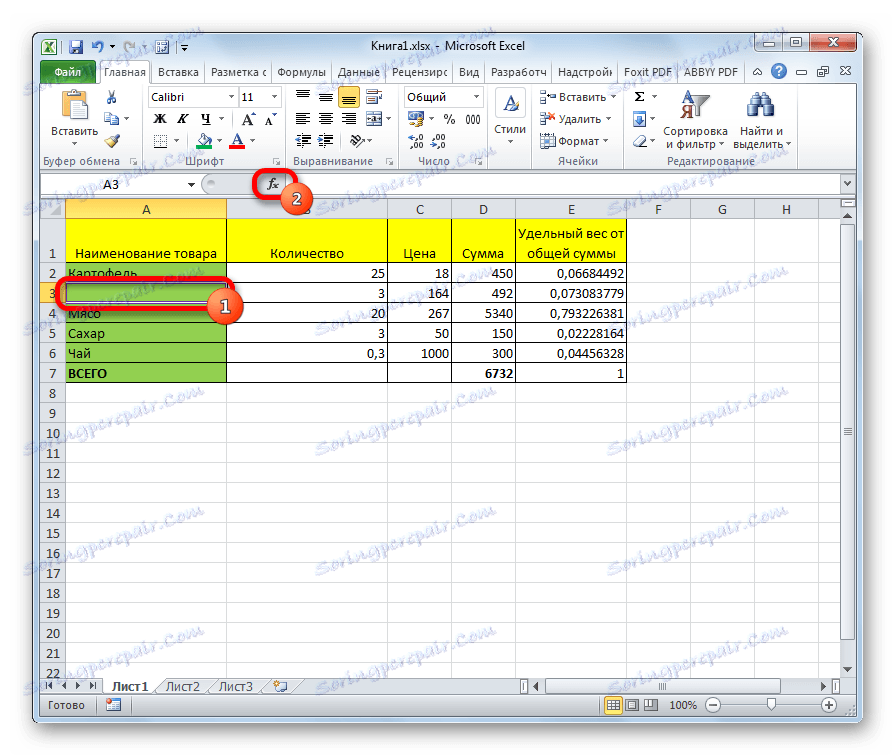
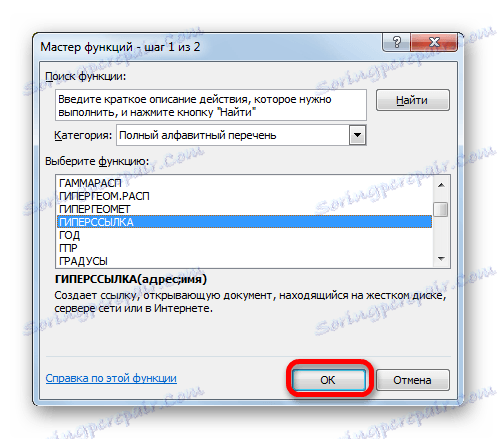
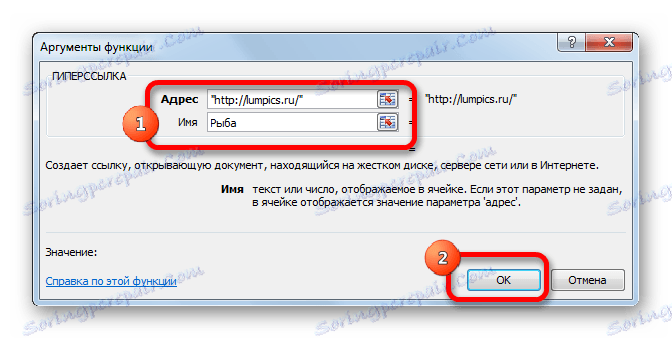
Po týchto akciách bude bunka priradená k objektu alebo lokalite, ktorá je zadaná v prepojení.
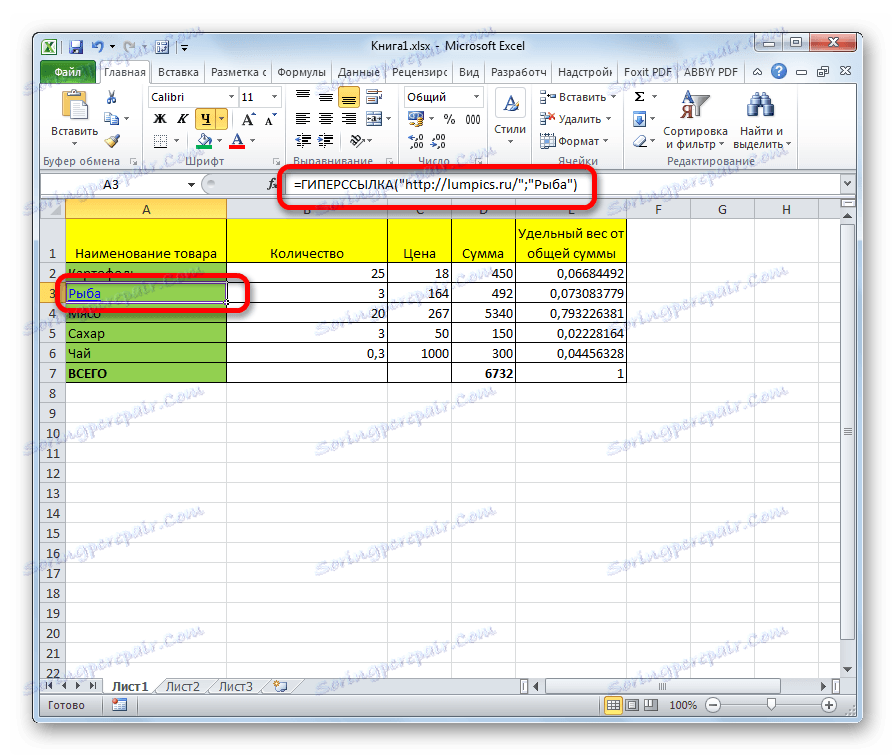
Lekcia: Sprievodca funkciami v programe Excel
Odstránenie hypertextových odkazov
Nemenej dôležitá je otázka, ako odstrániť hypertextové odkazy, pretože môžu byť zastarané, alebo z iných dôvodov musíte zmeniť štruktúru dokumentu.
Zaujímalo by ma: Ako odstrániť hypertextové odkazy v programe Microsoft Word
Metóda 1: Odstráňte pomocou kontextovej ponuky
Najjednoduchší spôsob odstránenia odkazu je použiť kontextové menu. Za týmto účelom stačí kliknúť pravým tlačidlom myši na bunku, v ktorej je odkaz umiestnený. V kontextovej ponuke vyberte položku "Odstrániť hypertextový odkaz" . Potom sa odstráni.
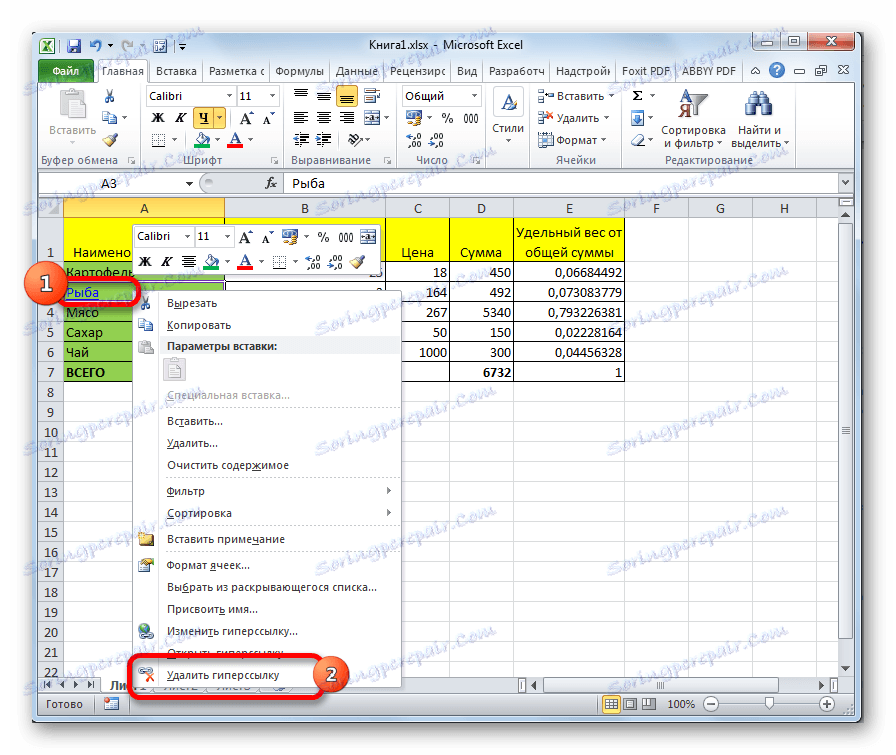
Metóda 2: Odstráňte funkciu HYPERLINK
Ak máte v bunke odkaz pomocou špeciálnej funkcie HYPERLINK , nemôžete ju odstrániť vyššie uvedeným spôsobom. Ak chcete odstrániť, vyberte bunku a stlačte tlačidlo Odstrániť na klávesnici.
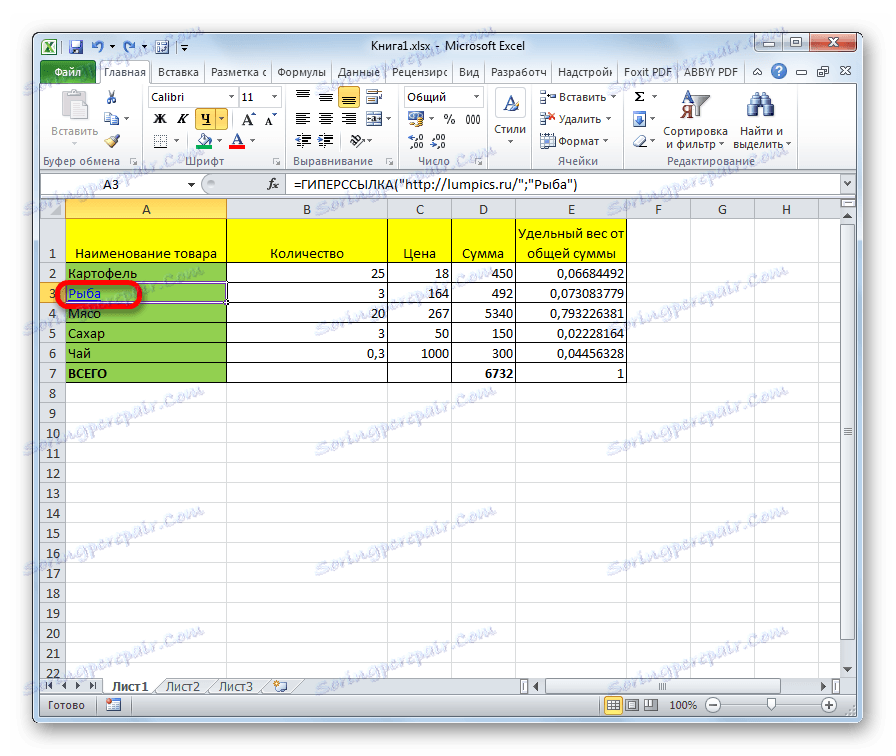
V tomto prípade sa odstráni nielen samotný odkaz, ale aj text, pretože v tejto funkcii sú úplne prepojené.
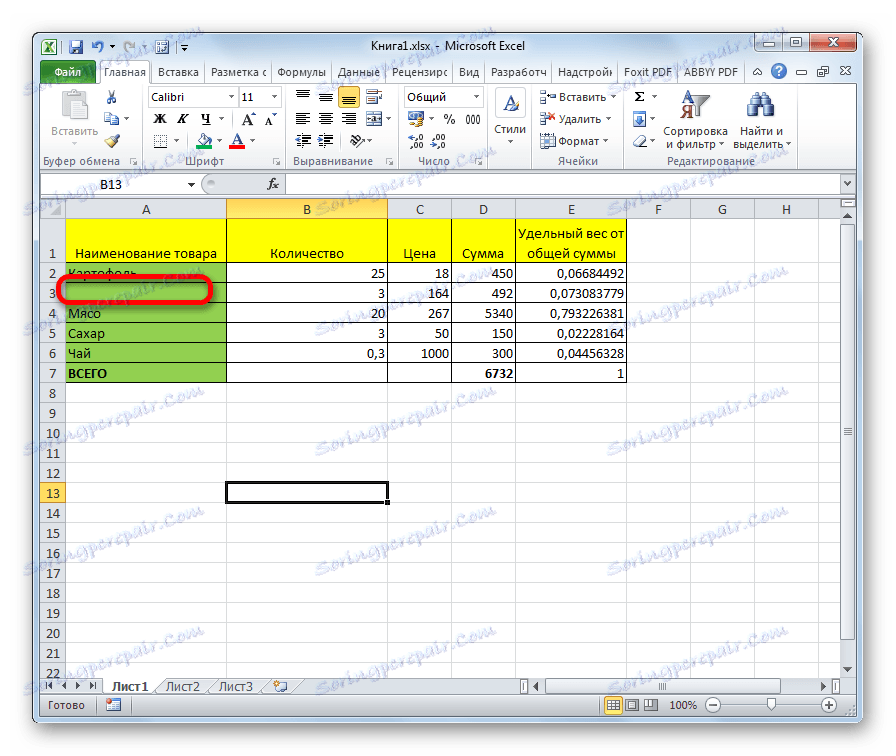
Metóda 3: Masívne odstrániť hypertextové odkazy (verzia programu Excel 2010 a vyššia)
Ale čo keď je v dokumente veľa hypertextových odkazov, pretože manuálne odstránenie bude trvať značné množstvo času? Vo verzii programu Excel 2010 a vyššie je špeciálna funkcia, pomocou ktorej môžete odstrániť niekoľko správ v bunkách naraz.
Vyberte bunky, v ktorých chcete odkazy odstrániť. Kliknite pravým tlačidlom na kontextové menu a vyberte "Odstrániť hypertextové odkazy" .
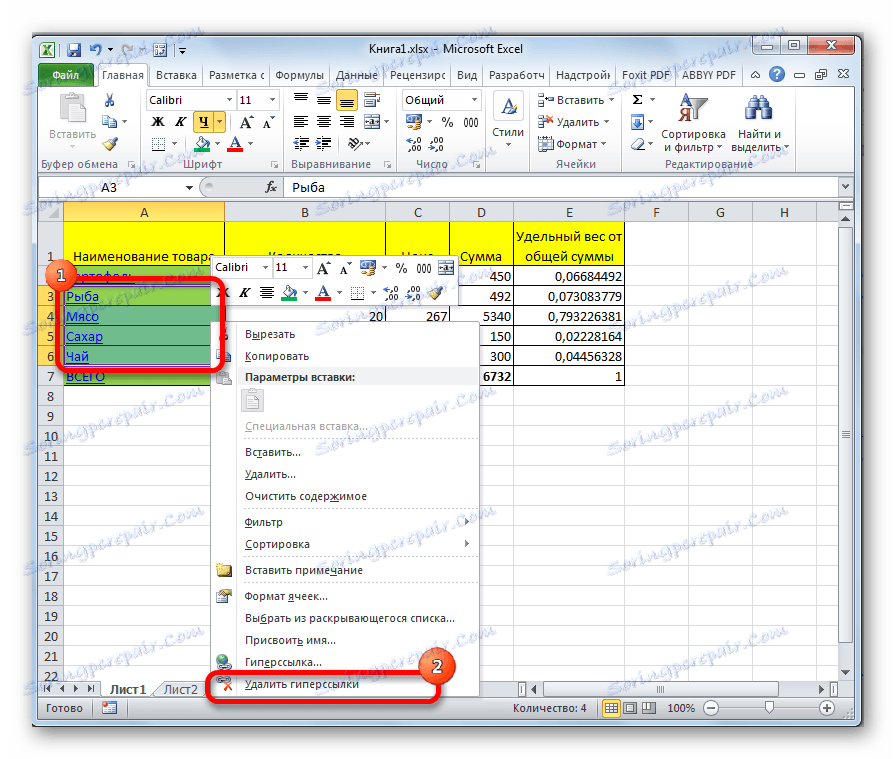
Následne budú vo vybratých bunkách zmazané hypertextové odkazy a samotný text zostane.
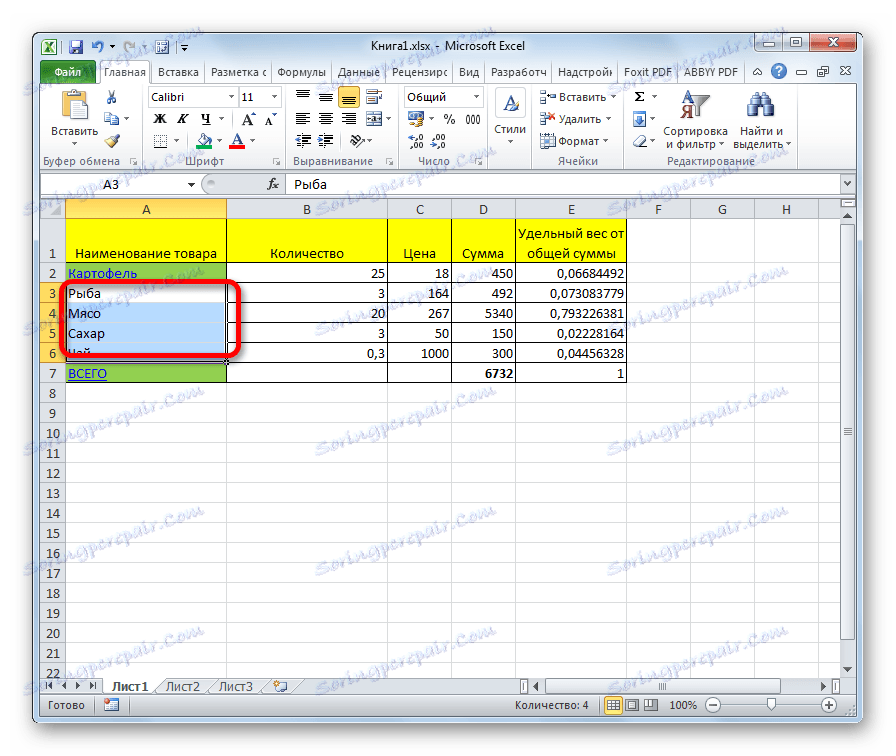
Ak chcete odstrániť celý dokument, najskôr napíšte Ctrl + A na klávesnici. Tým sa vyberie celý hárok. Potom kliknutím pravým tlačidlom myši zavolajte na kontextové menu. V ňom vyberte položku "Odstrániť hypertextové odkazy" .
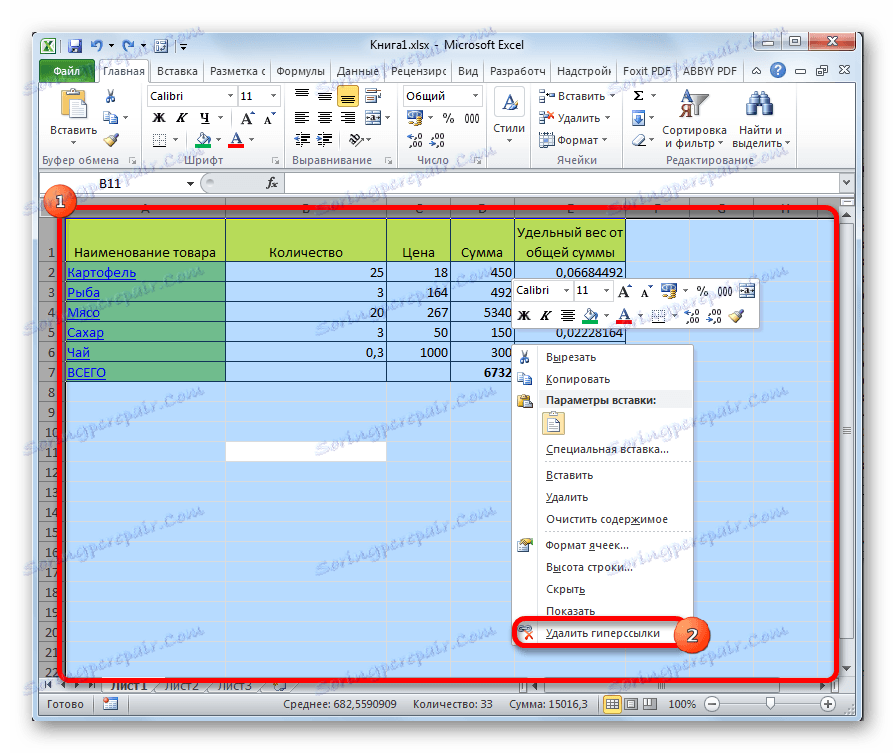
Pozor prosím! Táto metóda nie je vhodná na vymazanie odkazov, ak ste spojili bunky pomocou funkcie HYPERLINK .
Metóda 4: Hromadné vymazanie hypertextových odkazov (staršie verzie programu Excel 2010)
Čo môžem spraviť, ak máte v počítači nainštalovanú verziu programu Excel 2010? Naozaj potrebujete odstrániť všetky odkazy manuálne? V tomto prípade existuje aj výstup, aj keď je o niečo komplikovanejší ako postup opísaný v predchádzajúcej metóde. Mimochodom, v prípade potreby a v neskorších verziách je možné použiť tú istú možnosť.
- Vyberte prázdnu bunku na hárku. Vložte ho do obrázka 1. Kliknite na tlačidlo "Kopírovať" na karte "Domov" alebo len zadajte klávesovú skratku Ctrl + C.
- Vyberte bunky, v ktorých sa nachádzajú hypertextové odkazy. Ak chcete vybrať celý stĺpec, kliknite na jeho názov v horizontálnom paneli. Ak chcete vybrať celý hárok, zadajte Ctrl + A. Kliknite na vybranú položku pravým tlačidlom myši. V kontextovej ponuke dvakrát kliknite na položku "Special Paste ..." .
- Otvorí sa špeciálne okno. V bloku nastavení "Operation" prepnite prepínač do polohy "Multiply" . Kliknite na tlačidlo "OK" .
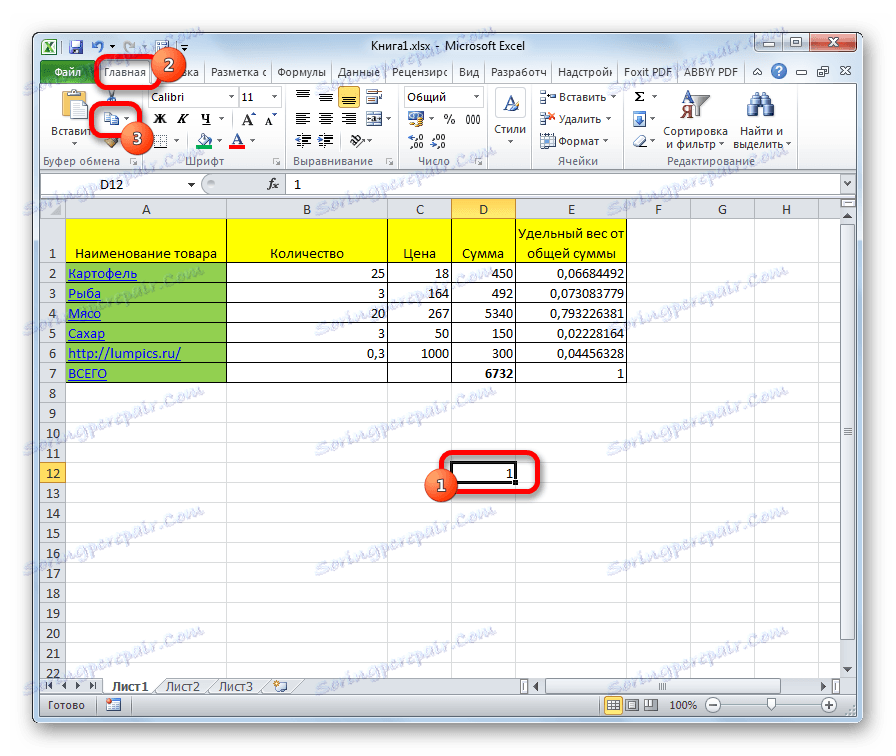
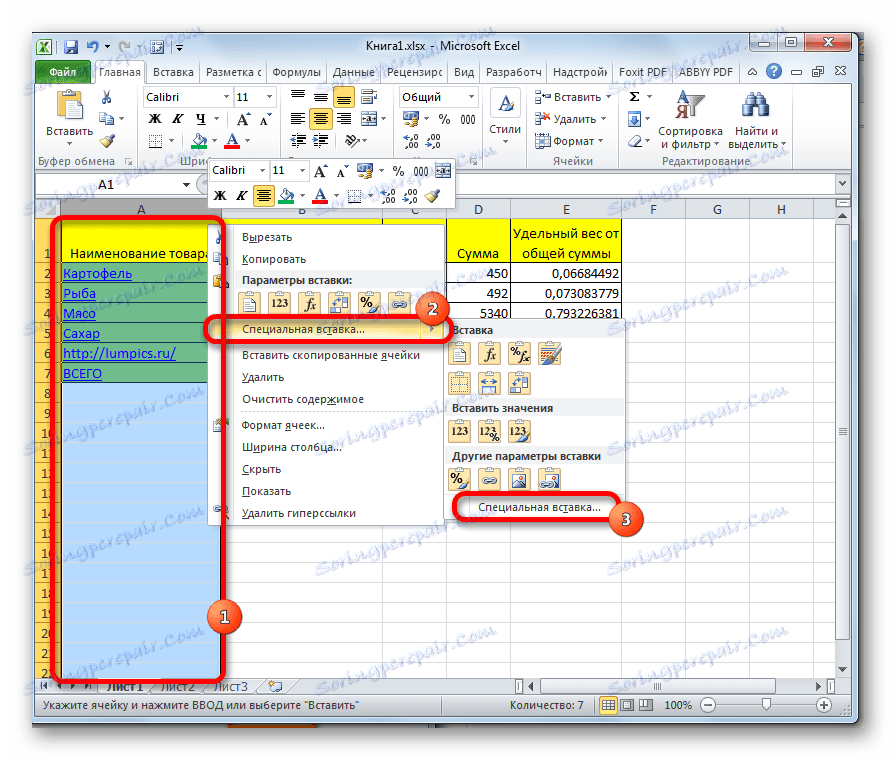

Potom sa všetky hypertextové odkazy odstránia a formátovanie vybraných buniek sa vynuluje.
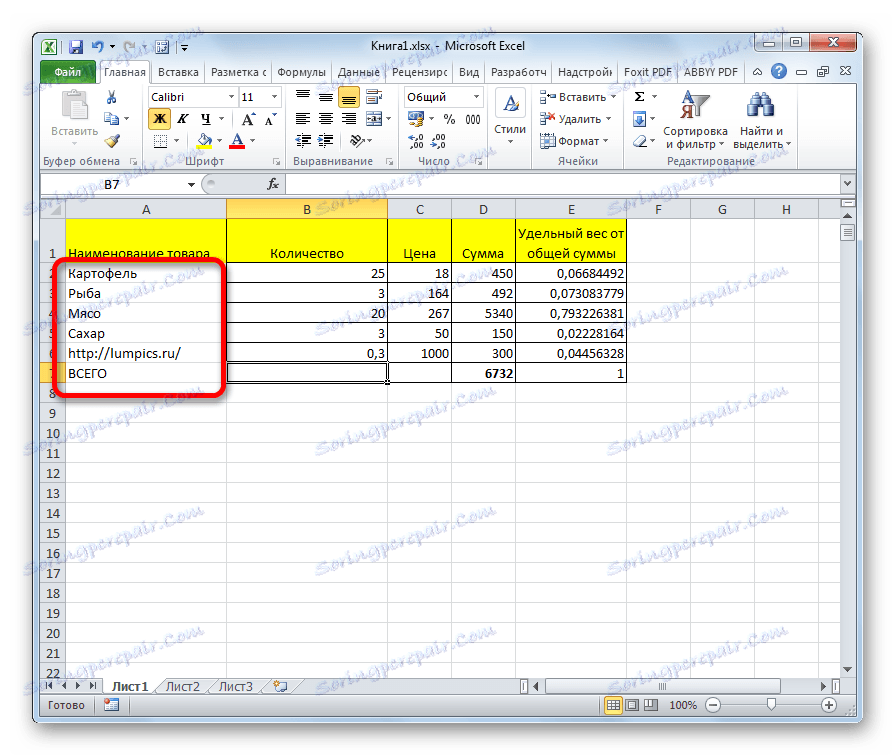
Ako môžete vidieť, hypertextové odkazy sa môžu stať pohodlným navigačným nástrojom, ktorý spája nielen rôzne bunky jedného dokumentu, ale aj komunikáciu s externými objektmi. Odstraňovanie odkazov je jednoduchšie vykonať v nových verziách programu Excel, ale aj v starších verziách programu je príležitosť na masové vymazávanie odkazov použiť masové manipulácie.